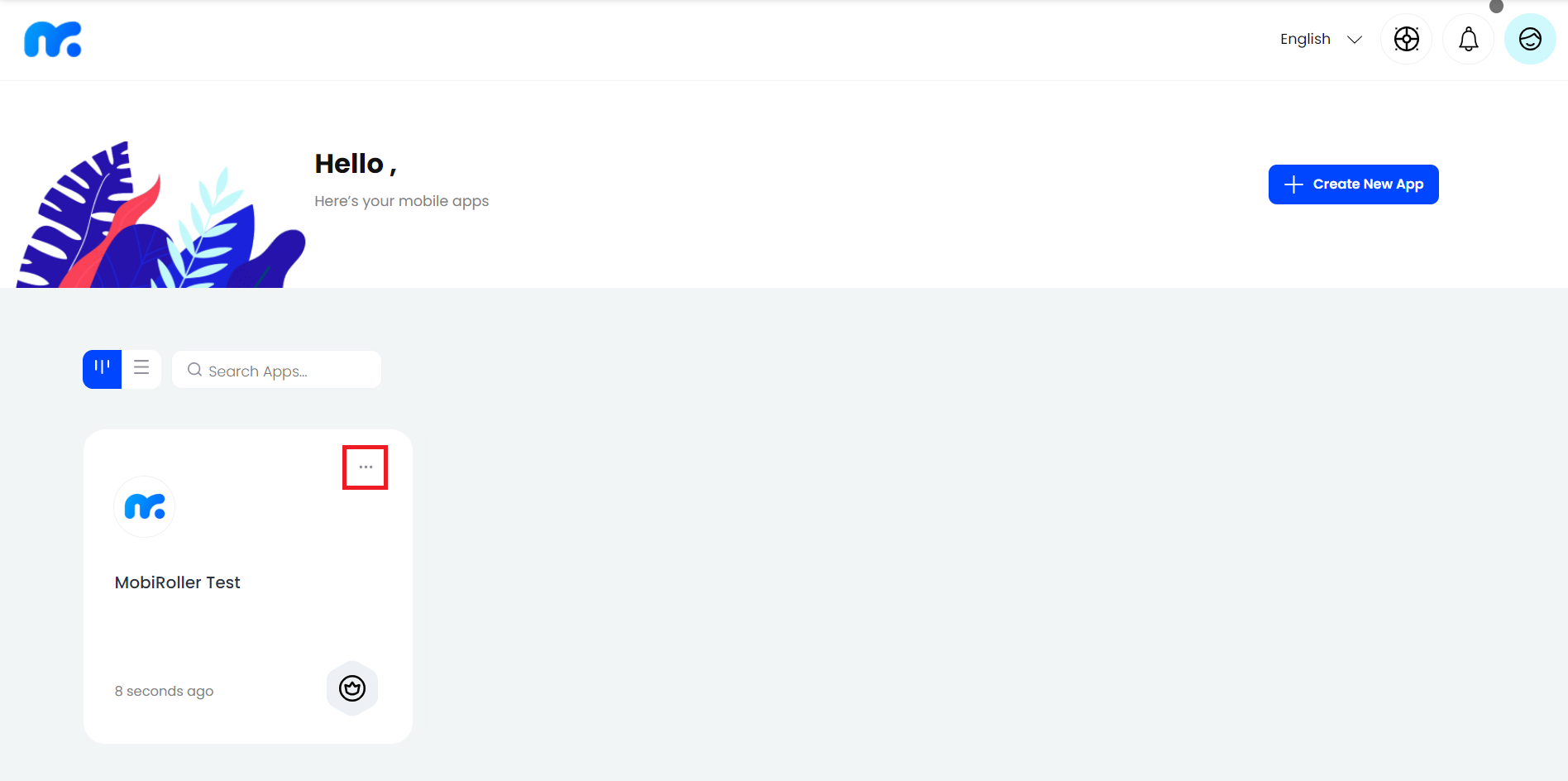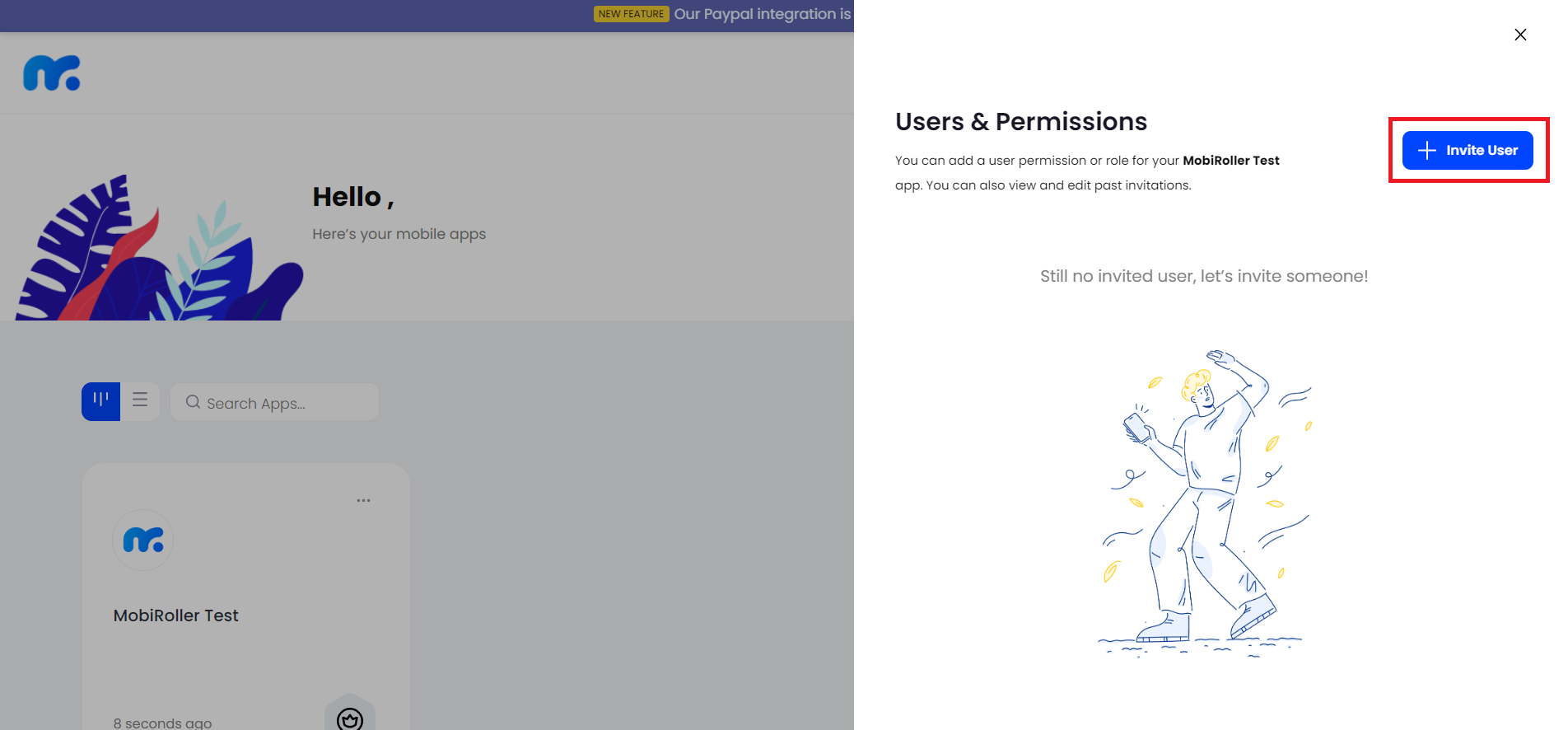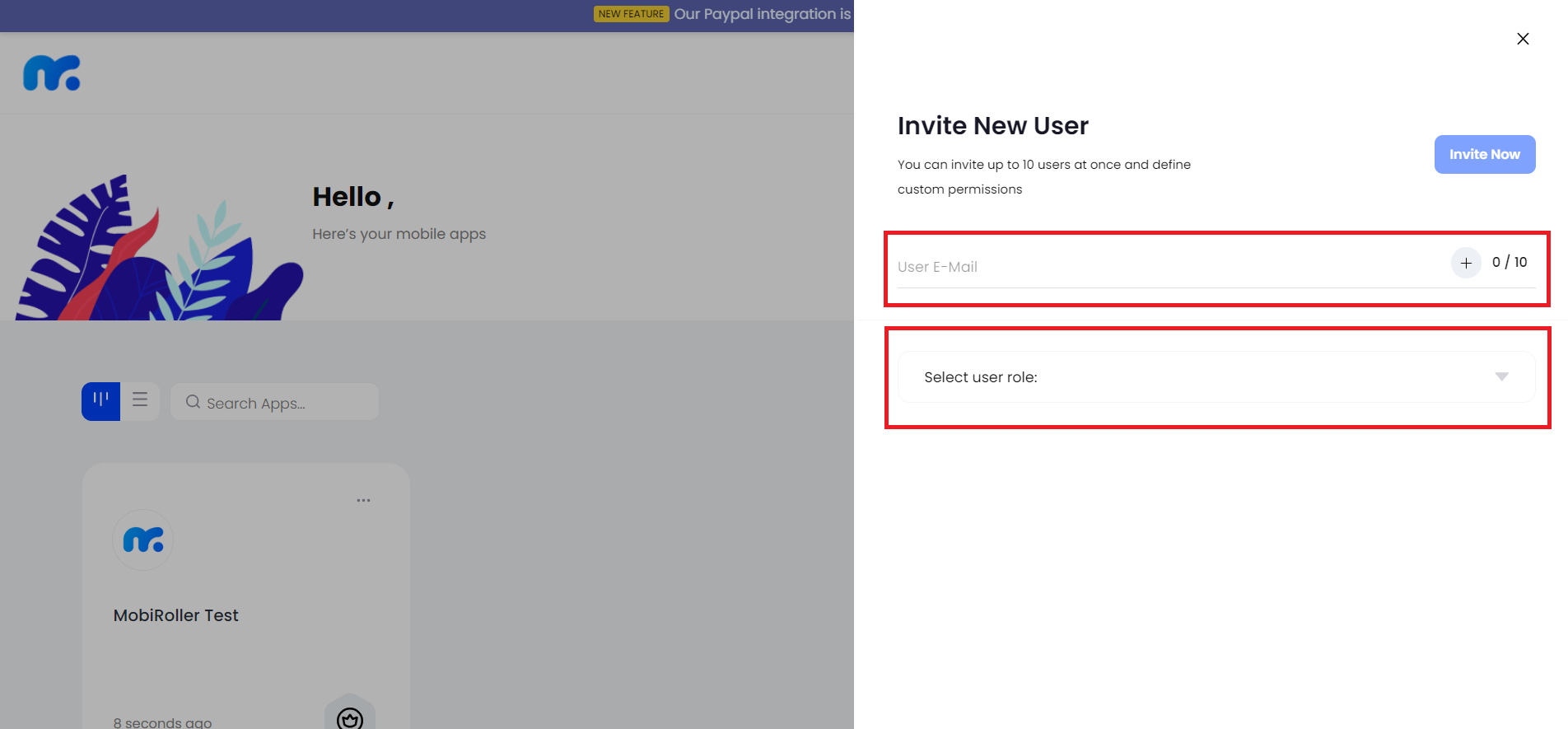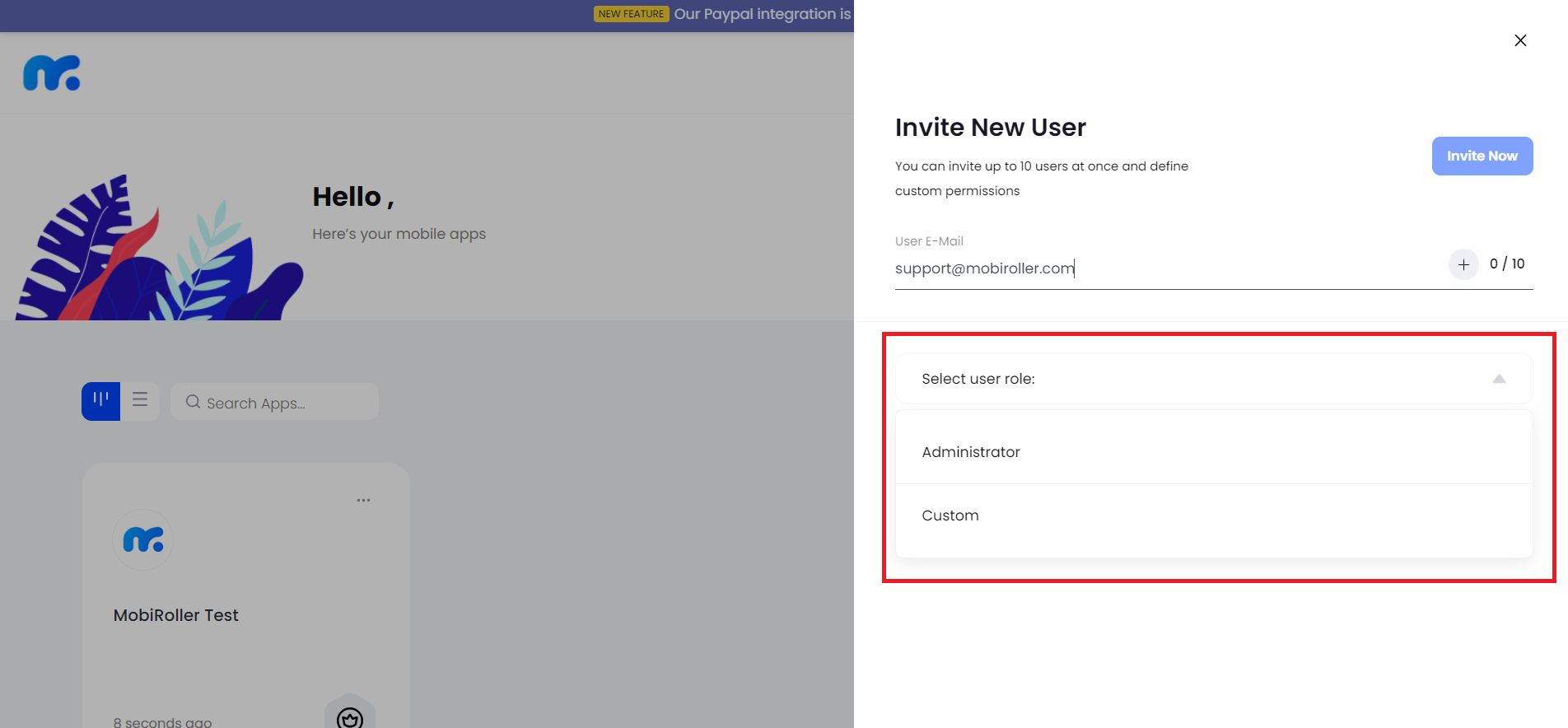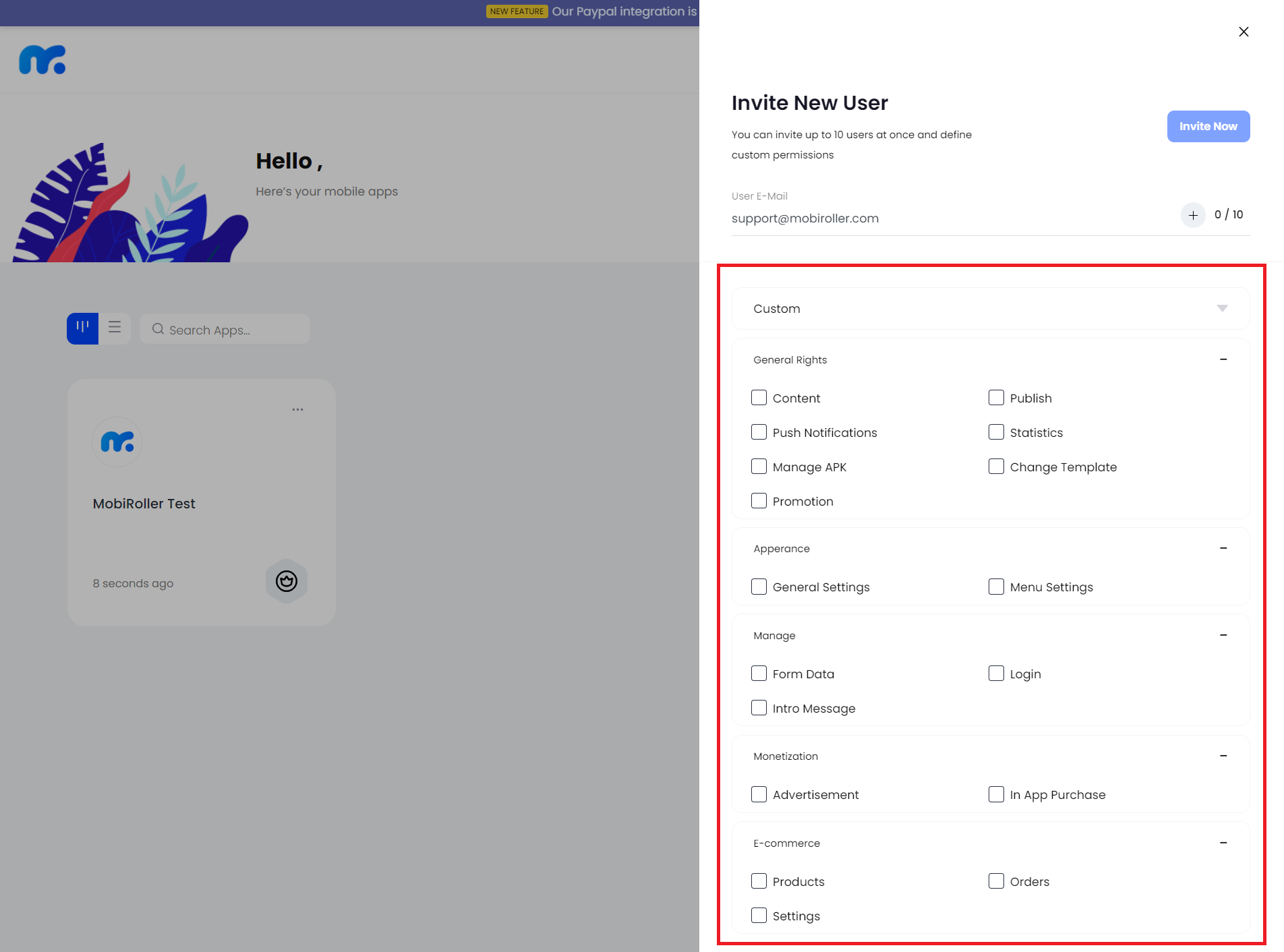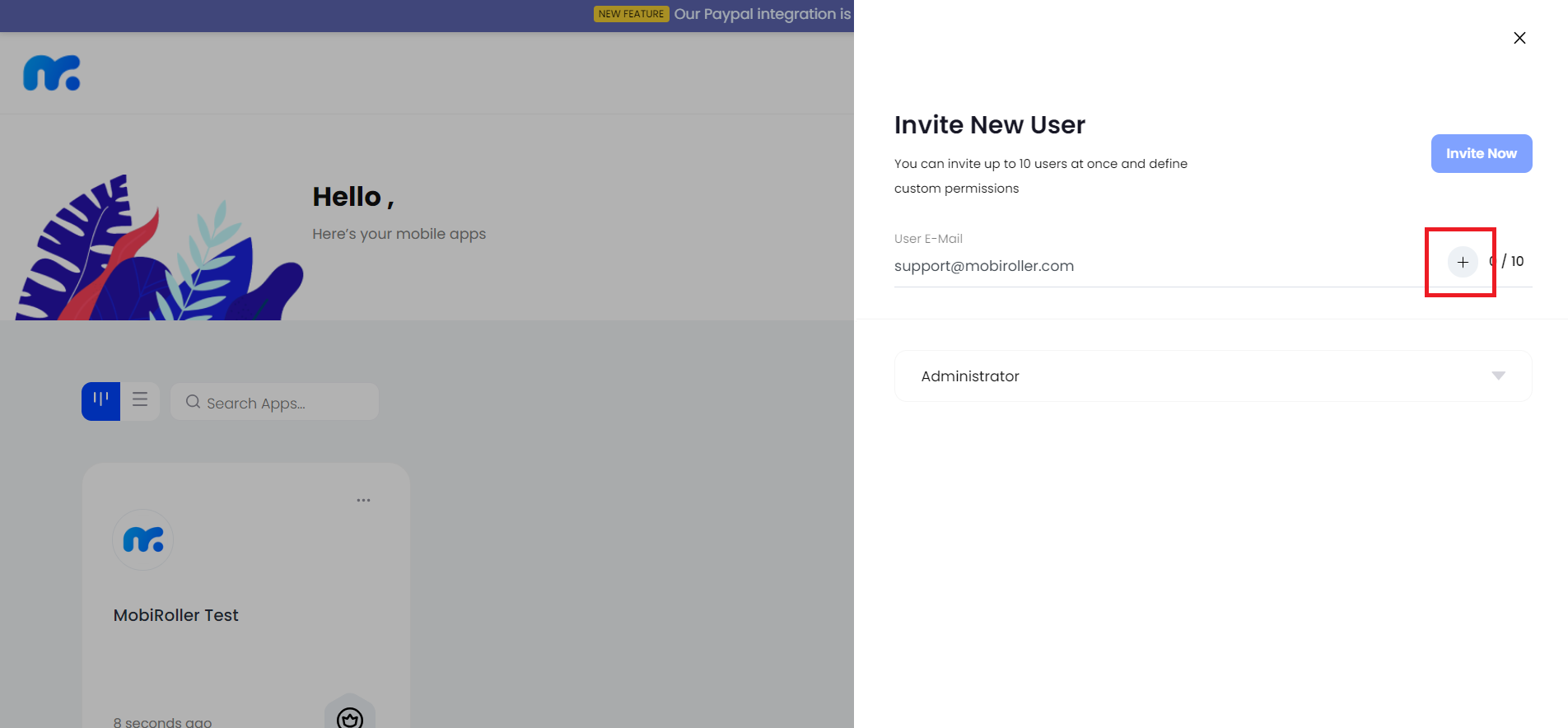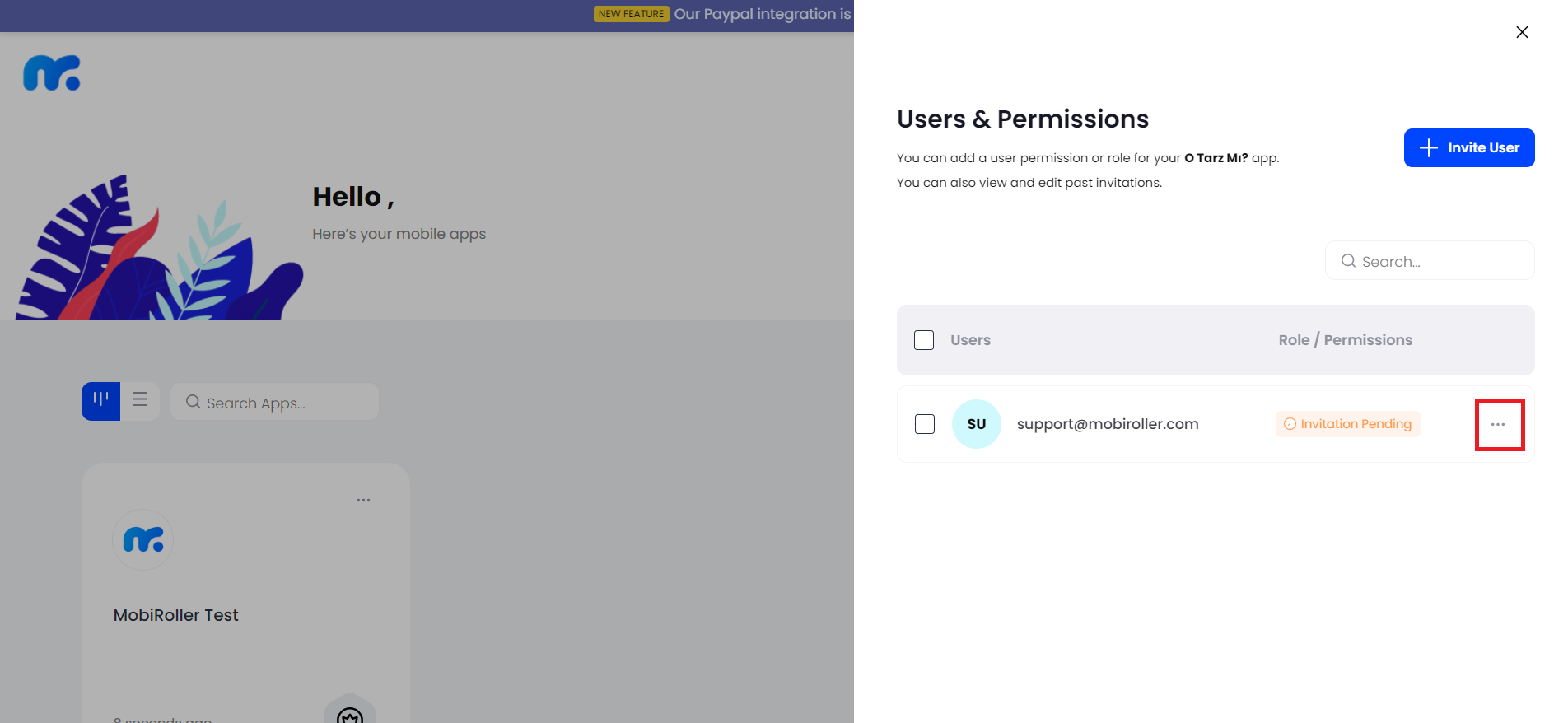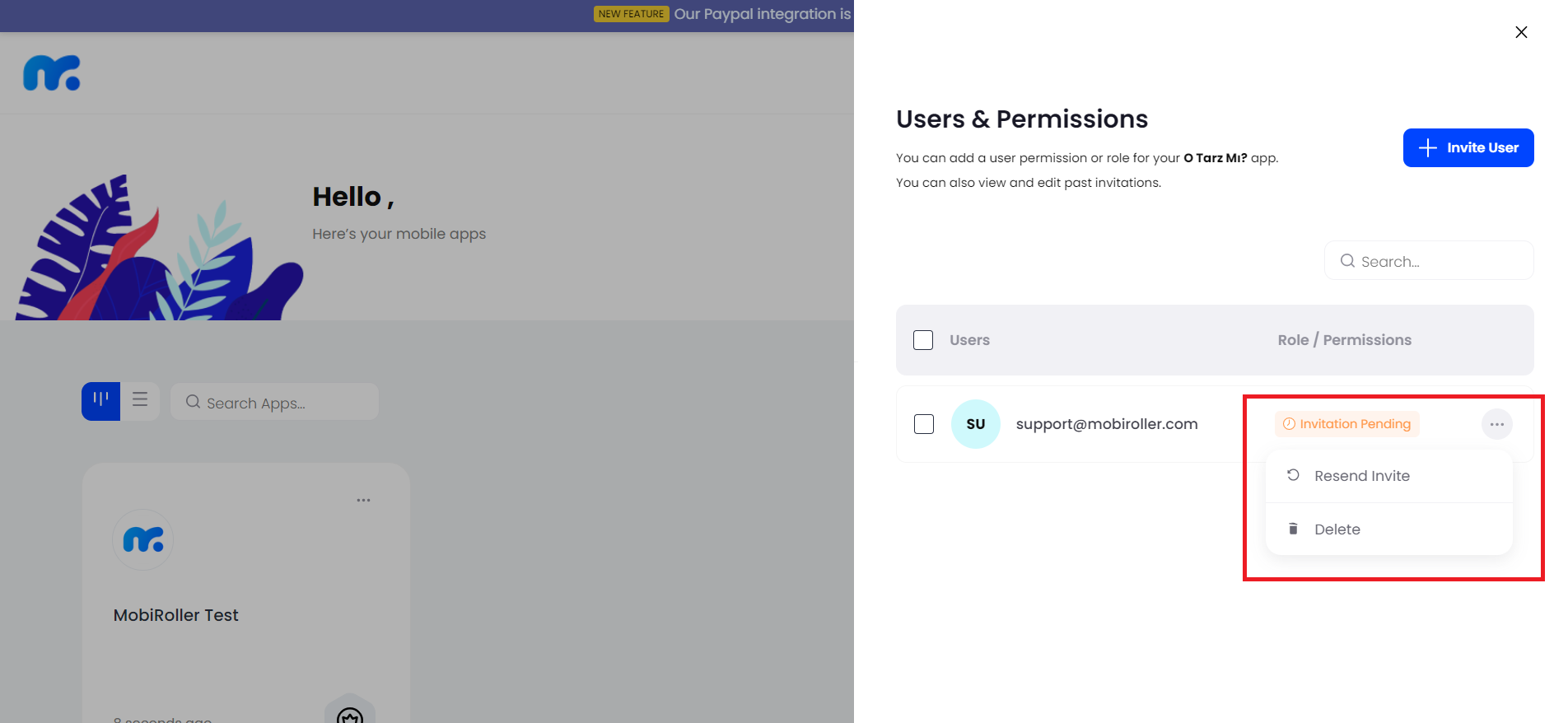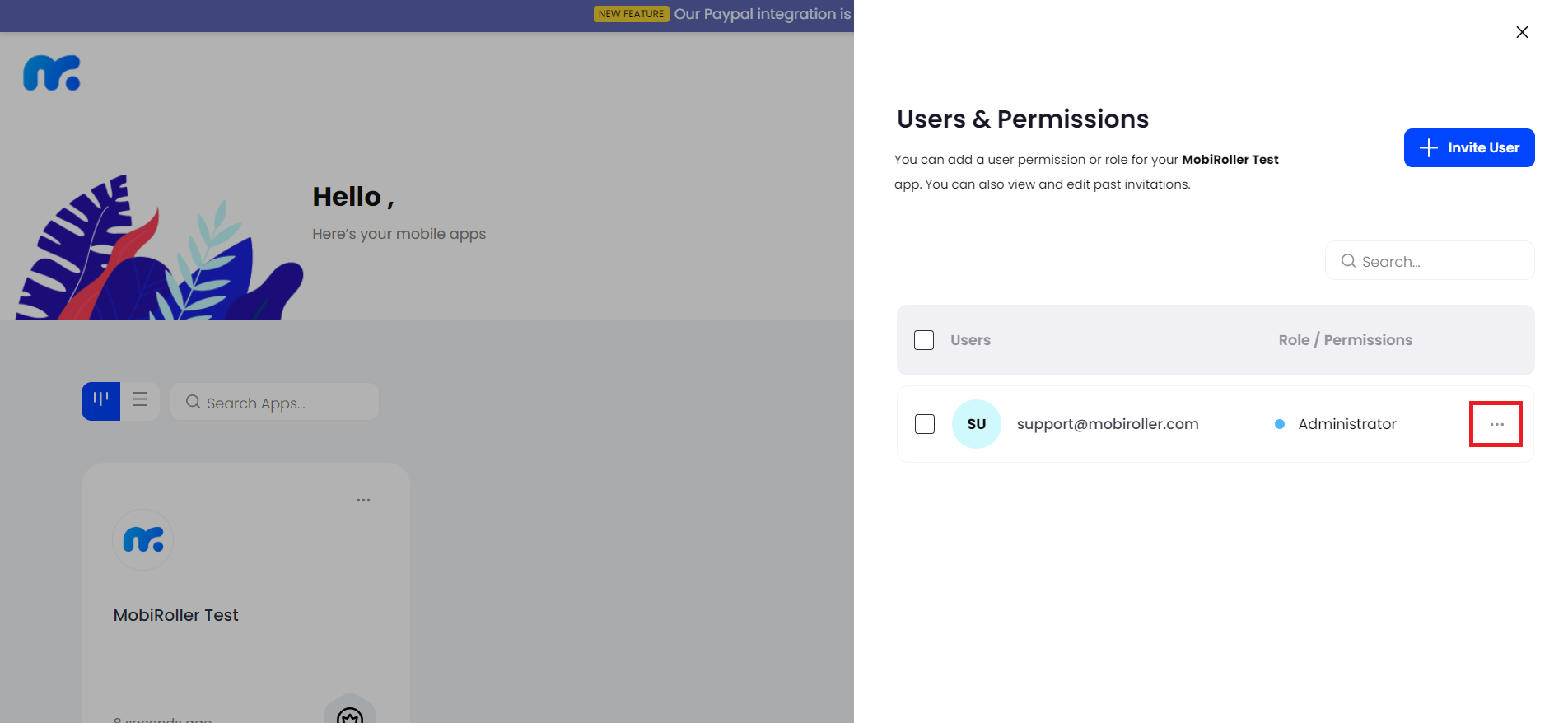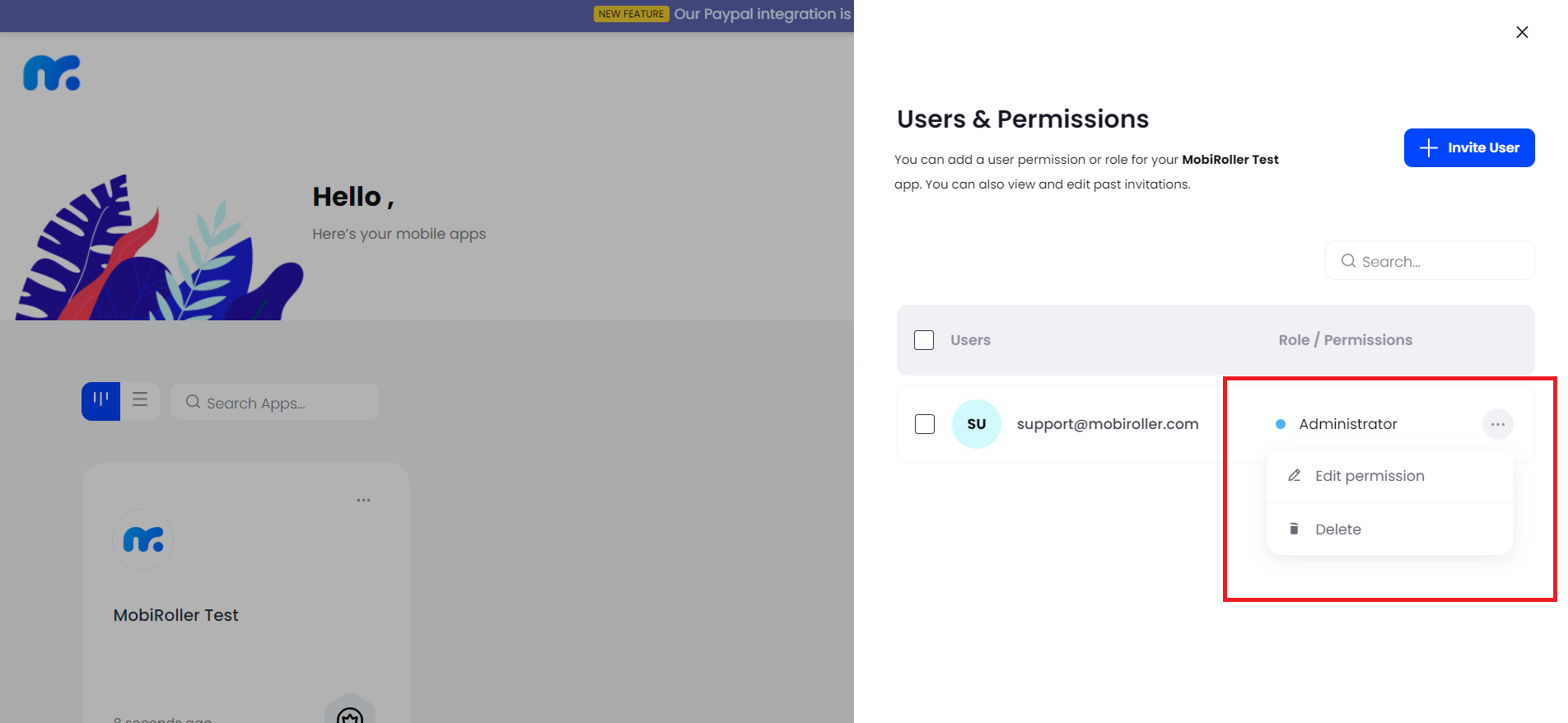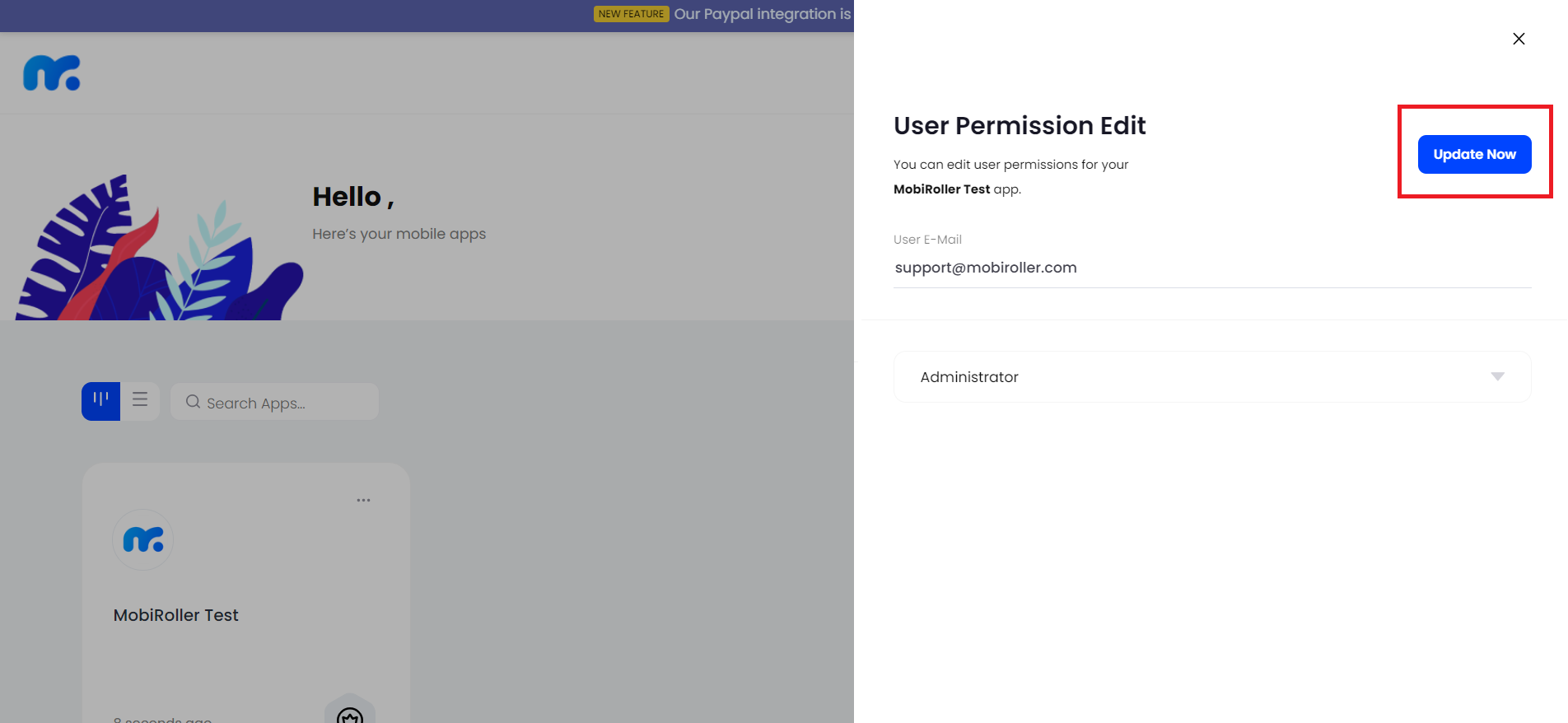You can share your app from the panel with your teammates and enable them to manage your apps by using the Invite User section.
You should sign in to use this feature. After that click on the three dots in the upper right corner of the app that you want to share from the screen where you can see all your apps.
On the screen that opens, please Click the User role and permissions button. 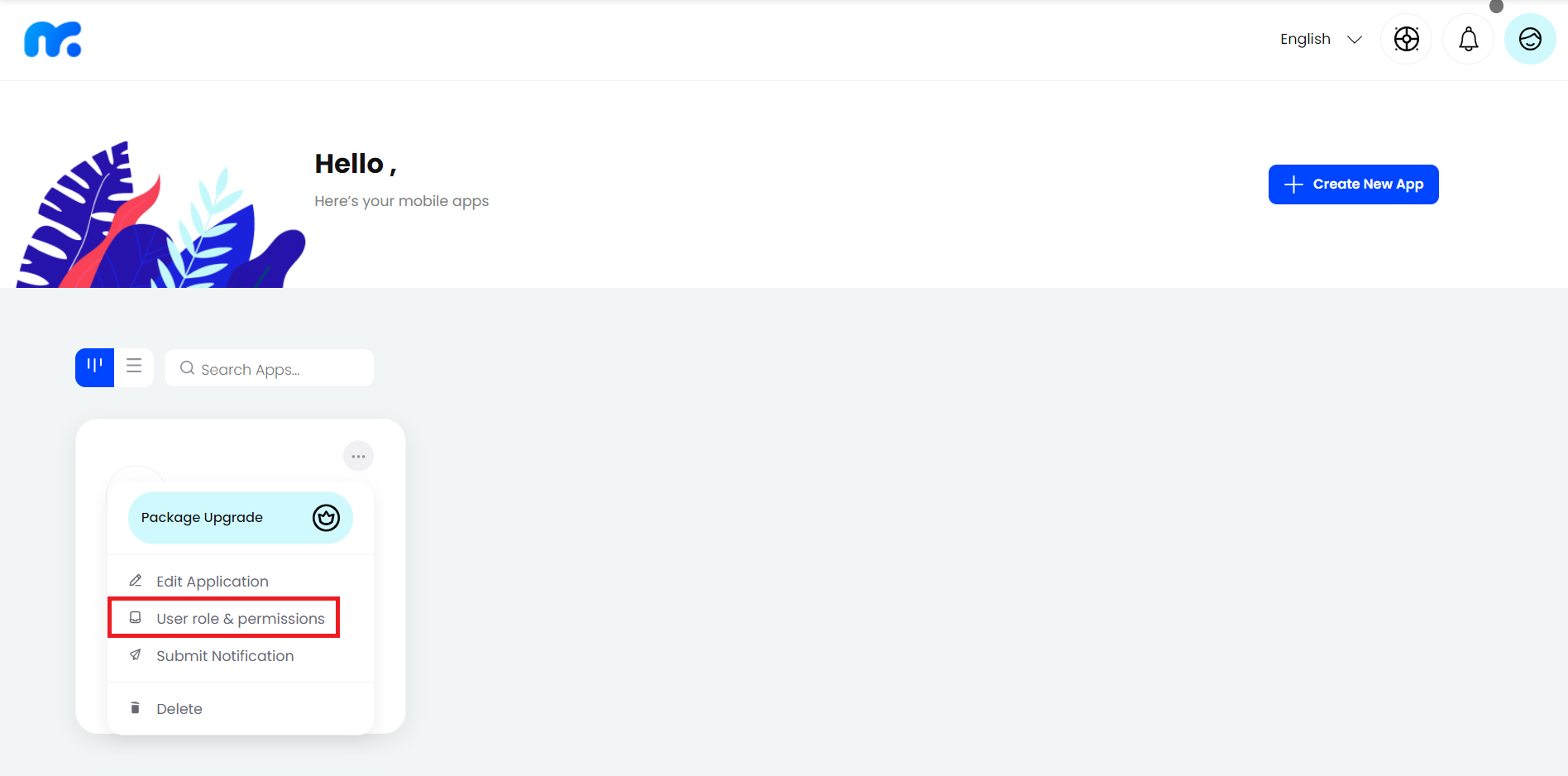
When you click that button, there will open a panel on the right side. Click the Invite User button to the right of the panel to continue.
In the first space on the screen, type the email address of the user you want to share your app with on the panel, and determine which role to play.
There are two roles that you can choose from. Users with the administrator role have the authority to use all the features available to you.
If you choose the custom role, the users who you add to your app will only have access to the features you choose.
After completing the role selection, click on the plus (+) sign next to the email address.
After adding all the users that you invite, click the Invite Now button at the top right.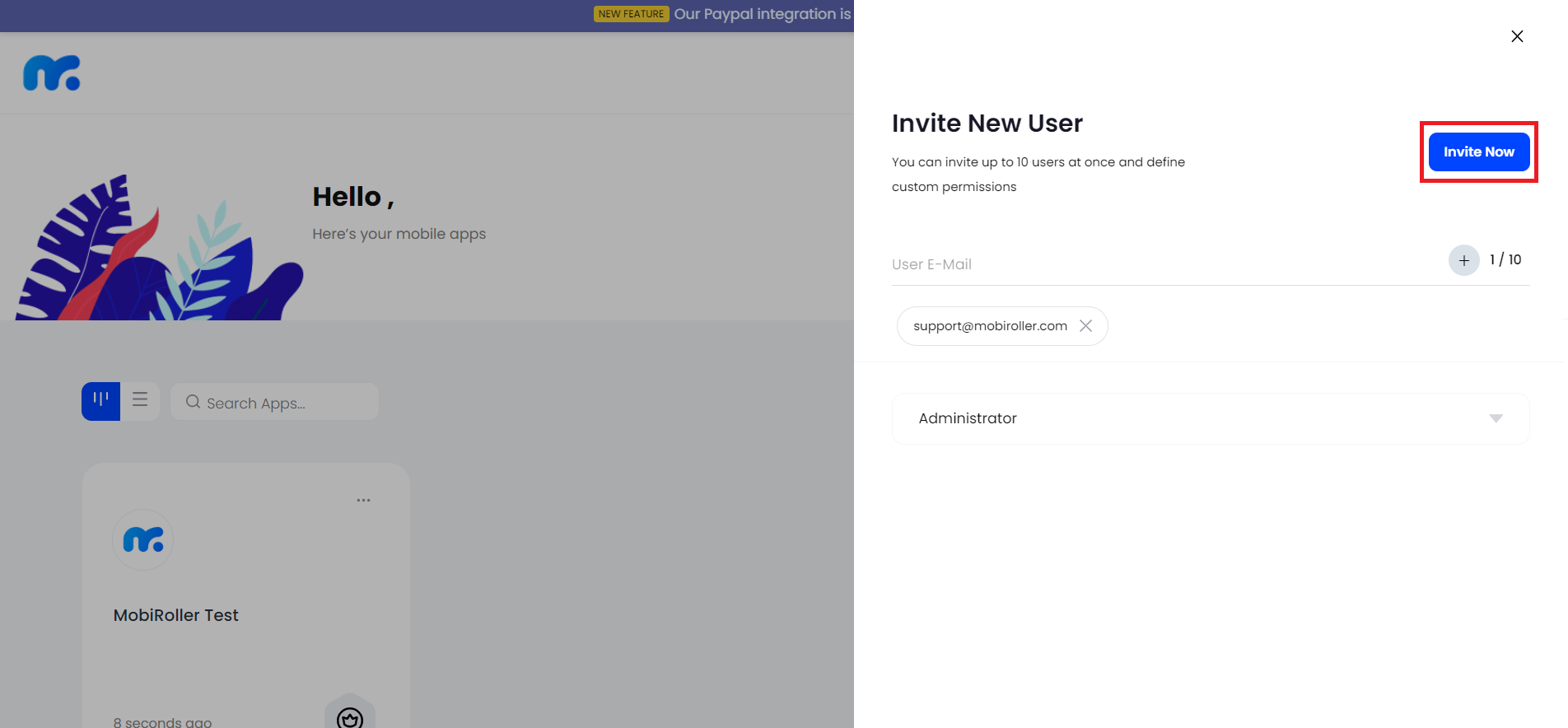
Thus, you will send an invitation to the users you want access to your app. While the invitations are waiting to be accepted, you can change the invitations by clicking the three dots on the right side of the user’s e-mails.
You can delete the user invitation from this pop-up window or send it again.
When the user you invited accepts your invitation, it will look like the following. If you click on the three dots on the right, you can also edit the permissions of users who have accepted your invitation.
Click the Delete button to remove access to the app, and click the Edit permission button if you want to edit the authorization level.
When you click the Edit permission button, you will see a screen similar to the original screen. From this screen, you can switch the user’s authority from Administrator to Private and from Private to Administrator if you wish. After completing the changes, simply press the Update Now button.
The User invitation is as you have followed the steps one by one so far. Although you have done everything correctly but still get an error or have any questions, you can send an e-mail to support@mobiroller.com.