To publish your app on the Google Play Store, you first need to create a Google Play Developer Account. This developer account serves as a space that shows your ownership of the apps you publish. All the apps you publish will be under this account. On various platforms, this account is also referred to as the Google Play Console Account.
Here are the steps you need to follow to open a corporate developer account.
How to Create an Corporate Developer Account on Google Play Store?
First, you need to go to Google Play Console and sign in with the Google Account (Gmail) you will use to upload your app.

On the screen that appears, click the Select organization type button under the Organization heading. A window will pop up with four options:
- Company or Business
- Nonprofit Organization
- Government Organization
- Educational Institution
Select Company or Business from these four options and click the Get Started button.
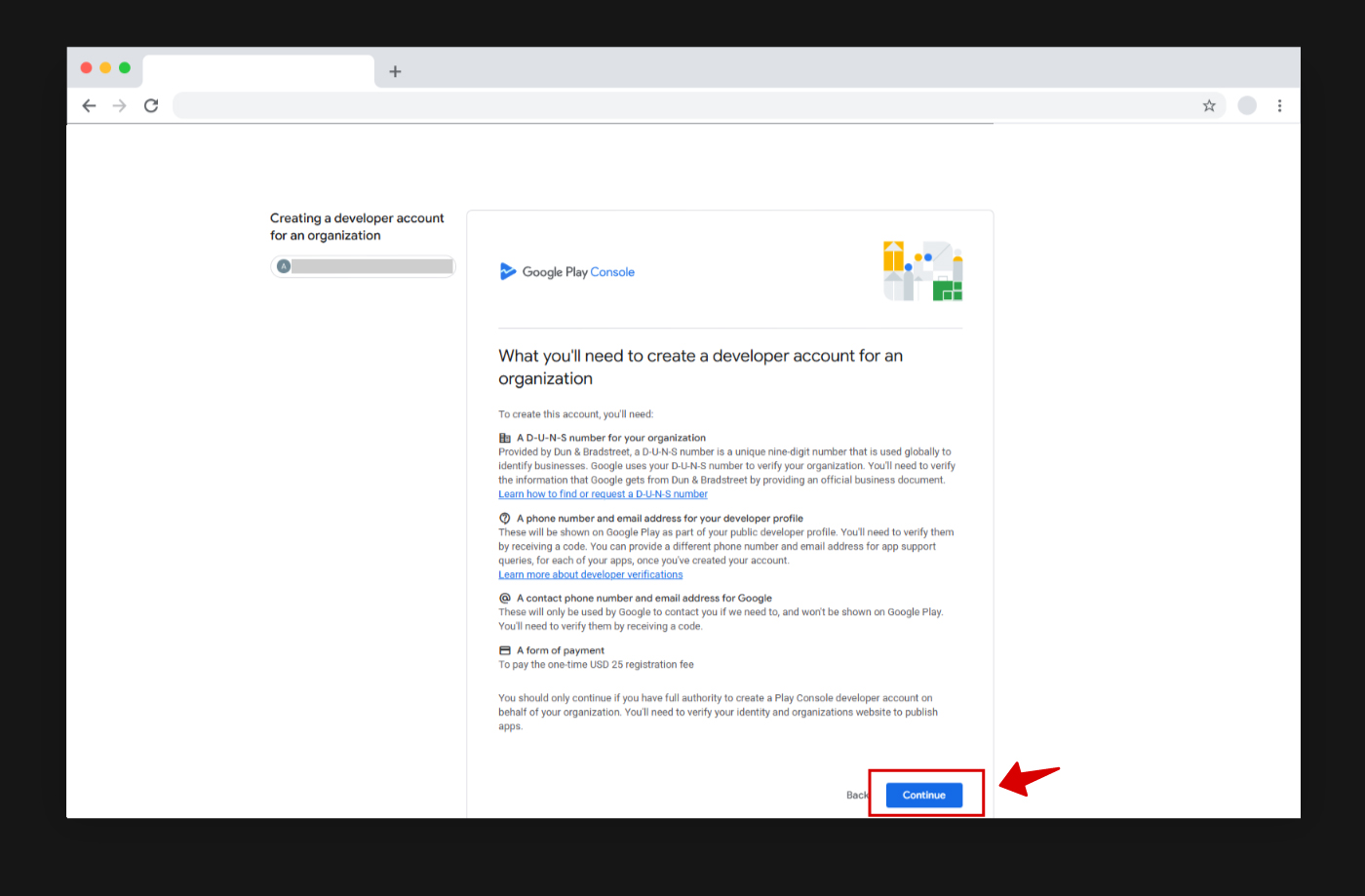
On this page, the required information to create a corporate developer account is listed. Click the Continue button.

You need to assign a name to your developer account. The name of your developer account will be visible to your users on the Google Play Store app listing pages. It is important to choose this name carefully. You can enter your company name or brand.
If the developer account name you choose is already in use by someone else, you will need to select a new one. The system ensures that developer account names are unique.
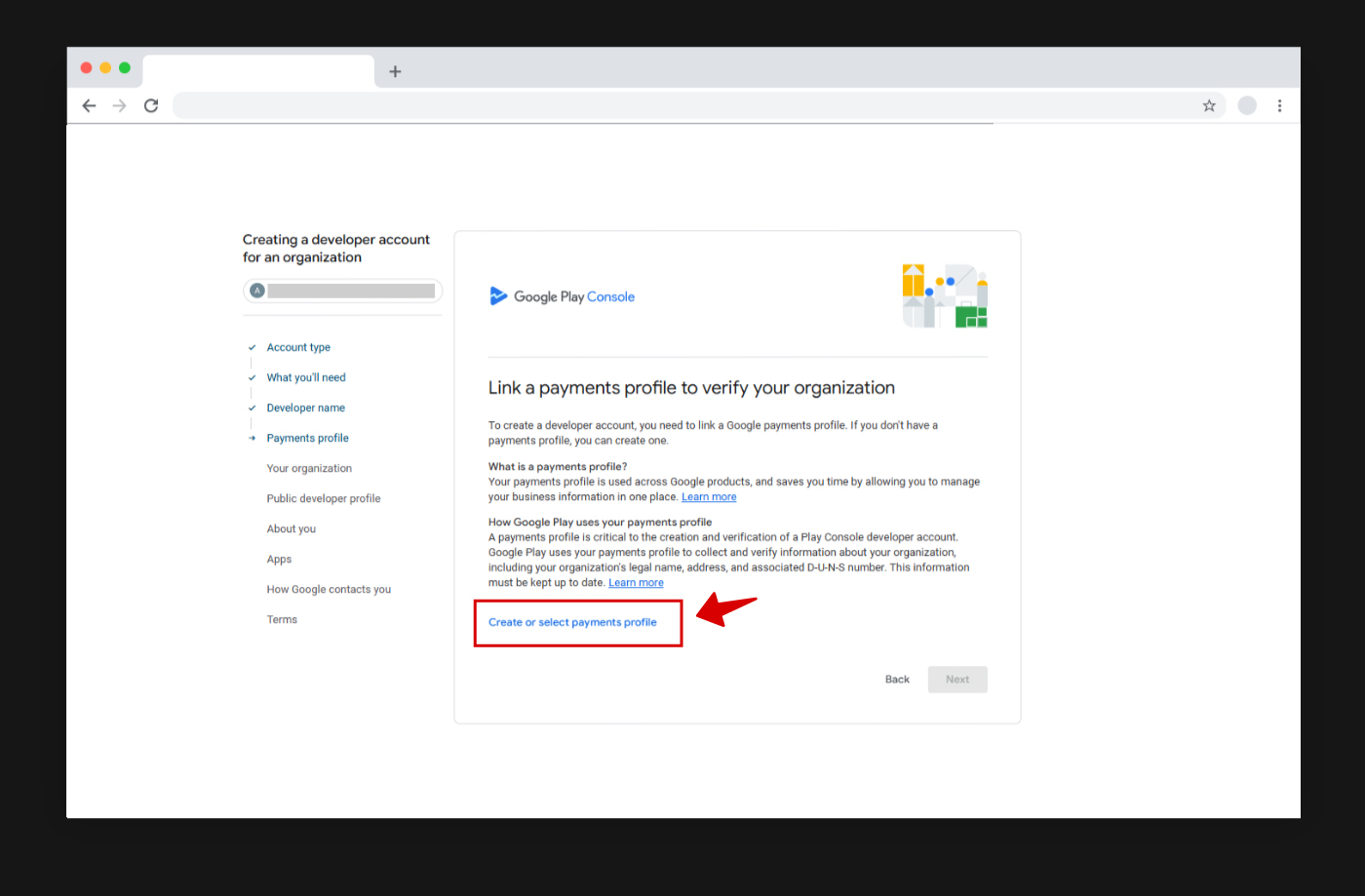
To create your developer account, you will need a payment profile. Click the Create or Select Payment Profile button.
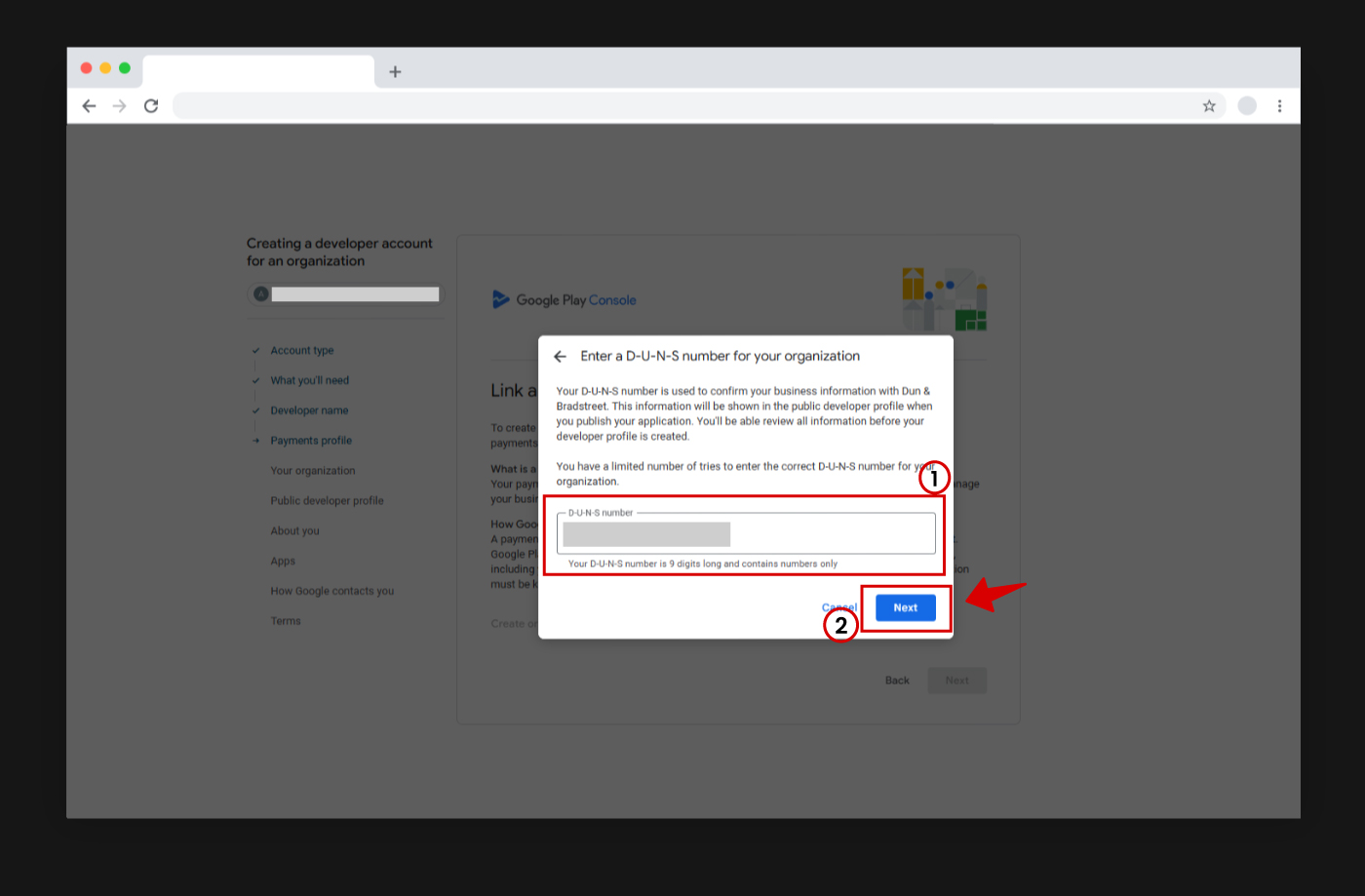
In the pop-up window, click the Create New Payment Profile button.
Since you are opening a corporate developer account, you will need your company’s D-U-N-S Number. If you already have a D-U-N-S Number, you can enter it here.
What is a D-U-N-S Number?
A D-U-N-S number is used to verify your business. It is mandatory to obtain this number to publish your app with a Corporate Developer Account.
The D-U-N-S number is 9 digits long and consists only of numbers.You can learn how to obtain a D-U-N-S number for your business by referring to our article “How to Get a D-U-N-S Number?”.
After entering your D-U-N-S number, click the Next button.
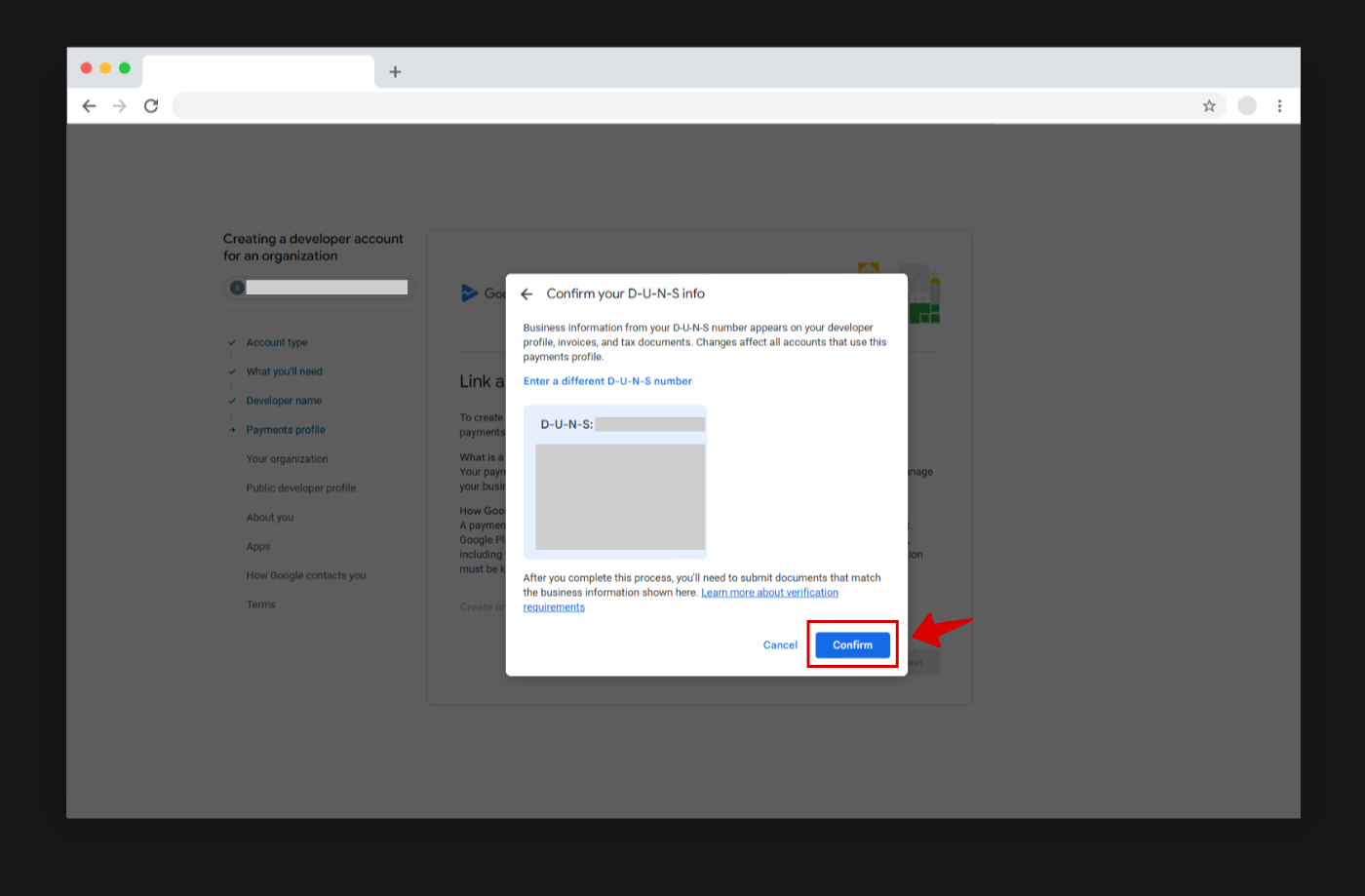
If the D-U-N-S number you entered is correct, your company information will appear on the screen. If the information is accurate, click the Confirm button.
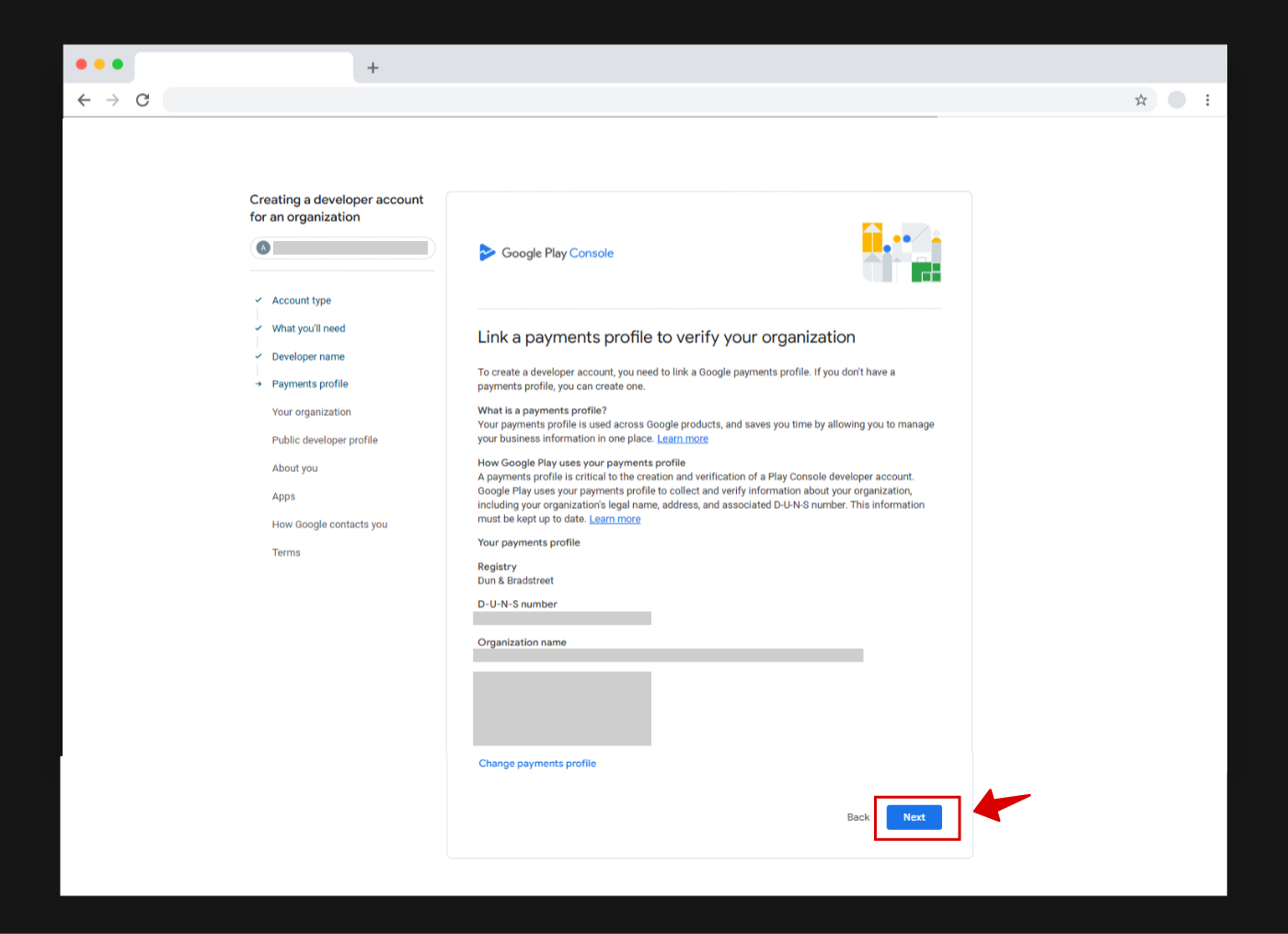
On this screen, you can see that your D-U-N-S number, company information, and payment profile have been approved. Click the Next button on this screen.
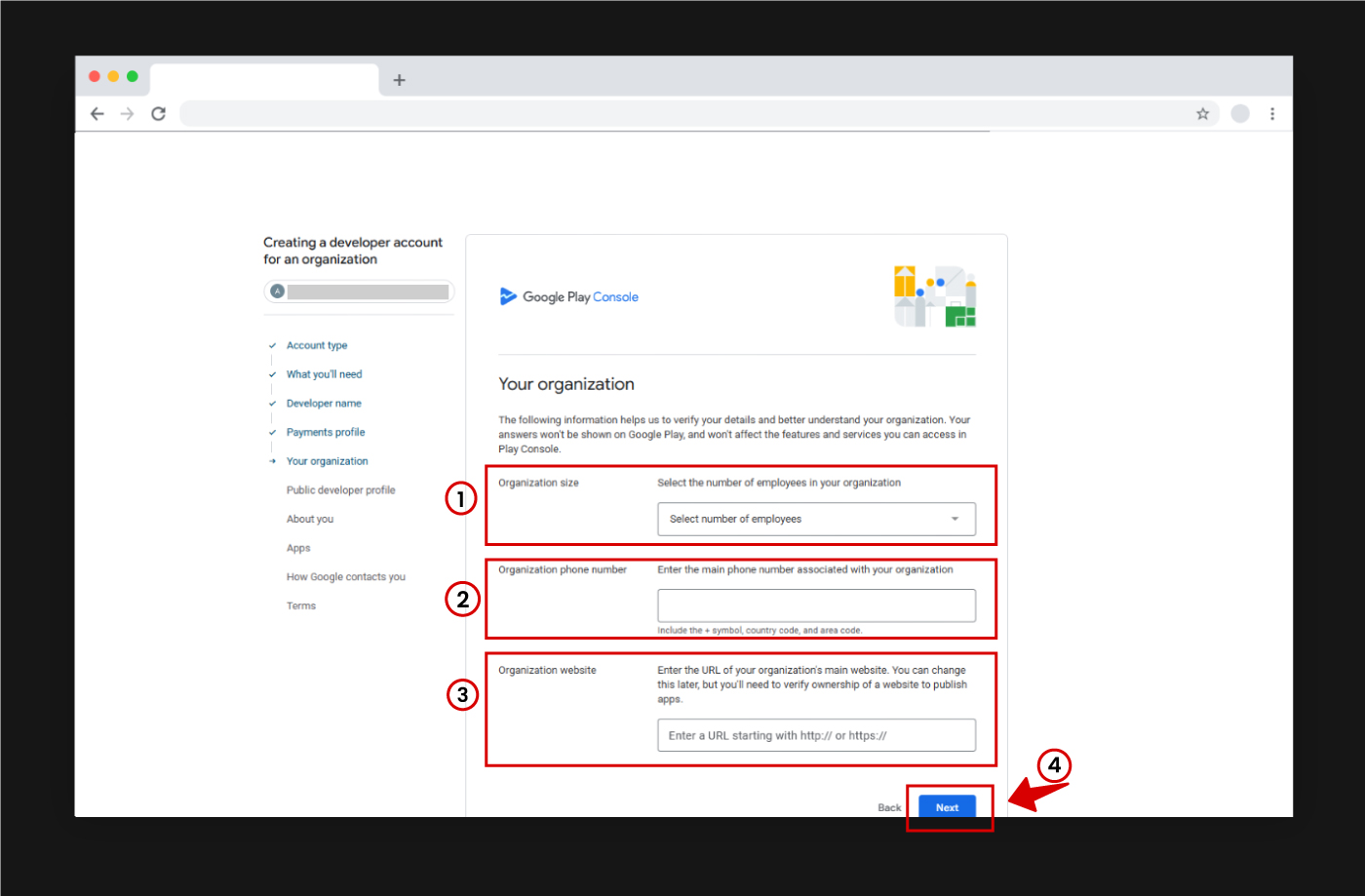
After creating your payment profile, you will be asked for some information about your business.
- Organization Size (1): In this field, you should enter the number of employees in your business.
- Organization Phone Number (2): Enter your business phone number here. When adding the phone number, make sure to include the country code. For Turkey, start with +90 and then enter your number.
Example: +905551112233 - Organization Website (3): Enter the link to your business website here. This field is not mandatory, but the system will require it to upload apps to your developer account. Therefore, it’s recommended that you fill out this field now. The website URL should start with http:// or https://.
Example: https://www.mobiroller.com/
After entering this information, click the Next button.
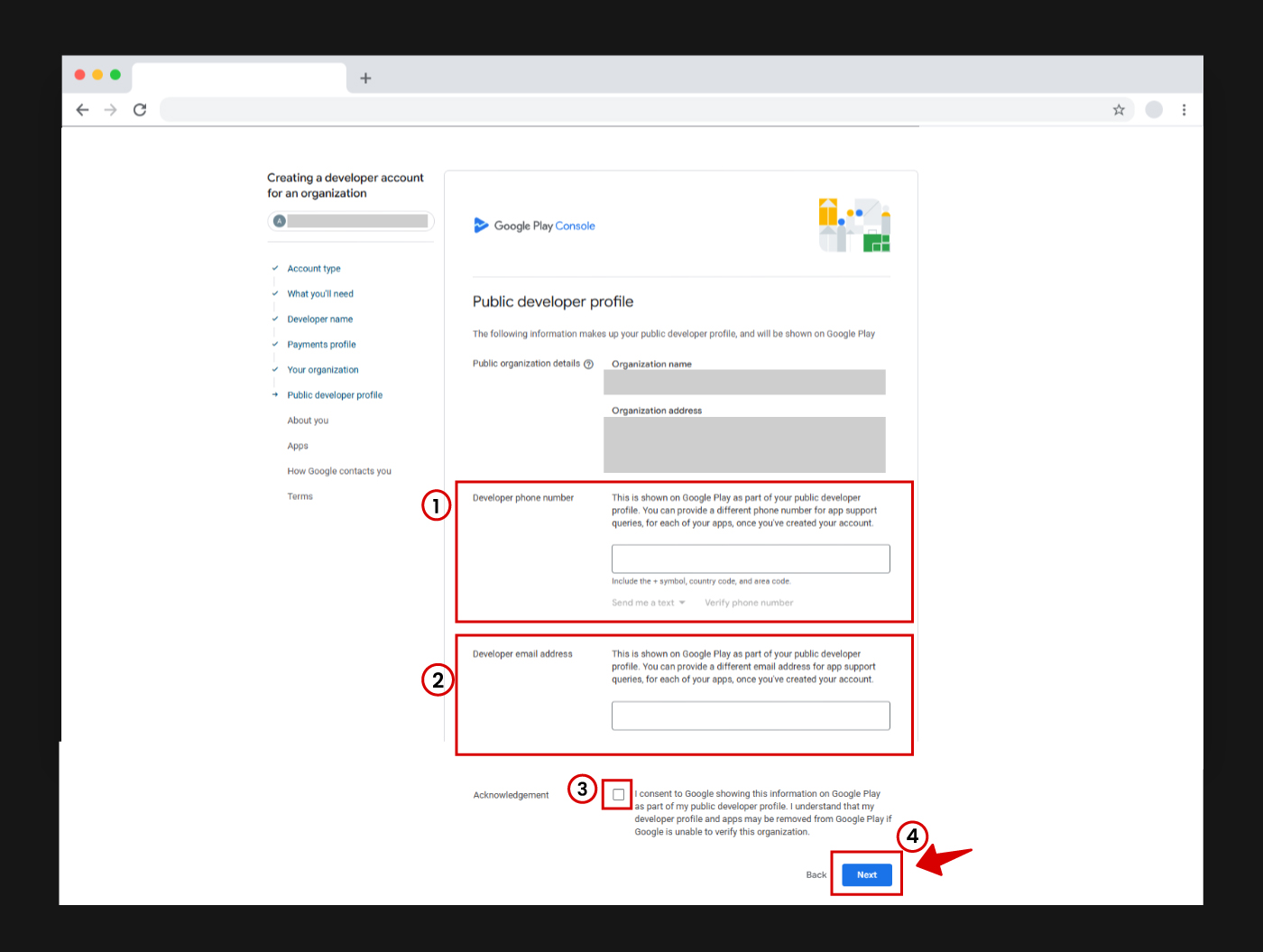
On this screen, you will be asked for some information for your developer account profile.
- Developer’s Phone Number (1): Enter your phone number with the country code. For Turkey, start with +90 and then enter your number (e.g., +905551112233). After entering the phone number, click the Verify Phone Number button to complete the SMS verification. NOTE: The phone number you enter here will be visible to users.
- Developer’s Email Address (2): Enter the email address that users can use to contact you. After adding it, click the Verify Email Address button and confirm the email with the code sent to your email.
- Confirmation (3): Check the box in the confirmation section.
After completing all these steps, click the Next button.
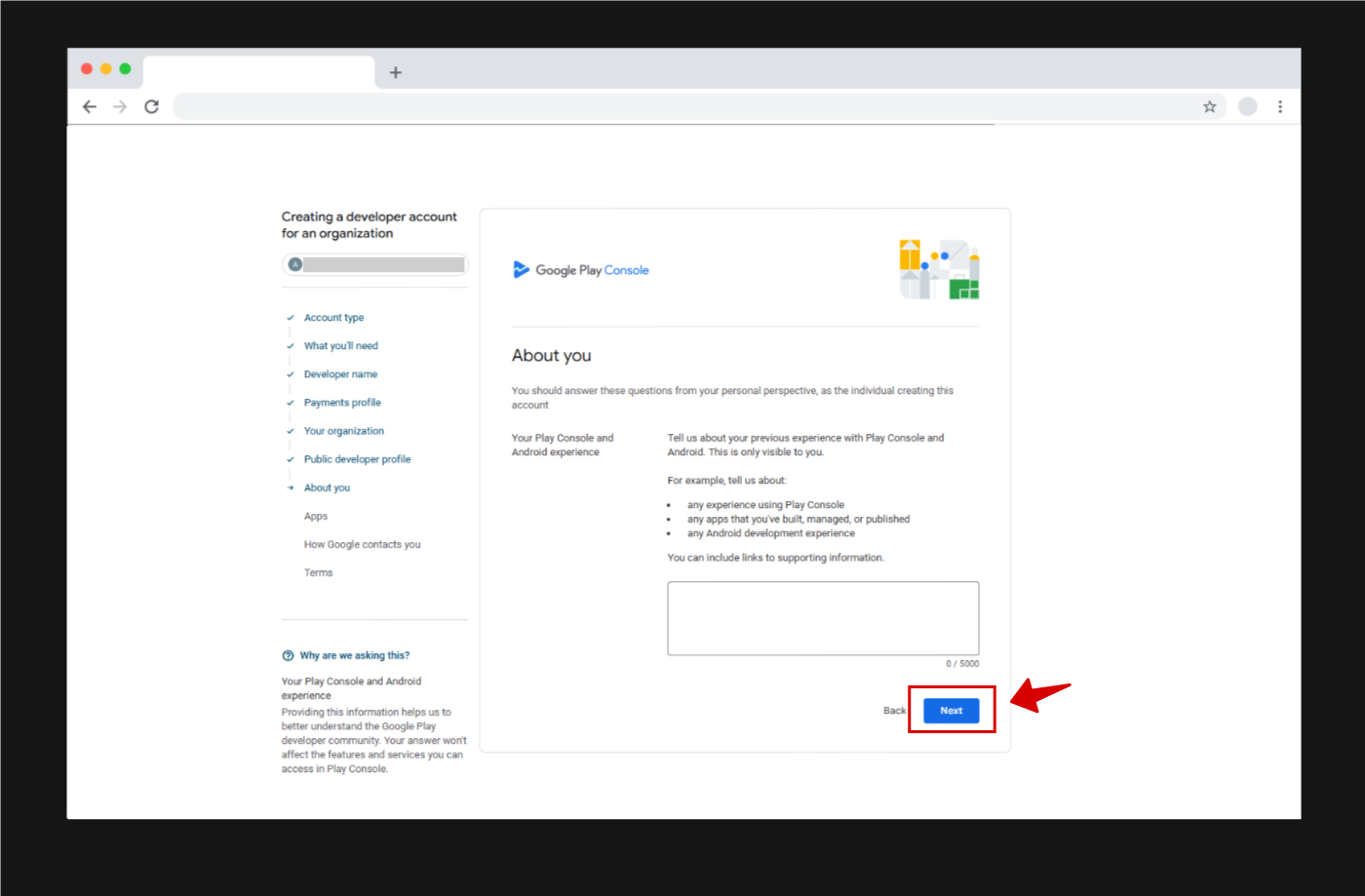
Under the About You section, there are two fields:
- Play Console and Android Experience: In this field, you can briefly mention your previous experience with publishing apps on Google Play Store, if any. If you don’t have any experience, you can write “No experience.”
After entering this information, click the Next button.

In the next screen:
- Number of Apps (1): You should select how many apps you plan to publish in the next 12 months.
- Monetize on Google Play (2): You need to indicate whether you intend to make money from the apps you publish on Google Play.
- App Categories (3): This field asks which categories you plan to publish apps in. However, these categories are highly sensitive, so we recommend selecting “None” in this section.
After completing these steps, click the Next button.
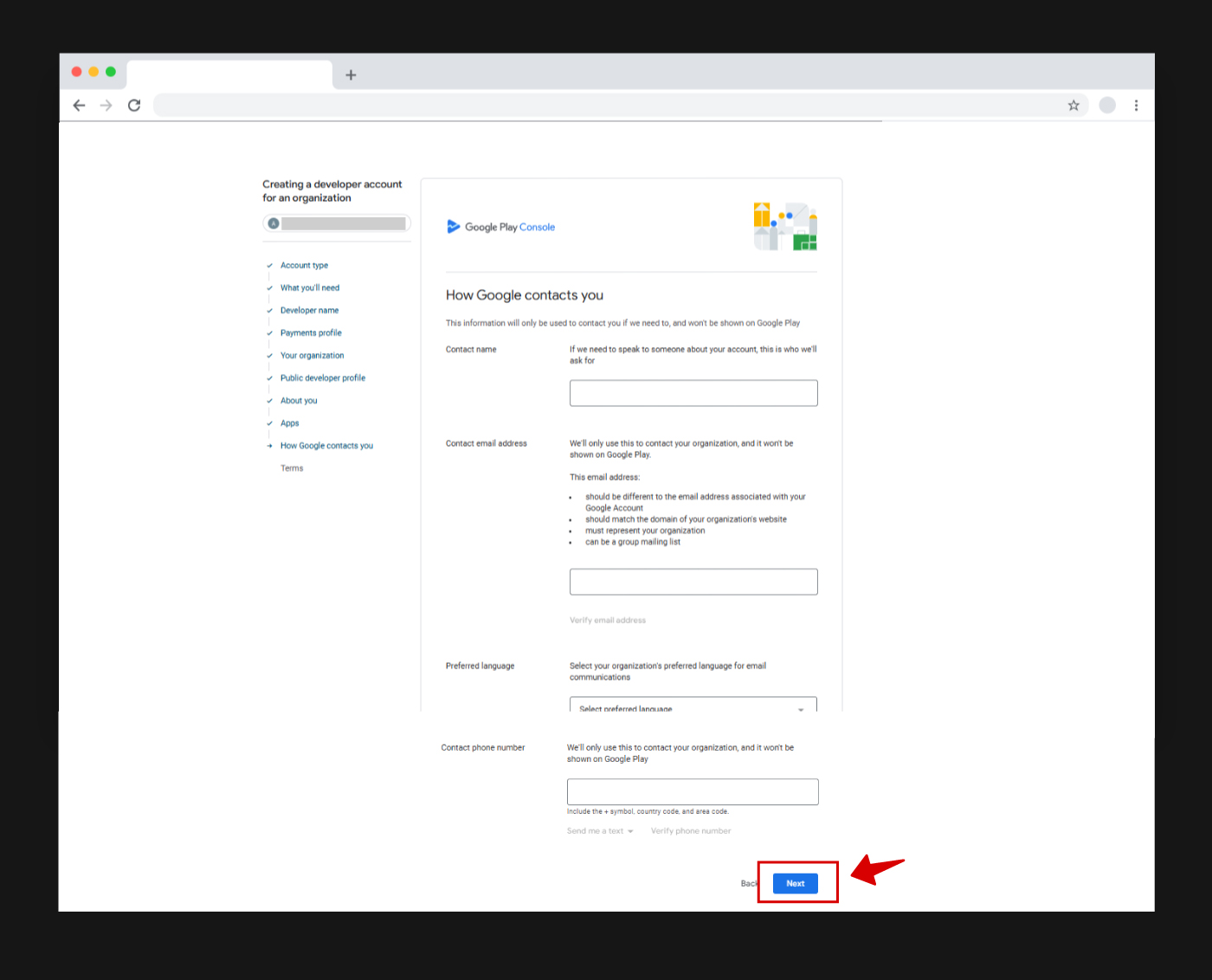
Google will need to contact you in certain situations. Therefore, you must provide the contact details for communication.
- Contact Person’s Name: Enter the name and surname of the person to whom the contact information belongs.
- Contact Email Address: Enter your contact email address here. If you enter the email address that you have already verified, the system will not ask for re-verification. However, if you enter a different email address, you will need to click the Verify Email Address button and confirm the email by entering the code sent to your email.
- Preferred Language: Select the language in which you want to be contacted.
- Phone Number for Communication: Enter your phone number where Google can reach you. The phone number should include the country code. For Turkey, start with +90 and then enter your number (e.g., +905551112233). After entering the number, click the Verify Phone Number button to complete the SMS verification.
After adding all the details, click the Next button.
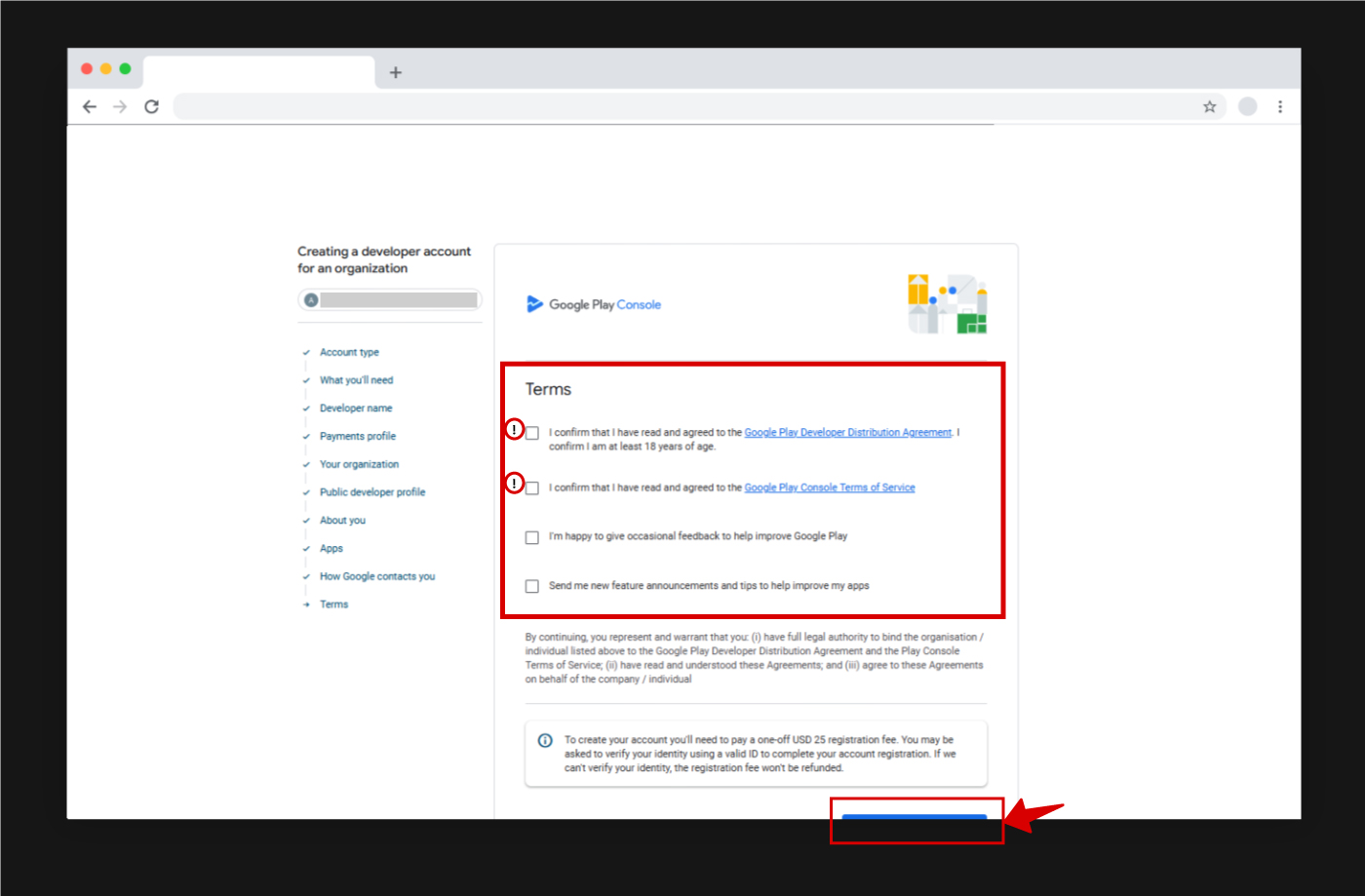
Finally, in the Terms screen, you will see four different options.
The first two items (marked with an exclamation mark) are mandatory. You should select these two options. The other two options are optional, and it is up to you whether to select them or not.
After marking the options, click the Create Account and Pay button.
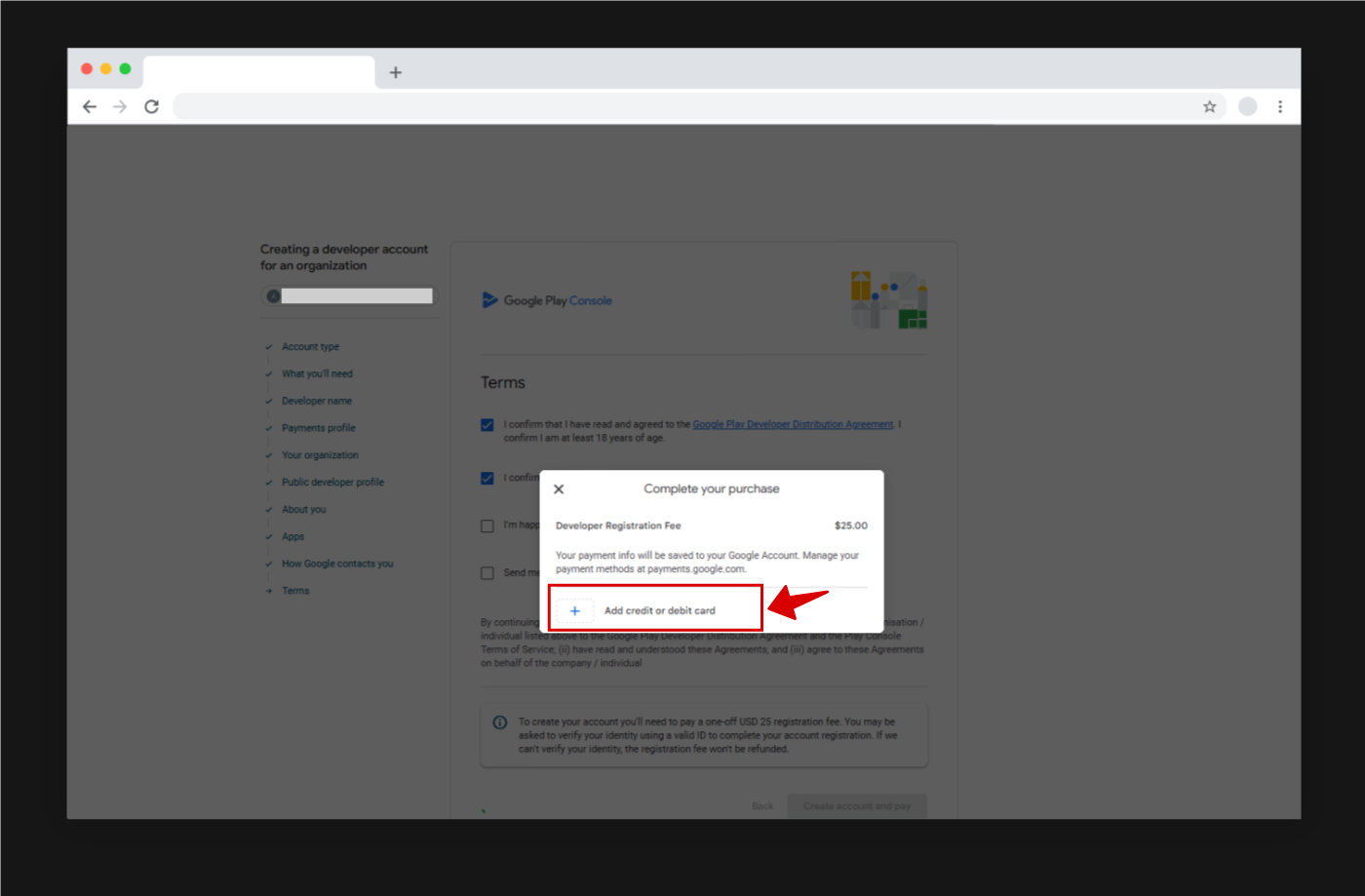
Finally, we are at the payment stage.
On the opened page, click the Add Credit or Debit Card button to enter your card details. Then, proceed to the payment step and complete the payment.
This fee is charged by Google as a one-time payment. Once you pay the fee and activate your account, you will have the right to publish as many apps as you want (as long as they comply with Google Play rules).
Once all these steps are completed, your developer account will be created.
After the payment, identity verification will be required in your Google Play Console account dashboard. You must complete this step fully. The system will not allow you to add apps without completing this process.
Once your developer account is created, you will have access to the Google Play Console account. To complete the setup of your developer account, you will see two different notifications on the screen.
- Identity Verification: You will need to upload a photo of your identity documents during this step. Make sure to follow the required instructions and complete the process.
- Verify Your Business Website: You will need to verify the website of your business, which was provided during the setup process. This verification is done through Search Console. You can ask the team who created your website for assistance with this.
Once you have successfully set up your Developer Account, you will be ready to publish Android apps on the Google Play Store.
Now, the next step is uploading your AAB file to the store.
To learn how to upload the AAB files you created with Mobiroller to Google Play Store, you can refer to our article titled “How to Upload a Mobile App to Google Play Store?” for a detailed step-by-step guide.
This guide will walk you through the entire process, from preparing your app file to completing the upload on the Google Play Console.
