After publishing your app, to update it on Google Play Store, you first need to generate a new AAB file by accessing the Mobiroller Control Panel.
In the Mobiroller Control Panel, select the “Download” section from the left menu and click on the “Android App” button on the screen.
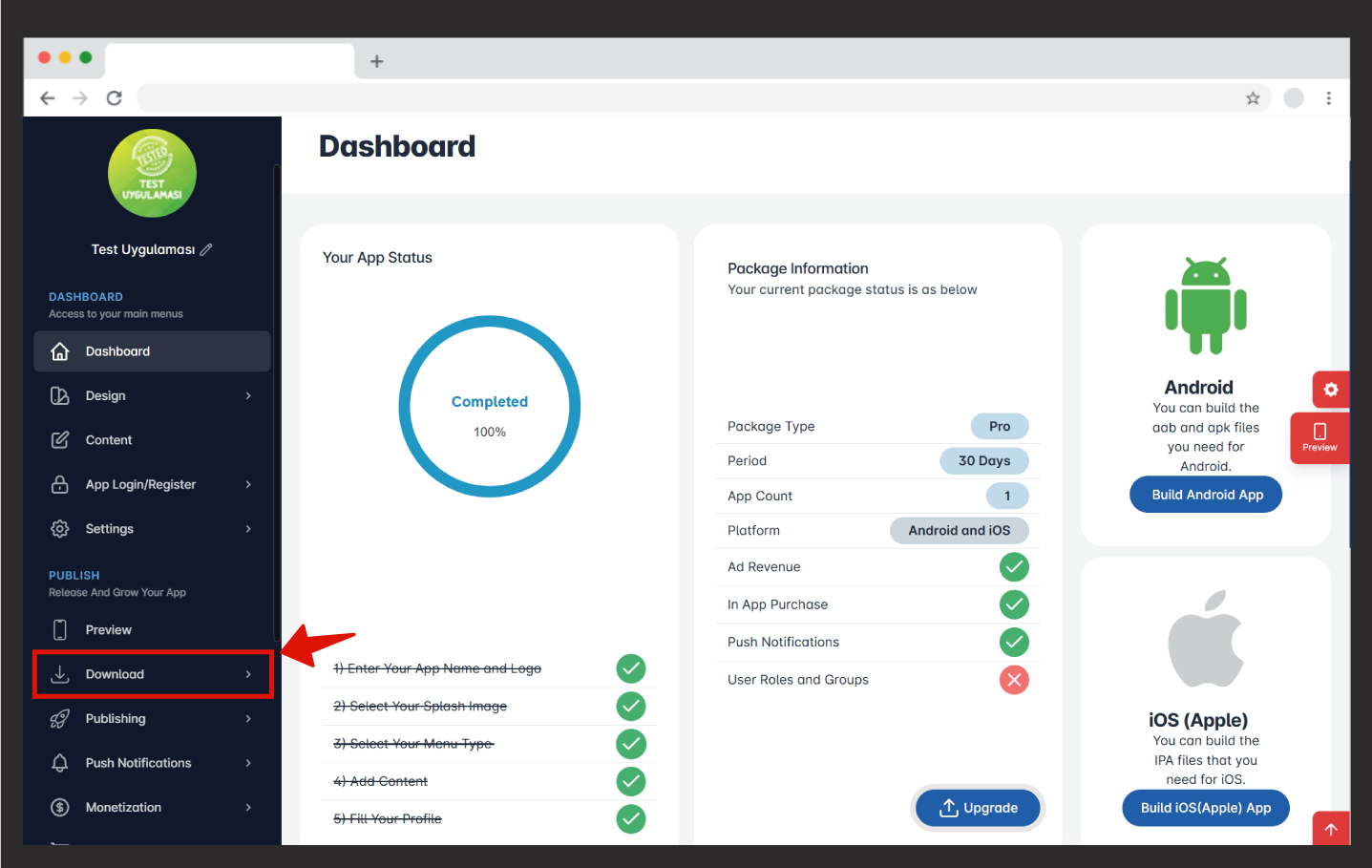
On the screen that appears, you will see a list of the AAB files you have generated so far.
Each time you request an AAB generation, a new version of your app is created. You can track your app updates using the version numbers.
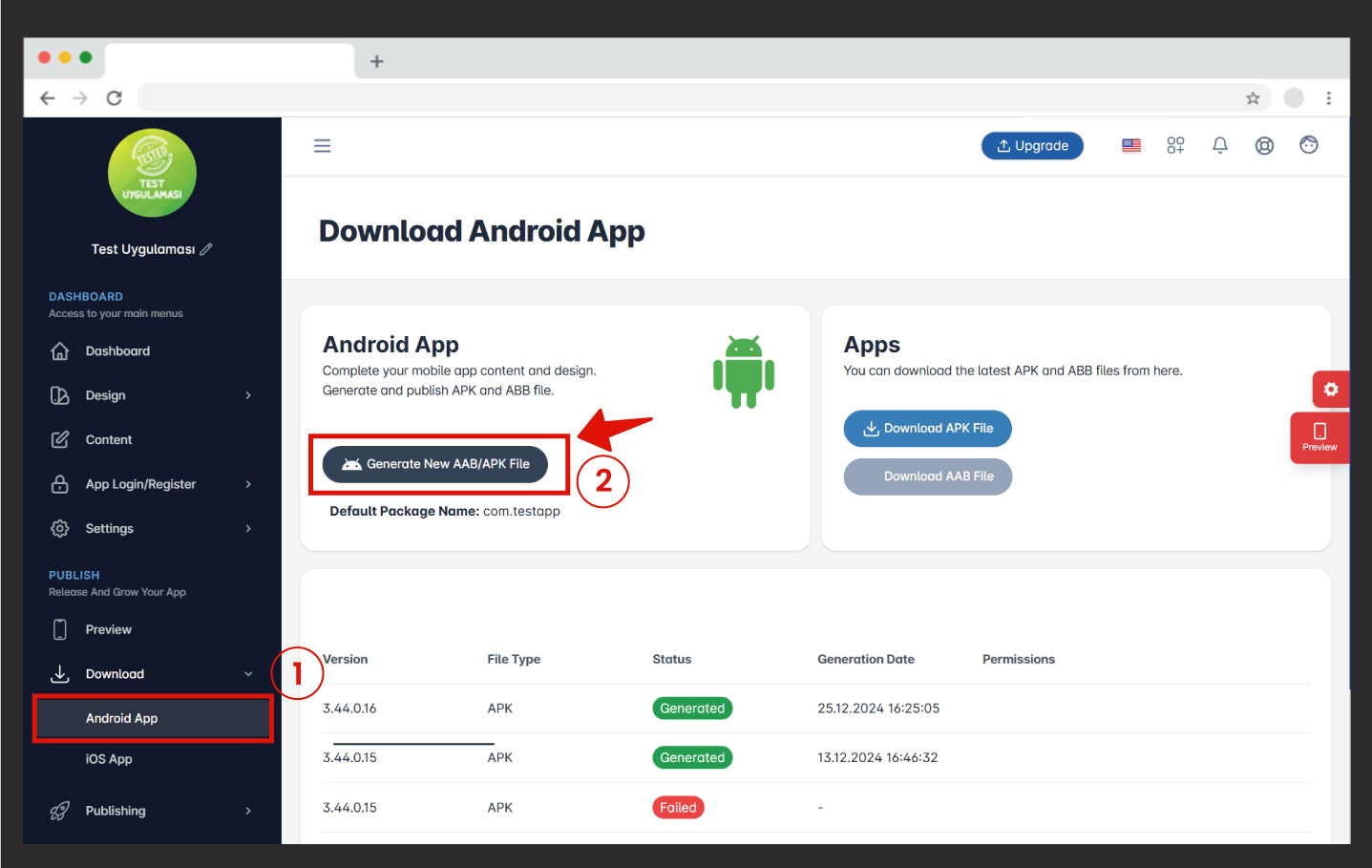
When you click the Generate New AAB/APK File button in the same window, the App Wizard will appear, which you will use to generate an APK/AAB file.
What Are AAB and APK Files? Which One Should I Generate?
In the App Wizard, you will see an option to generate either an APK or an AAB file.
In the Android app ecosystem, there are two main types of application package files:
- APK (Android Application Package)
- AAB (Android App Bundle)
If you want to test your app and install it on your phone, you should generate an APK file. An APK file can be installed on an Android phone, allowing you to test your application. However, an AAB file cannot be installed on a phone.
If you are uploading your app to Google Play Store for the first time or updating your app on Google Play Store, you must generate an AAB file.
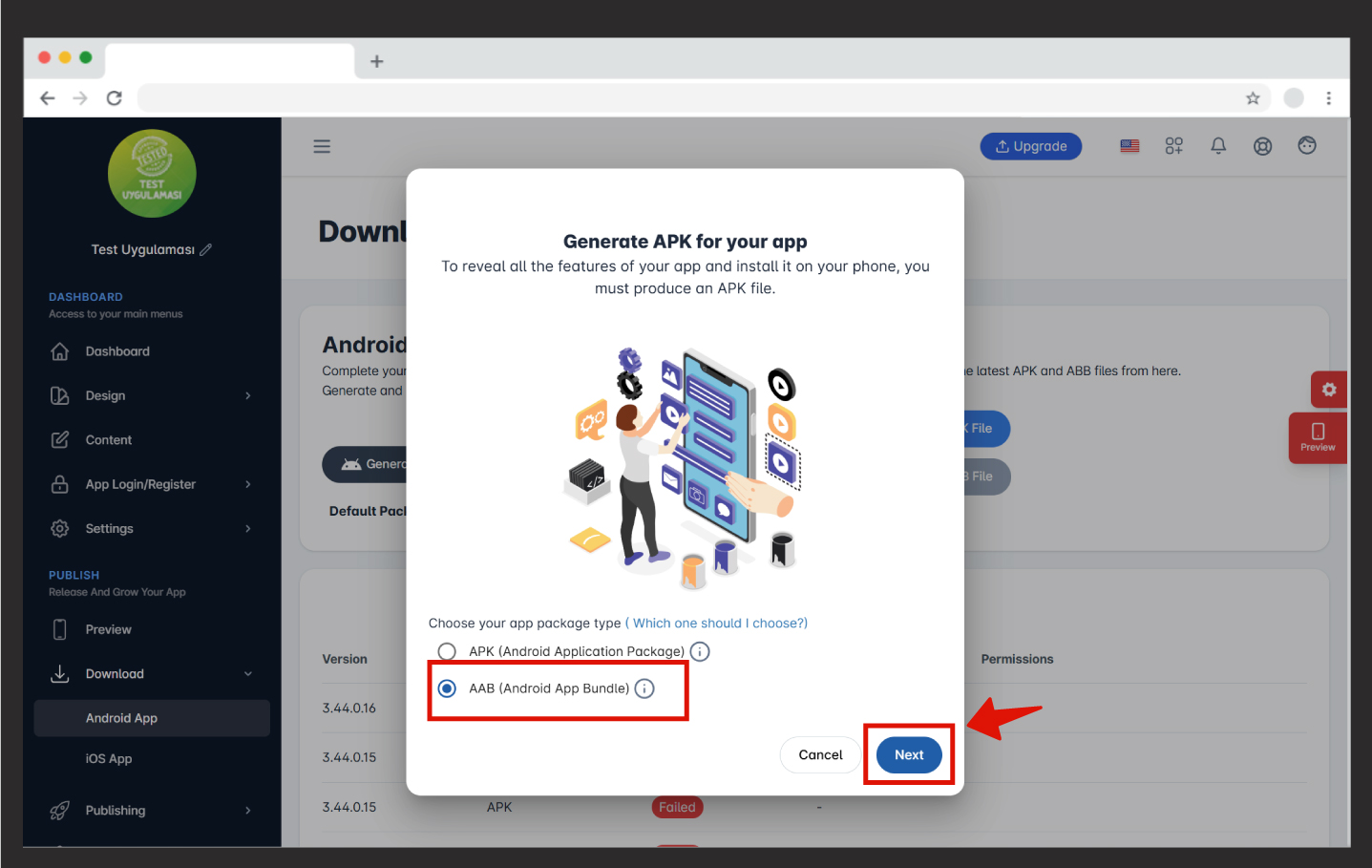
To create a new AAB file, select the AAB option and click the Next button.
On the next screen, you will see the Package Name section. This must be the same as the package name you previously entered. If you haven’t changed it, this field will be filled in automatically.
You also need to select the App Permissions on this screen.
About App Permissions:
When creating the AAB file, you must select the correct app permissions.
App permissions are defined based on your app’s content scope and should include or exclude permissions such as location, storage, camera, and microphone in the AAB file.
If you do not select the correct permissions for your app, it will not be accepted by Google Play Store. To make the correct selection, you should review the document provided here.
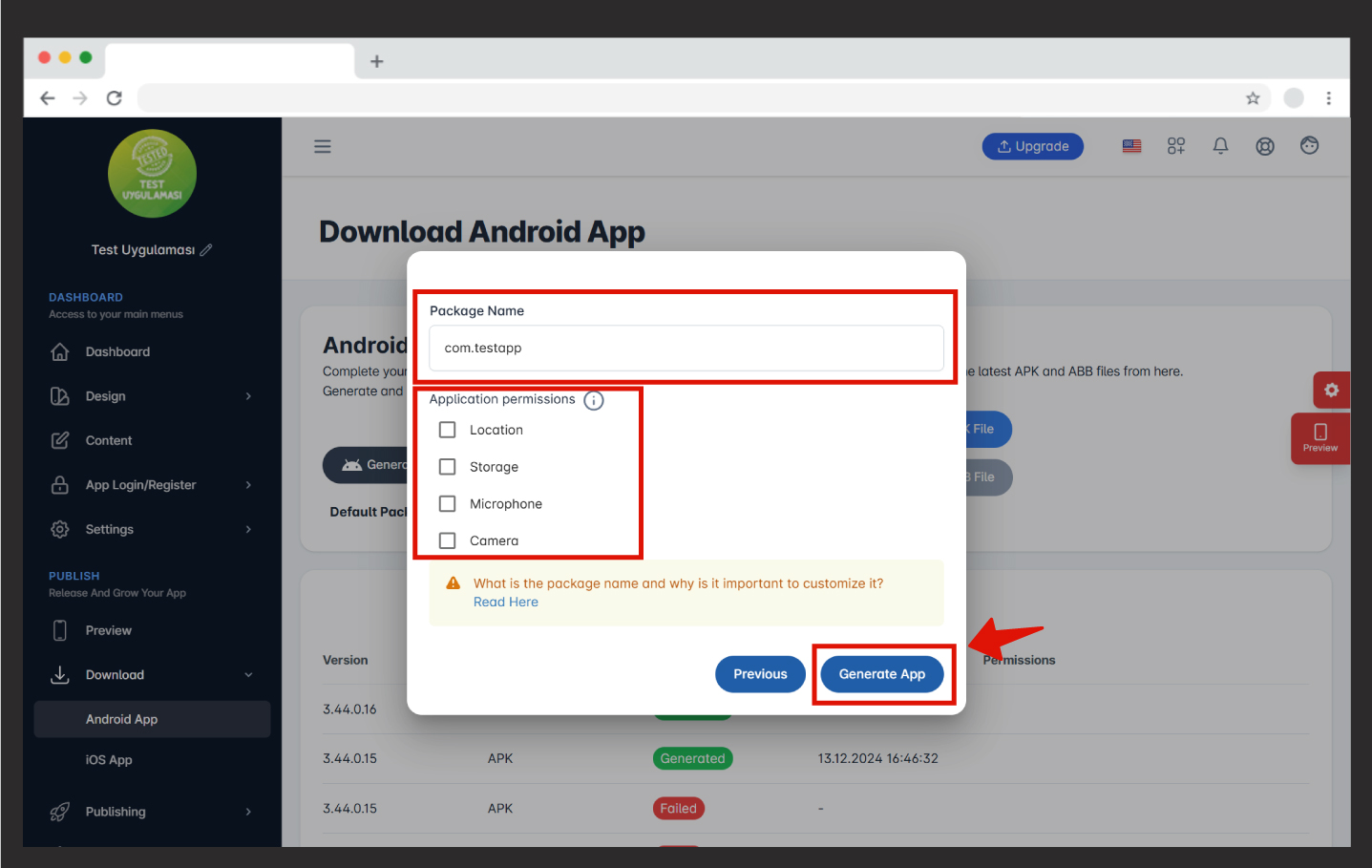
You cannot upload an AAB file with a new package name as an update to Google Play Store.
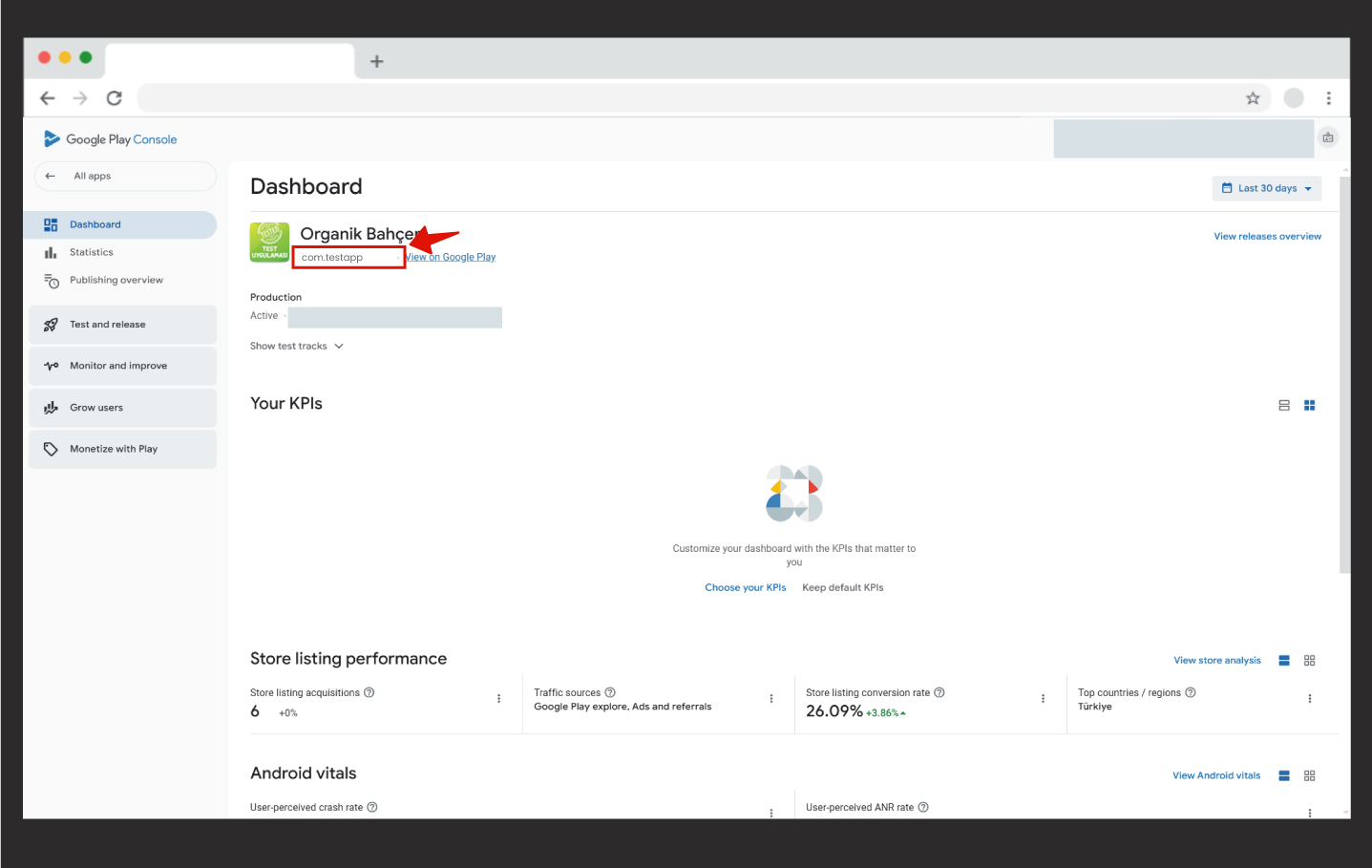
Then, you can proceed to the next step by clicking on the “Generate App” button.
The generation of your new AAB file may take some time depending on the system’s load. You can track whether the production is still in progress by refreshing the page in the same window.
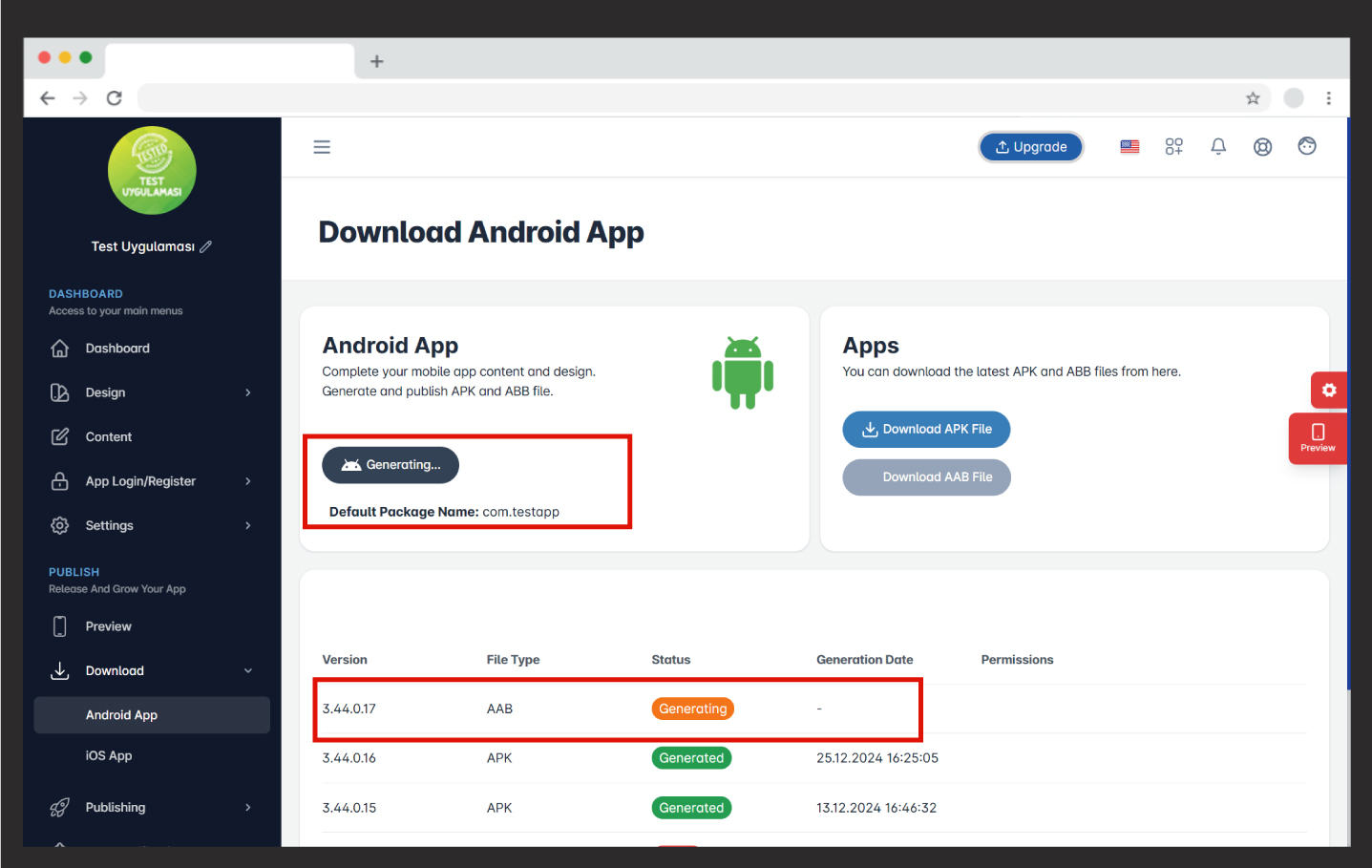
Once your AAB generation process is complete, you will be notified via email.
You can download your new AAB file from the link in this email or from the Application Details window in the Mobiroller Control Panel. Click on the “Download AAB File” button in the opened window to download the generated AAB file.
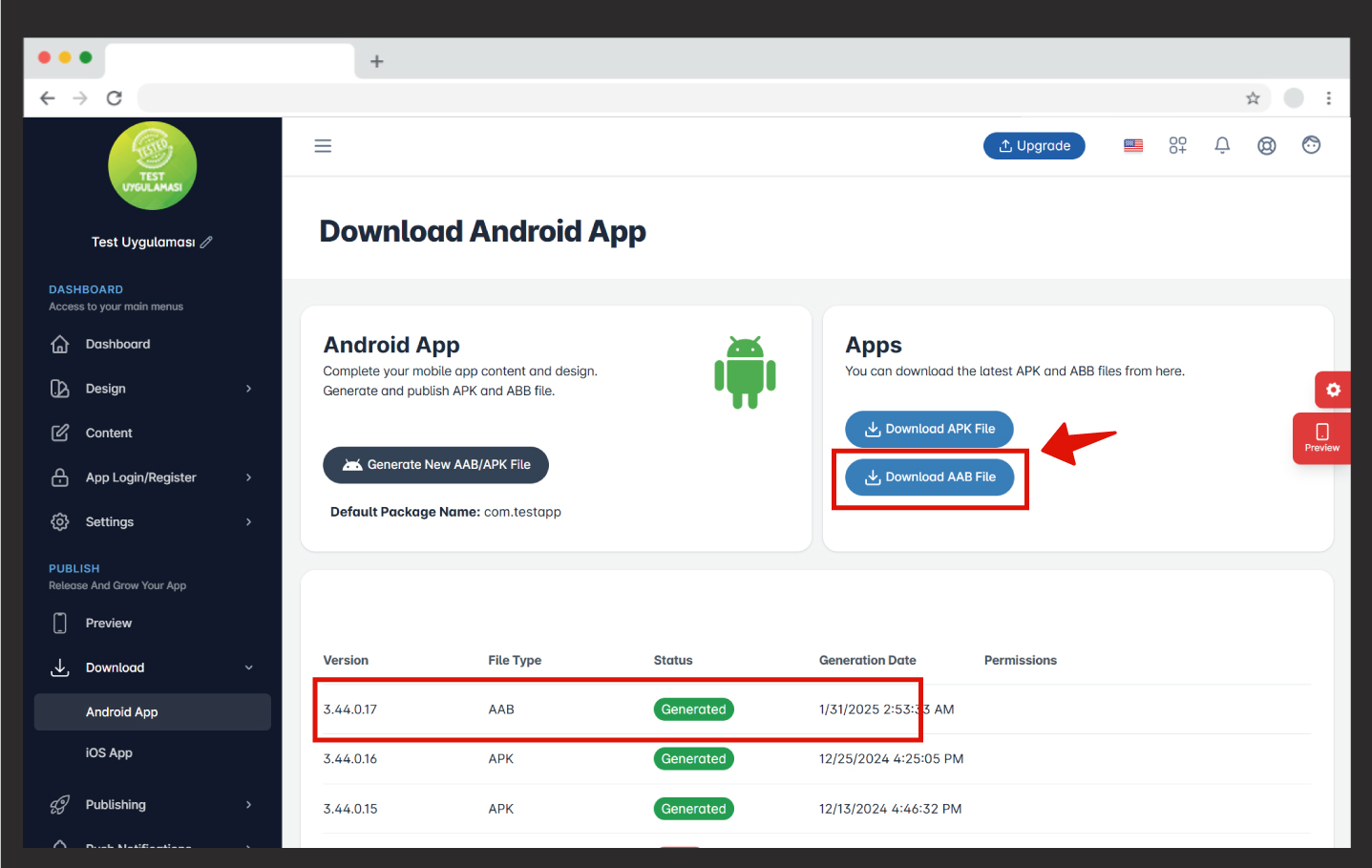
After registering your AAB file in the system, you should log in to Google Play Console using your Google Play Developer Account.
Once logged in to your developer account, select the app you want to update and access the control panel. In the control panel, click the “Production” button in the left menu.
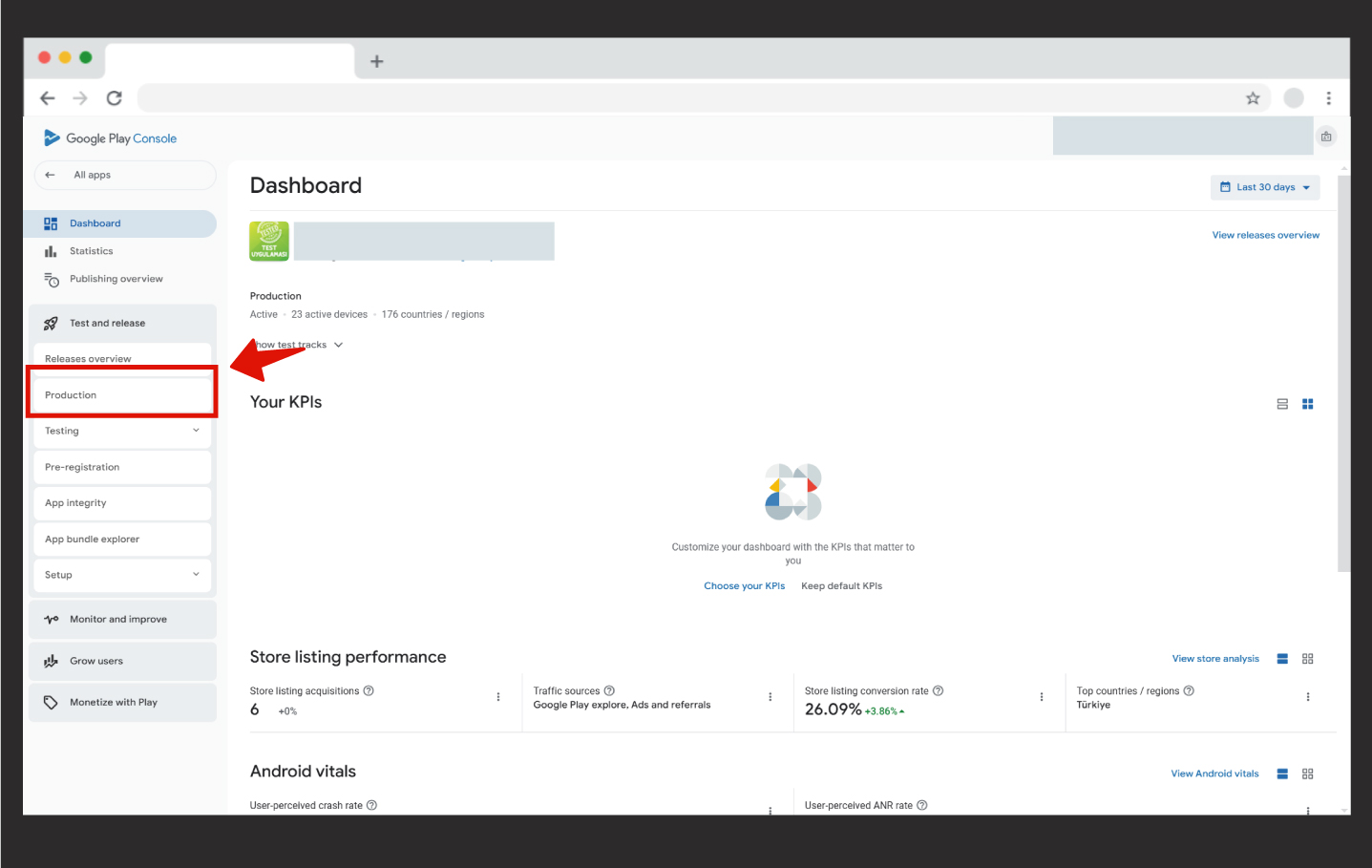
Click the “Create New Release” button on the production page that opens.
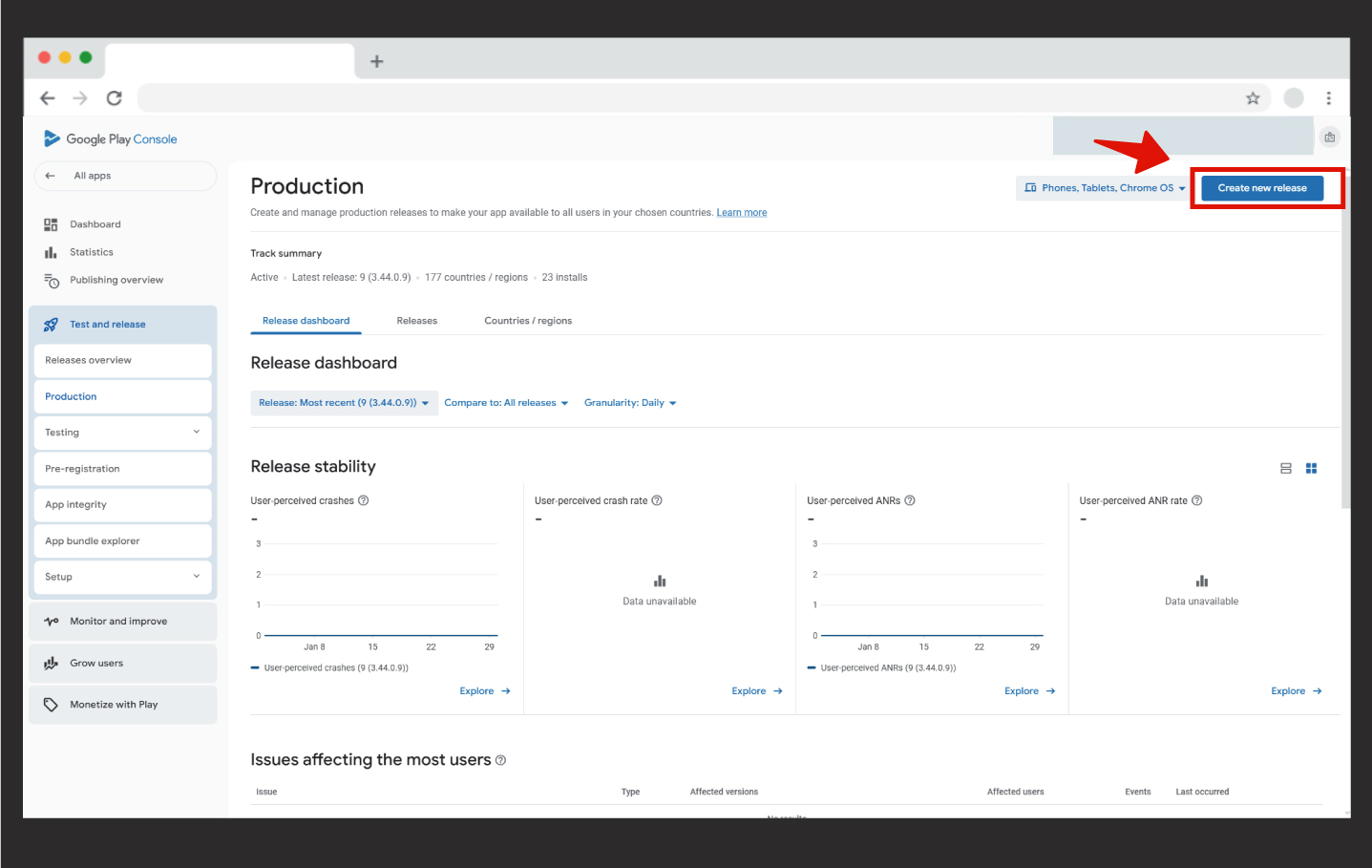
Click the “Upload” button on the new version creation screen. Select and upload the new AAB file that you previously created and downloaded.
If you are trying to update an old version or if a signing key has not been created for your app before, Google Play Store may ask you to create a signing key. You can review how to create and upload your signing key in the article below.
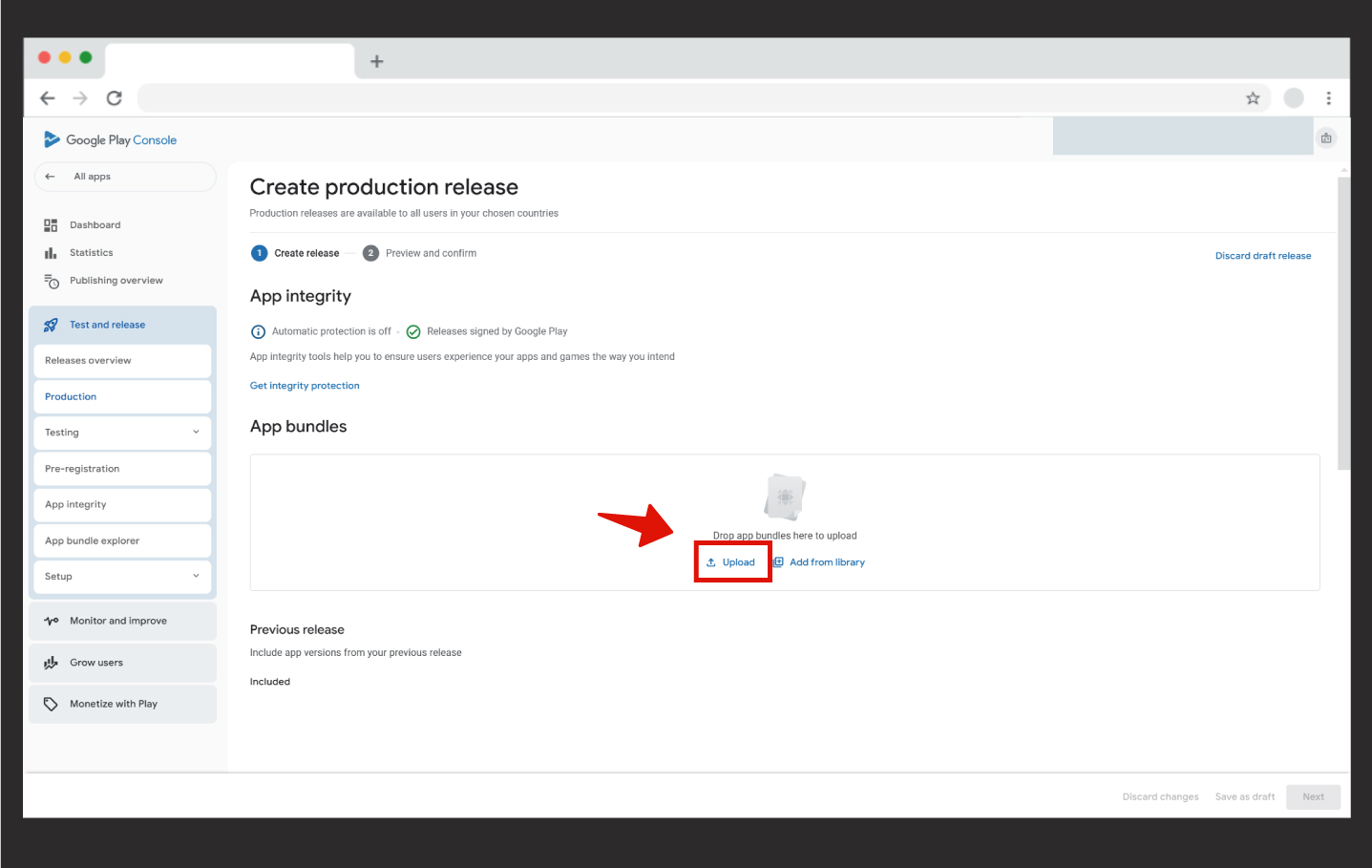
Once your AAB file has been successfully uploaded, the “Next” button will become active. Click on the “Next” button.
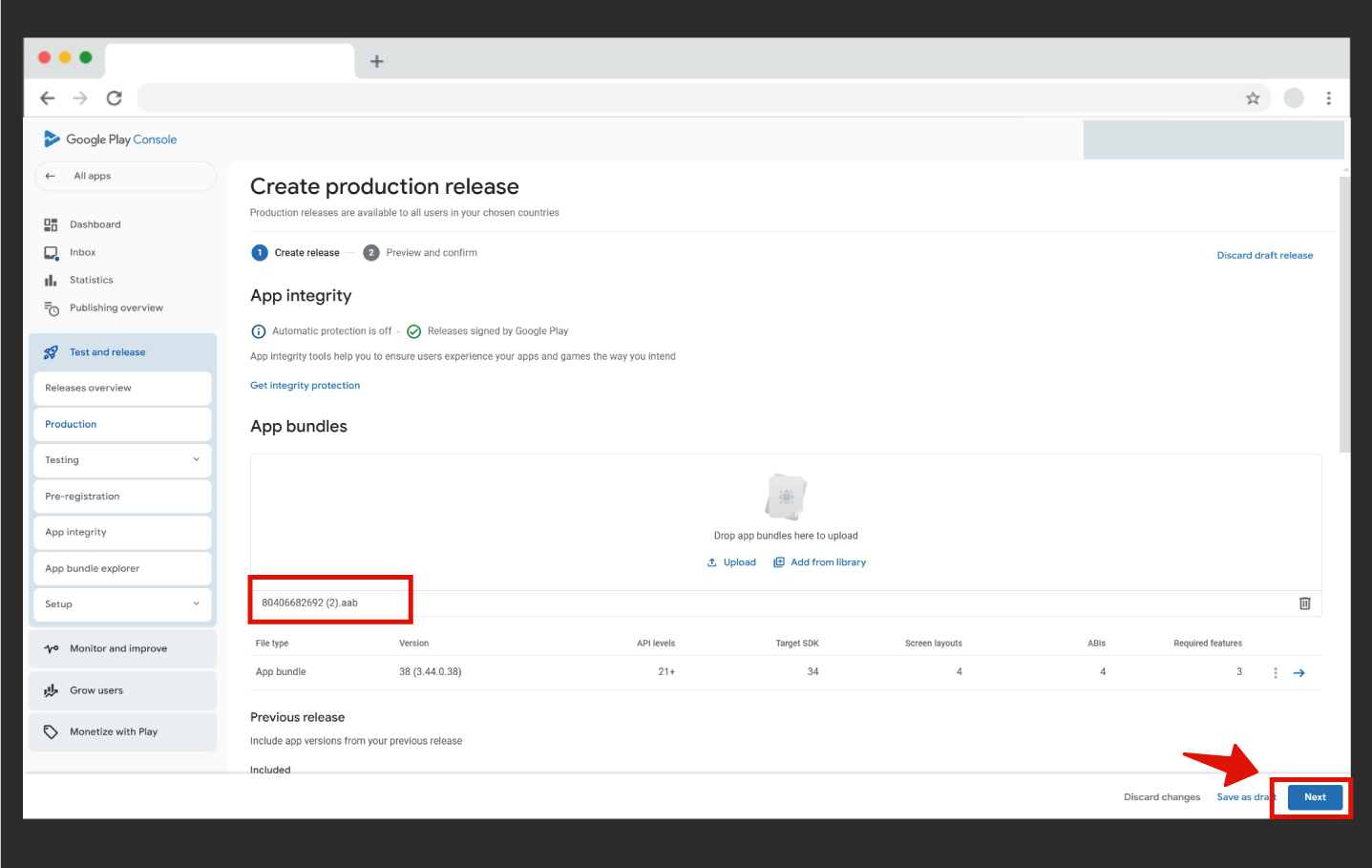
On the opened page, there might be yellow warning messages. These do not prevent the publication. Click the “Save” button on this page.
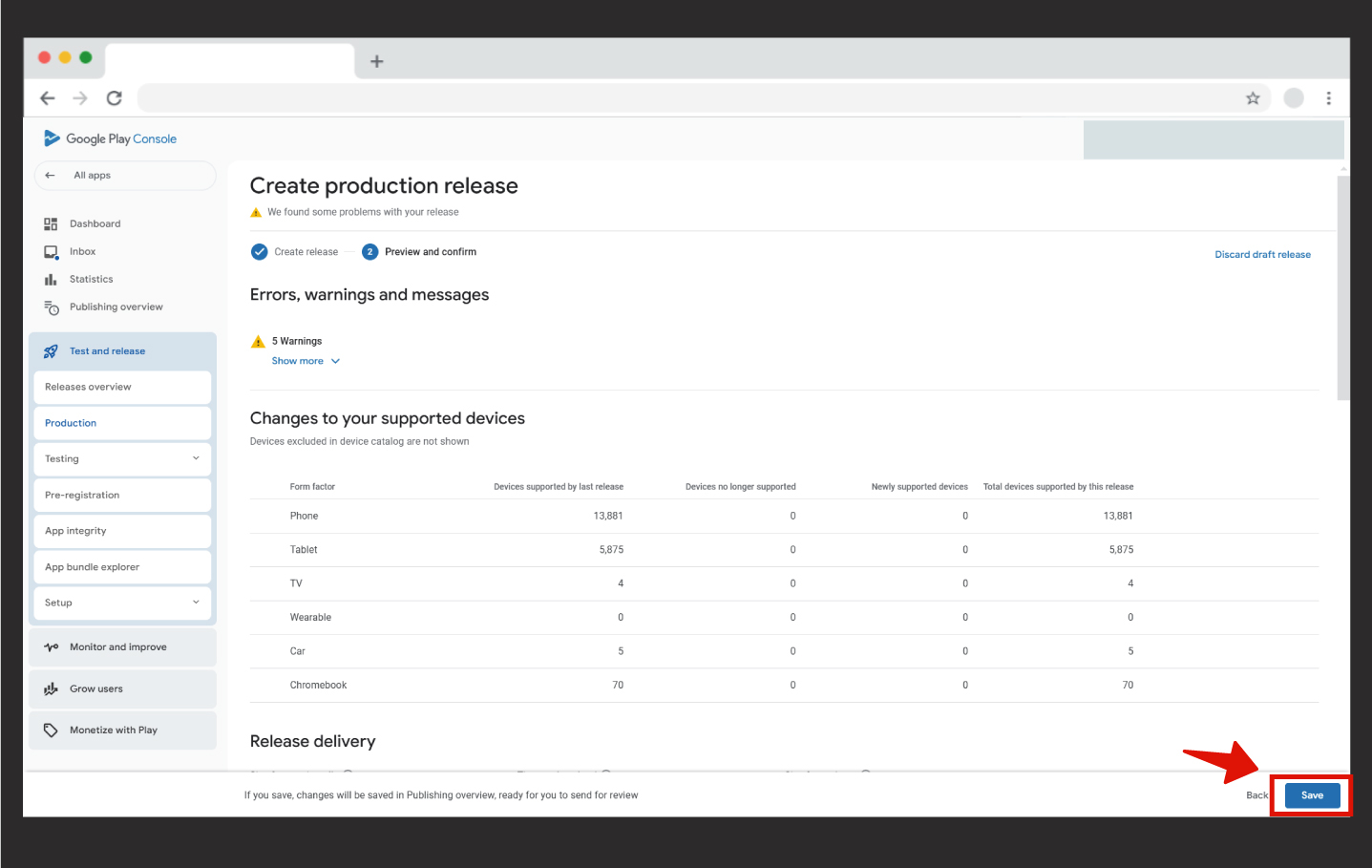
Click on the “Go to Overview” button.
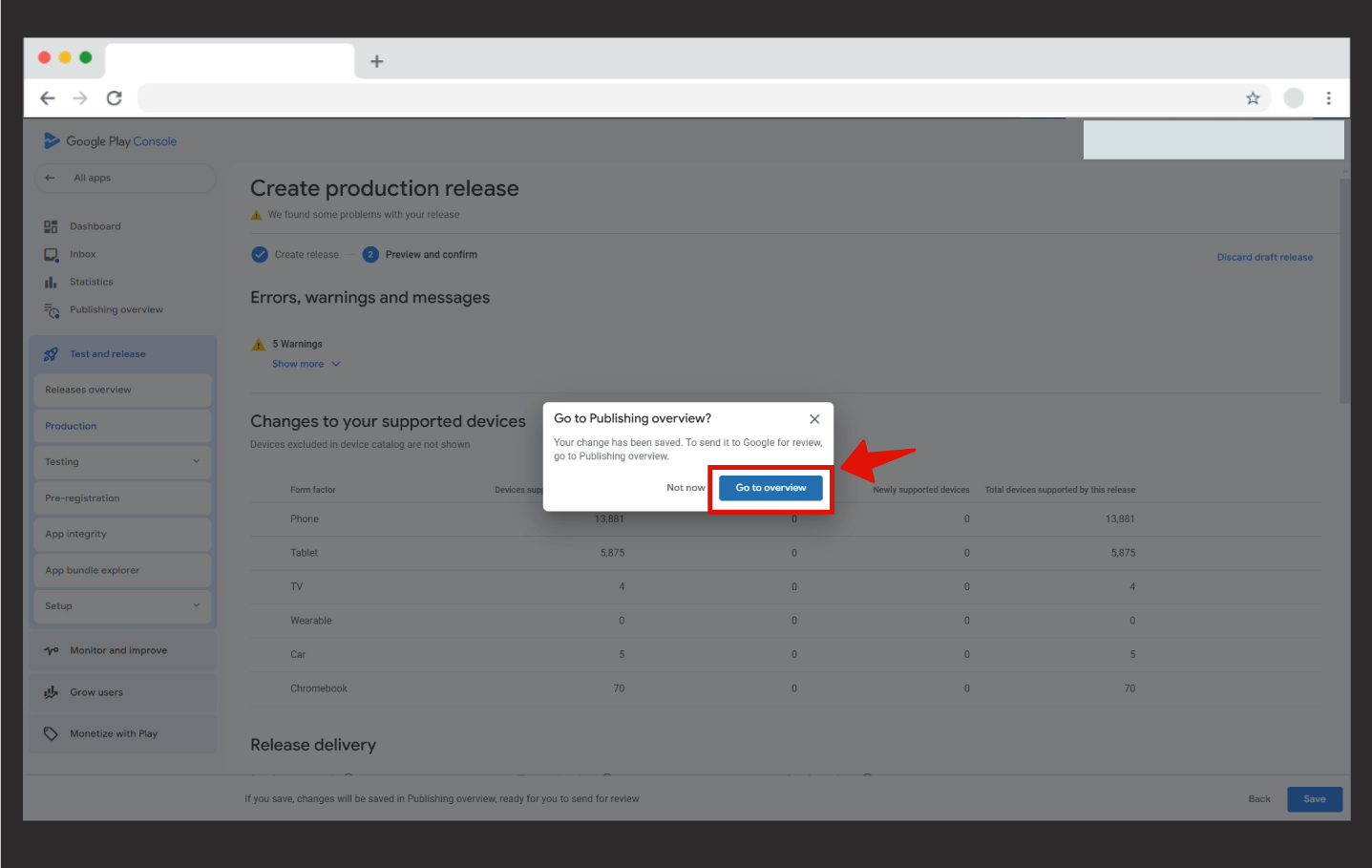
On the release summary page, click the “Sent x change for review” button to publish your update.
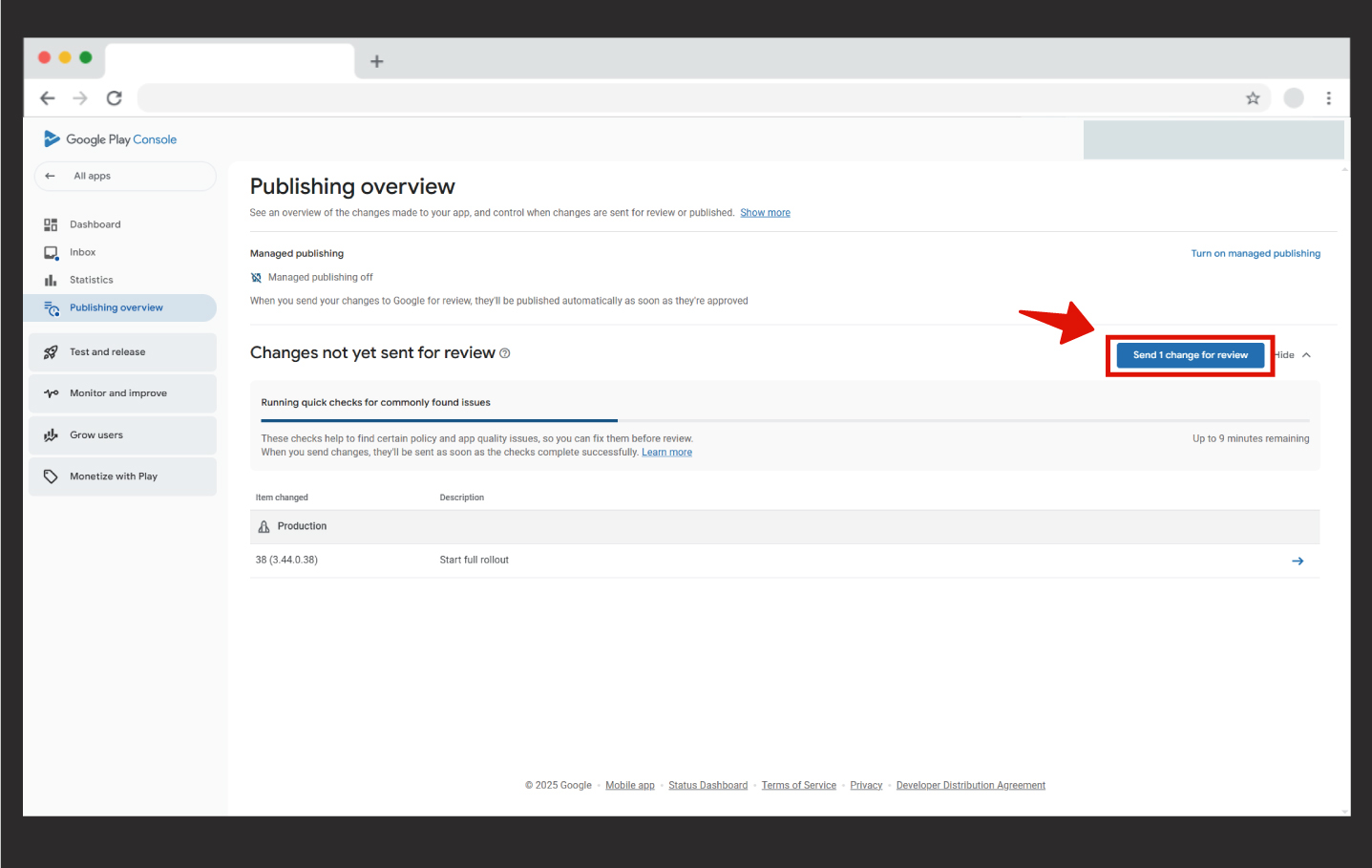
Once your submission is reviewed by the Google Play team, you will receive the result via email. If it’s rejected, necessary changes should be made according to the reason provided, and the app should be resubmitted for review.
If you have any questions, feel free to send them to support@mobiroller.com
