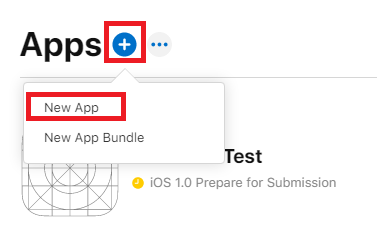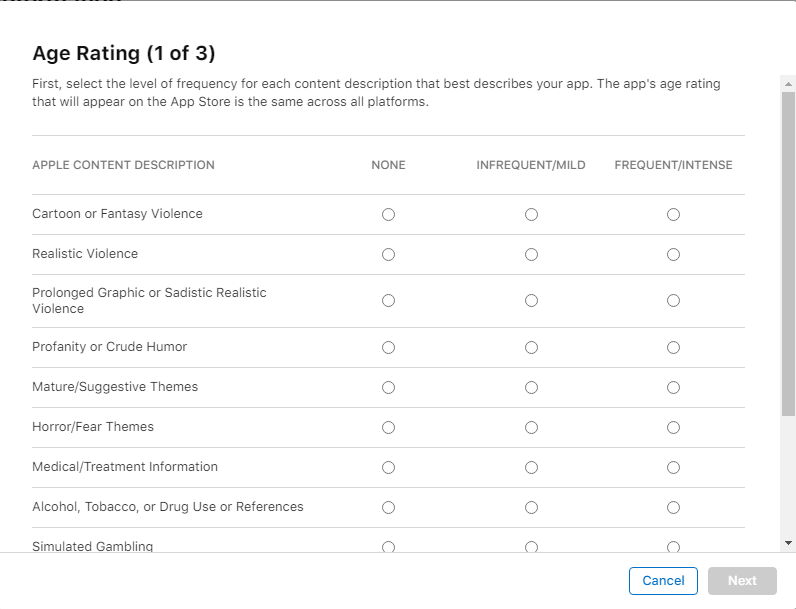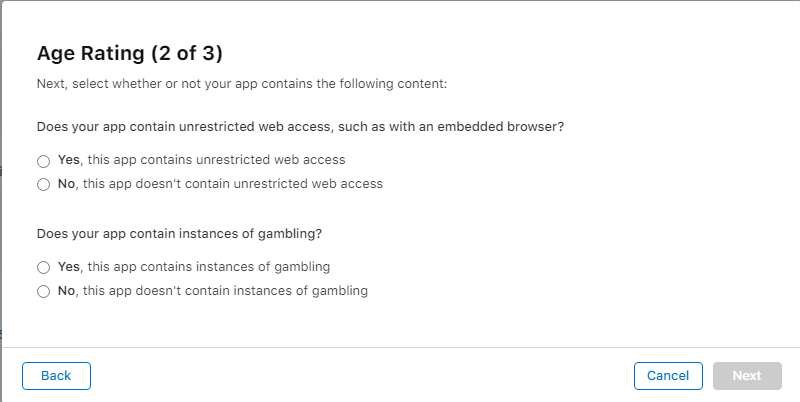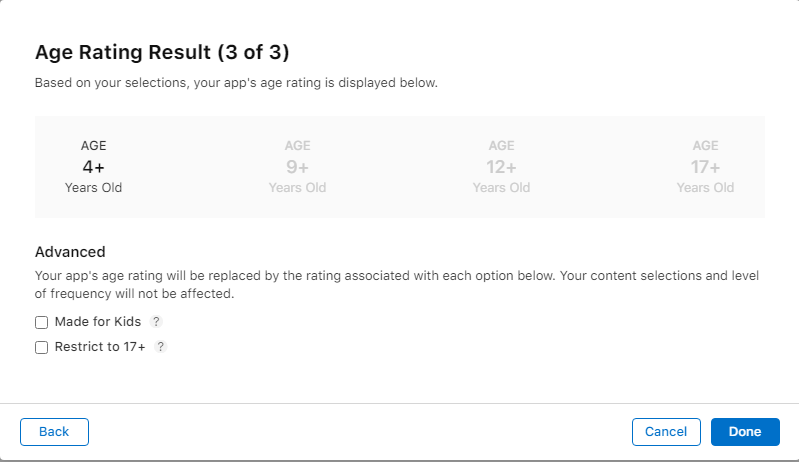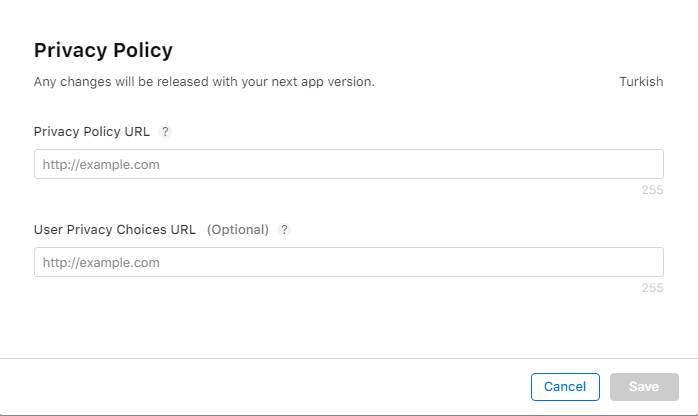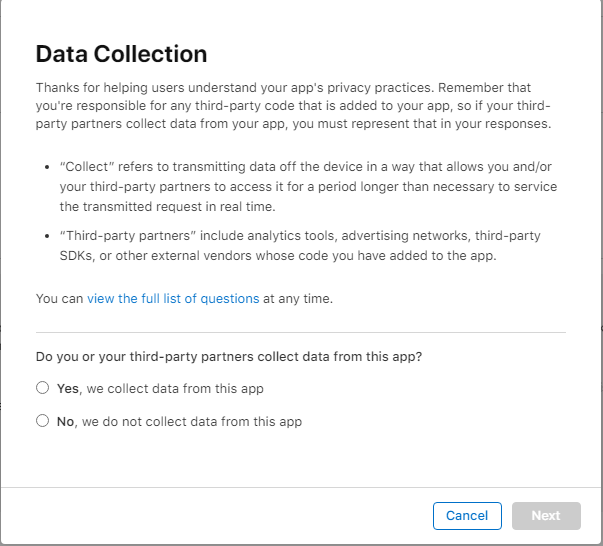Bu aşamada Apple App Store için uygulamanızı oluşturacağız. Ancak uygulama oluşturma adımı öncesinde uygulamanız için Bundle ID oluşturmanız gerekmektedir.
Eğer henüz Bundle ID oluşturmadıysanız Bundle ID Nasıl Oluşturulur? dokümanına bakabilirsiniz.
Bundle ID oluşturma işlemini tamamladıysanız yayınlama adımına çok yakınsınız demektir. Şimdi, gelin iOS uygulama Apple App Store’a nasıl yüklenir birlikte görelim…
Adım-1: Uygulamanızı Apple App Store’a yüklemek için https://developer.apple.com/account/ adresinden Apple Hesabınız ile Geliştirici Hesabınıza giriş yapın.
Apple Geliştirici Hesabınıza giriş yaptıktan sonra açılan ekranda Apps bölümüne tıklayın.
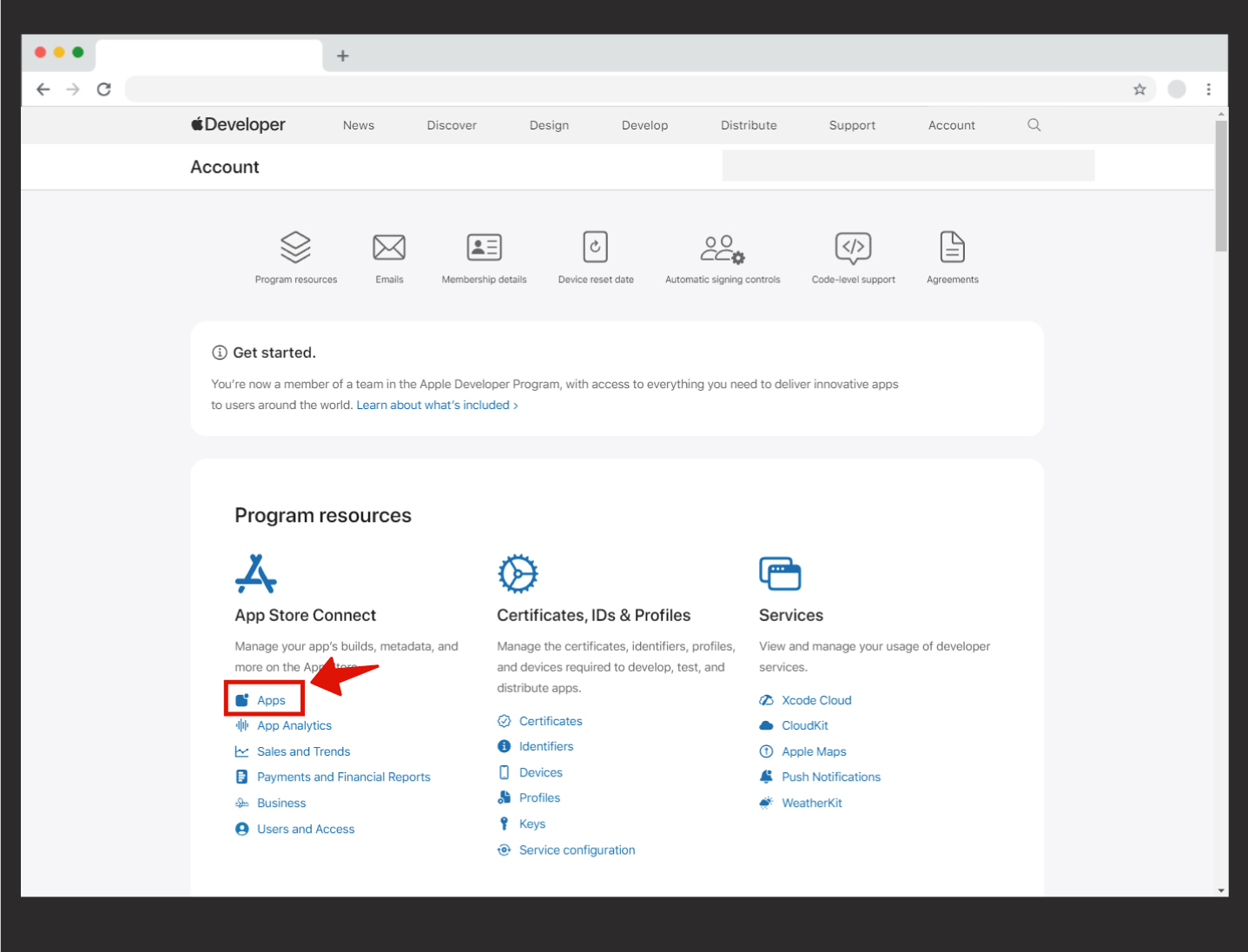
Adım-2: Yeni açılan ekranda Apple App Store bulunan uygulamaları görebileceğiniz bir ekran açılacak. Eğer daha önce uygulama yüklemediyseniz boş olarak aşağıdaki görseldeki gibi göreceksiniz.
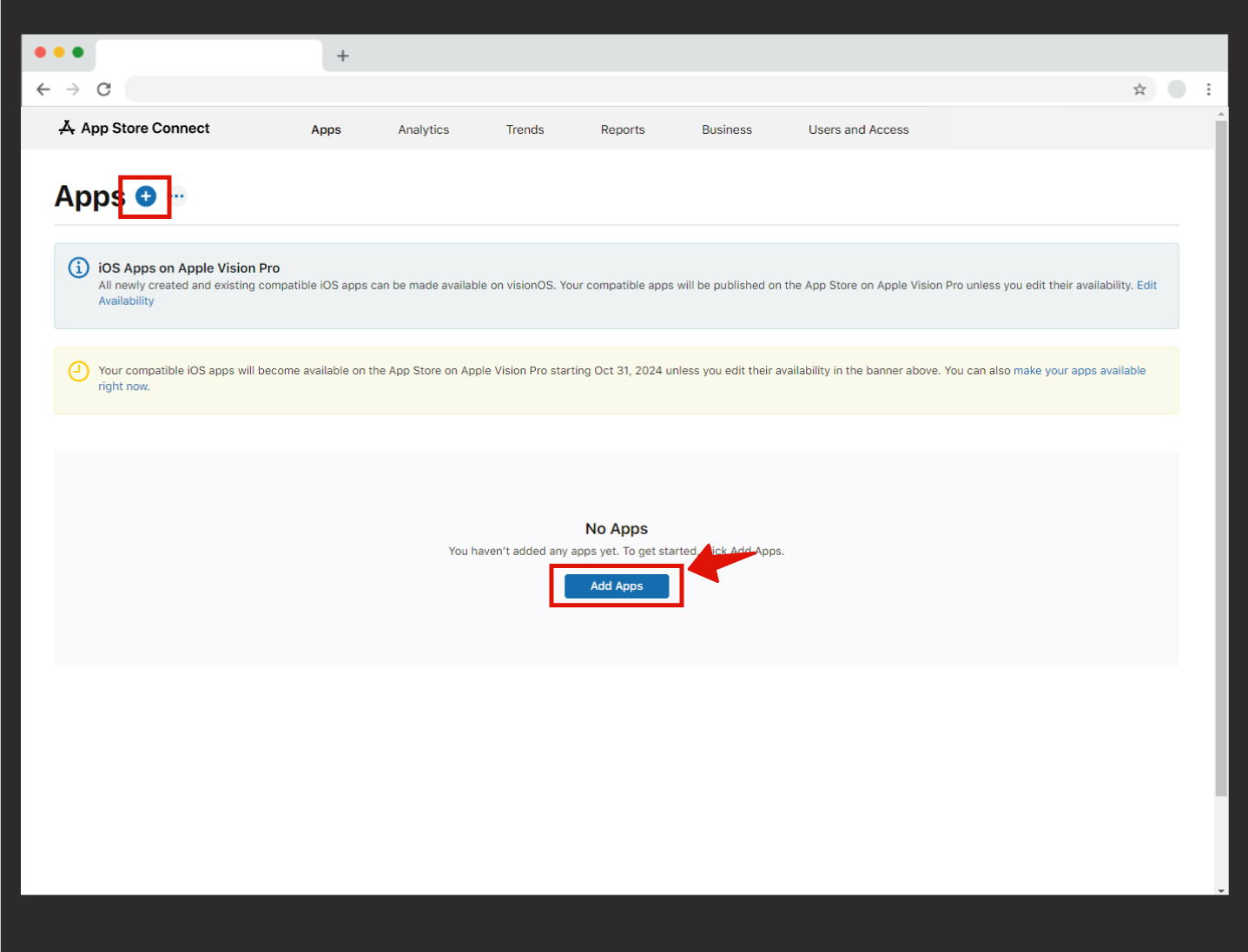
Adım-3: Yeni bir uygulama eklemek için ekranın sol üst tarafta bulunan (+) butonuna yada ekranda bulunan Add Apps basın ve New App‘e tıklayın.
Adım-4: Eğer Bundle ID’niz yok ise Bundle ID’niz olmadığına dair bir uyarı ekranıyla karşılaşacaksınız.
Eğer henüz Bundle ID oluşturmadıysanız Bundle ID Nasıl Oluşturulur? dokümanına bakabilirsiniz.
Adım-5: Bundle ID’niz var ise aşağıdaki ekran üzerinden uygulama bilgilerini girmeniz istenecek.
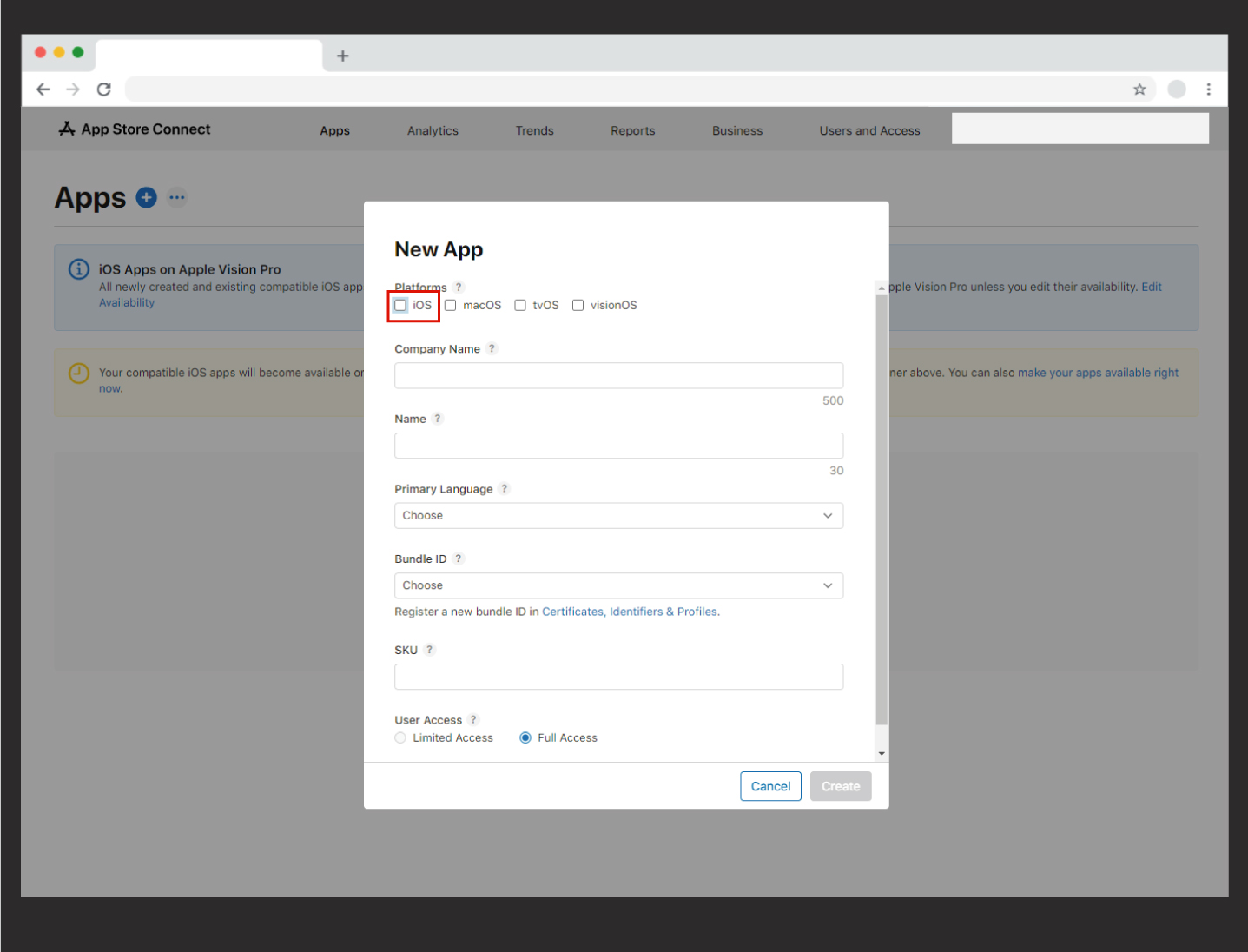
Buradaki sihirbaz aracılığıyla uygulamanız hakkında şu bilgileri girmelisiniz:
- Platforms: Uygulamanın bulunacağı platform (MobiRoller’da tvOS desteği olmadığı için sadece iOS seçimi yapmalısınız.)
- Company Name: Şirket/Firma Adınız
- Name: Uygulama adı
- Primary Language : Uygulama dili
- Bundle ID: Oluşturmuş olduğunuz Paket adı
- SKU Number: Uygulamanız için bir kod oluşturmanız gerekmektedir. (Tarih + Uygulama adı) Örn; 061021testapp şeklinde
- User Access: Uygulamanızın kısıtlı bir erişime mi yoksa tam erişime mi ait olduğunu seçmelisiniz.(Full Access önerilir)
İstenilen alanları doldurduktan sonra Create butonuna tıklayarak devam edin.
Adım-6: Karşınıza gelen ekrana uygulamanın ekran görüntülerini 6,5 inç (1242×2688 piksel) JPEG formatında ekleyin. Bu alana en az 4 adet ekran görüntüsü eklemenizi önermekteyiz.
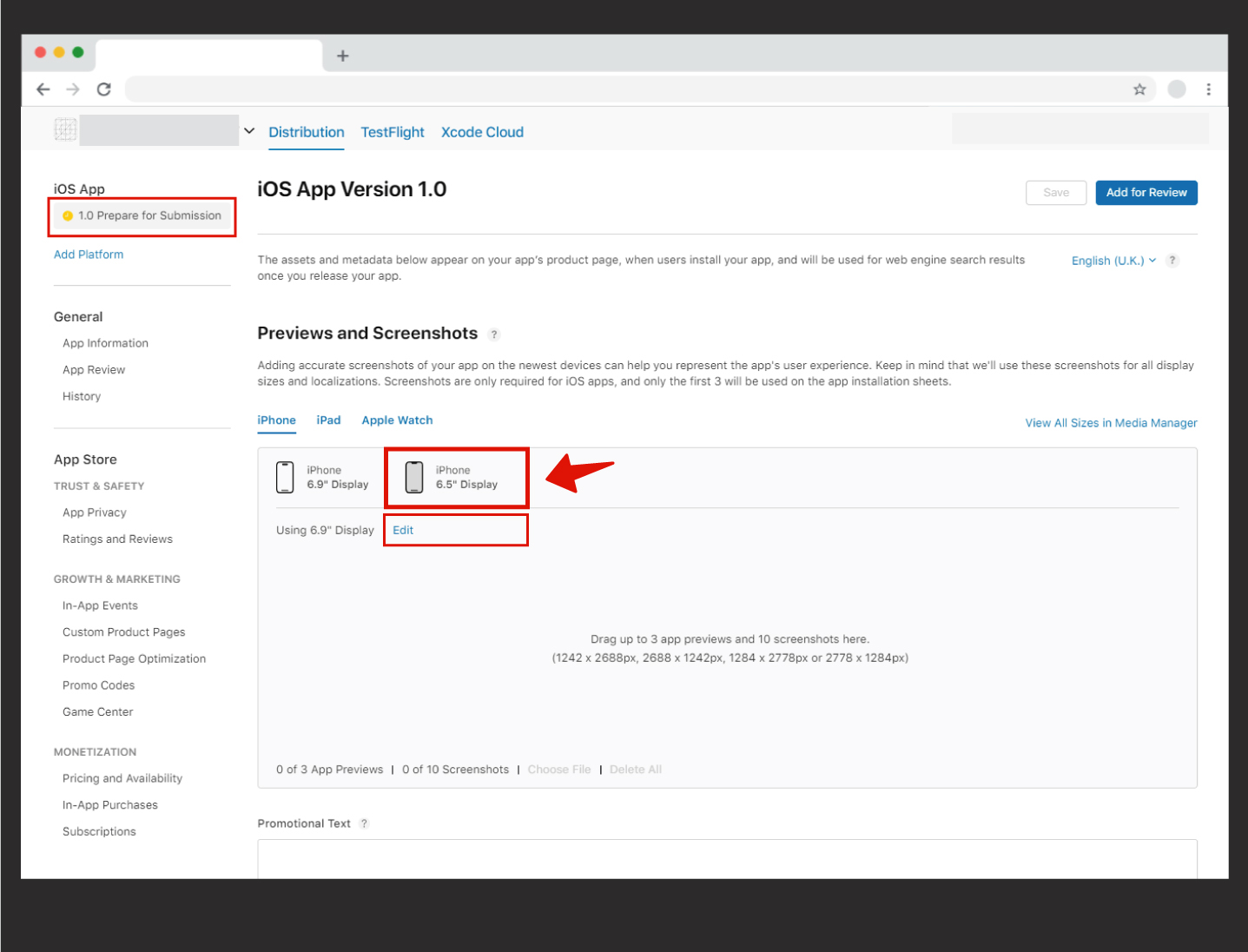
Adım-7: Ekran görüntülerini ekledikten sonra aynı ekranda aşağı tarafta bulunan kısımların doldurulması gerekmektedir.
- Promotional Text: Uygulamanızın tanıtım metnidir.
- Description: Uygulamanın Apple App Store’daki açıklama bölümüdür.
- Keywords: Uygulamanın anahtar kelimelerini girdiğiniz bölümdür. (Aralarına virgül koyarak yazmanız gerekmektedir.)
- Support URL: Uygulama ile ilgili web sitesi, destek veya iletişim bölümünü yazdığınız bölümdür. Bu alana çalışan bir web sitesinin girilmesi zorunludur.
- Copyright: Burası uygulamanın telif hakkını gösterdiğiniz bölümdür. Ne yazacağınızdan emin değilseniz bu alana uygulamanızın adını yazabilirsiniz.
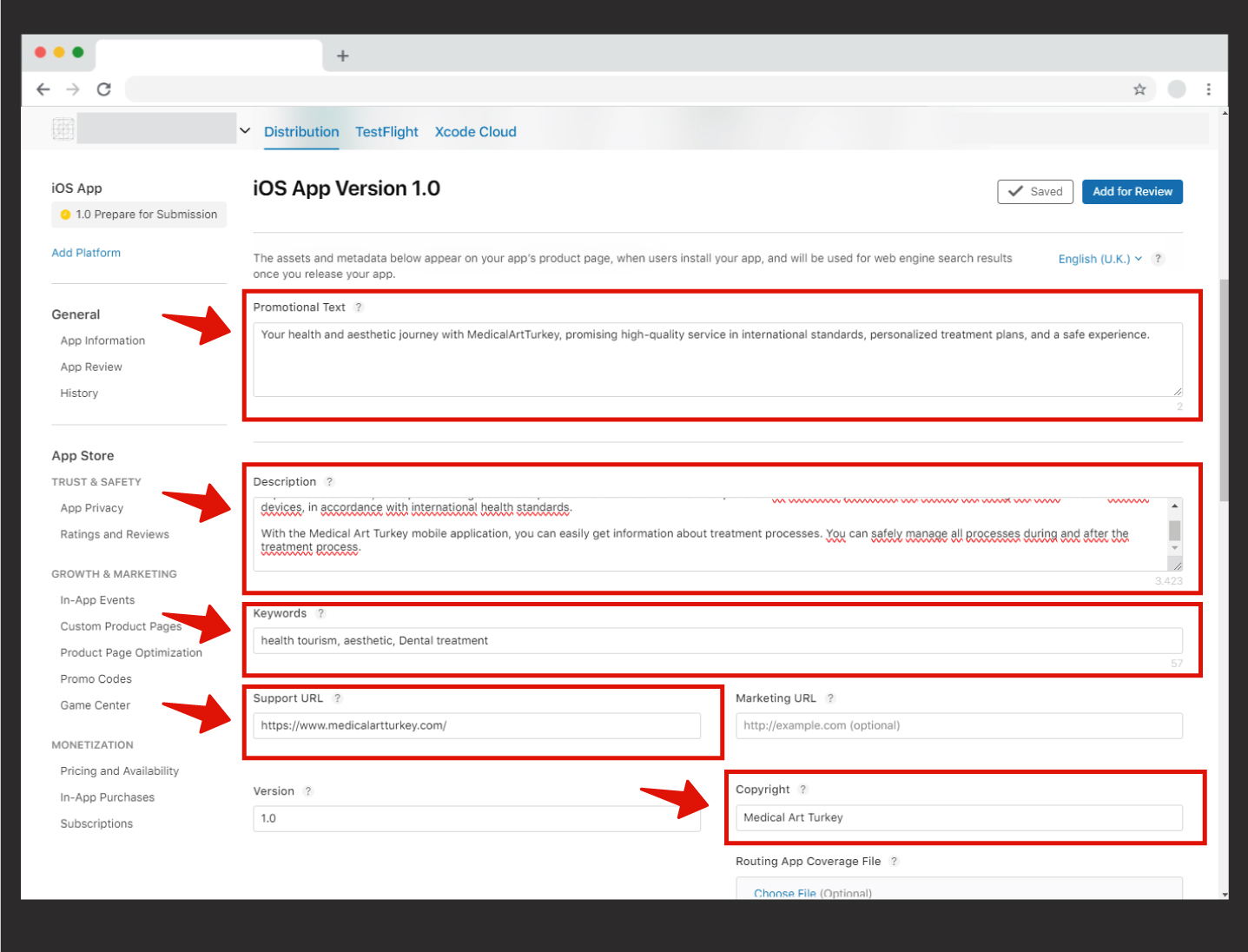
Adım-8: Bu işlem sonrasında sayfanın biraz daha altında bulunan Contact Information alanına Apple’ın sizinle iletişime geçebileceği iletişim bilgilerinizi girmeniz gerekmektedir.
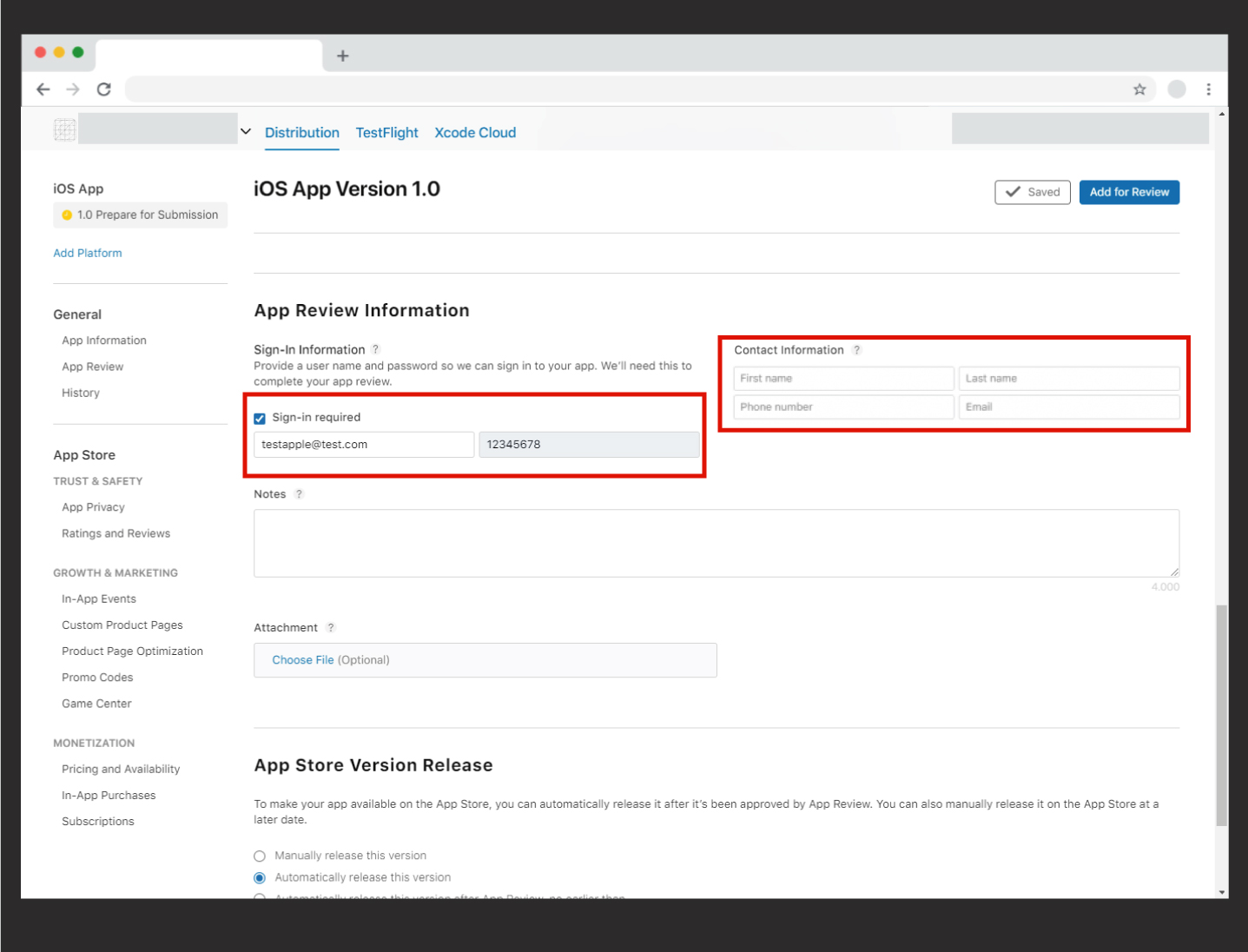
Uygulamanızda veya sitenizde üyelik olan bir bölüm var ise Apple’ın uygulamayı inceleyebilmesi için Sign-in required kısmına tıklayarak altta çıkan alana admin yetkili bir demo hesabı tanımlamanız gerekli. (Kullanıcı adı: test@apple.com Şifre: 12345678 olması gerekmektedir). Bu üyelikleri uygulamanızda ve sitenizde de oluşturmanız gerekmektedir.
Mobiroller panelinde Apple için üyelik oluşturma işlemini sol menüde bulunan üyelik ayarlarından yapabilirsiniz.
Üyelik sistemi yok ise bu alanı işaretlemeden boş bırakabilirsiniz.
Bu işlemleri yaptıktan sonra sayfanın en üstüne gidip Save butonuna basmayı unutmayınız.
Adım-9: Ekranın sol tarafında bulunan App Information alanına gidiniz.
- Subtitle kısmına uygulamanızın alt başlığını giriniz. (Bu alan opsiyonel bir alandır bu yüzden boş bırakabilirsiniz.)
- Bundle ID: Uygulamanız için oluşturmuş olduğunuz Bundle ID’yi buradan seçebilir ya da değiştirebilirsiniz.
Burada doğru Bundle ID seçimi önemlidir. Yanlış seçim yapılırsa IPA üretiminde hata oluşacaktır.
- Category: Uygulamanızın hangi kategoride olduğunu belirtmeniz gerekmektedir. Öncelikli kategoriyi Primary kısmına, ikincil kategoriyi ise Secondary kısmına eklemeniz gerekmektedir.
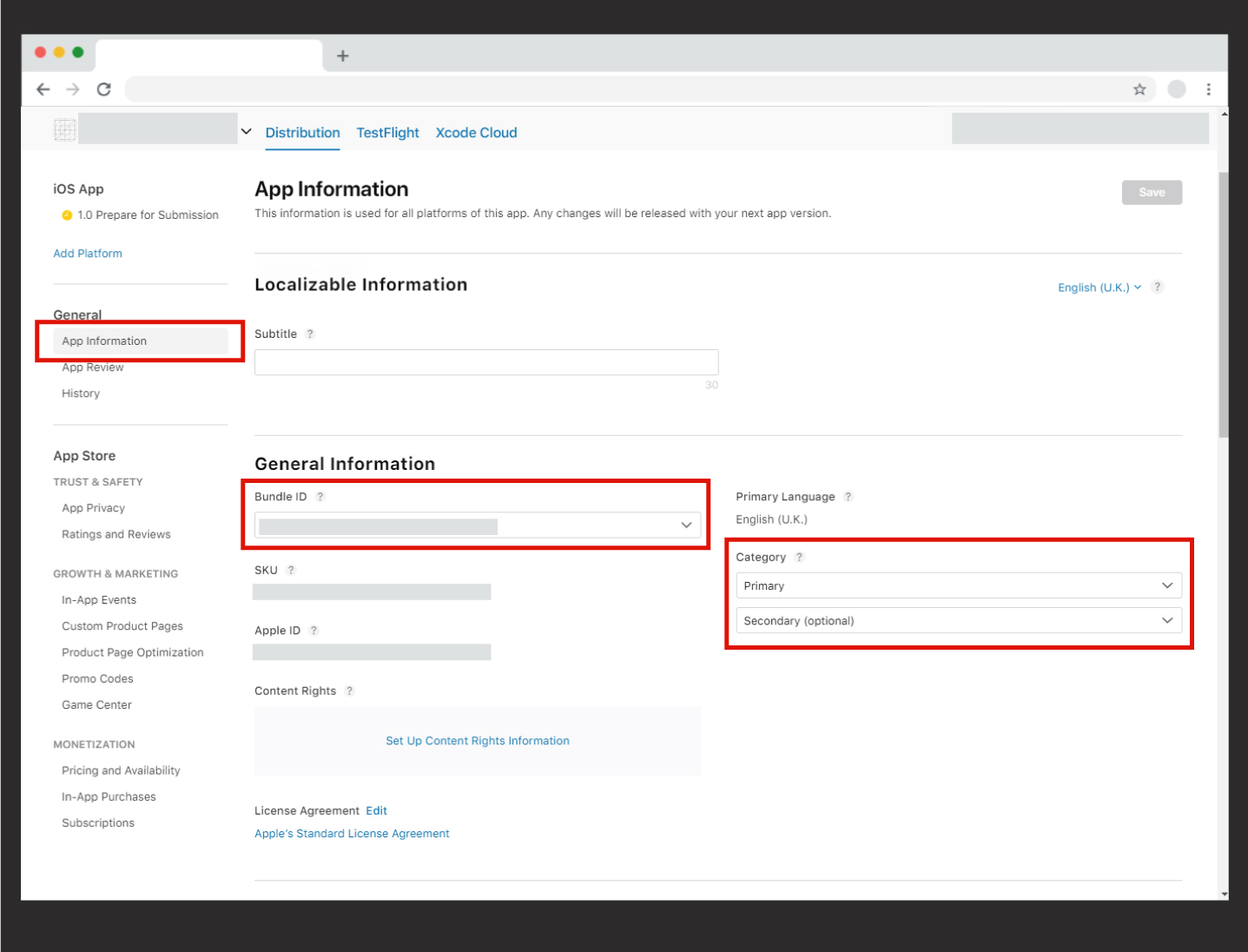
Adım-10: Bu kısımda uygulamanızın genel bilgilerini girmeniz gerekmektedir.
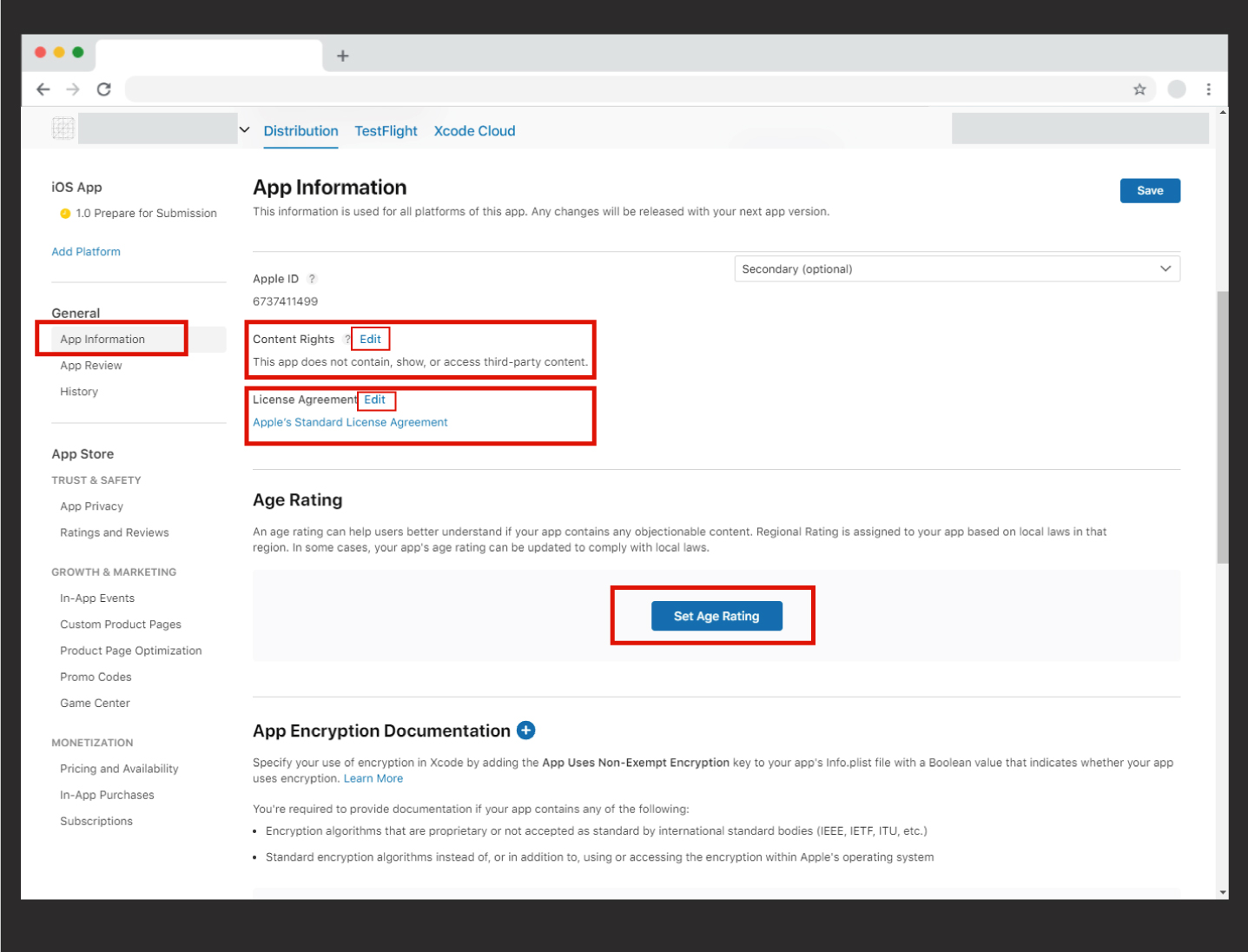
- Content Rights: Uygulamanızdaki içeriklerin 3.parti uygulamalara erişimi olup olmadığı, varsa da bununla ilgili yetkiniz olup olmadığınızı belirtmeniz gerekiyor. (Örneğin; Bir haber sitesinden haberler çekiyorsanız bu haberlerle ilgili yetkiniz var mı? Bir youtube hesabını uygulamanızda gösteriyorsanız, bu içerikler size mi ait?)
- License Agreement: Lisans sözleşmesini onaylamanız gerekmektedir.
- Age Rating: Uygulamanızın içeriğine göre aşağıdaki seçenekleri seçmeli ve Next butonuna tıklamalısınız.
İlk seçenekte eğer uygulamanız kısıtlandırılmış sitelere erişim sağlıyorsa Evet’i yoksa Hayır’ı işaretleyiniz. İkinci seçenekte uygulamanızda kumar var ise Evet’i yoksa Hayır’ı işaretleyiniz. ve Next butonuna tıklayınız.
Uygulamanızın reddedilme ihtimalini azaltmak için burada Restrict to 17+‘yi seçmeniz ve Done‘a tıklamanız gerekmektedir. Bu işlemi yaptıktan sonra sayfanın sağ üst tarafında bulunan Save butonuna tıklamayı unutmayınız.
Adım-11: App Information alanını tamamladıktan sonra ekranın solunda bulunan Pricing and Availability kısmına tıklayınız ve Price kısmından uygulamanızın ücretini belirtiniz. Bu işlemin ardından aynı sayfada yer alan App Availability alanında ilgili ülkeleri seçiniz.
Bu işlemi yaptıktan sonra sağ üst taraftan Save butonuna tıklamayı unutmayınız.
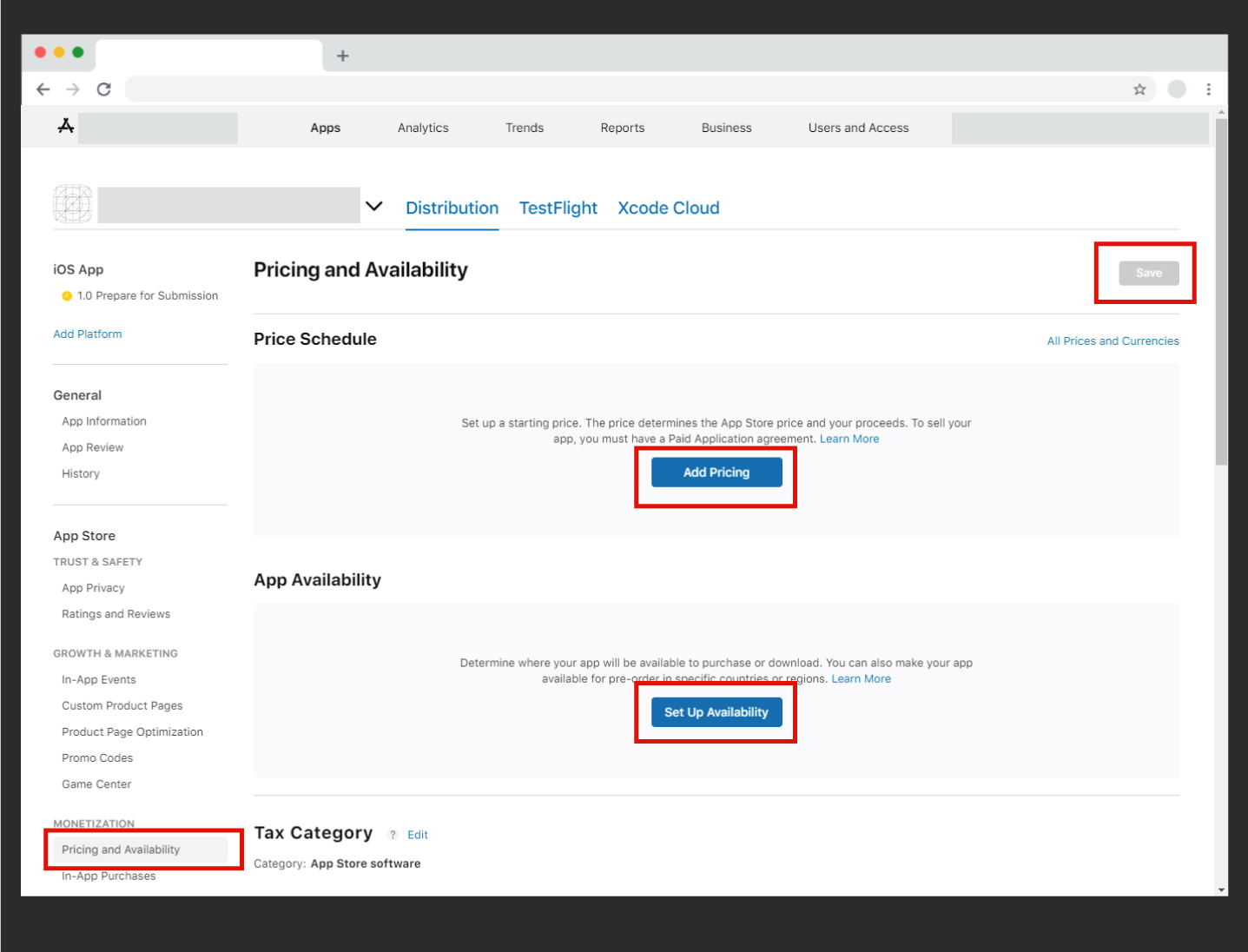
Adım-12: Pricing and Availability kısmını tamamladıktan sonra sol tarafta bulunan App Privacy kısmına tıklayınız.
Privacy Policy URL:
Eğer uygulama için oluşturduğunuz bir gizlilik politikası sayfanız varsa buradan ilgili sayfanın linkini verebilirsiniz. Eğer böyle bir sayfanız yoksa buradan Apple Store yayınında kullanabileceğiniz MobiRoller Gizlilik Sözleşmesi’ne ulaşabilirsiniz.
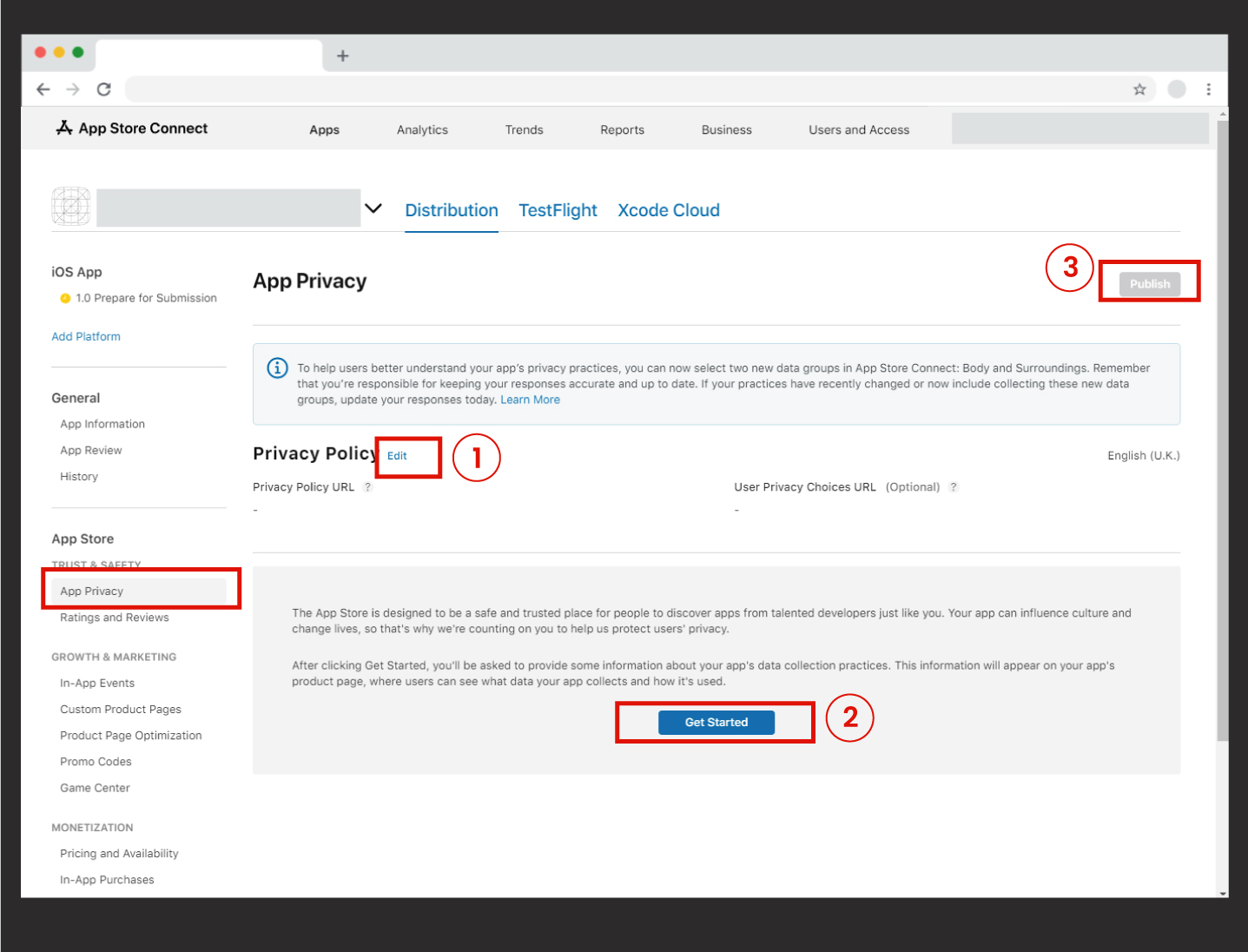
– İlk başta Edit‘e tıklayarak uygulamanıza ait bir Gizlilik Sözleşmesi linkini eklemeniz gerekmektedir. İlgili linki ekledikten sonra Save butonuna tıklayınız.
– Gizlilik Sözleşmesini yükledikten sonra Get Started butonuna tıklayınız. Get Started alanında uygulamanızın hangi verileri ne amaçla topladığınızı belirtmelisiniz. Eğer herhangi bir çerez ya da veri toplayacak sistem yok ise Hayır‘ı seçebilirsiniz. Uygulamanızla ilgili doğru şıkkı seçtikten sonra Next butonuna tıklayınız. Eğer Evet‘i seçtiyseniz sizi hangi verileri neden kullanacağınıza dair seçmeniz istenecektir.
– Veri toplama ile ilgili işlemler bittikten sonra sayfanın sağ üstünde bulunan Publish butonuna tıklayarak Gizlilik Sözleşmenizi ve Veri Toplamaya dair verdiğiniz bilgileri onaylayınız.
Adım-13: Eğer uygulamanızda uygulama içi satın alımlar olacak ise (ürün satışı, abonelik işlemleri vb.) bu işlemleri uygulamanız incelemeye gönderilmeden önce tamamlamanız gerekmektedir. Aksi taktirde uygulamanızda ki uygulama içi satın alma işlemleri çalışmayacaktır.
Uygulama içi satın almanın nasıl yapılacağına buradan bakabilirsiniz.
Not: Uygulamanızın Logosunu Mobiroller panelinde uygulamanıza eklediğiniz logodan almaktadır. Bu logoda herhangi bir şeffaf alan olmamalıdır. Aksi taktirde şeffaf alanların hepsi siyah renk olacaktır.
İstenilen tüm bu bilgileri doldurduktan sonra IPA dosyasını oluşturmanız gerekmektedir. IPA dosyasını nasıl oluşturabileceğinizi görmek için aşağıdaki makaleyi takip etmeniz gerekmektedir.
Şimdi 2.3. Apple için IPA Dosyası Nasıl Oluşturulur? makalesini inceleyerek IPA dosyasını üretebilir ve uygulamayı yayına sunabilirsin.
Destek almak için support@mobiroller.com adresinden Mobiroller Teknik Ekibi ile iletişime geçmelisiniz. Teknik ekibimiz uygulamanızdaki hatalar ve eksiklikler konusunda size yardımcı olmaya çalışacaktır.