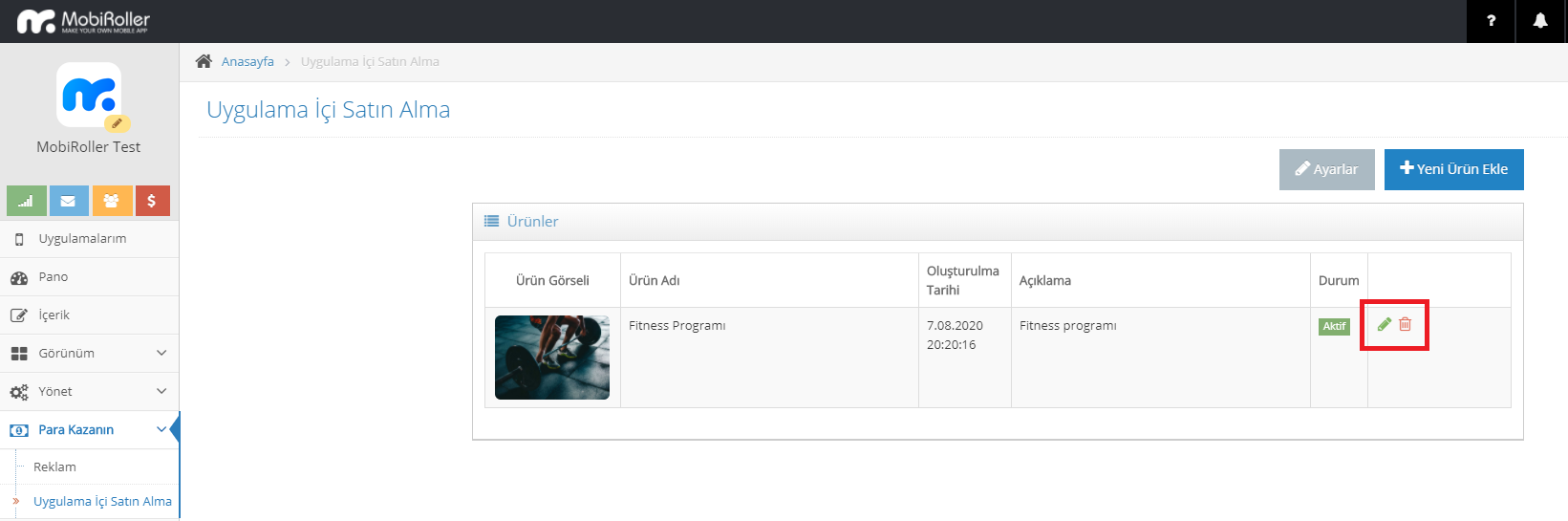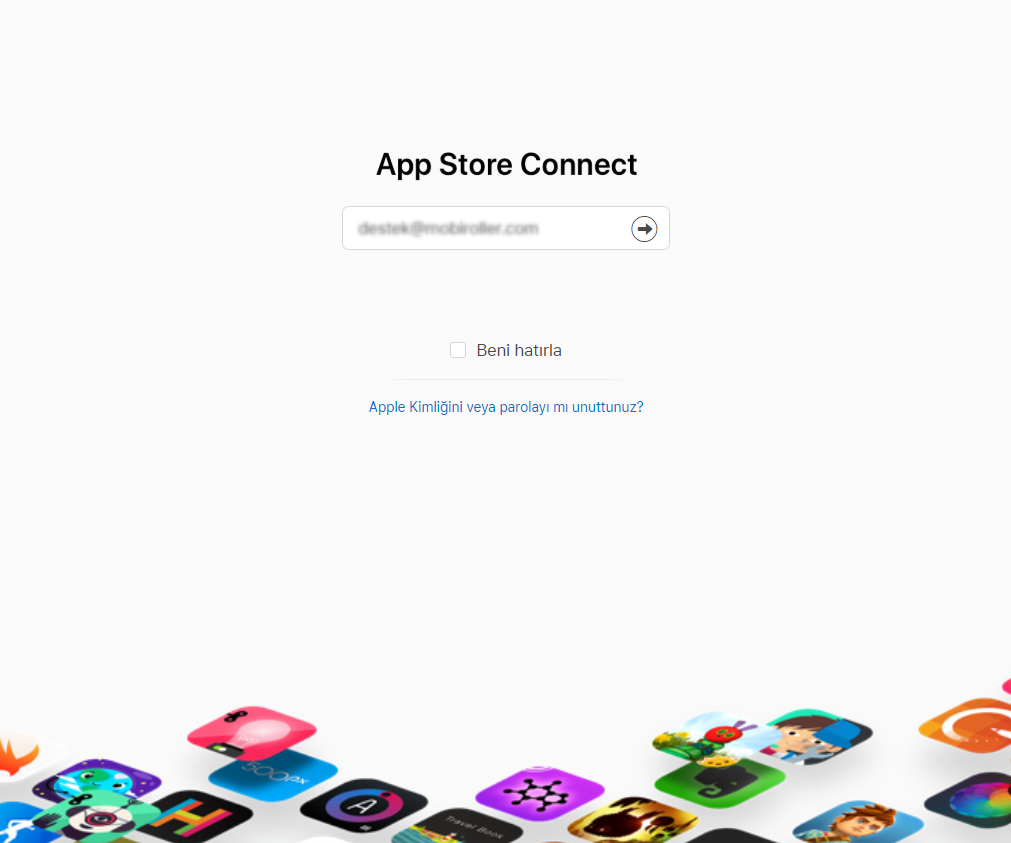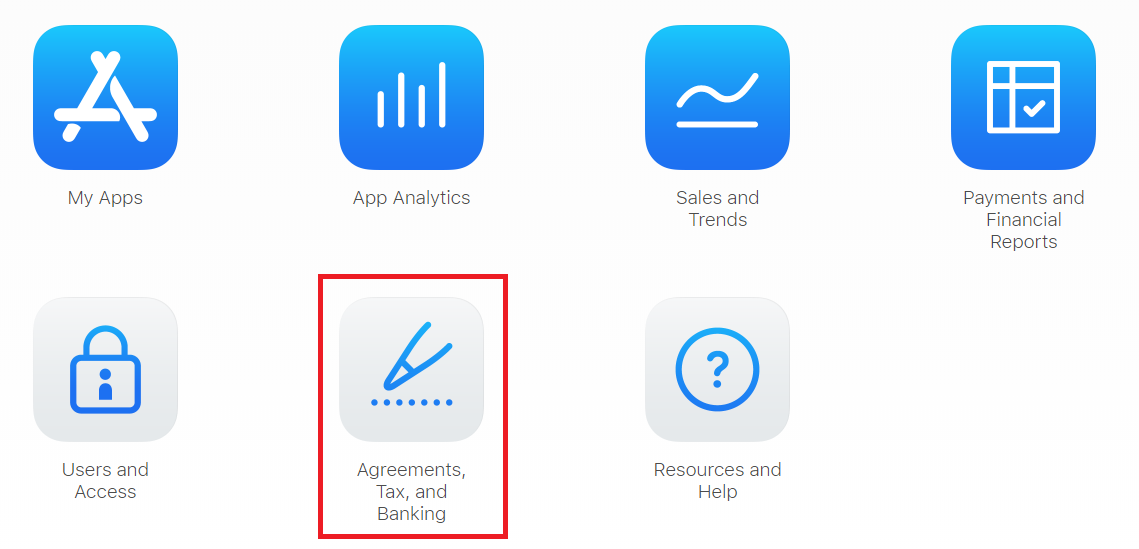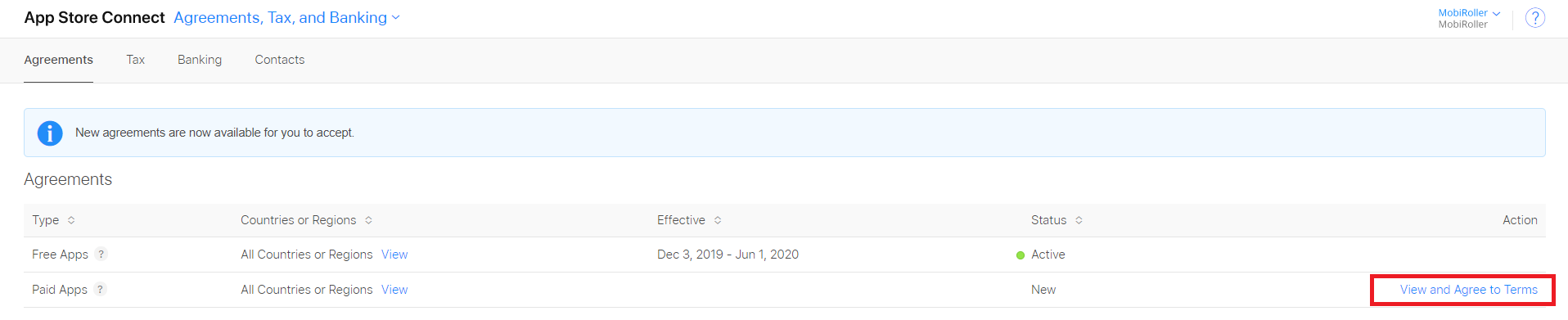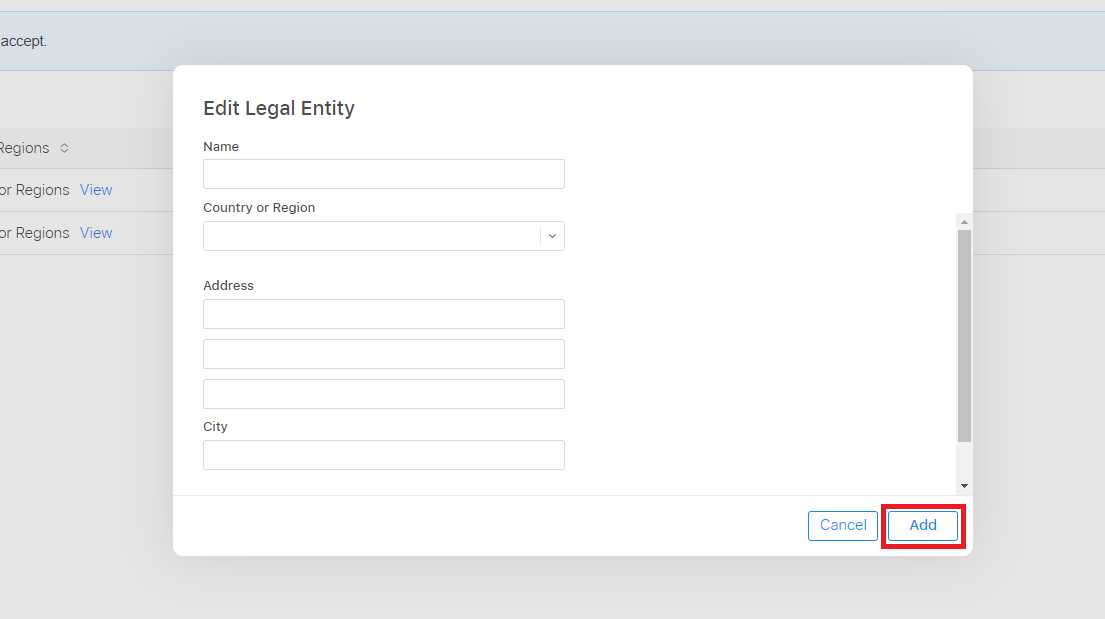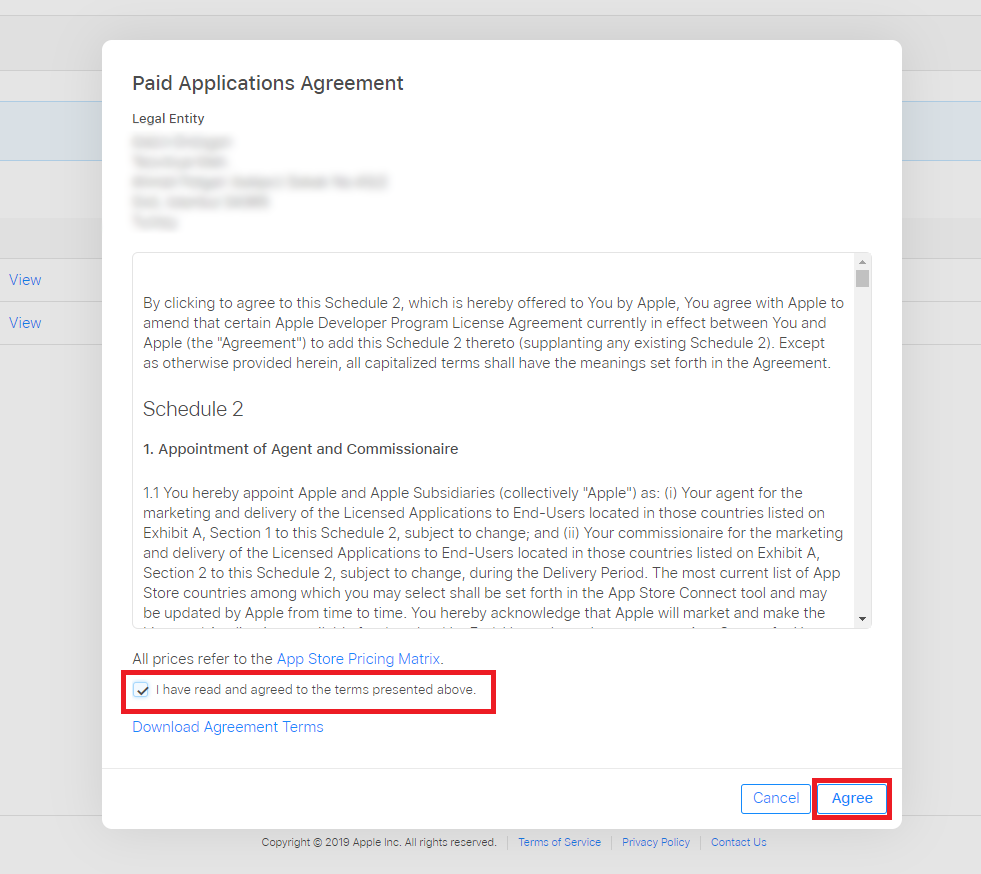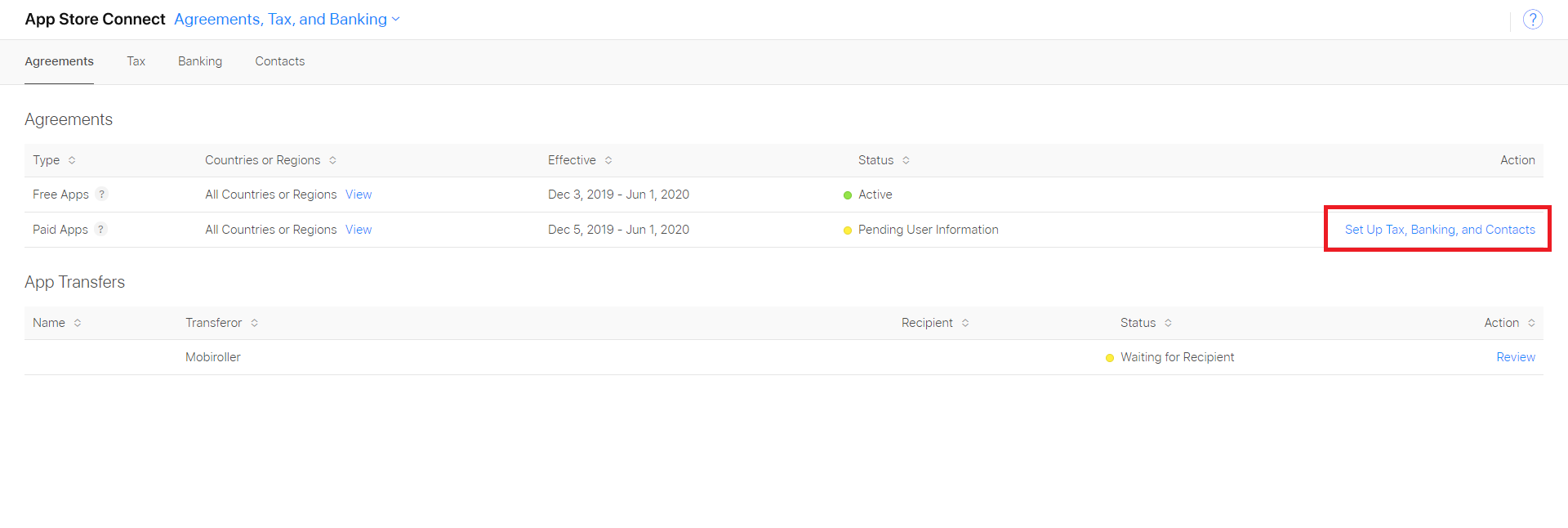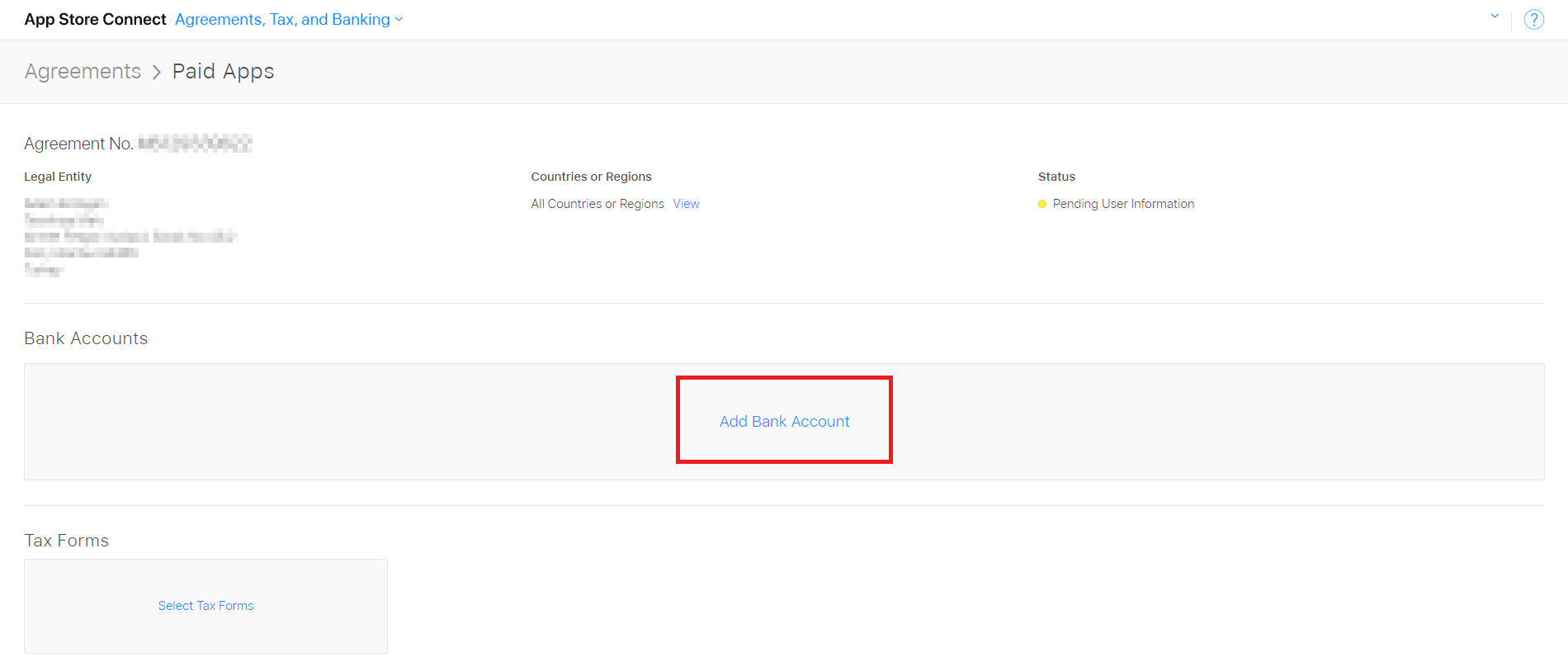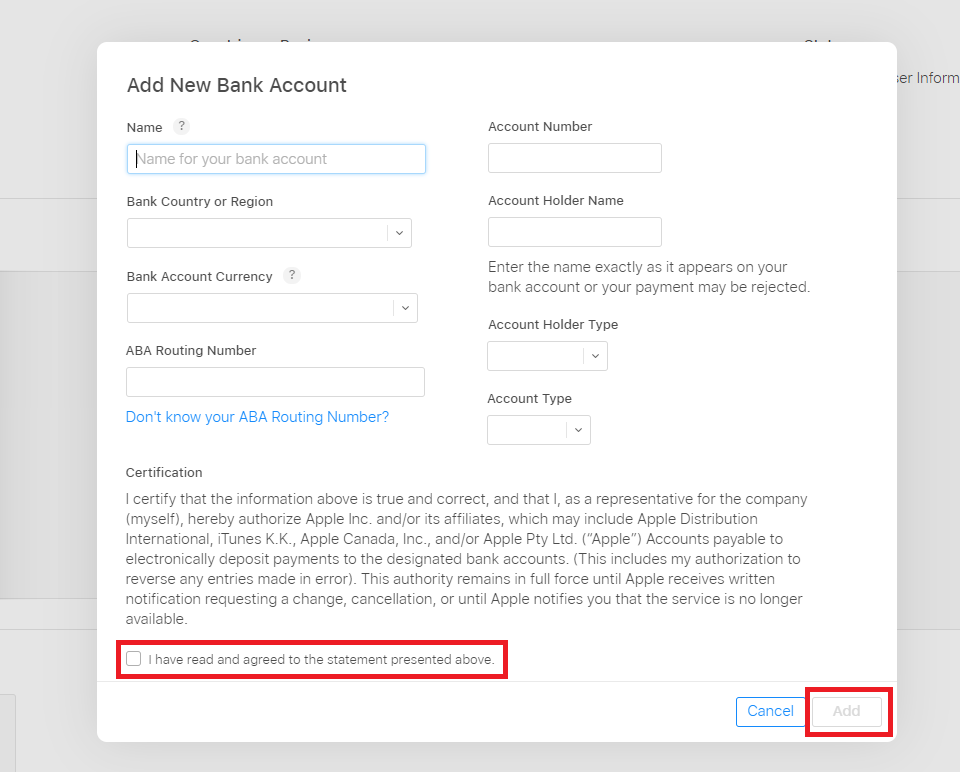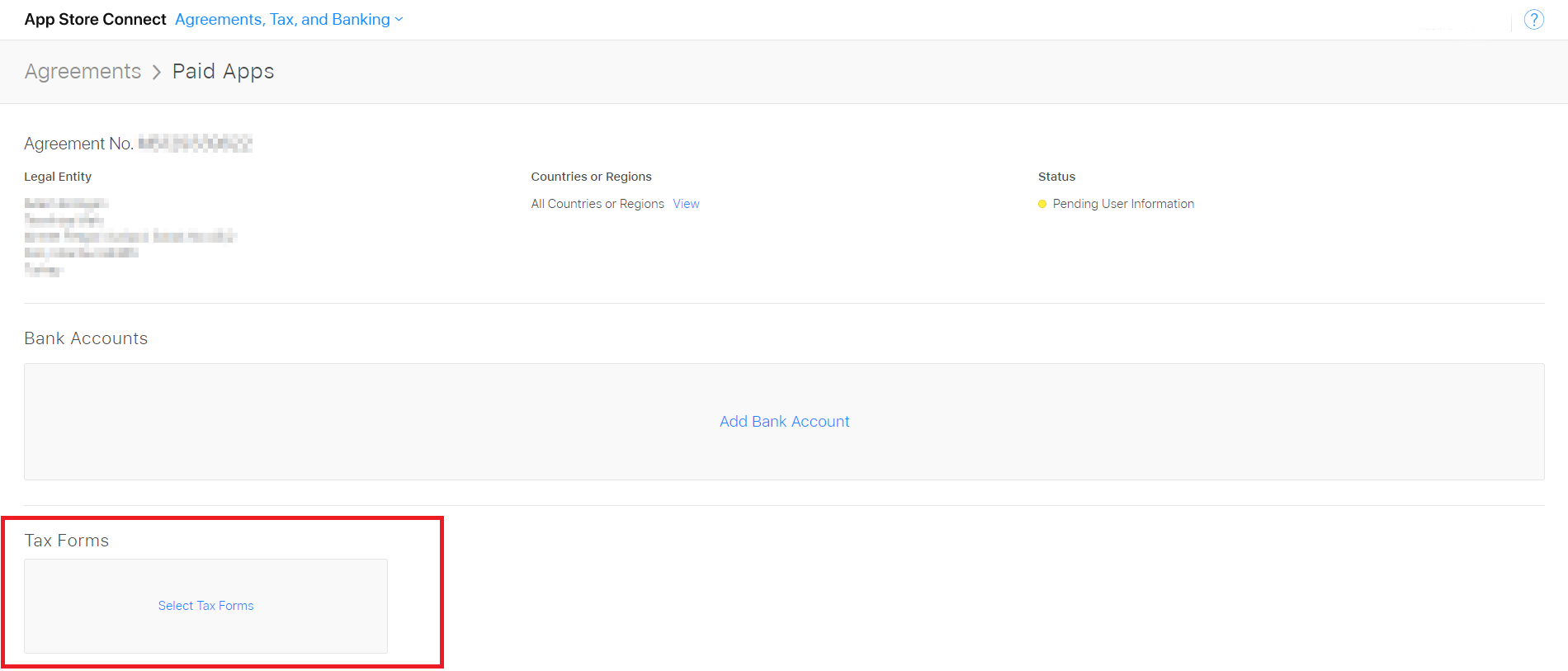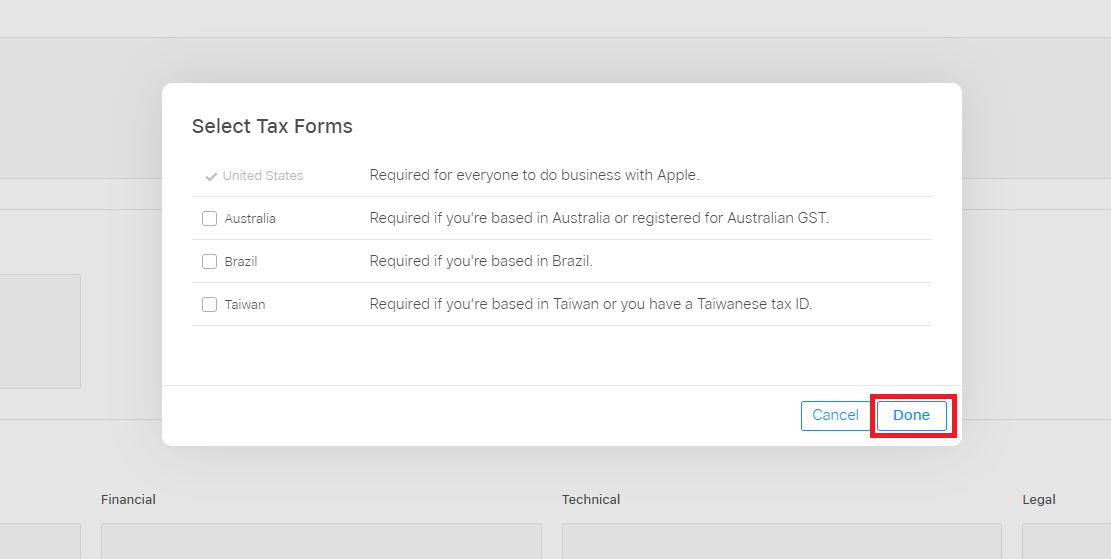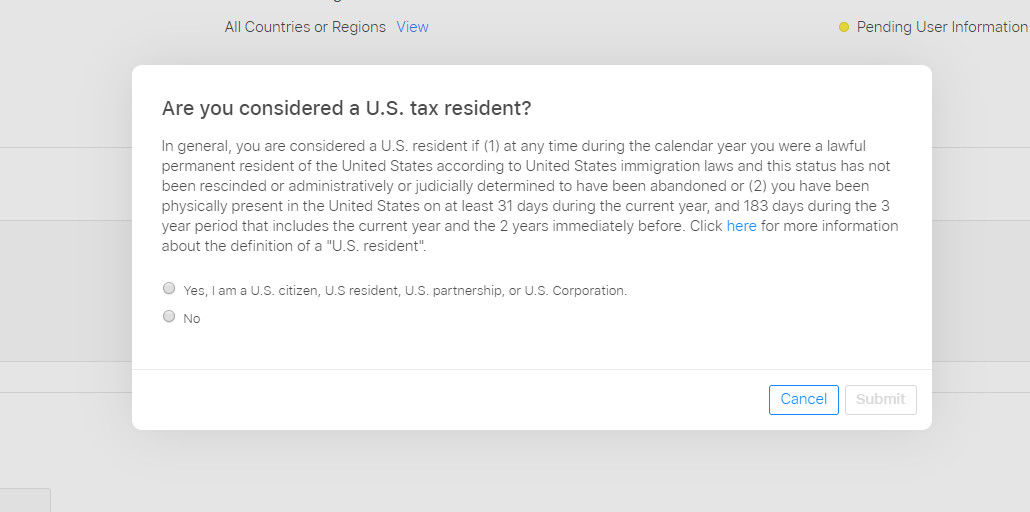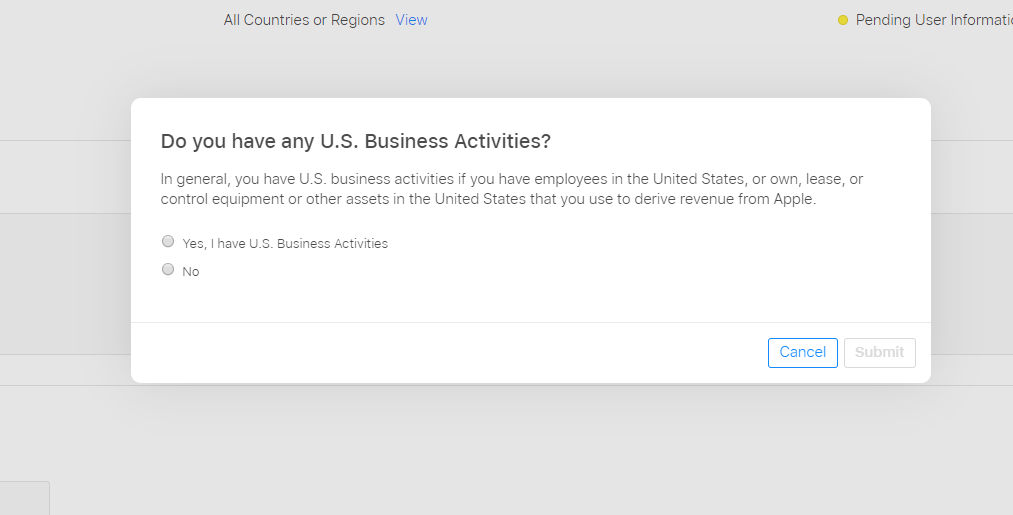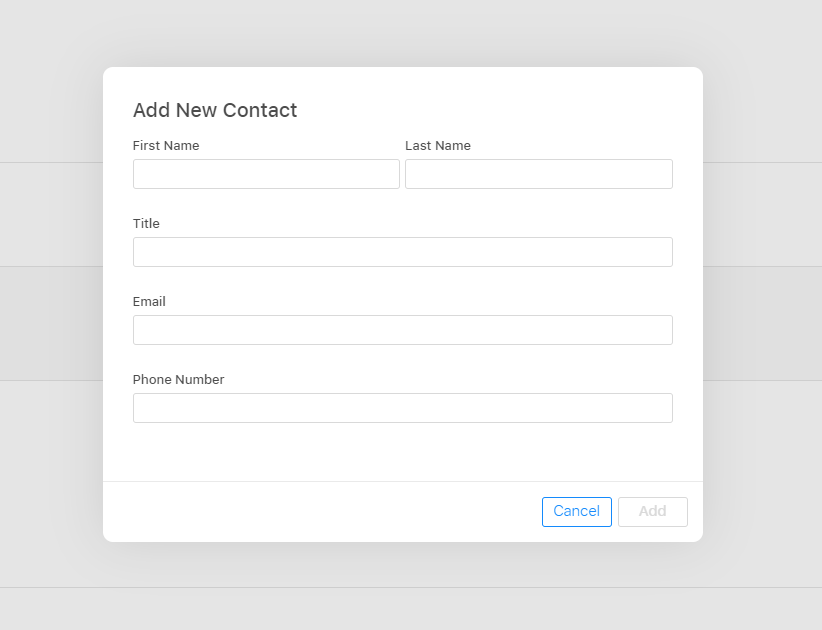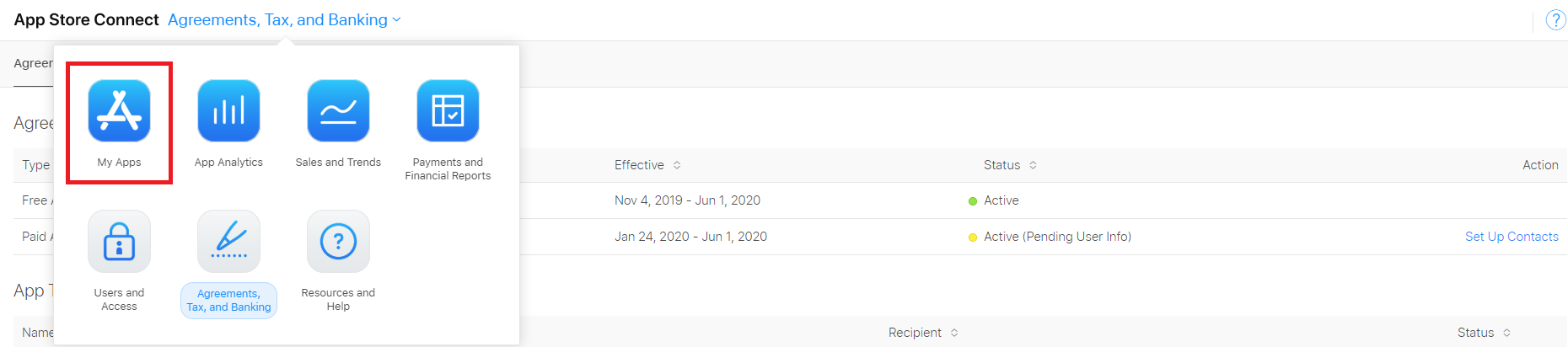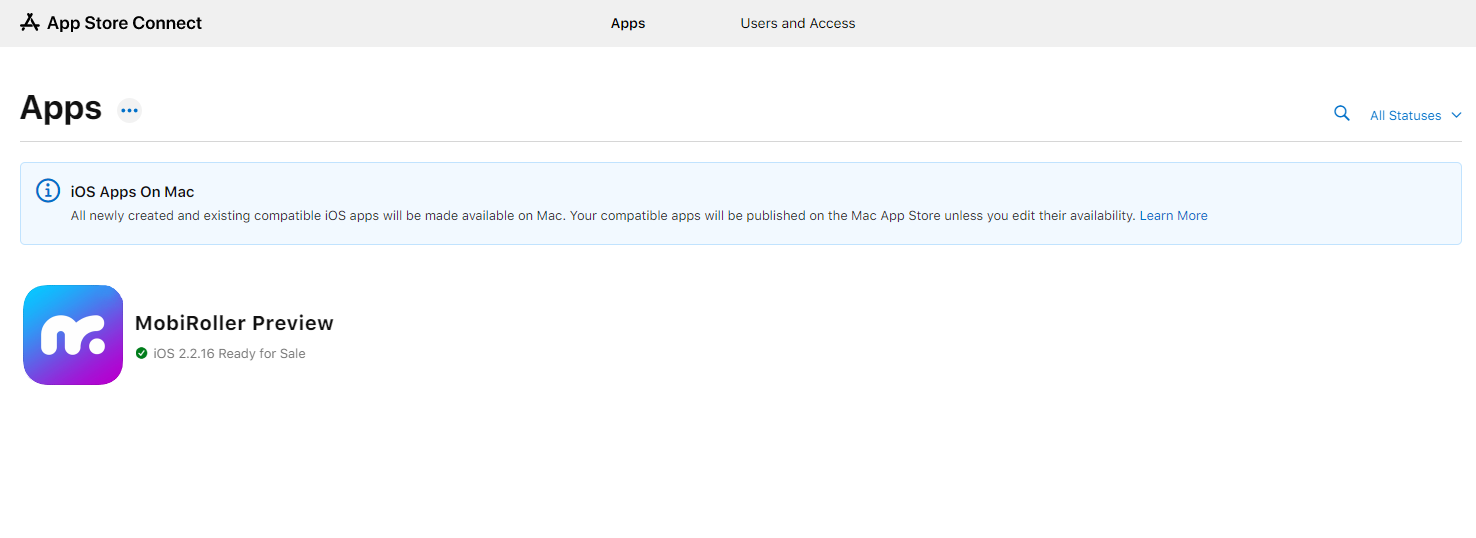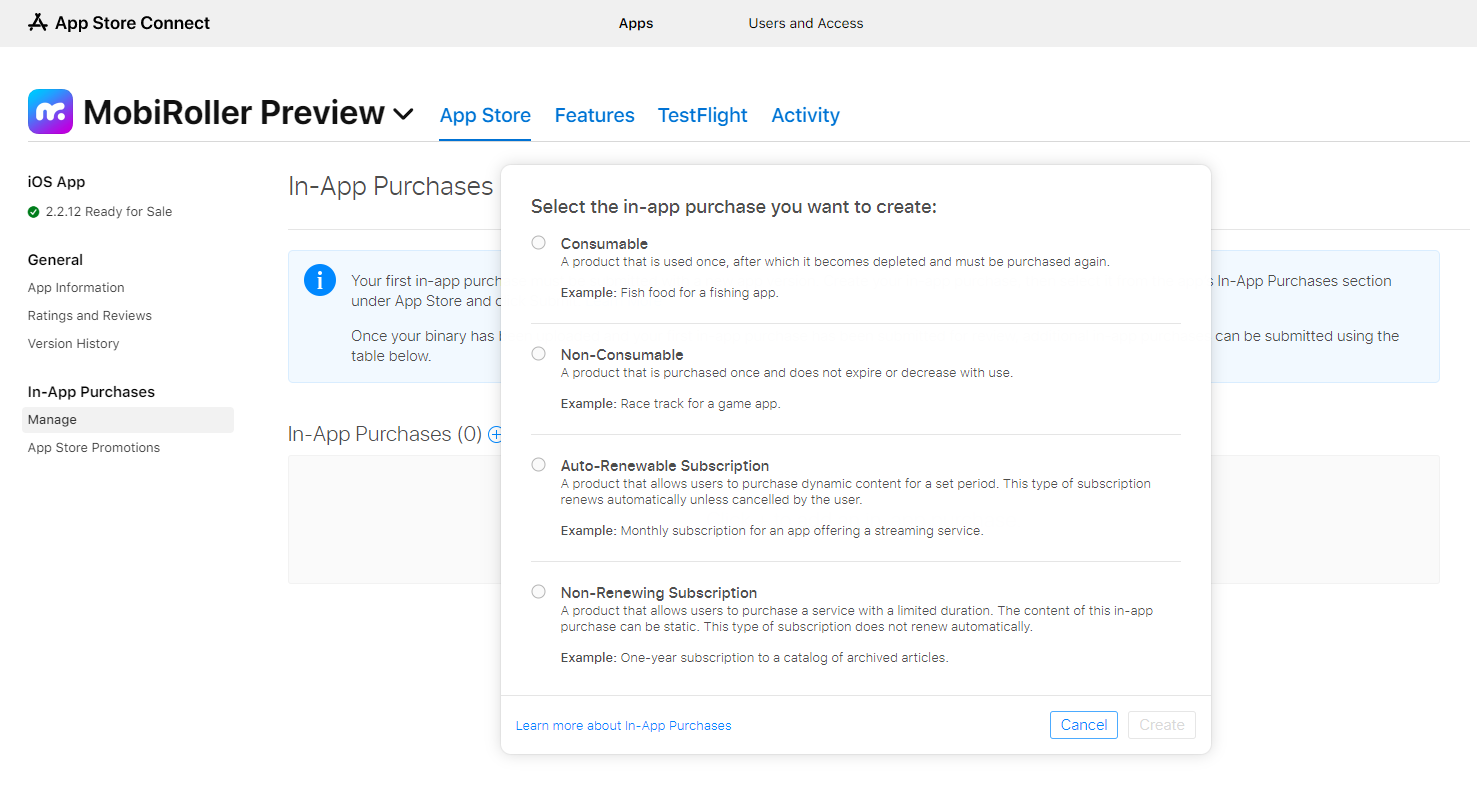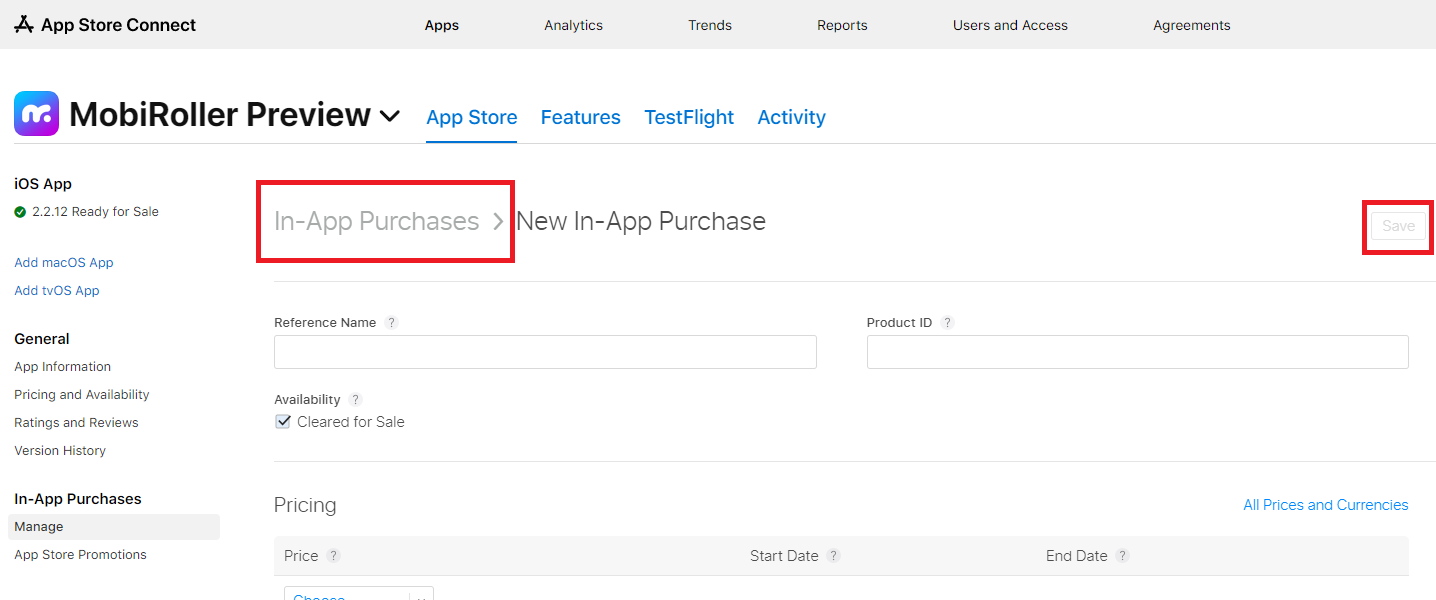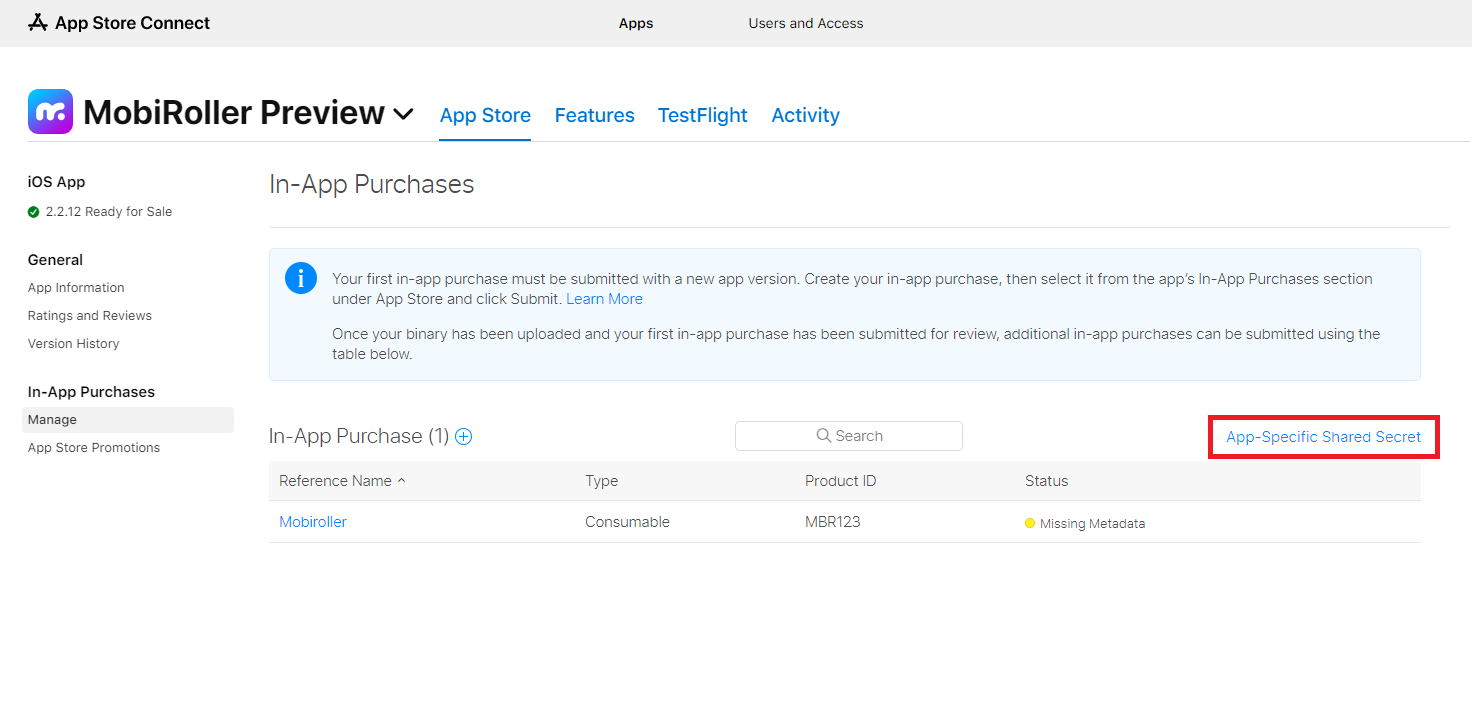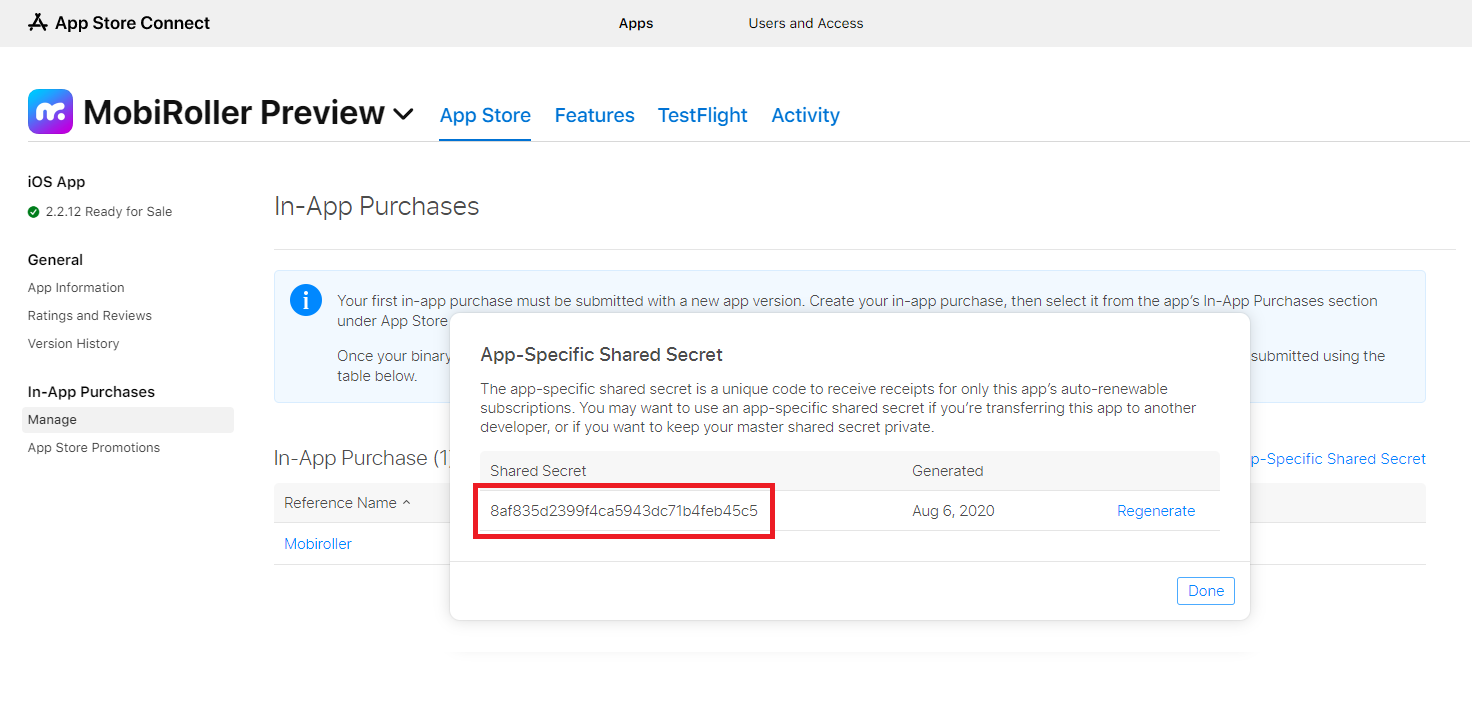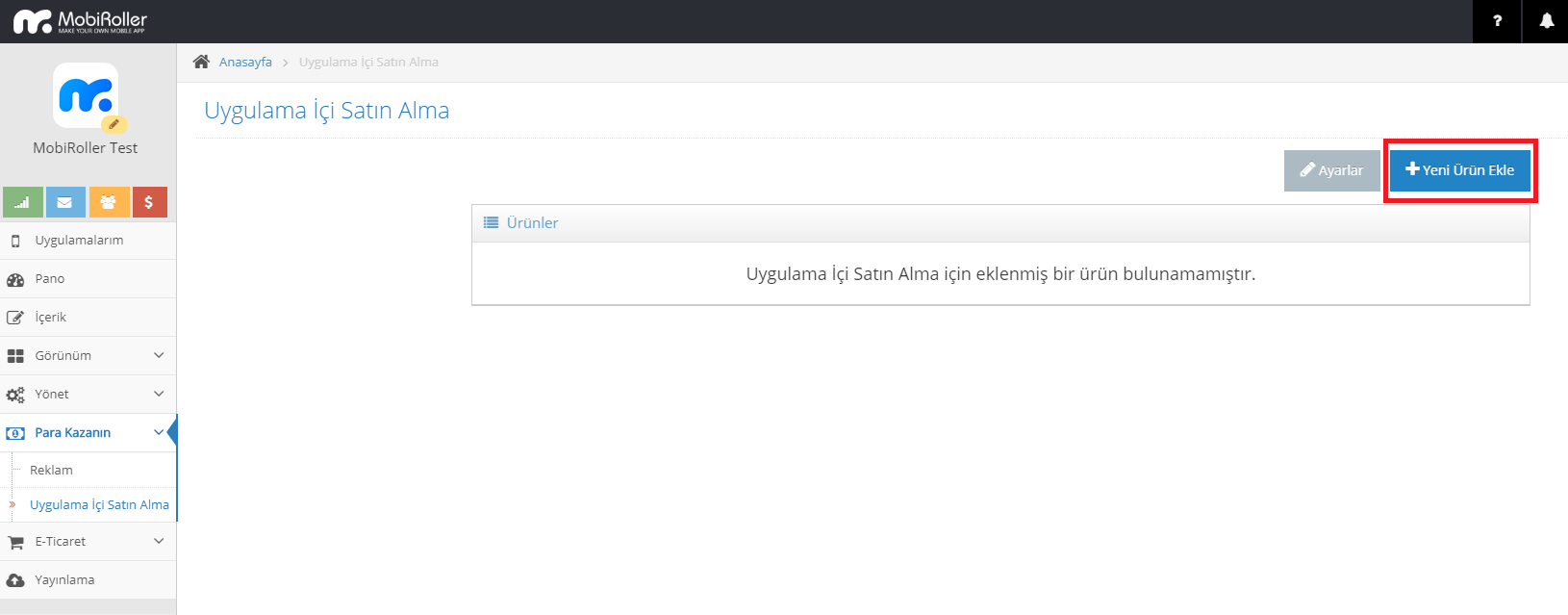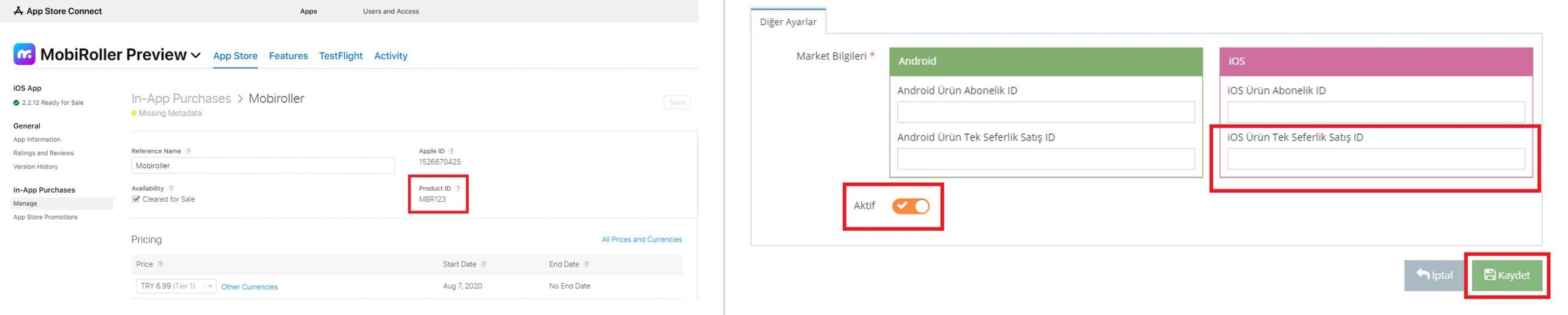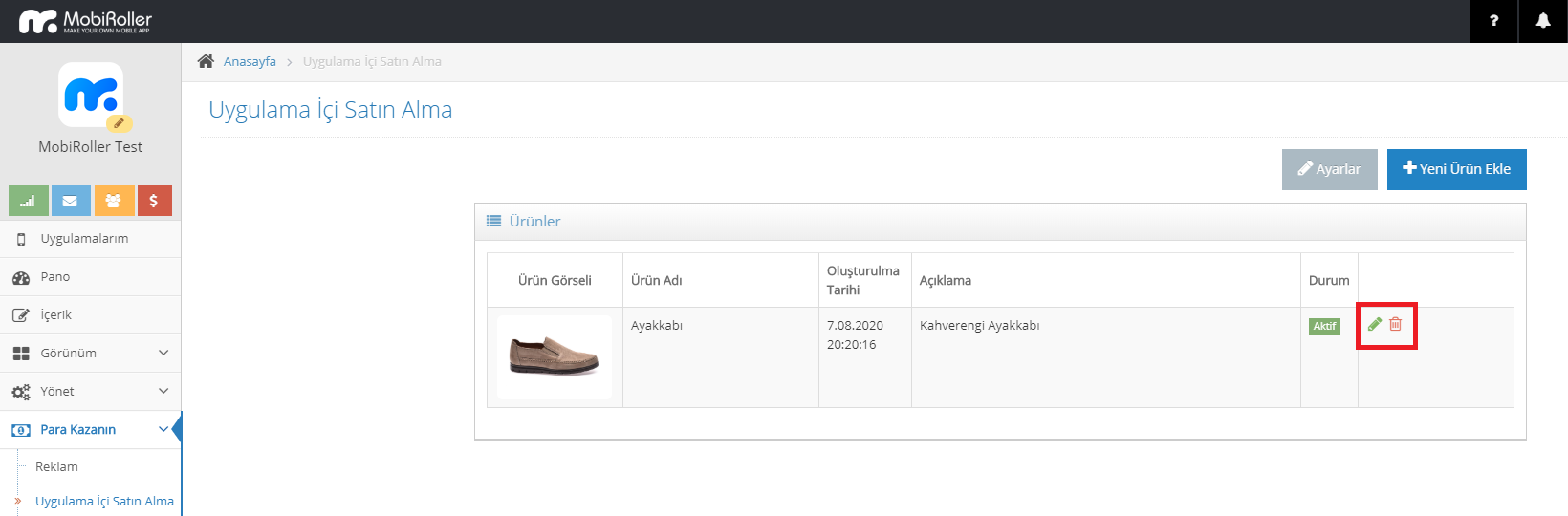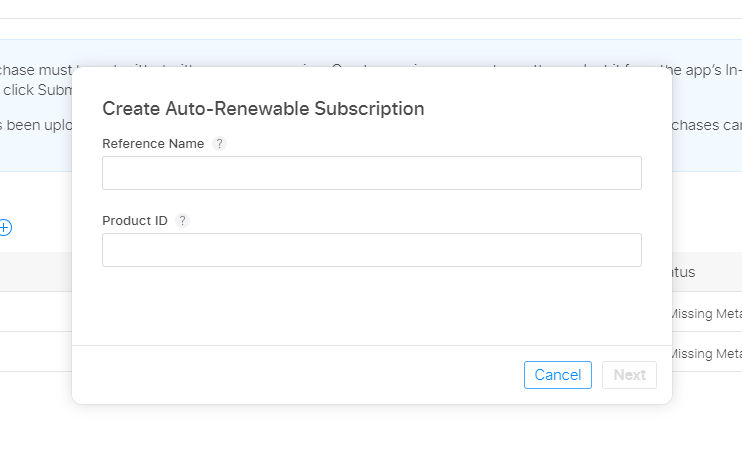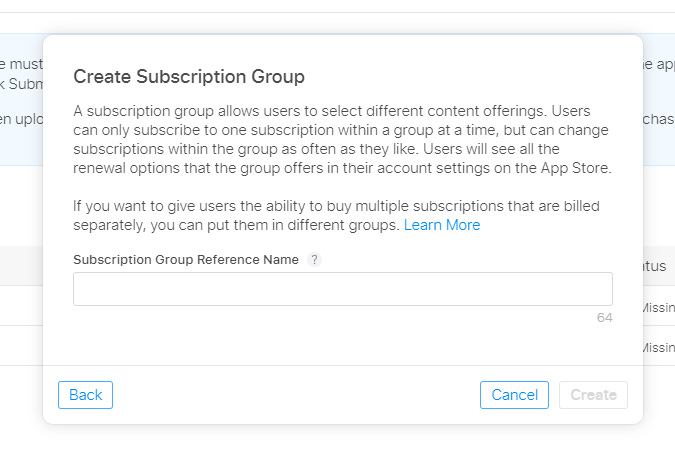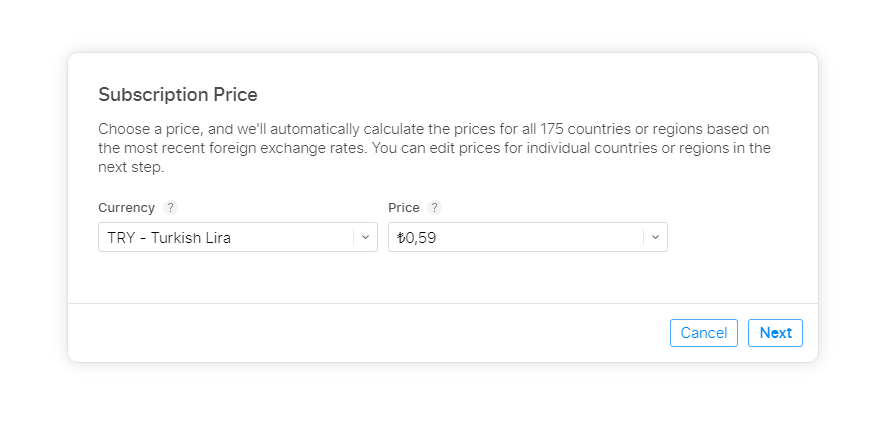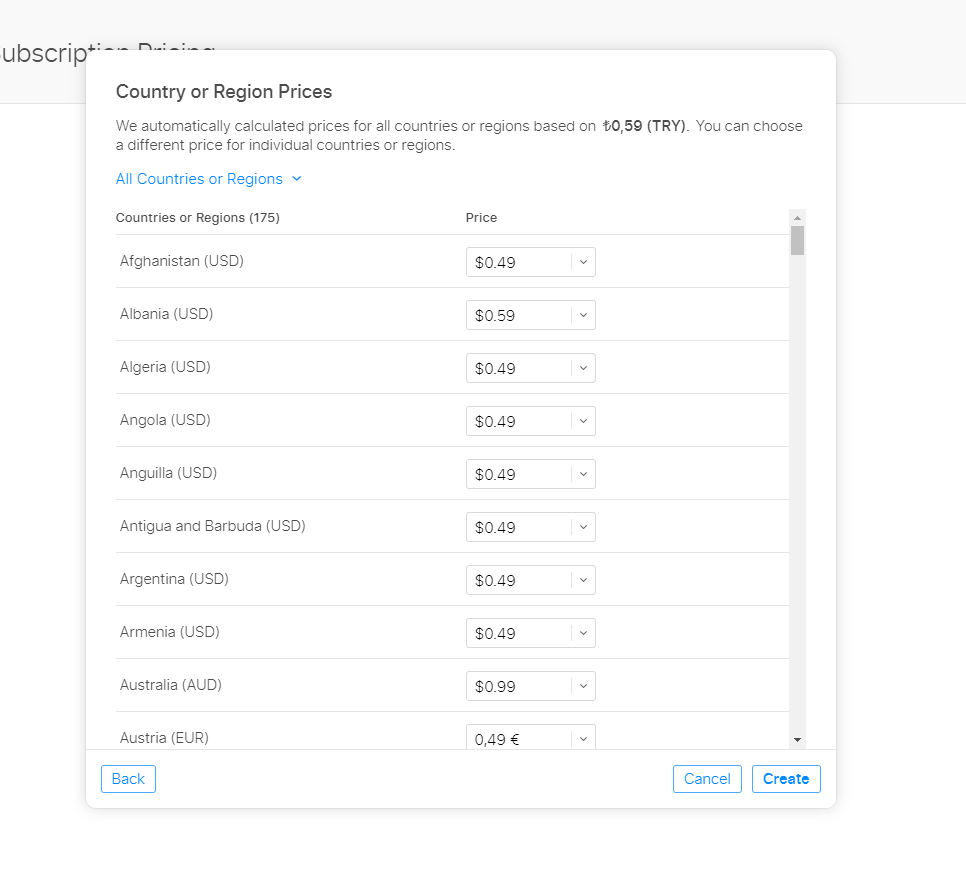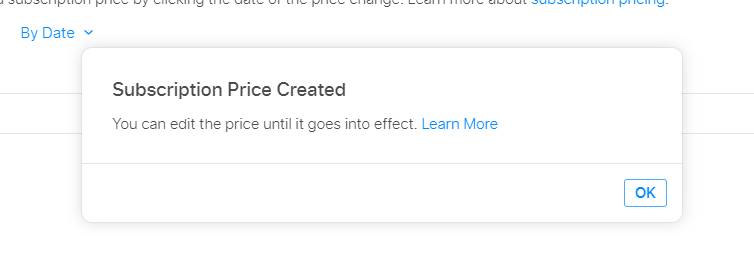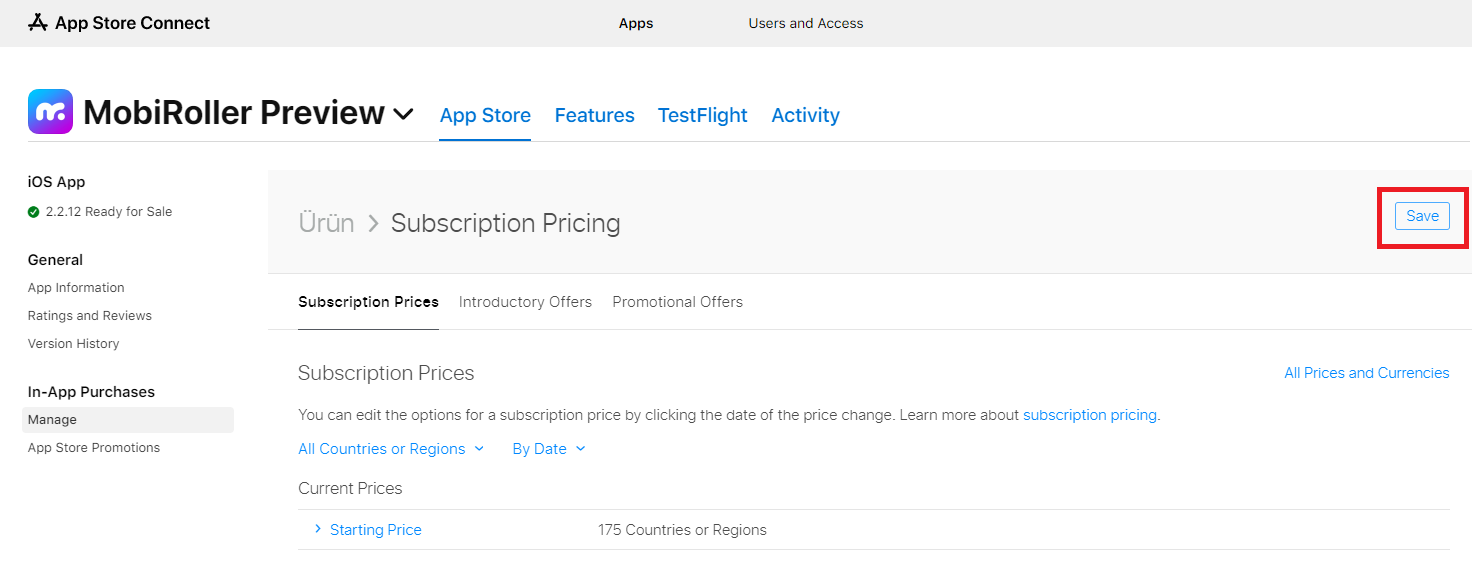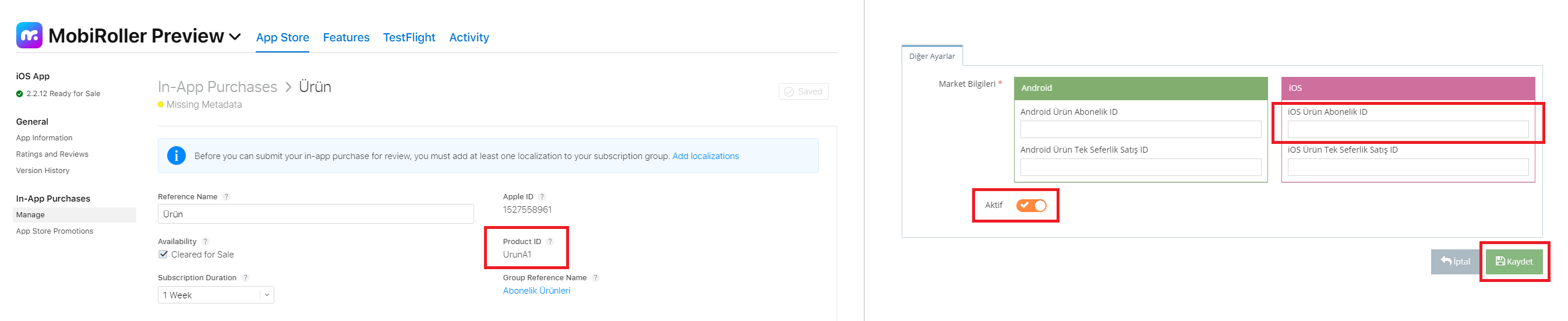Uygulama içi satın alma modülünü iOS uygulamanızda aktif hale getirebilmeniz için Apple Geliştirici (Developer) hesabına sahip olmanız gerekiyor. Hesabınız yoksa ve nasıl yapılacağını öğrenmek istiyorsanız Apple Geliştirici (Developer) Hesabı Nasıl Açılır? makalemizden öğrenebilirsiniz.
İlk önce geliştirici hesabınıza girip banka bilgilerinizi eklemeniz gerekiyor.
Apple Geliştirici hesabınızı açtıysanız appstoreconnect.apple.com/login adresine giderek hesap bilgilerinizle oturum açın.
Oturum açtıktan sonra karşınıza çıkan menüden Agreements, Tax, and Banking sekmesine tıklayın.
Karşınıza gelen ekrandan, Paid Apps satırının en sağında bulunan View and Agree to Terms butonuna tıklayın.
Açılan ekranda Tüzel Kişilik bilgilerinizi girmeniz istenecek.
Name: Bu kısma Tüzel Kişilik isminizi girmeniz gereklidir.
Country or Region: Bu kısma Ülke/Bölge bilgisini girmeniz gereklidir.
Adress: Bu kısma adres bilgilerinizi girmeniz gereklidir.
City: Bu kısma şehir bilginizi girmeniz gereklidir.
Tüm bilgilerinizi girdikten sonra Add butonuna tıklayın.
Daha sonra çıkan şartları kabul etmek için aşağıdaki kutucuğu işaretleyin ve Agree butonuna tıklayın.
Kabul ettikten sonra, Set Up Tax, Banking and Contacts butonuna tıklayın.
Açılan sayfada Add Bank Account butonuna tıklayarak banka bilgilerinizi ekleyeceğiniz sayfaya gidin.
Daha sonra ilgili alanlara istenilen bilgileri ekleyin.
Name: Bankanızın adını bu alana yazmalısınız.
Bank Country or Region: Bankanızın ülkesini/bölgesini yazmalısınız.
Bank Account Currency: Bu kısımdan bankanızın para birimini seçmelisiniz.
ABA Routing Number: Banka Kodu/Şube Kodunu buraya yazmalısınız.
Account Number: Bu kısma IBAN numaranızın son 17 hanesini boşluk bırakmadan yazmalısınız.
Account Holder Name: Bu kısma doğrudan banka hesabınızda görünen “Hesap Sahibi Adı”nı girmelisiniz. Aksi taktirde ödemeniz reddedilebilir.
Account Holder Type: Burada banka hesabının bireysel mi kurumsal mı olduğunu seçmelisiniz.
Account Type: Banka hesabınızın cari hesap mı yoksa tasarruf hesabı mı olduğunu seçmelisiniz.
Bütün bilgilerinizi girdikten sonra “I have read and agreed to the statement presented above” butonunu aktif hale getirin ve “Add” butonuna tıklayın.
Daha sonra ana paneldeki Select Tax Forms butonuna tıklayın.
Açılan pencereden bir ayar değişikliği yapmadan Done butonuna tıklayın. (Eğer aşağıdaki ülkelerden birinde yaşıyorsanız, vergilendirmeniz o ülkeler üzerinden olacaksa onları da seçebilirsiniz. Türkiye’de yaşıyorsanız ve diğer ülkelerle bir bağınız yoksa işaretlemeyin.)
Eğer Amerika vatandaşıysanız, Amerika’da bir kuruluş sahibiyseniz, Amerika’da oturma izniniz varsa ya da işbirliğiniz varsa kısaca herhangi bir Amerika vergilendirmeniz varsa, açılan penceredenYes butonunu aktif hale getirin. Eğer herhangi bir bağınız yoksa No butonunu aktif edin ve Submit butonuna tıklayın.
Amerika ile herhangi bir iş aktiviteniz varsa Yes butonunu, yoksa No butonunu aktif hale getirerek Submit‘e tıklayın.
Daha sonra karşınıza çıkacak formu doldurmalısınız. Opsiyonel olan kısımları doldurmak zorunda değilsiniz. Formu bir kere doldurduktan sonra tekrar düzenleyemeyeceğinizi unutmamalısınız ve bilgileri doğru girdiğinizden emin olmalısınız.
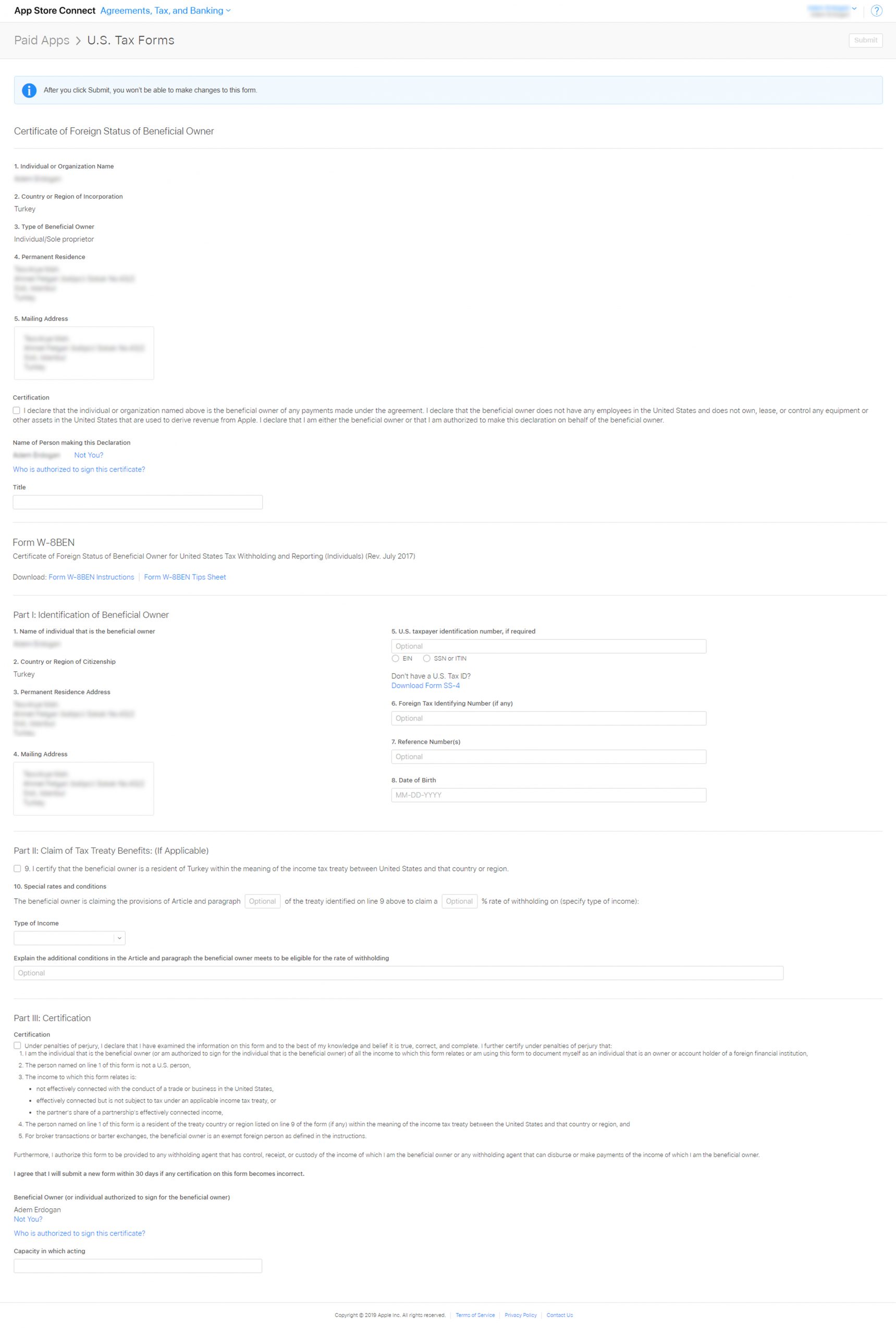
Formu doldurun, sağ üstte bulunan Submit butonuna tıkladıktan sonra, otomatik olarak ana ekrana yönlendirileceksiniz. Daha sonra Contacs kısmında bulunan bütün bağlantılara bir kişi girmelisiniz. Hepsini aynı kişi girseniz de Apple kabul edecektir.
First Name: Bu kısma adını girmelisiniz.
Last Name: Bu kısma soy adını girmelisiniz.
Title: Buraya bağlantınız için bir başlık girmelisiniz. Bu o kişinin ünvanı olabilir. (Örn: Halkla İlişkiler Müdürü)
Phone Number: Buraya eklediğiniz kişinin numarasını girmelisiniz.
Daha sonra Apple’ın bilgileri kontrol etmesini ve aktif etmesini beklemelisiniz. Bu hemen de olabilir, genellikle banka bilgilerinin doğrulanması açısından belli bir süre de alabilir. Aktif olmasını beklemeniz diğer işlemlerin yapılmasını engellemez. Diğer aşamaları yapmaya devam edebilirsiniz. En az bir bağlantı ekledikten sonra Agreements, Tax, and Banking kısmına tıklayın.
Daha sonra My Apps‘e tıklayın.
Karşınıza varsa uygulama listeniz gelecek. Hangi uygulamanıza Uygulama İçi Satın Alma modülünü kurmak istiyorsanız o uygulamayı seçmelisiniz.
Uygulamaya tıkladıktan sonra gelen ekrandan Manage sekmesine tıklayın. Karşınıza gelecek ekrandan In-App Purchases kısmında bulunan artı (+) işaretine tıklayın. Buradan ürün eklemesi yapabileceksiniz.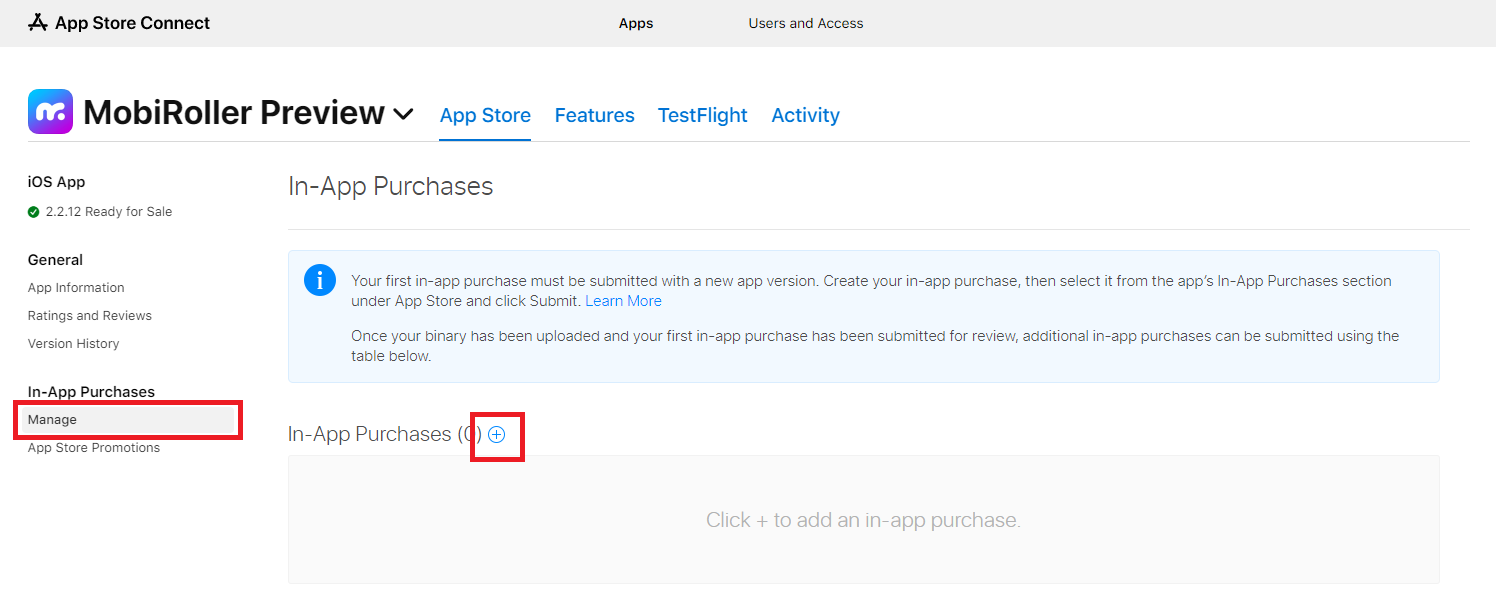
Bu aşamada ekleyeceğiniz ürünün satın alım biçimini seçmelisiniz. Satacağınız ürün tek seferlik bir satış mı olacak ya da aylık yenilenecek bir üyelik mi olacak bu aşamada seçmeniz gerekli. Aşağıdan size en uygun olanını öğrendikten sonra bütün satış türlerinin ayrıntılarını okumak istemiyorsanız, başlıklara tıklayarak makalemizin içinde seçtiğiniz türün açıklamalarına gidebilirsiniz.
Consumable:
Bu seçenek tek seferlik satış anlamına gelmektedir. Herhangi bir ürünü satın alan kullanıcı ürünü/hizmeti kullandıktan sonra tekrar kullanmak isterse, tekrar satın alım yapmak zorundadır. Örneğin: Bir veteriner uygulamasından kedi maması satın almak.
Non-consumable:
Bu seçenek süresiz satış anlamına gelmektedir. Kullanıcılar herhangi bir ürün/hizmet için tek seferlik ücret öder ve bu ürüne/hizmete sonsuza dek sahip olup, kullanabilir. Örneğin: Bir araba yarışı oyununda yeni bir araba modelini satın almak.
Auto-Renewable Subscription:
Bu seçenek aylık olarak ödeme yapılan abonelik sistemi anlamına gelmektedir. Bu tarz bir satın alım, kullanıcıya dinamik bir ürünü/hizmeti belli bir süre için kullanıma açar. Kullanıcı iptal edene kadar abonelik devam eder. Örneğin: Yayın hizmeti sunan bir uygulamaya aylık abone olmak.
Non-Renewing Subscription:
Bu seçeneğin aylık abonelikten farkı yıllık olarak satın alım yapılabilmesi ve ürünün/hizmetin statik olabilmesidir. Örneğin: Bir derginin bütün arşivine bir yıl boyunca erişebilmek.
Consumable(Tek Seferlik Satış)
Eğer Consumable yani Tek Seferlik Satış seçeneğini seçerseniz karşınıza doldurmanız gereken kısımlar çıkacaktır.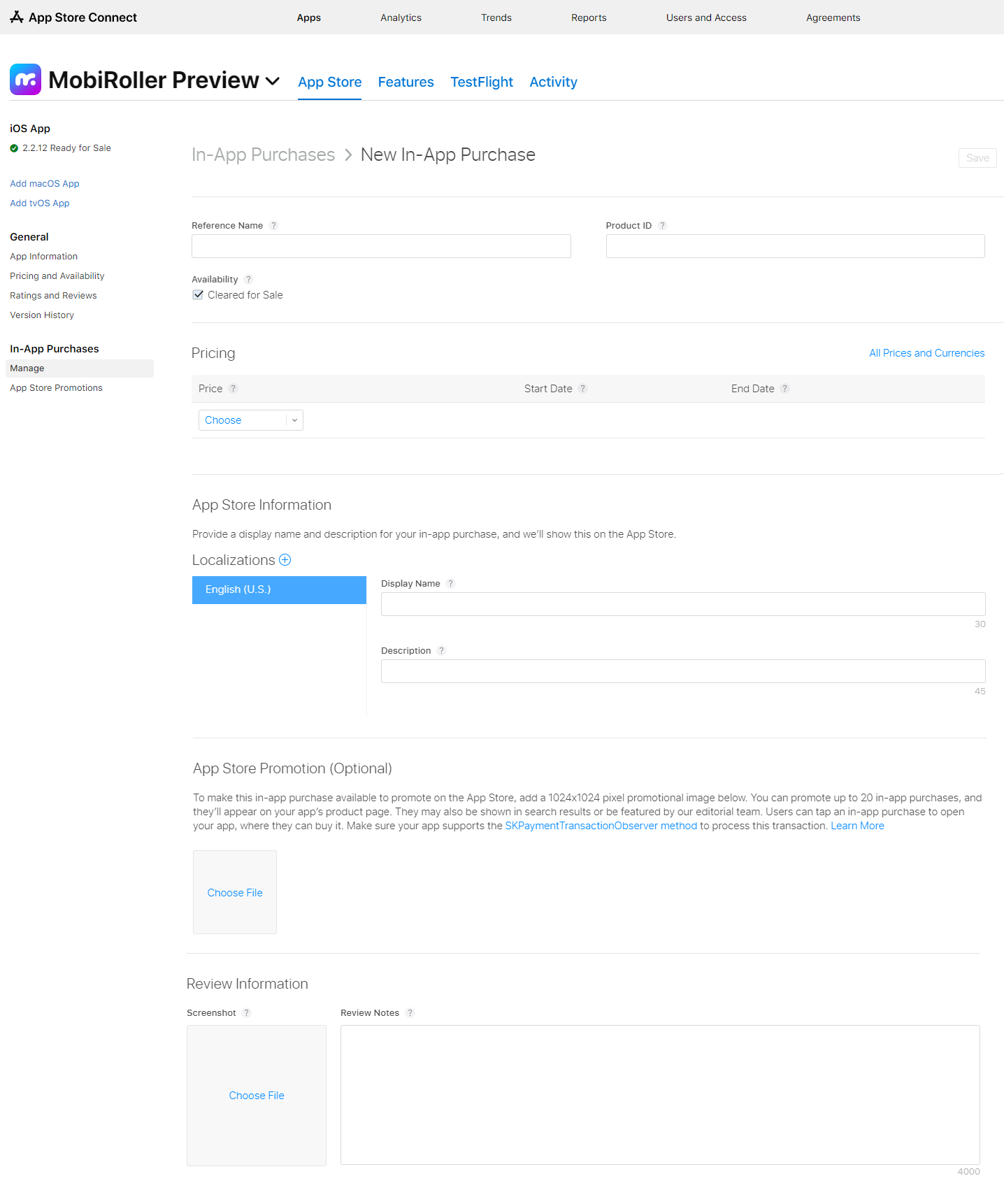
Reference Name: Referans adı, App Store Connect’te, Satış ve Trend raporlarında kullanılacak olan addır. App Store’da görüntülenmeyecektir o yüzden buraya herhangi bir isim girebilirsiniz. Bu isim 64 karakterden uzun olamamalıdır.
Product ID: Bu kısma bir ürün adı girmelisiniz. Harf ve sayı içermelidir. Benzersiz bir ad olmalıdır ve ürünü silseniz bile bu ismi başka bir üründe kullanamazsınız. O yüzden dikkatli girmelisiniz. Bu kodu aynı zamanda Mobiroller paneline aynı ürünü girerken de kullanacaksınız.
Availability: Buraya tik koyduktan sonra ürünü uygulama içi satın alma için hazır olarak işaretlersiniz ve Apple’dan onay beklemeye başlarsınız.
Pricing: Bu kısımdan ürününüzü satacağınız fiyatı seçmelisiniz. Apple’da hazır fiyatlar mevcuttur. Mevcut fiyatlardan memnun kalmazsanız fiyat listesinin en altına indiğinizde alternatif fiyatlar bulabilirsiniz. Ürününüz için uygun olanı seçtiğinizde yanında Other Currencies butonu belirecektir, tıklayarak diğer ülkelerde ne kadara satılacağını da hemen görebilirsiniz.
App Store Information kısmında gireceğiniz bilgiler Apple App Store’da görünebilir olacaktır.
Localizations: Bu kısmın yanındaki artı (+) butonuna tıklayarak farklı dillerde isim ve açıklamalar girebilirsiniz.
Display Name: Buraya girdiğiniz isim Apple App Store’da gözükecek olan kısımdır.
Description: Buraya girilen açıklama Apple App Store’da gözükecektir.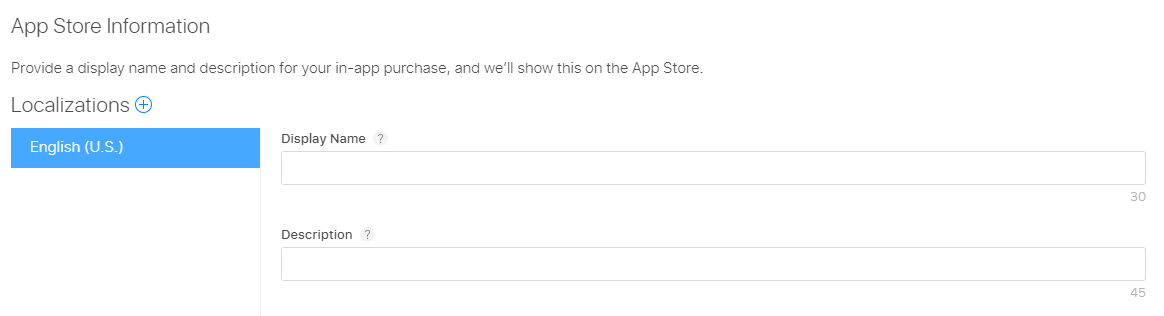
App Store Promotion (Opsiyonel)
Bu kısma gireceğiniz görseller opsiyoneldir.
Review Information
Bu alana gireceğiniz görseller ve notlar ürününüz hakkında olmalıdır. Buraya girilen bilgiler Apple ekibinin incelemesine yardımcı olması içindir.
Screenshot: Ürününüzün görselini buradan ekleyebilirsiniz.
Review Notes: Ürününüz hakkındaki notları Apple ekibine iletmek için buraya yazabilirsiniz.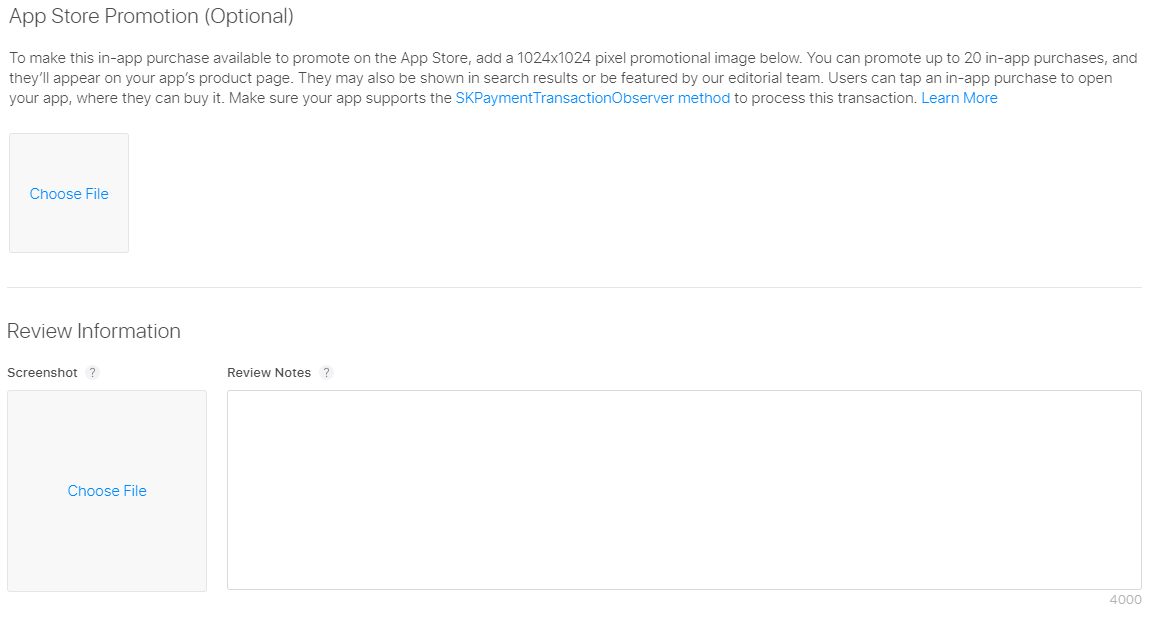
İlgili alanları doldurduktan sonra Save butonuna tıklayarak kaydedin.
Eğer Mobiroller ve Apple tarafına ilk kez ürün ekliyorsanız, In-App Purchases butonuna tıklayın.
Daha sonra eklediğiniz ürünün sağ üst köşesindeki App-Specific Shared Secret butonuna tıklayın.
Açılan küçük pencereden Generate App-Specific Shared Secret butonuna tıklayın.
Butona bastıktan sonra bir kod ile karşılaşacaksınız. Bu kodu kopyalayın ve kaybetmeyin. Bu kodu Mobiroller panelinde kullanacaksınız.
Kodu kopyaladıktan sonra Mobiroller panelinize gidin ve Para Kazanın sekmesinden Uygulama İçi Satın Alma butonuna tıklayın. Eğer daha önce bu sekmeye girip ayarlarınızı yapmadıysanız hemen tıklayın. 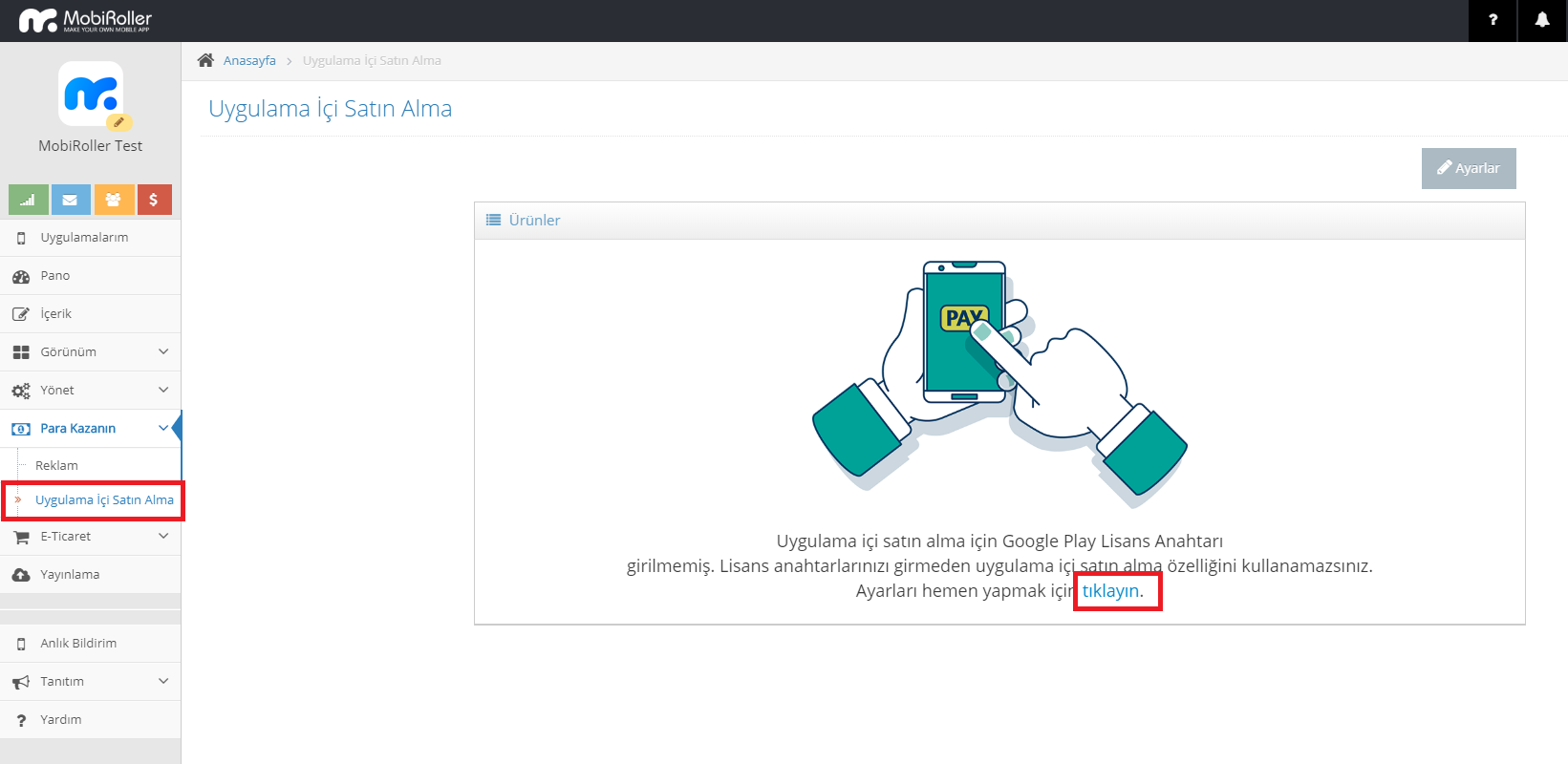
Kopyaladığınız kodu, Ayarlar kısmını aktif ettikten sonra iOS Paylaşımlı Gizli Anahtarı kısmına yapıştırın ve Kaydet butonuna basın.
Daha sonra Yeni Ürün Ekle butonuna basın.
Yeni ürün ekleme sayfası açılınca eklemek istediğiniz ürünün bilgilerini girmelisiniz. Unutmayın buraya eklediğiniz ürün Apple tarafına eklediğiniz ürün ile aynı olduğundan bilgileri farklı girmemelisiniz. Birden fazla dil seçeneğiniz varsa o dillerde de ürün bilgilerini girmelisiniz.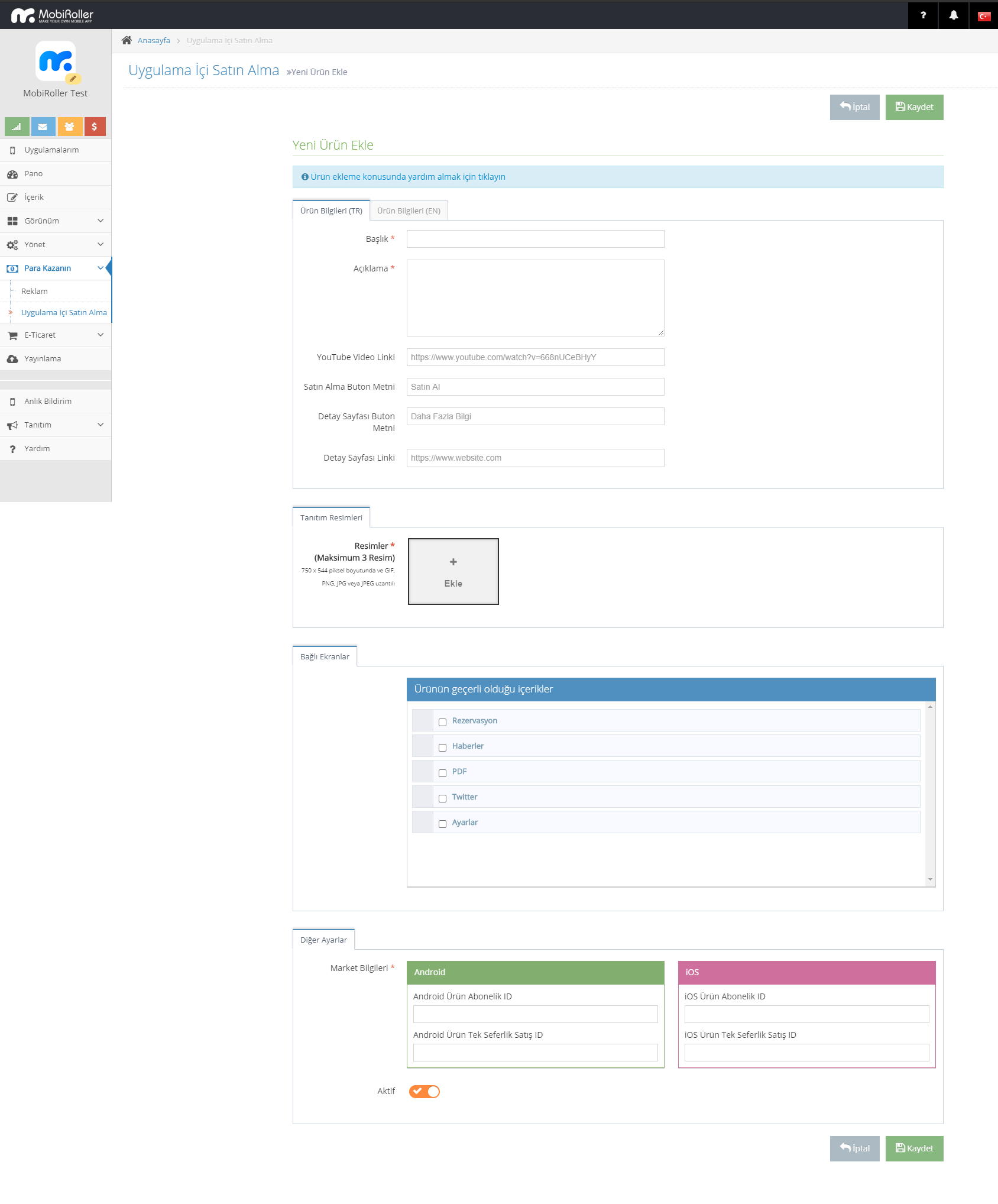
Başlık: Kullanıcının ürünü satın al butonuna tıklamadan önce göreceği ürünün başlığını buradan girebilirsiniz.
Açıklama: Kullanıcının ürünü satın al butonuna tıklamadan önce göreceği ürünün açıklamasını buradan girebilirsiniz.
YouTube Video Linki: Kullanıcının ürünü satın al butonuna tıklamadan önce göreceği ürün tanıtım videosunu buradan girebilirsiniz.
Satın Alma Buton Metni: Kullanıcı ürün detayına girdikten sonraki satın almaya yönlendirecek butonun ismini buradan değiştirebilirsiniz.
Detay Sayfası Buton Metni: Kullanıcı ürün detayına girdikten sonra daha fazla detaya yönlendirecek butonun ismini buradan değiştirebilirsiniz.
Detay Sayfası Linki: Kullanıcı ürün detayına girdikten sonra daha fazla detaya yönlendirecek link atamasını buraya girebilirsiniz.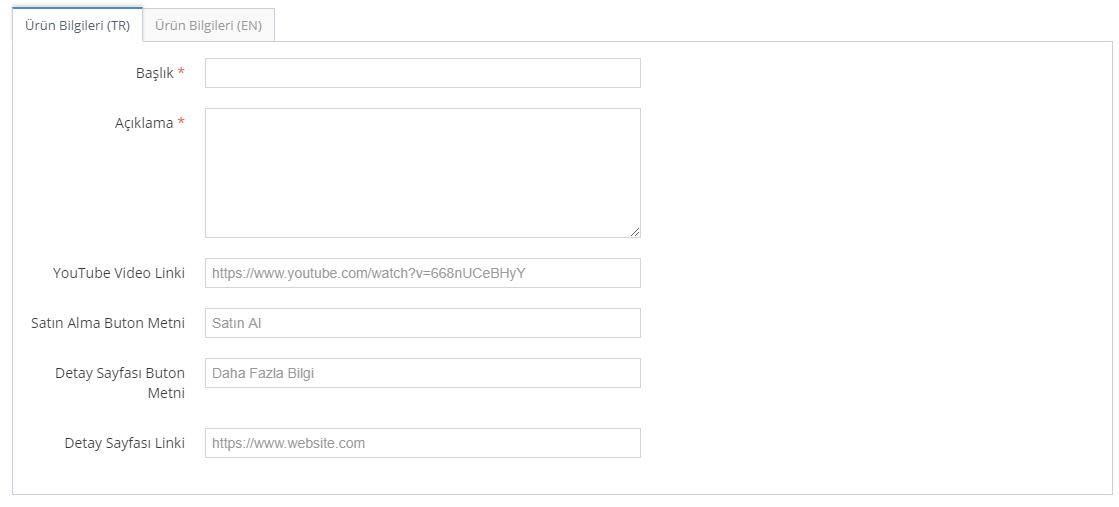
Tanıtım Resimleri: Ürününüzün tanıtım resimlerini buraya girmelisiniz. En fazla 3 resim yükleyebilirsiniz. Görsellerin boyutları 754×540 ve JPG,JPEG,PNG veya GIF uzantılı olmalıdır.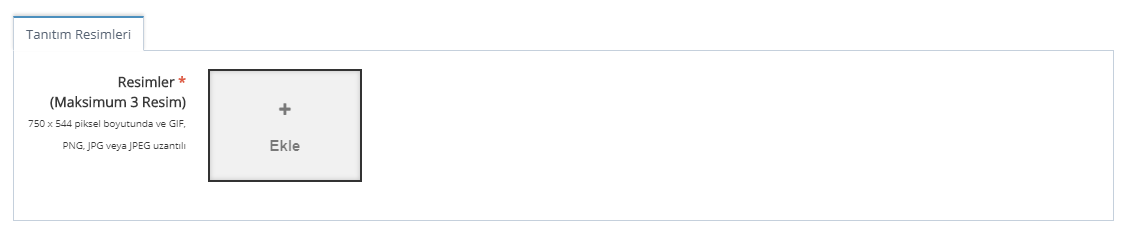
Bağlı Ekranlar: Ürünlerin gözükeceği ekranları buradan seçebilirsiniz.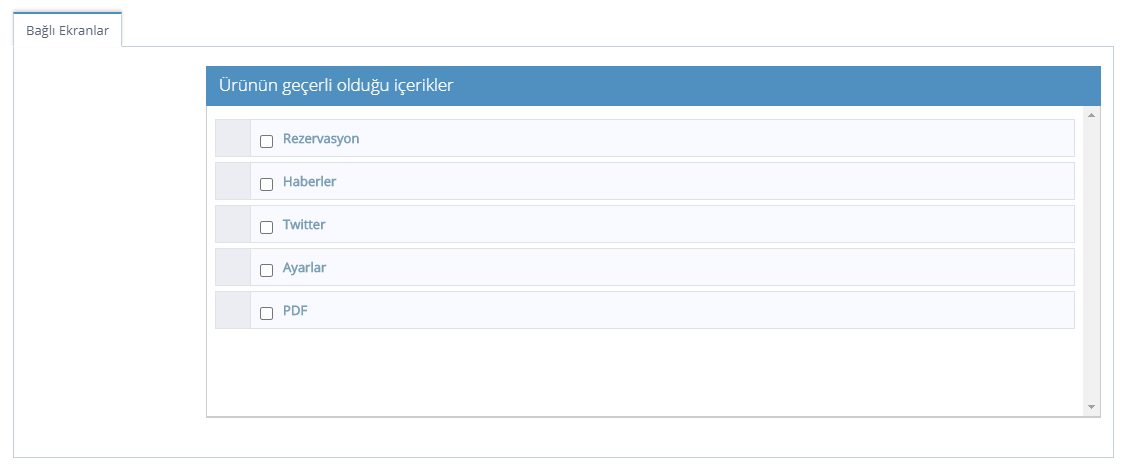
Diğer Ayarlar: Mobiroller panelinde ürün eklerken Market Bilgileri kısmındaki iOS Ürün Tek Seferlik Satış ID kısmına Apple’da oluşturduğunuz Product ID’yi(buraya tıklayarak Product ID kısmına geri dönüp okuyabilirsiniz) yazmalısınız. Daha sonra aşağıda kalan butonu Aktif hale getirin ve Kaydedin. Aktif butonunu kapatırsanız ürününüz uygulamanızda görünmeyecektir.
Kaydettikten sonra ürünlerinizi bir liste halinde görebileceğiniz sayfaya yönlendirileceksiniz. Ürünlerinizin yan tarafında duran kalem ve çöp kutusu işaretine tıklayarak ürünlerinizi düzenleyebilir veya silebilirsiniz.
Non-Consumable
Non-Consumable yan tek seferlik, ömür boyu satış seçeneğini seçerseniz karşınıza doldurmanız gereken kısımlar çıkacaktır.
Reference Name: Referans adı, App Store Connect’te, Satış ve Trend raporlarında kullanılacak olan addır. App Store’da görüntülenmeyecektir o yüzden buraya herhangi bir isim girebilirsiniz. Bu isim 64 karakterden uzun olamamalıdır.
Product ID: Bu kısma bir ürün adı girmelisiniz. Harf ve sayı içermelidir. Benzersiz bir ad olmalıdır ve ürünü silseniz bile bu ismi başka bir üründe kullanamazsınız. O yüzden dikkatli girmelisiniz. Bu kodu aynı zamanda Mobiroller paneline aynı ürünü girerken de kullanacaksınız.
Availability: Buraya tik koyduktan sonra ürünü uygulama içi satın alma için hazır olarak işaretlersiniz ve Apple’dan onay beklemeye başlarsınız.
Content Hosting: Ürünleri App Store Connect’te ilk oluşturduğunuzda Apple’ın sarf malzemesi olmayan uygulama içi satın alma ürünlerini barındırmasını sağlayabilir veya şu anda kendi sunucularınızda barındırdığınız içeriği Apple tarafından barındırılmak üzere dönüştürebilirsiniz. Apple, kullanıcılar için güvenilir ve tanıdık bir deneyim sağlar ve ürünleri cihazlarına dağıtmayı ve ürünleri geri yüklemeyi yönetir. Apple ile içerik barındırdığınızda Apple, uygulamanızın içeriğini diğer büyük ölçekli işlemleri destekleyen aynı altyapıyı kullanarak depolar. Ayrıca Apple, Apple tarafından barındırılan içeriği, uygulamanız çalışmıyor olsa bile arka planda otomatik olarak indirir.
App Store Information kısmında gireceğiniz bilgiler Apple App Store’da görünebilir olacaktır.
Localizations: Bu kısmın yanındaki artı (+) butonuna tıklayarak farklı dillerde isim ve açıklamalar girebilirsiniz.
Display Name: Buraya girdiğiniz isim Apple App Store’da gözükecek olan kısımdır.
Description: Buraya girilen açıklama Apple App Store’da gözükecektir.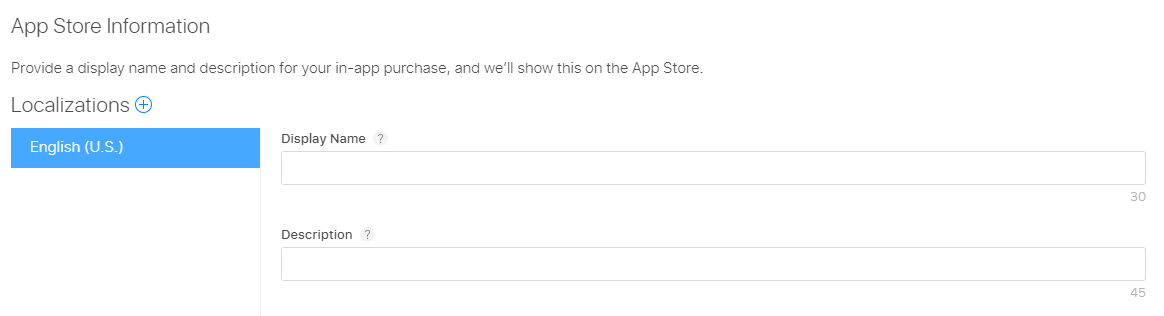
App Store Promotion (Opsiyonel)
Bu kısma gireceğiniz görseller opsiyoneldir.
Review Information
Bu alana gireceğiniz görseller ve notlar ürününüz hakkında olmalıdır. Buraya girilen bilgiler Apple ekibinin incelemesine yardımcı olması içindir.
Screenshot: Ürününüzün görselini buradan ekleyebilirsiniz.
Review Notes: Ürününüz hakkındaki notları Apple ekibine iletmek için buraya yazabilirsiniz.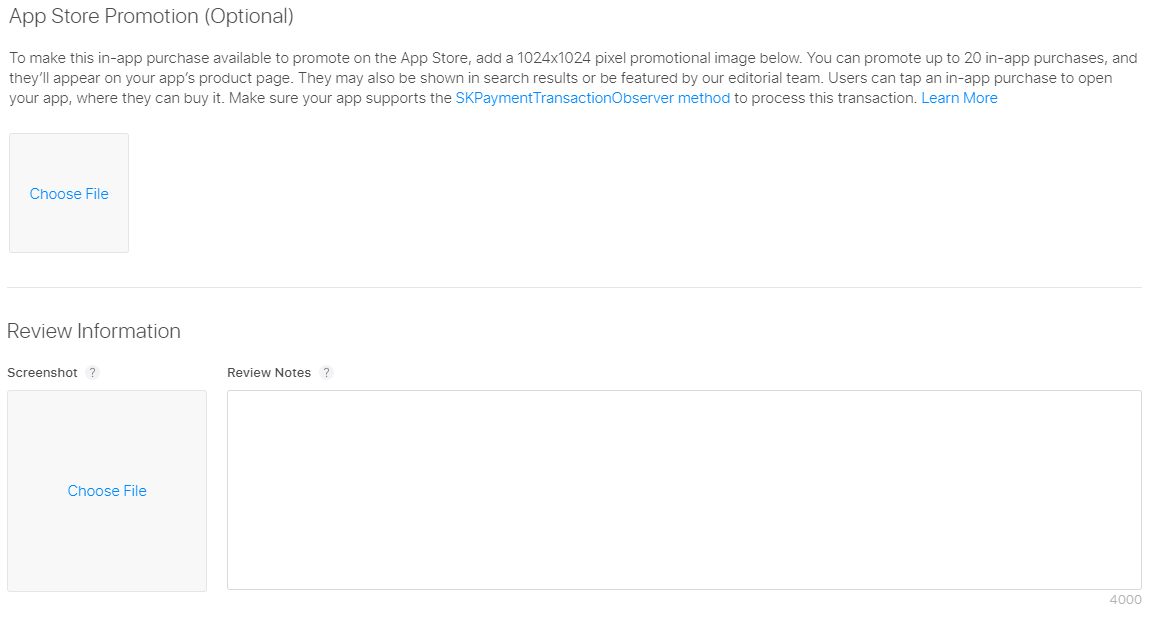
İlgili alanları doldurduktan sonra Save butonuna tıklayarak kaydedin.
Eğer Mobiroller ve Apple tarafına ilk kez ürün ekliyorsanız, In-App Purchases butonuna tıklayın.
Daha sonra eklediğiniz ürünün sağ üst köşesindeki App-Specific Shared Secret butonuna tıklayın.
Açılan küçük pencereden Generate App-Specific Shared Secret butonuna tıklayın.
Butona bastıktan sonra bir kod ile karşılaşacaksınız. Bu kodu kopyalayın ve kaybetmeyin. Bu kodu Mobiroller panelinde kullanacaksınız.
Kodu kopyaladıktan sonra Mobiroller panelinize gidin ve Para Kazanın sekmesinden Uygulama İçi Satın Alma butonuna tıklayın. Eğer daha önce bu sekmeye girip ayarlarınızı yapmadıysanız hemen tıklayın. 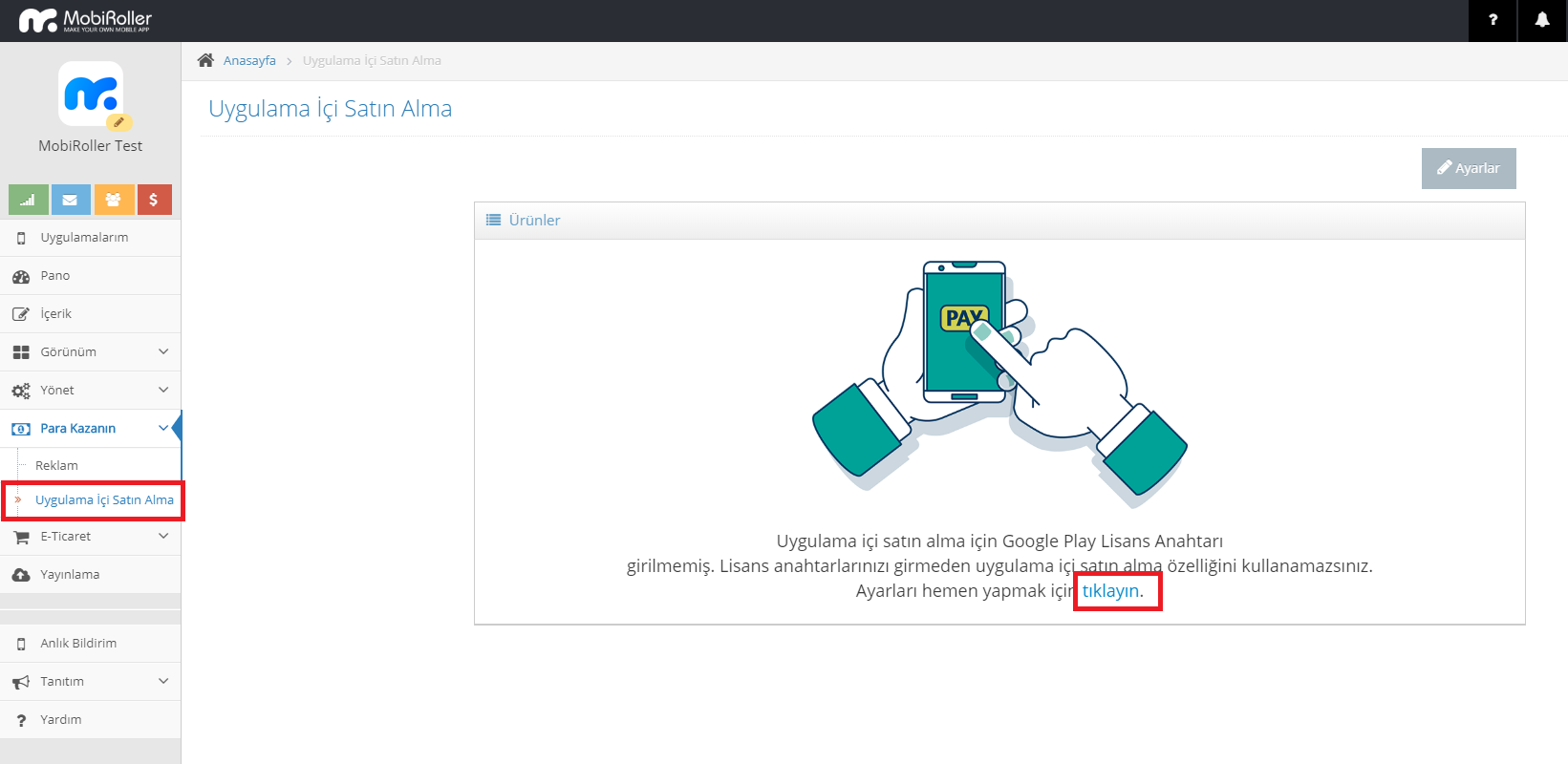
Kopyaladığınız kodu, Ayarlar kısmını aktif ettikten sonra iOS Paylaşımlı Gizli Anahtarı kısmına yapıştırın ve Kaydet butonuna basın.
Daha sonra Yeni Ürün Ekle butonuna basın.
Yeni ürün ekleme sayfası açılınca eklemek istediğiniz ürünün bilgilerini girmelisiniz. Unutmayın buraya eklediğiniz ürün Apple tarafına eklediğiniz ürün ile aynı olduğundan bilgileri farklı girmemelisiniz. Birden fazla dil seçeneğiniz varsa o dillerde de ürün bilgilerini girmelisiniz.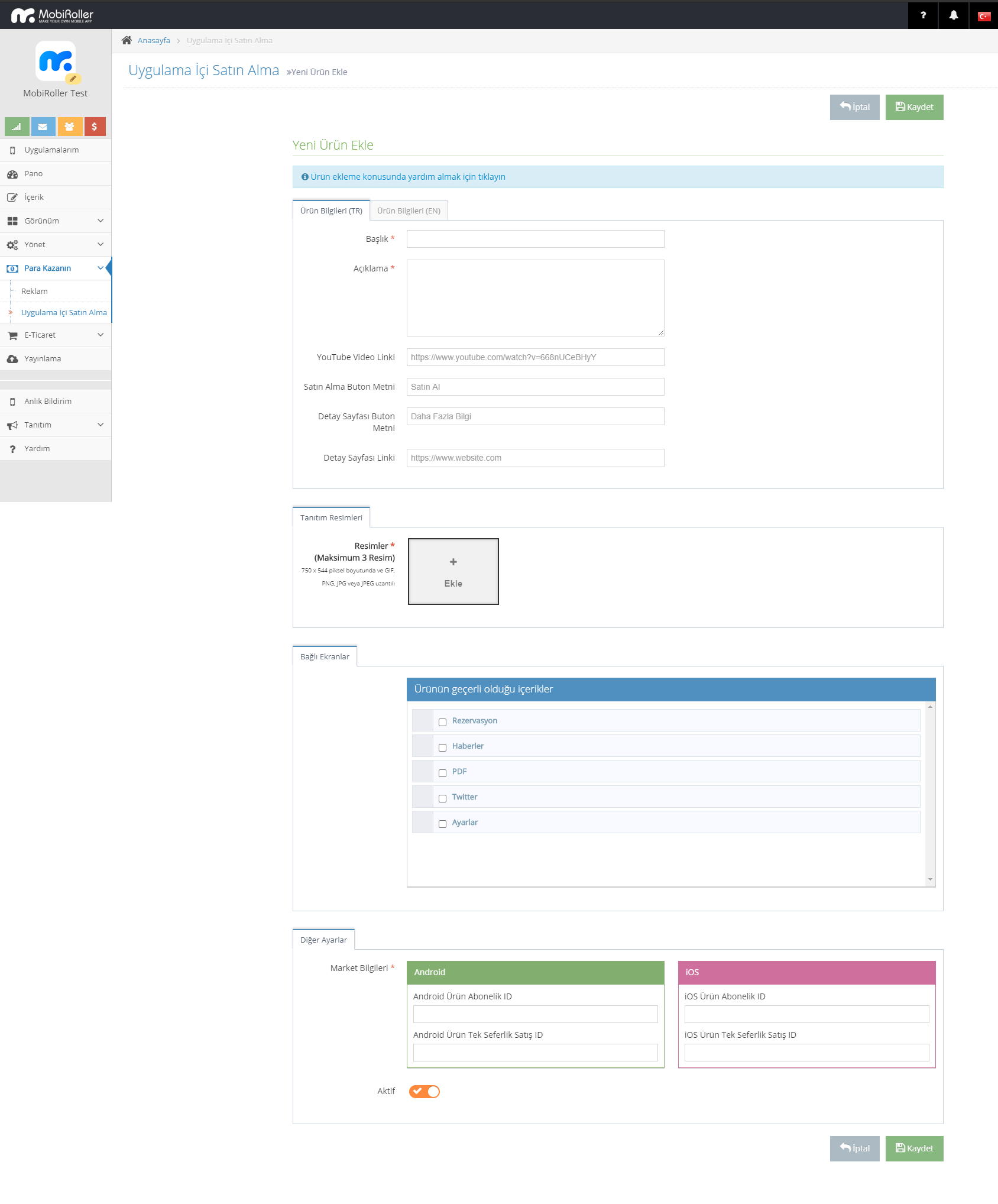
Başlık: Kullanıcının ürünü satın al butonuna tıklamadan önce göreceği ürünün başlığını buradan girebilirsiniz.
Açıklama: Kullanıcının ürünü satın al butonuna tıklamadan önce göreceği ürünün açıklamasını buradan girebilirsiniz.
YouTube Video Linki: Kullanıcının ürünü satın al butonuna tıklamadan önce göreceği ürün tanıtım videosunu buradan girebilirsiniz.
Satın Alma Buton Metni: Kullanıcı ürün detayına girdikten sonraki satın almaya yönlendirecek butonun ismini buradan değiştirebilirsiniz.
Detay Sayfası Buton Metni: Kullanıcı ürün detayına girdikten sonra daha fazla detaya yönlendirecek butonun ismini buradan değiştirebilirsiniz.
Detay Sayfası Linki: Kullanıcı ürün detayına girdikten sonra daha fazla detaya yönlendirecek link atamasını buraya girebilirsiniz.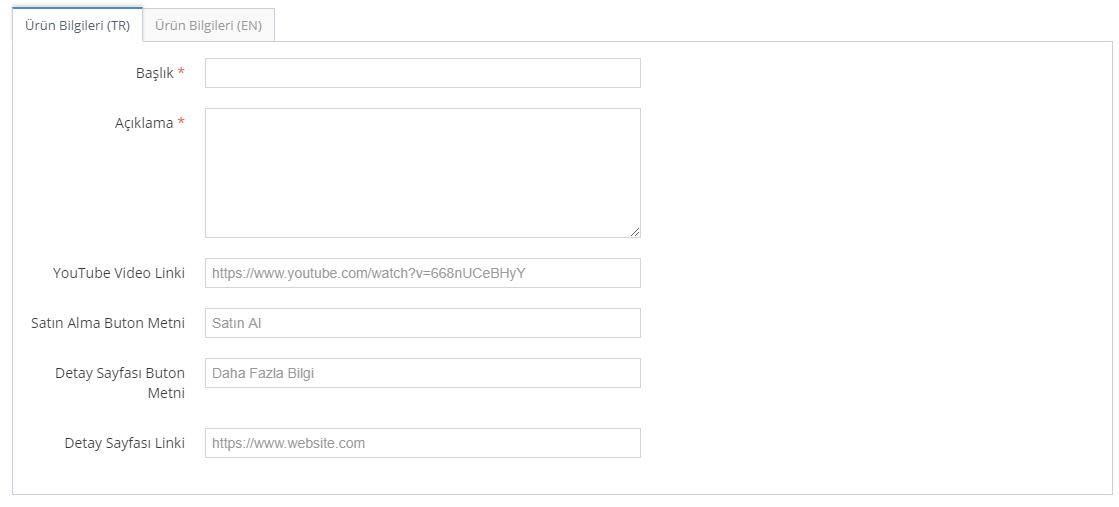
Tanıtım Resimleri: Ürününüzün tanıtım resimlerini buraya girmelisiniz. En fazla 3 resim yükleyebilirsiniz. Görsellerin boyutları 754×540 ve JPG,JPEG,PNG veya GIF uzantılı olmalıdır.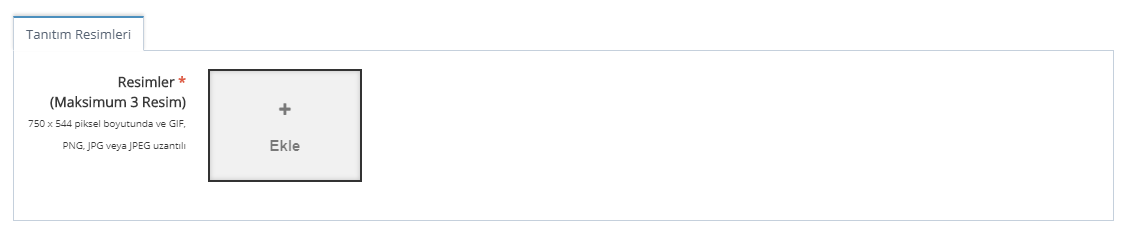
Bağlı Ekranlar: Ürünlerin gözükeceği ekranları buradan seçebilirsiniz.
Diğer Ayarlar: Mobiroller panelinde ürün eklerken Market Bilgileri kısmındaki iOS Ürün Tek Seferlik Satış ID kısmına Apple’da oluşturduğunuz Product ID’yi(buraya tıklayarak Product ID kısmına geri dönüp okuyabilirsiniz) yazmalısınız. Daha sonra aşağıda kalan butonu Aktif hale getirin ve Kaydedin. Aktif butonunu kapatırsanız ürününüz uygulamanızda görünmeyecektir.
Kaydettikten sonra ürünlerinizi bir liste halinde görebileceğiniz sayfaya yönlendirileceksiniz. Ürünlerinizin yan tarafında duran kalem ve çöp kutusu işaretine tıklayarak ürünlerinizi düzenleyebilir veya silebilirsiniz.
Auto-Renewable Subscription
Auto-Renewable Subscription’ı seçtiğinizde karşınıza doldurulması gereken alanlar çıkacaktır.
Reference Name: Referans adı, App Store Connect’te, Satış ve Trend raporlarında kullanılacak olan addır. App Store’da görüntülenmeyecektir o yüzden buraya herhangi bir isim girebilirsiniz. Bu isim 64 karakterden uzun olamamalıdır.
Product ID: Bu kısma bir ürün adı girmelisiniz. Harf ve sayı içermelidir. Benzersiz bir ad olmalıdır ve ürünü silseniz bile bu ismi başka bir üründe kullanamazsınız. O yüzden dikkatli girmelisiniz. Bu kodu aynı zamanda Mobiroller paneline aynı ürünü girerken de kullanacaksınız.
Bu noktada, bir abonelik grubu oluşturmanız gereklidir. Bir abonelik grubu, kullanıcıların farklı içerik teklifleri seçmesine olanak tanır. Kullanıcılar bir grup içinde aynı anda yalnızca bir aboneliğe abone olabilir, ancak grup içindeki abonelikleri istedikleri sıklıkta değiştirebilirler. Kullanıcılar, grubun sunduğu tüm yenileme seçeneklerini App Store’daki hesap ayarlarında görecek.
Kullanıcılara ayrı olarak faturalandırılan birden çok abonelik satın alma olanağı vermek istiyorsanız, onları farklı gruplara ayırabilirsiniz.
Subscription Group Reference Name: Abonelik grubu referans adı yalnızca App Store Connect’te ve Satış ve Trendler raporlarında görünecektir. App Store’da görünmez.
Bir grup adı belirledikten sonra, ürününüz hakkındaki diğer bilgileri doldurmanız için ürün sayfasına yönlendirileceksiniz.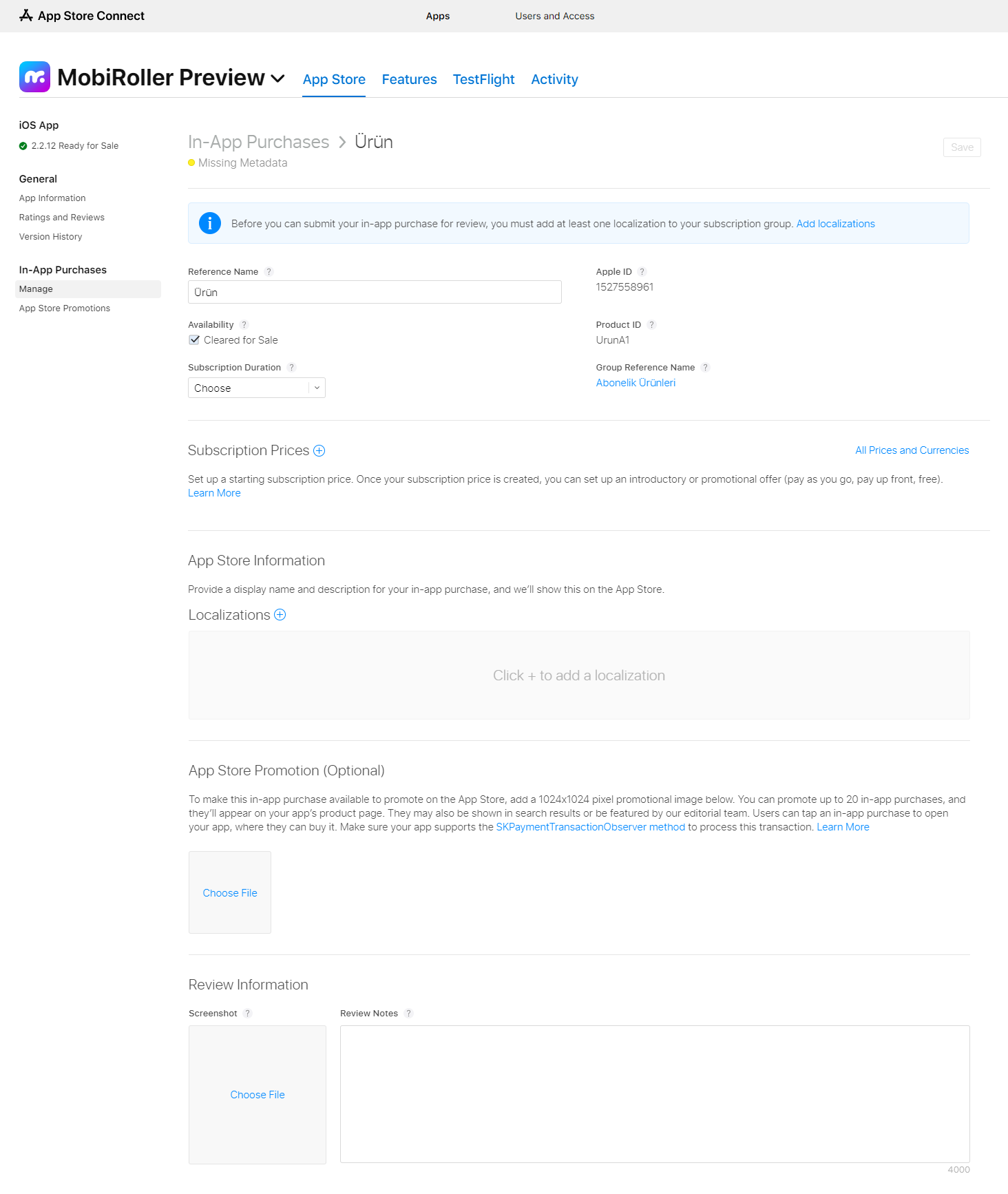
Ürün sayfasının ilk kısmında; Reference Name ve Product ID ilk aşamada doldurduğunuz biçimde gelecek. Dilerseniz Reference Name kısmını değiştirebilirsiniz.
Availability: Buraya tik koyduktan sonra ürünü uygulama içi satın alma için hazır olarak işaretlersiniz ve Apple’dan onay beklemeye başlarsınız.
Subscription Duration: Bu kısımdan aboneliğin süresini belirlemelisiniz. 1 hafta, 1 ay, 2 ay, 3 ay, 6 ay ve 1 yıl gibi seçenekler mevcut. Bu belirlediğiniz süre sonunda kullanıcınızın ürününüze aboneliği yenilenir. Otomatik yenilenebilir abonelikler, kullanıcının belirli bir süre için güncelleme ve dinamik içerik satın almasına izin verir. Kullanıcı iptal etmediği sürece abonelikler otomatik olarak yenilenir.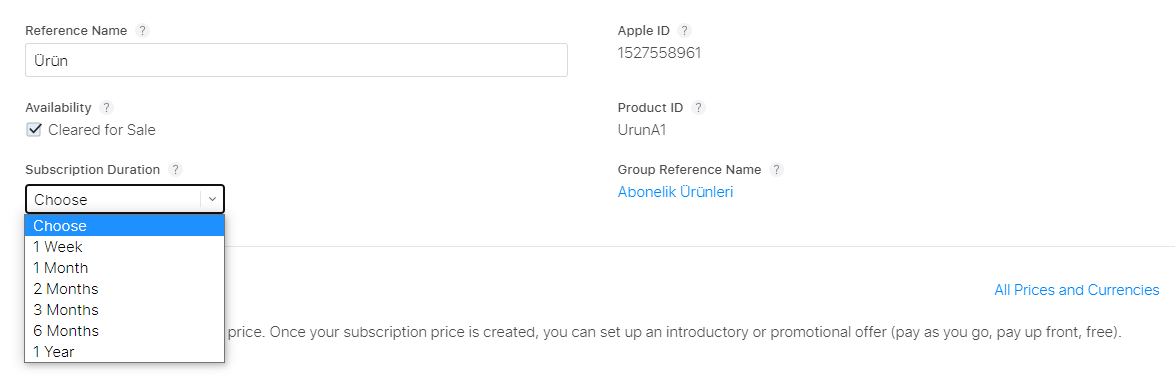
Subscription Price: Bir başlangıç abonelik fiyatı belirlediğiniz alan burasıdır. Abonelik ücretinizi oluşturulduktan sonra, bir tanıtım veya promosyon teklifi oluşturabilirsiniz (örn: kullandıkça öde, ön ödeme, ücretsiz). Bir fiyat seçin ve 175 ülke veya bölgenin tümünün fiyatlarını en son döviz kurlarına göre otomatik olarak Apple hesaplar. Bir sonraki adımda tek tek ülkeler veya bölgeler için fiyatları düzenleyebilirsiniz. Seçimlerinizi yaptıktan sonra Next butonuna tıklayın.
Bu kısımda seçtiğiniz ücrete göre diğer ülkelerdeki ücretlendirilmesini göreceksiniz. İsterseniz dilediğiniz ülkede fiyat değişikliği yapabilirsiniz. Seçimlerinizi yaptıktan sonra Next butonuna tıklayın.
Karşınıza çıkacak olan ekranı OK butonuna basarak kapatın.
Kapattıktan sonra sağ yukarıda bulunan Save butonuna tıklayarak kaydedin.
İlgili alanları doldurduktan sonra Save butonuna tıklayarak kaydedin.
Eğer Mobiroller ve Apple tarafına ilk kez ürün ekliyorsanız, In-App Purchases butonuna tıklayın.
Daha sonra eklediğiniz ürünün sağ üst köşesindeki App-Specific Shared Secret butonuna tıklayın.
Açılan küçük pencereden Generate App-Specific Shared Secret butonuna tıklayın.
Butona bastıktan sonra bir kod ile karşılaşacaksınız. Bu kodu kopyalayın ve kaybetmeyin. Bu kodu Mobiroller panelinde kullanacaksınız.
Kodu kopyaladıktan sonra Mobiroller panelinize gidin ve Para Kazanın sekmesinden Uygulama İçi Satın Alma butonuna tıklayın. Eğer daha önce bu sekmeye girip ayarlarınızı yapmadıysanız hemen tıklayın. 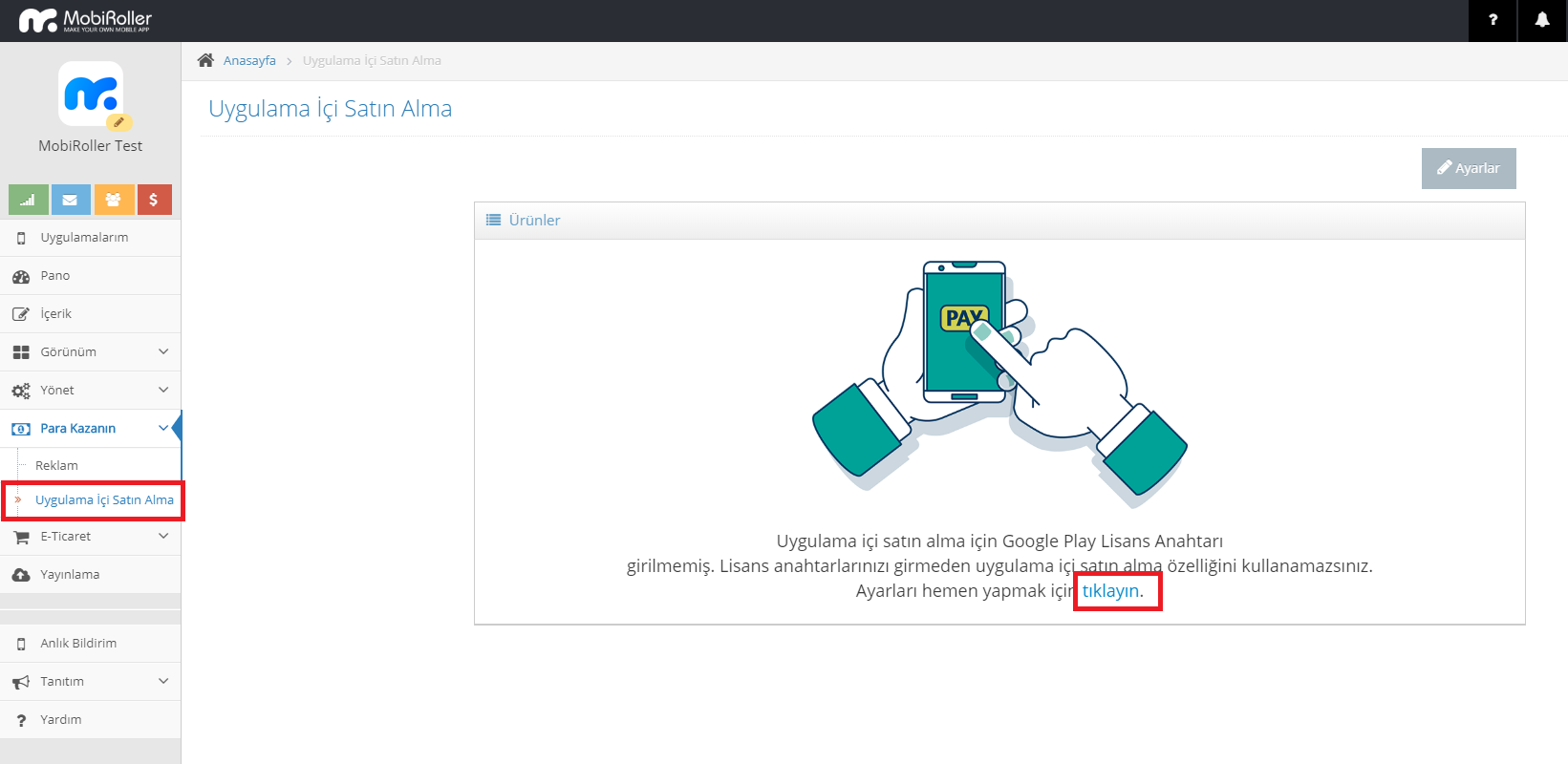
Kopyaladığınız kodu, Ayarlar kısmını aktif ettikten sonra iOS Paylaşımlı Gizli Anahtarı kısmına yapıştırın ve Kaydet butonuna basın.
Daha sonra Yeni Ürün Ekle butonuna basın.
Yeni ürün ekleme sayfası açılınca eklemek istediğiniz ürünün bilgilerini girmelisiniz. Unutmayın buraya eklediğiniz ürün Apple tarafına eklediğiniz ürün ile aynı olduğundan bilgileri farklı girmemelisiniz. Birden fazla dil seçeneğiniz varsa o dillerde de ürün bilgilerini girmelisiniz.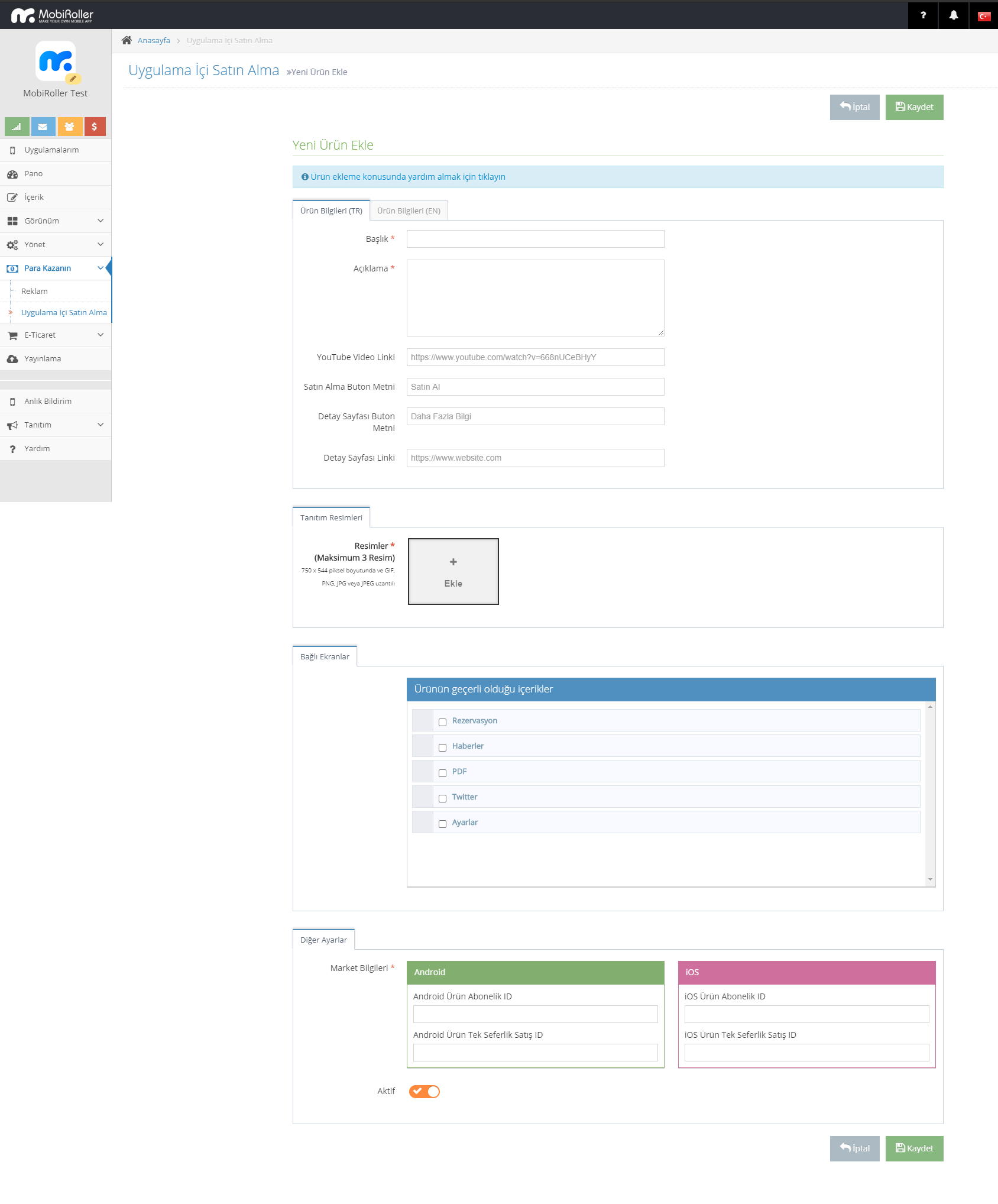
Başlık: Kullanıcının ürünü satın al butonuna tıklamadan önce göreceği ürünün başlığını buradan girebilirsiniz.
Açıklama: Kullanıcının ürünü satın al butonuna tıklamadan önce göreceği ürünün açıklamasını buradan girebilirsiniz.
YouTube Video Linki: Kullanıcının ürünü satın al butonuna tıklamadan önce göreceği ürün tanıtım videosunu buradan girebilirsiniz.
Satın Alma Buton Metni: Kullanıcı ürün detayına girdikten sonraki satın almaya yönlendirecek butonun ismini buradan değiştirebilirsiniz.
Detay Sayfası Buton Metni: Kullanıcı ürün detayına girdikten sonra daha fazla detaya yönlendirecek butonun ismini buradan değiştirebilirsiniz.
Detay Sayfası Linki: Kullanıcı ürün detayına girdikten sonra daha fazla detaya yönlendirecek link atamasını buraya girebilirsiniz.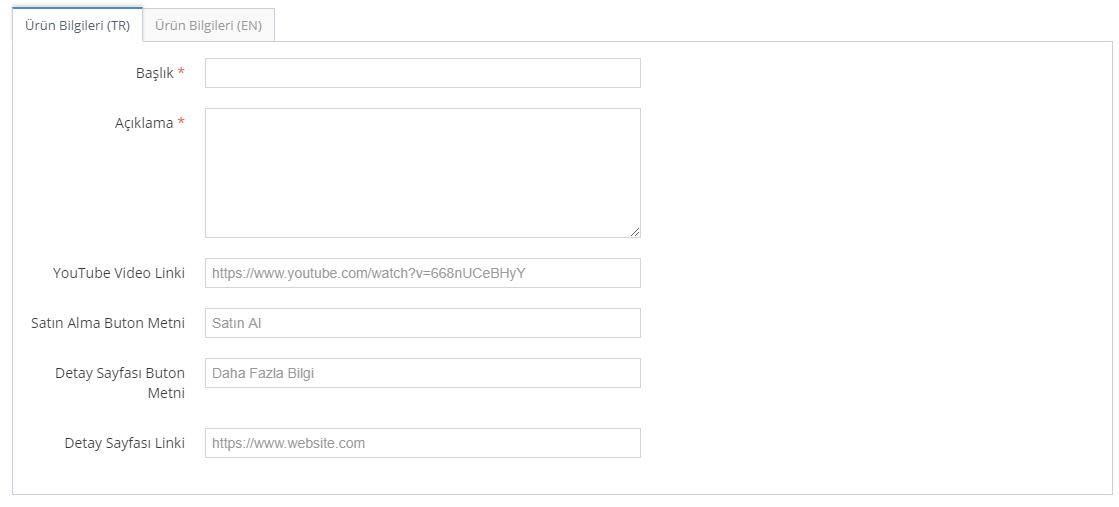
Tanıtım Resimleri: Ürününüzün tanıtım resimlerini buraya girmelisiniz. En fazla 3 resim yükleyebilirsiniz. Görsellerin boyutları 754×540 ve JPG,JPEG,PNG veya GIF uzantılı olmalıdır.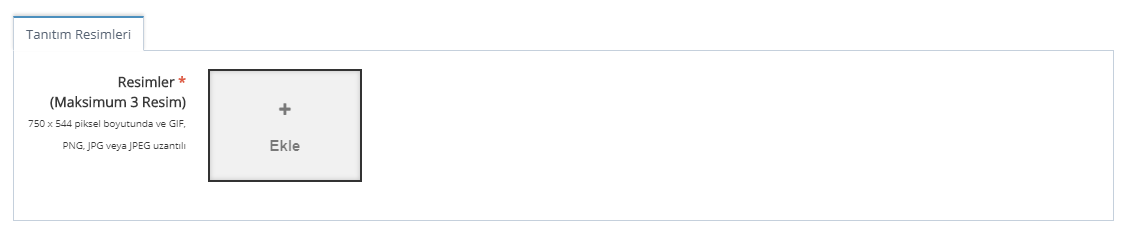
Bağlı Ekranlar: Ürünlerin gözükeceği ekranları buradan seçebilirsiniz.
Diğer Ayarlar: Mobiroller panelinde ürün eklerken Market Bilgileri kısmındaki iOS Ürün Abonelik Satış ID kısmına Apple’da oluşturduğunuz Product ID’yi(buraya tıklayarak Product ID kısmına geri dönüp okuyabilirsiniz) yazmalısınız. Daha sonra aşağıda kalan butonu Aktif hale getirin ve Kaydedin. Aktif butonunu kapatırsanız ürününüz uygulamanızda görünmeyecektir.
Kaydettikten sonra ürünlerinizi bir liste halinde görebileceğiniz sayfaya yönlendirileceksiniz. Ürünlerinizin yan tarafında duran kalem ve çöp kutusu işaretine tıklayarak ürünlerinizi düzenleyebilir veya silebilirsiniz.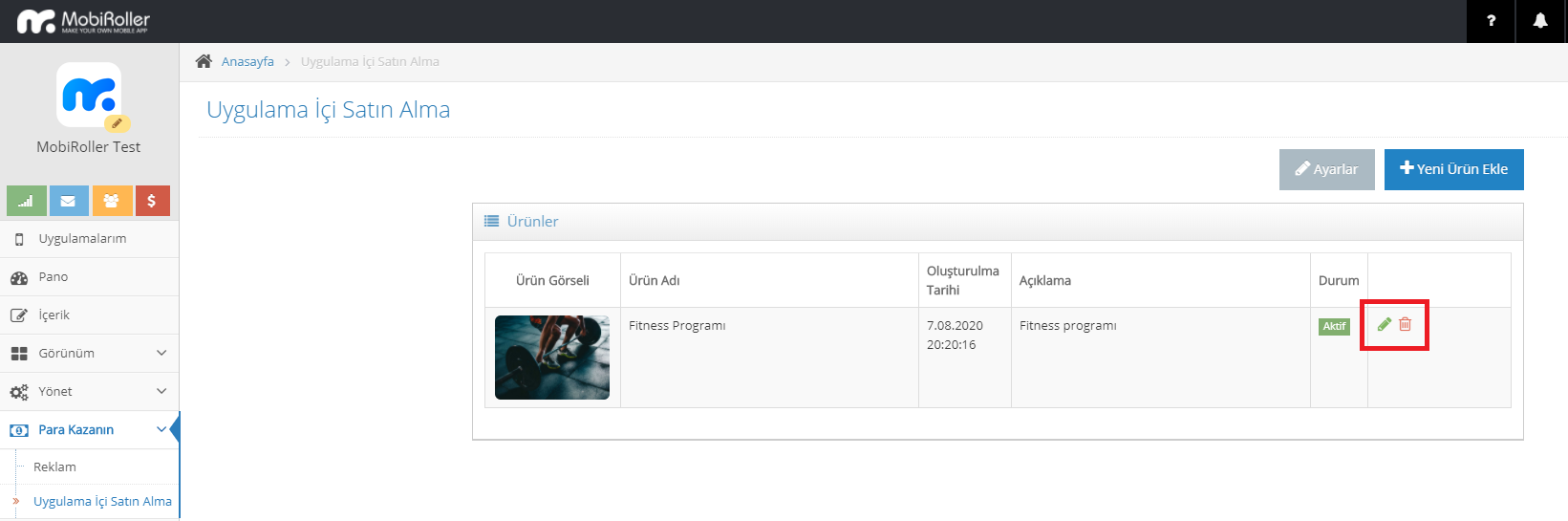
Non-Renewing Subscription
Non-Renewing Subscription seçeneğini seçerseniz karşınıza doldurmanız gereken kısımlar çıkacaktır.
Reference Name: Referans adı, App Store Connect’te, Satış ve Trend raporlarında kullanılacak olan addır. App Store’da görüntülenmeyecektir o yüzden buraya herhangi bir isim girebilirsiniz. Bu isim 64 karakterden uzun olamamalıdır.
Product ID: Bu kısma bir ürün adı girmelisiniz. Harf ve sayı içermelidir. Benzersiz bir ad olmalıdır ve ürünü silseniz bile bu ismi başka bir üründe kullanamazsınız. O yüzden dikkatli girmelisiniz. Bu kodu aynı zamanda Mobiroller paneline aynı ürünü girerken de kullanacaksınız.
Availability: Buraya tik koyduktan sonra ürünü uygulama içi satın alma için hazır olarak işaretlersiniz ve Apple’dan onay beklemeye başlarsınız.
Pricing: Bu kısımdan ürününüzü satacağınız fiyatı seçmelisiniz. Apple’da hazır fiyatlar mevcuttur. Mevcut fiyatlardan memnun kalmazsanız fiyat listesinin en altına indiğinizde alternatif fiyatlar bulabilirsiniz. Ürününüz için uygun olanı seçtiğinizde yanında Other Currencies butonu belirecektir, tıklayarak diğer ülkelerde ne kadara satılacağını da hemen görebilirsiniz.
App Store Information kısmında gireceğiniz bilgiler Apple App Store’da görünebilir olacaktır.
Localizations: Bu kısmın yanındaki artı (+) butonuna tıklayarak farklı dillerde isim ve açıklamalar girebilirsiniz.
Display Name: Buraya girdiğiniz isim Apple App Store’da gözükecek olan kısımdır.
Description: Buraya girilen açıklama Apple App Store’da gözükecektir.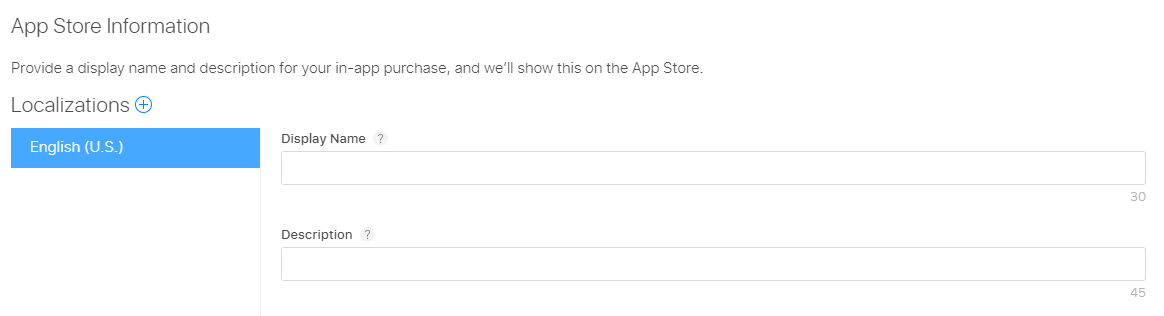
App Store Promotion (Opsiyonel)
Bu kısma gireceğiniz görseller opsiyoneldir.
Review Information
Bu alana gireceğiniz görseller ve notlar ürününüz hakkında olmalıdır. Buraya girilen bilgiler Apple ekibinin incelemesine yardımcı olması içindir.
Screenshot: Ürününüzün görselini buradan ekleyebilirsiniz.
Review Notes: Ürününüz hakkındaki notları Apple ekibine iletmek için buraya yazabilirsiniz.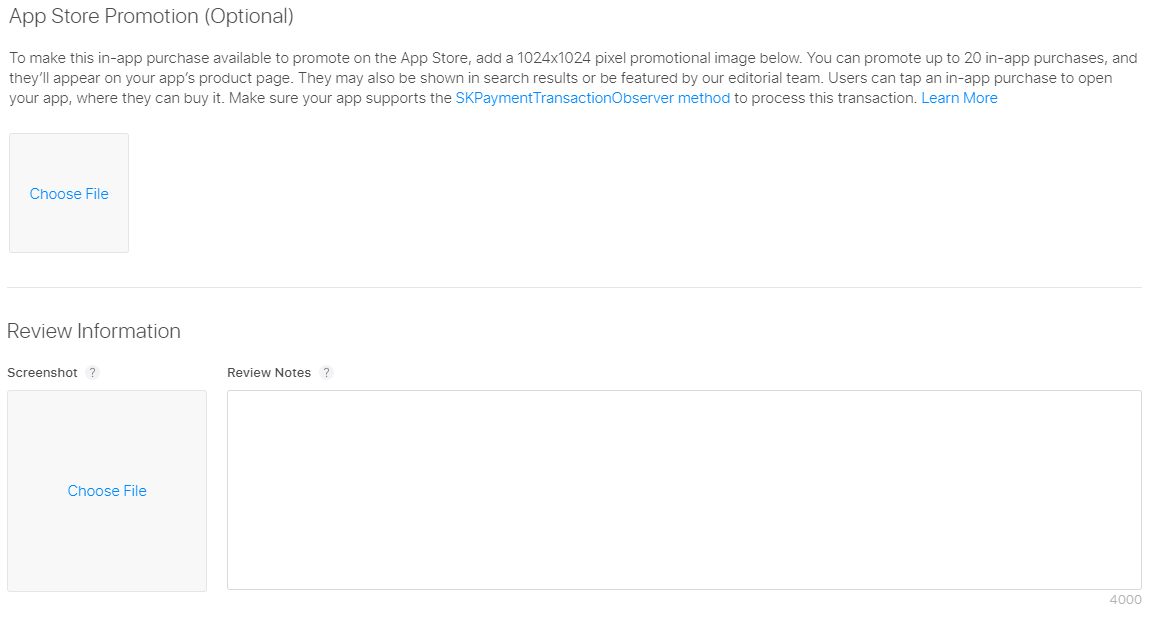
İlgili alanları doldurduktan sonra Save butonuna tıklayarak kaydedin.
Eğer Mobiroller ve Apple tarafına ilk kez ürün ekliyorsanız, In-App Purchases butonuna tıklayın.
Daha sonra eklediğiniz ürünün sağ üst köşesindeki App-Specific Shared Secret butonuna tıklayın.
Açılan küçük pencereden Generate App-Specific Shared Secret butonuna tıklayın.
Butona bastıktan sonra bir kod ile karşılaşacaksınız. Bu kodu kopyalayın ve kaybetmeyin. Bu kodu Mobiroller panelinde kullanacaksınız.
Kodu kopyaladıktan sonra Mobiroller panelinize gidin ve Para Kazanın sekmesinden Uygulama İçi Satın Alma butonuna tıklayın. Eğer daha önce bu sekmeye girip ayarlarınızı yapmadıysanız hemen tıklayın. 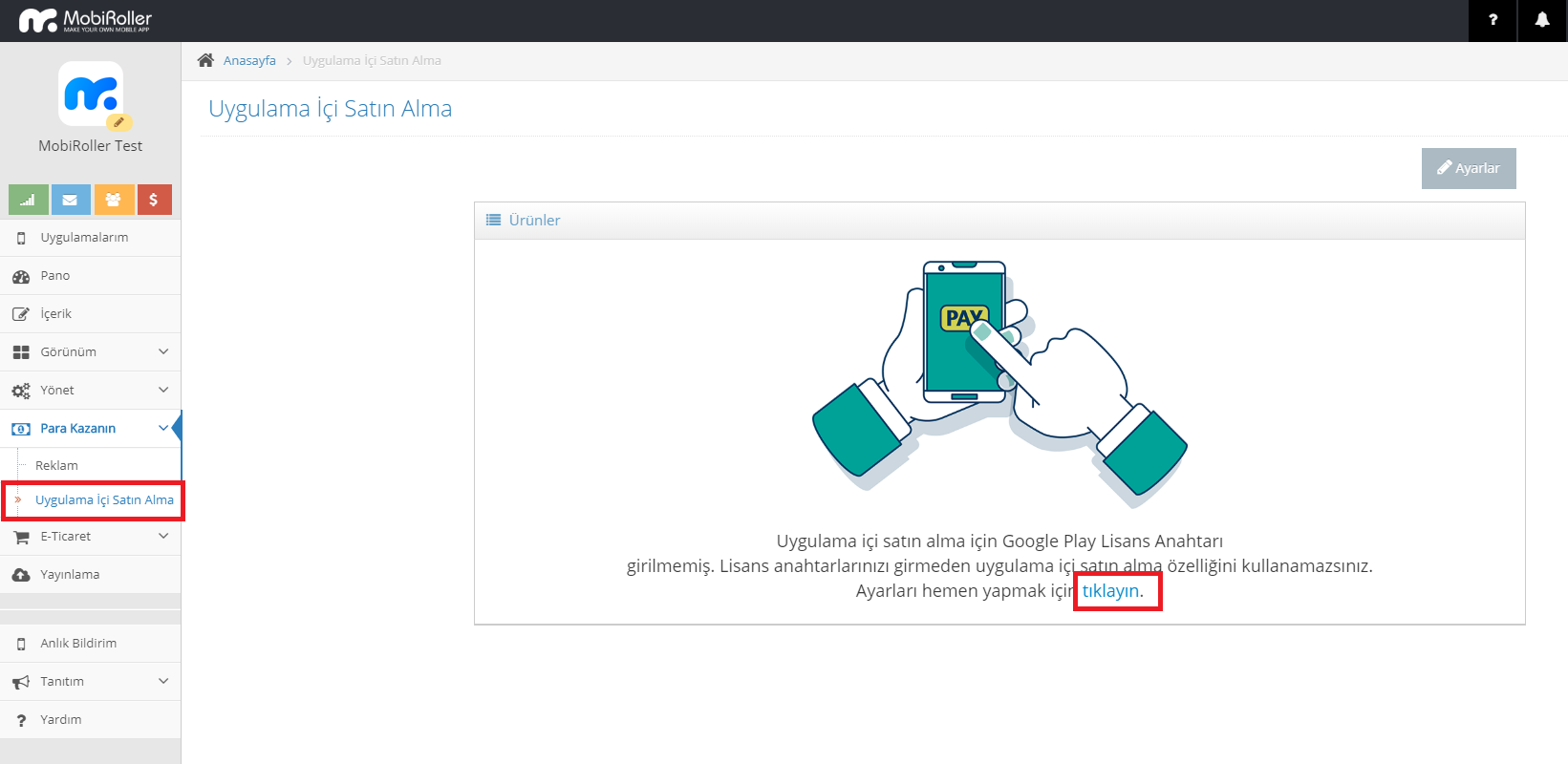
Kopyaladığınız kodu, Ayarlar kısmını aktif ettikten sonra iOS Paylaşımlı Gizli Anahtarı kısmına yapıştırın ve Kaydet butonuna basın.
Daha sonra Yeni Ürün Ekle butonuna basın.
Yeni ürün ekleme sayfası açılınca eklemek istediğiniz ürünün bilgilerini girmelisiniz. Unutmayın buraya eklediğiniz ürün Apple tarafına eklediğiniz ürün ile aynı olduğundan bilgileri farklı girmemelisiniz. Birden fazla dil seçeneğiniz varsa o dillerde de ürün bilgilerini girmelisiniz.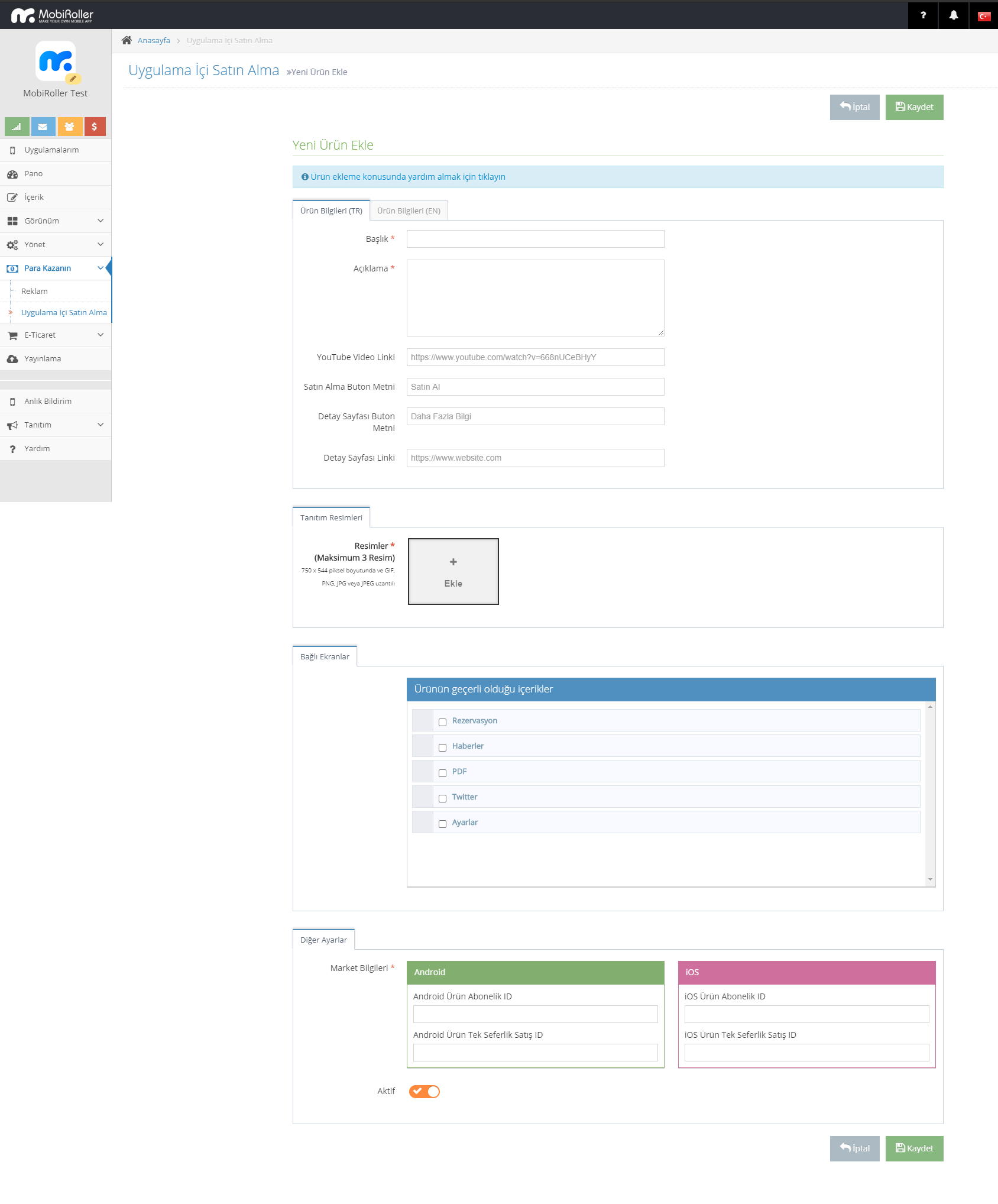
Başlık: Kullanıcının ürünü satın al butonuna tıklamadan önce göreceği ürünün başlığını buradan girebilirsiniz.
Açıklama: Kullanıcının ürünü satın al butonuna tıklamadan önce göreceği ürünün açıklamasını buradan girebilirsiniz.
YouTube Video Linki: Kullanıcının ürünü satın al butonuna tıklamadan önce göreceği ürün tanıtım videosunu buradan girebilirsiniz.
Satın Alma Buton Metni: Kullanıcı ürün detayına girdikten sonraki satın almaya yönlendirecek butonun ismini buradan değiştirebilirsiniz.
Detay Sayfası Buton Metni: Kullanıcı ürün detayına girdikten sonra daha fazla detaya yönlendirecek butonun ismini buradan değiştirebilirsiniz.
Detay Sayfası Linki: Kullanıcı ürün detayına girdikten sonra daha fazla detaya yönlendirecek link atamasını buraya girebilirsiniz.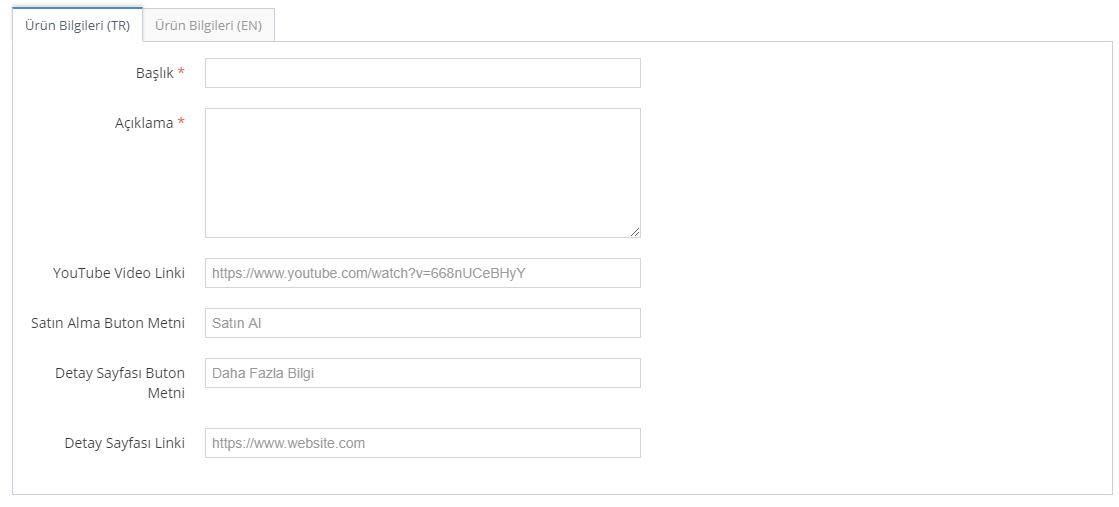
Tanıtım Resimleri: Ürününüzün tanıtım resimlerini buraya girmelisiniz. En fazla 3 resim yükleyebilirsiniz. Görsellerin boyutları 754×540 ve JPG,JPEG,PNG veya GIF uzantılı olmalıdır.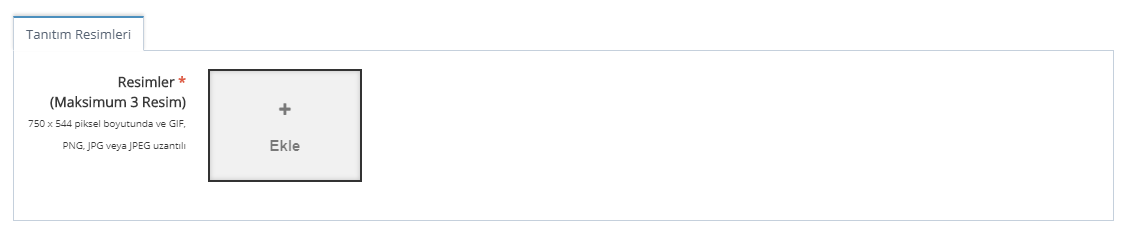
Bağlı Ekranlar: Ürünlerin gözükeceği ekranları buradan seçebilirsiniz.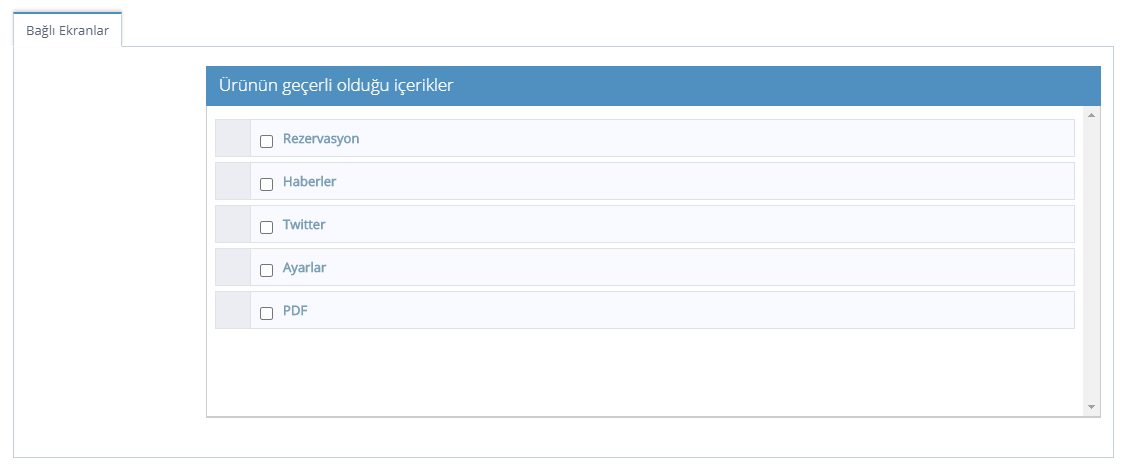
Diğer Ayarlar: Mobiroller panelinde ürün eklerken Market Bilgileri kısmındaki iOS Ürün Abonelik Satış ID kısmına Apple’da oluşturduğunuz Product ID’yi(buraya tıklayarak Product ID kısmına geri dönüp okuyabilirsiniz) yazmalısınız. Daha sonra aşağıda kalan butonu Aktif hale getirin ve Kaydedin. Aktif butonunu kapatırsanız ürününüz uygulamanızda görünmeyecektir.
Kaydettikten sonra ürünlerinizi bir liste halinde görebileceğiniz sayfaya yönlendirileceksiniz. Ürünlerinizin yan tarafında duran kalem ve çöp kutusu işaretine tıklayarak ürünlerinizi düzenleyebilir veya silebilirsiniz.