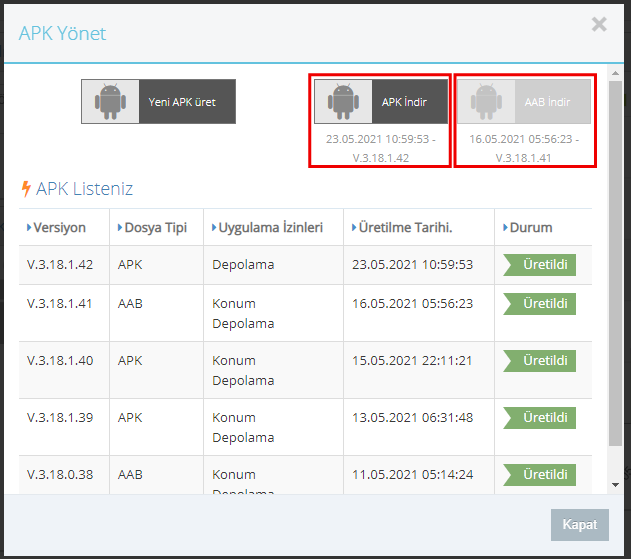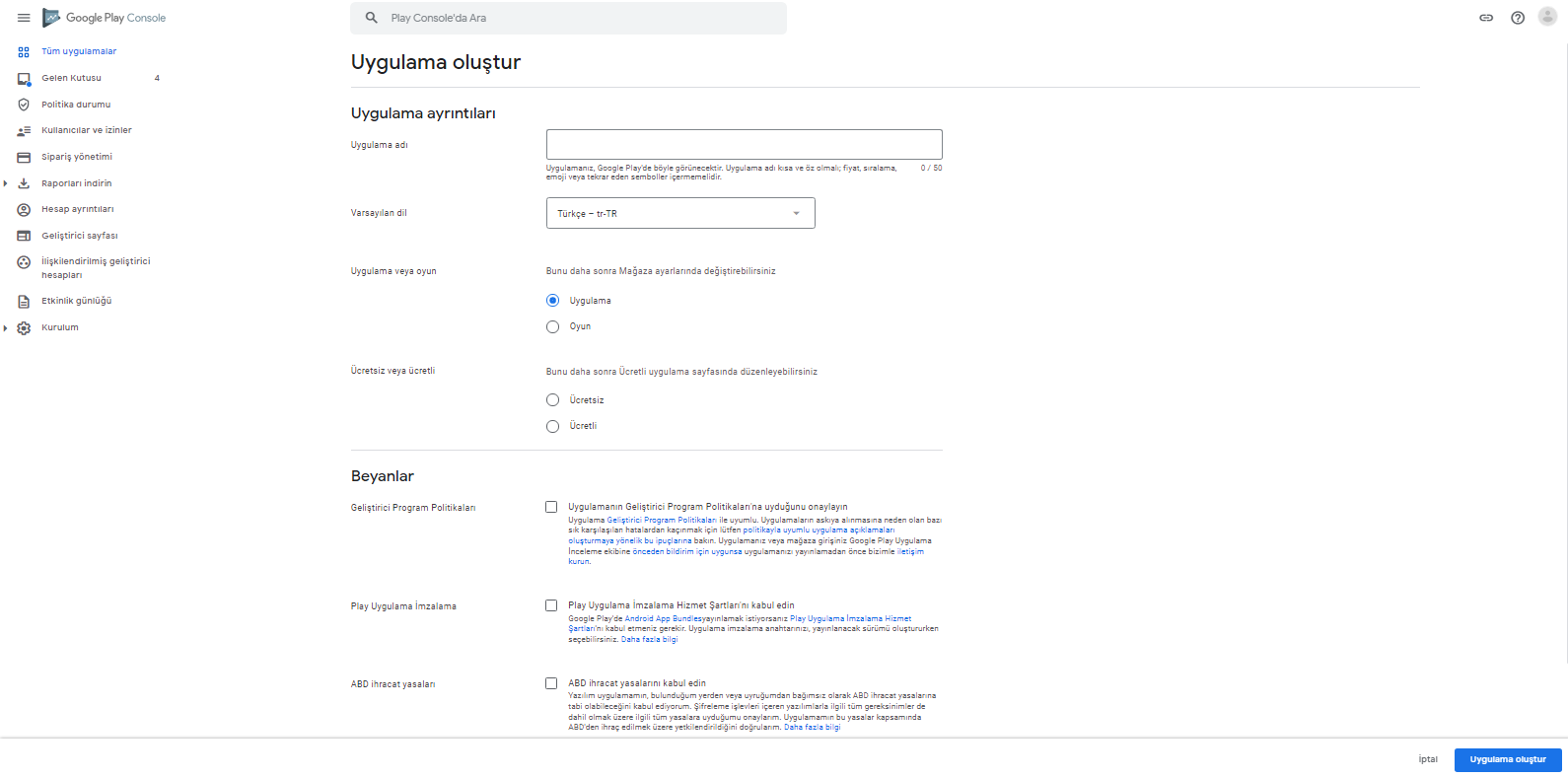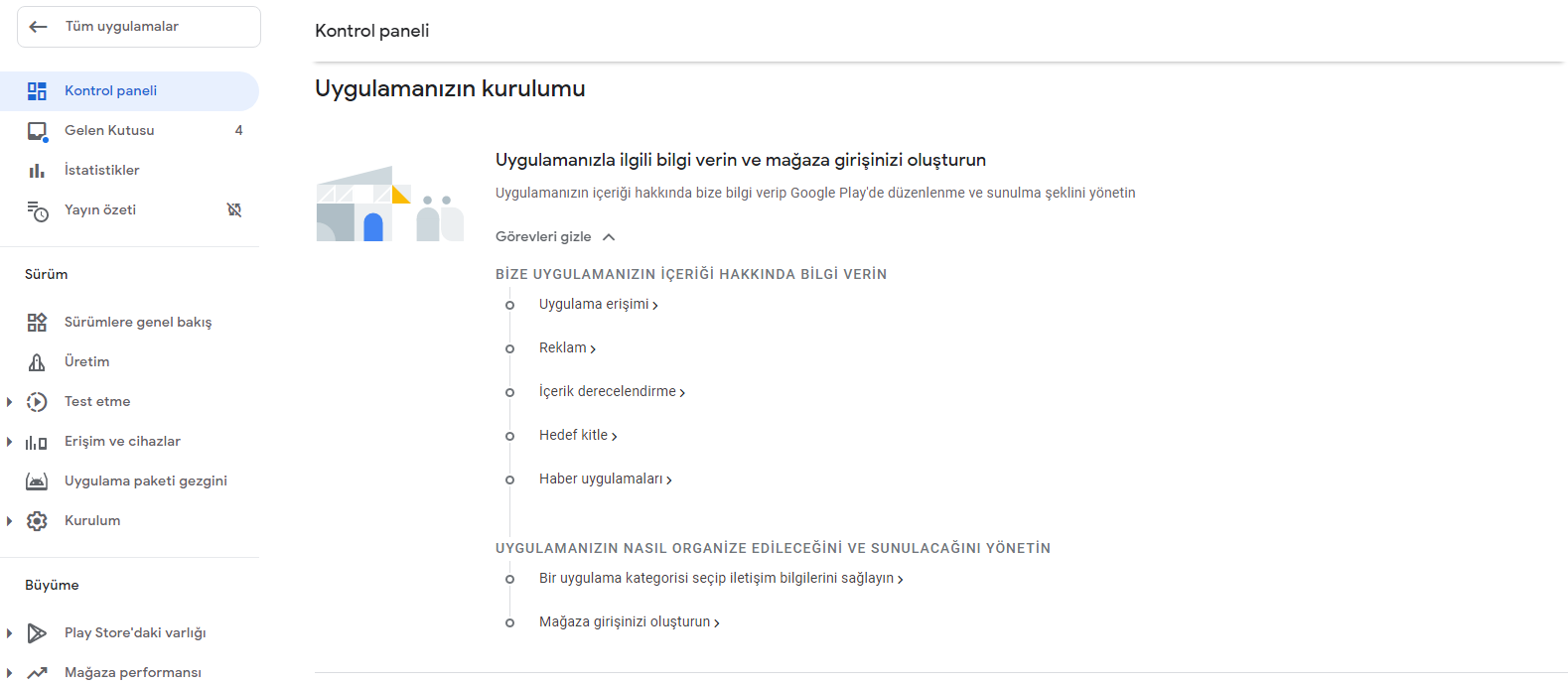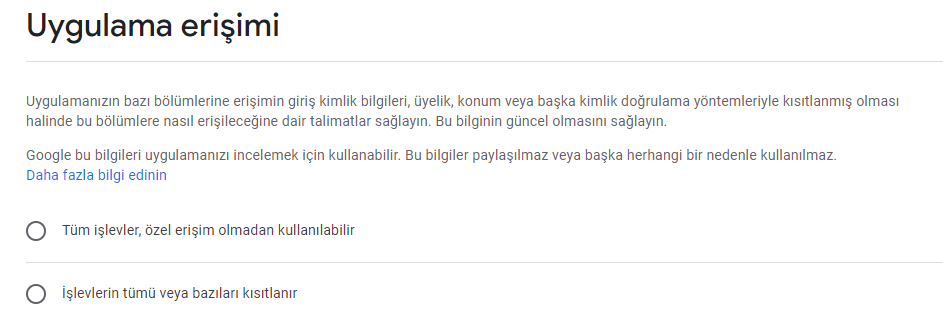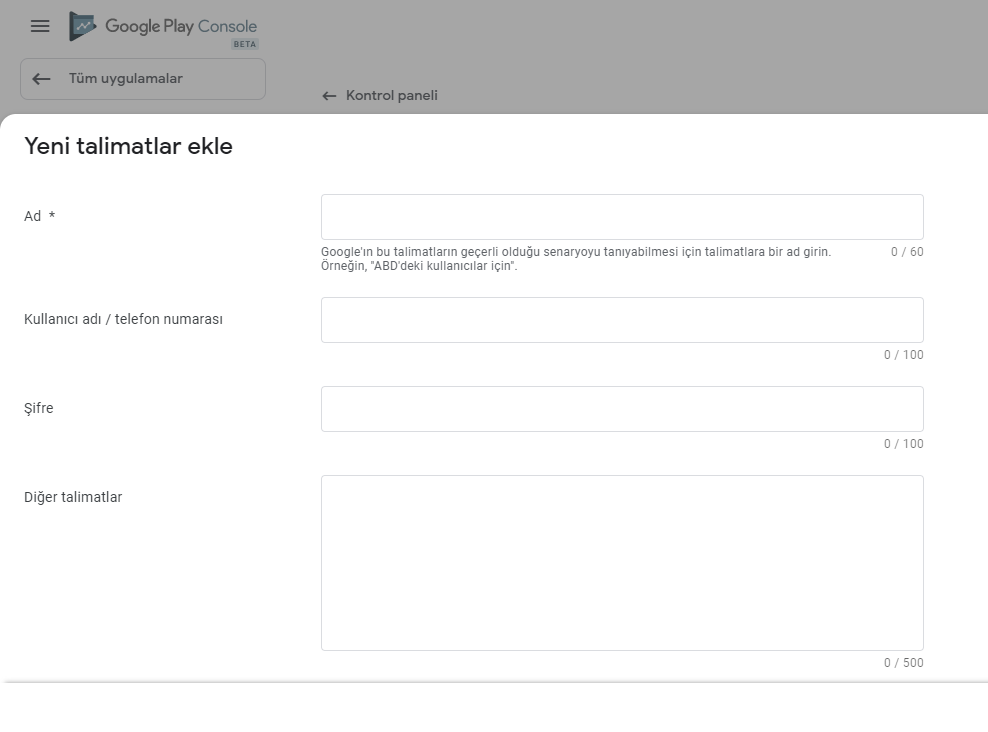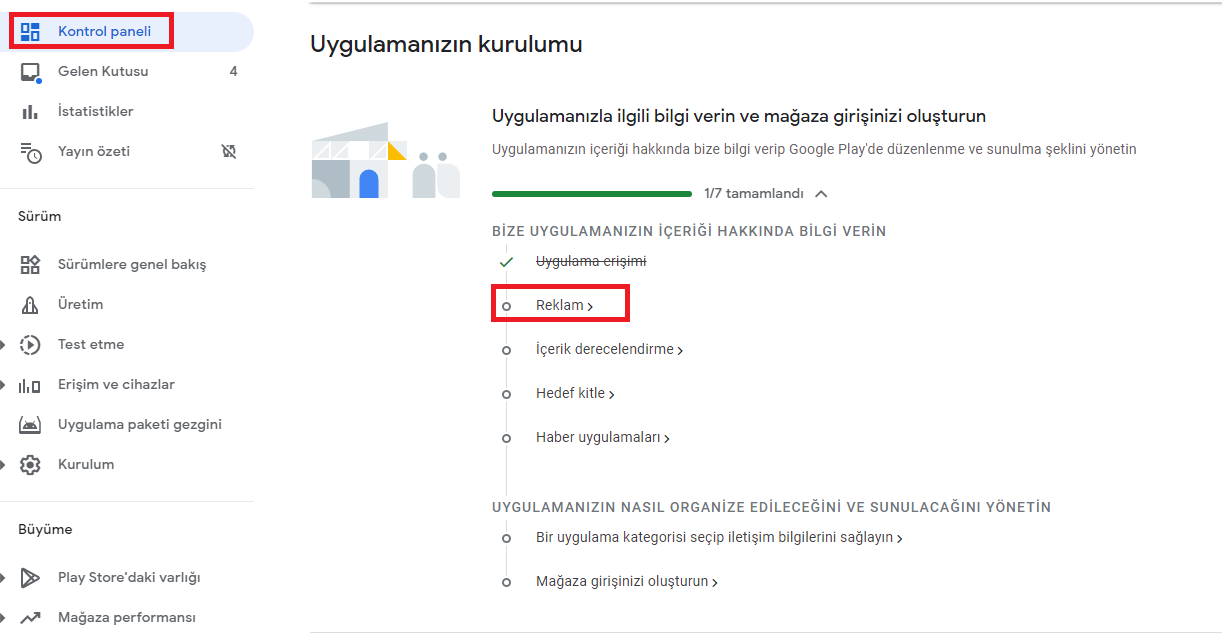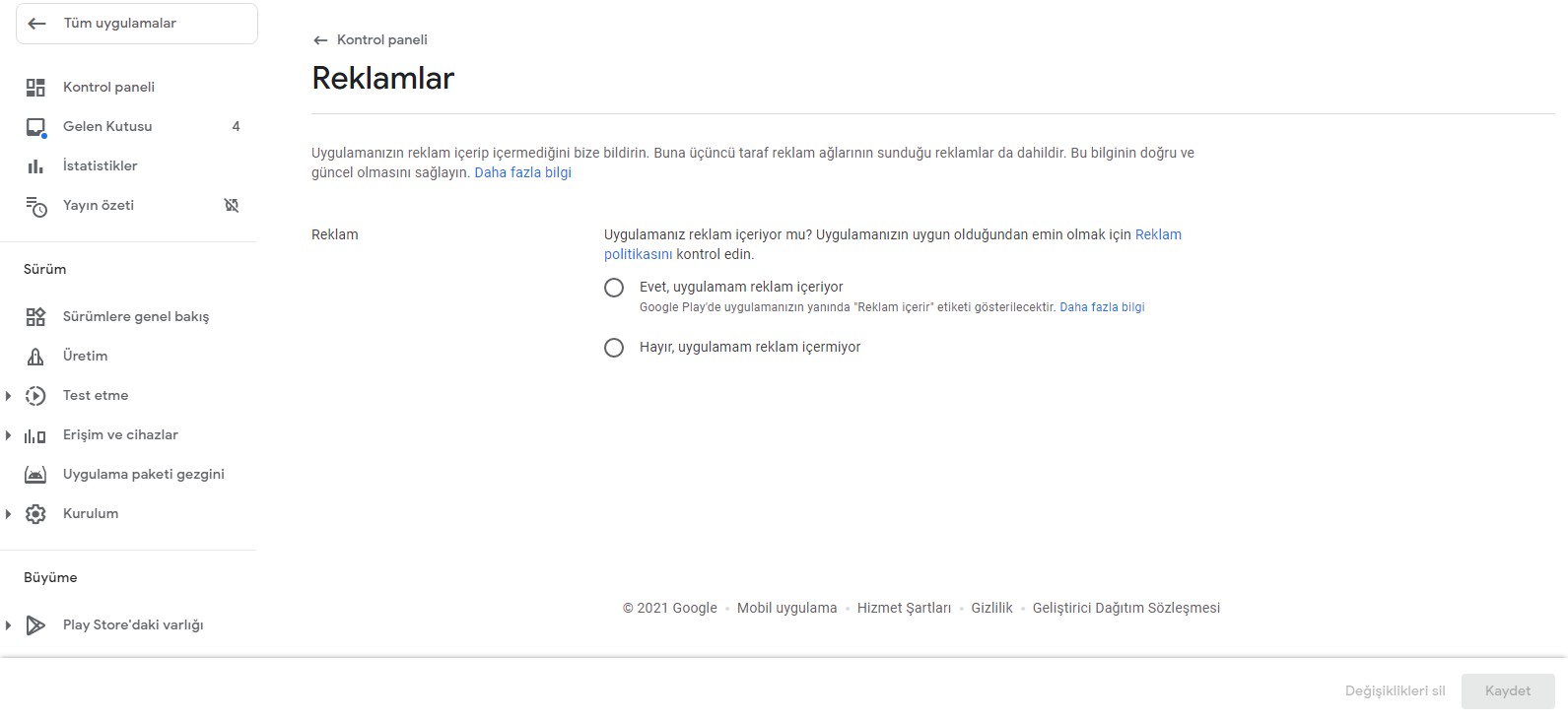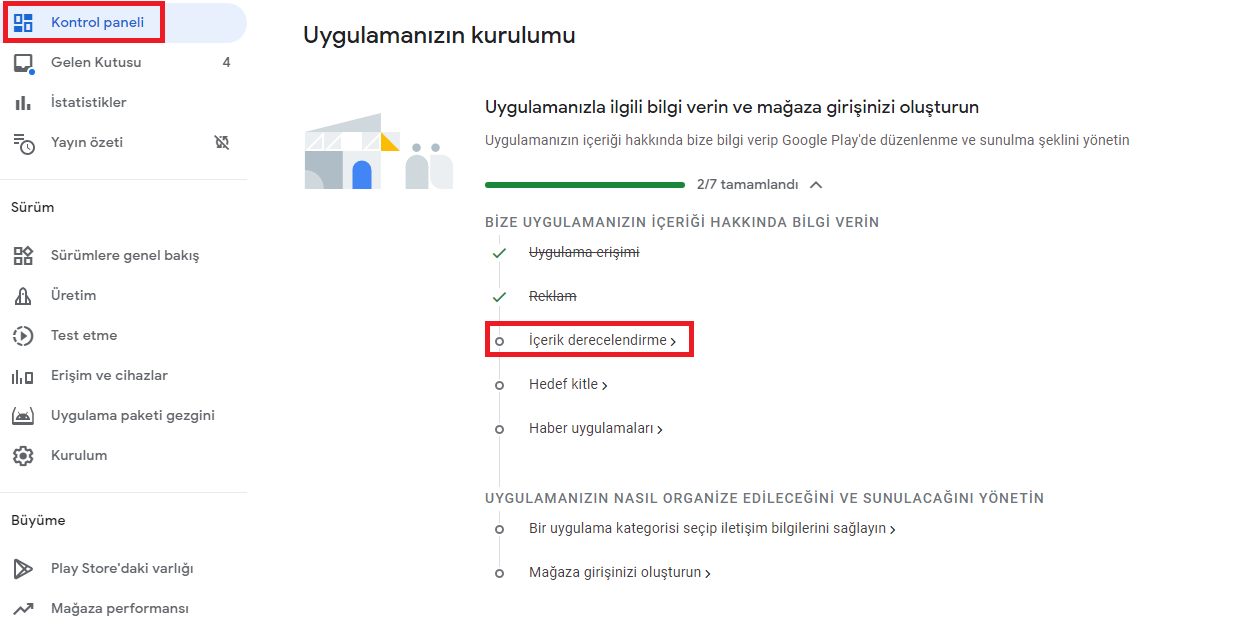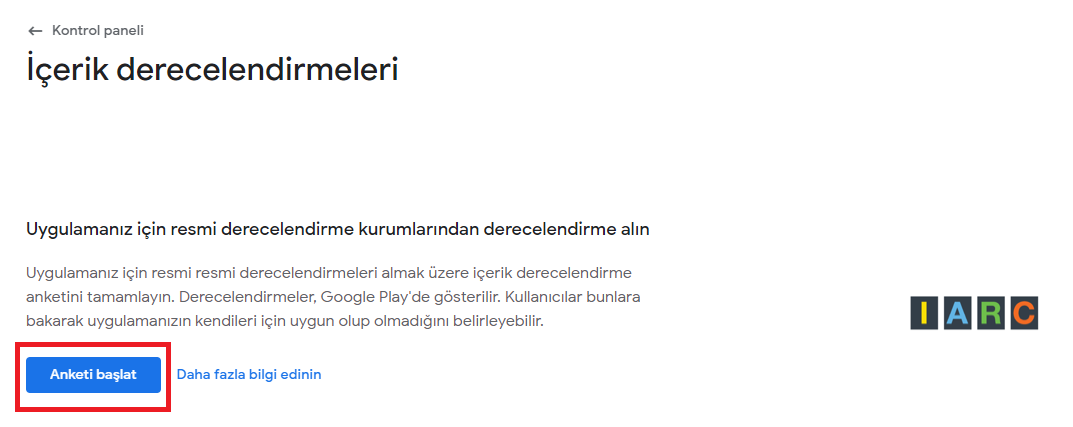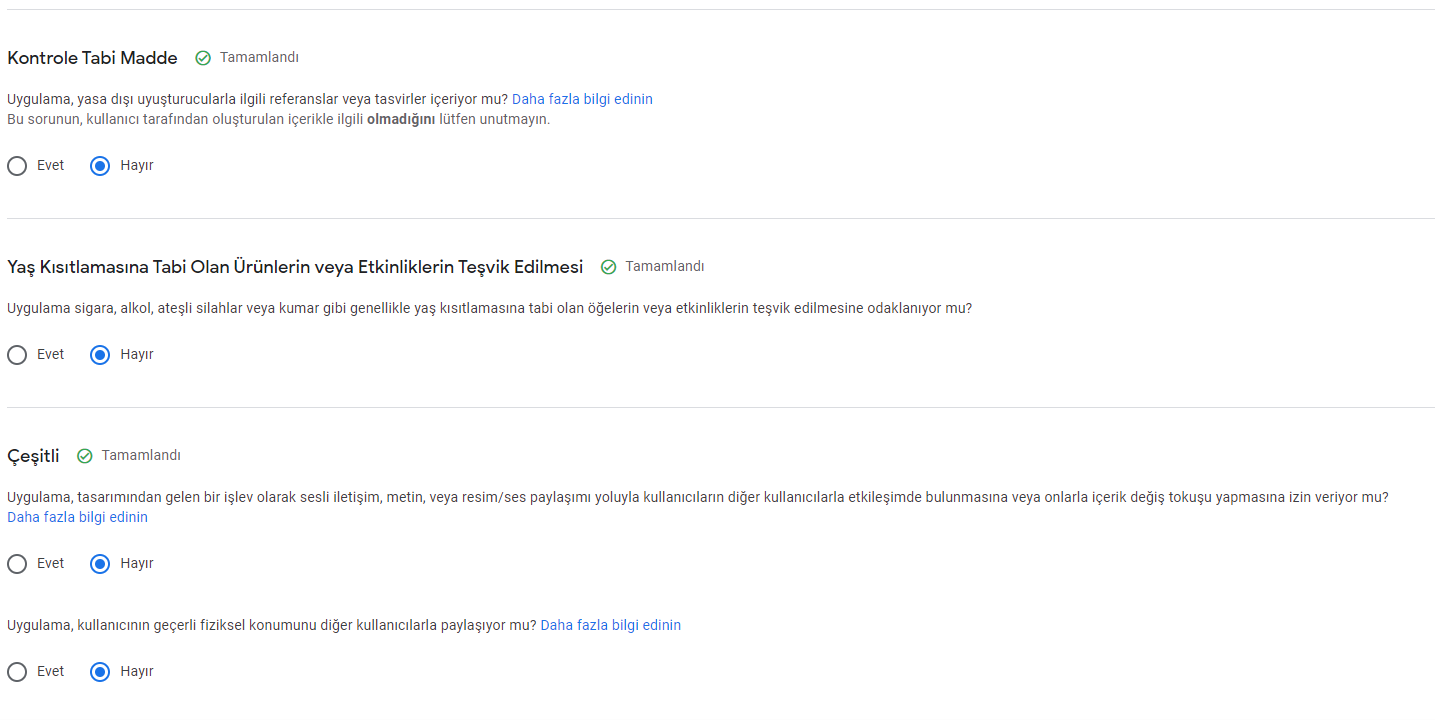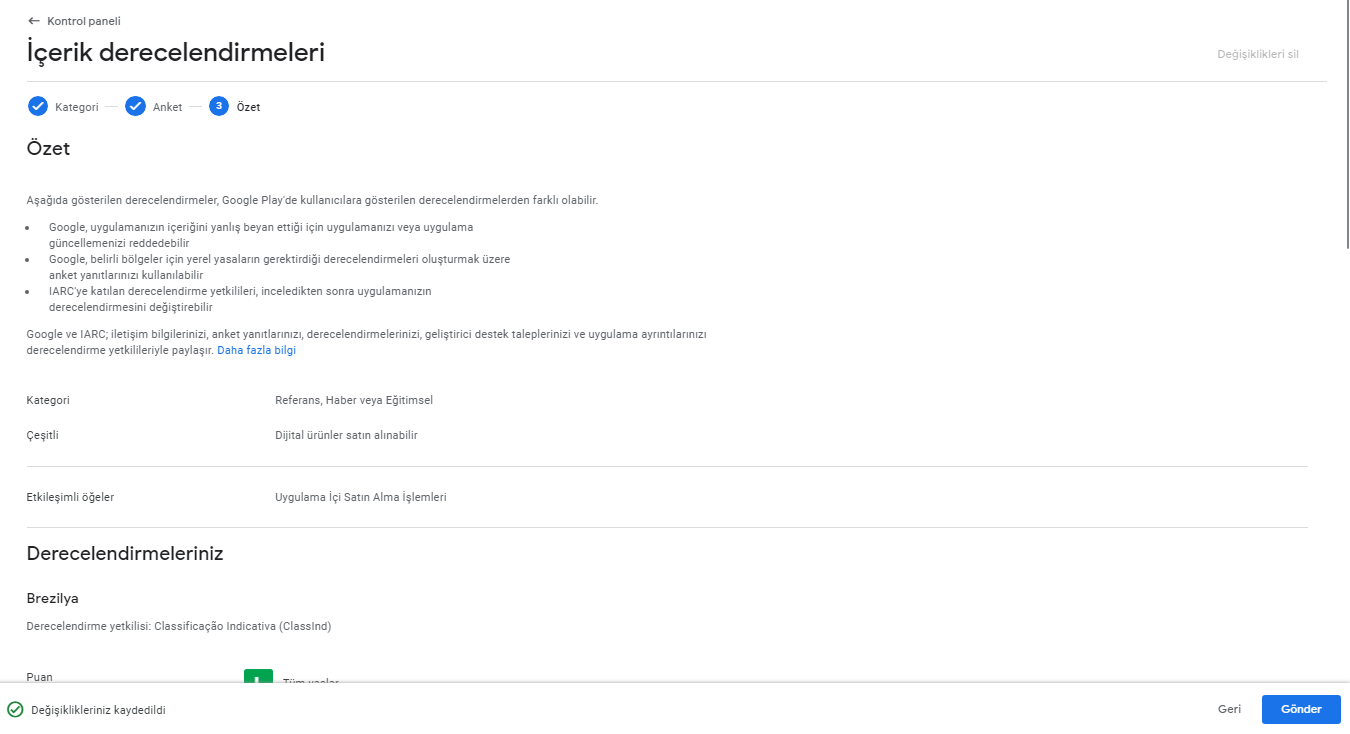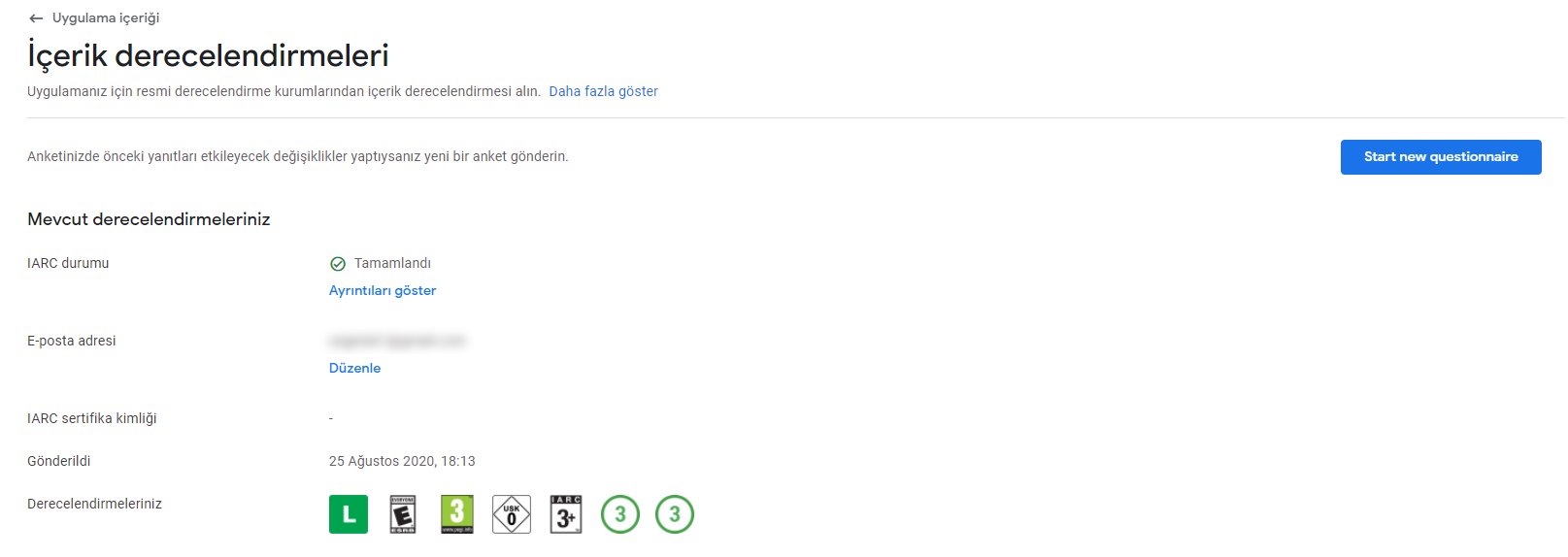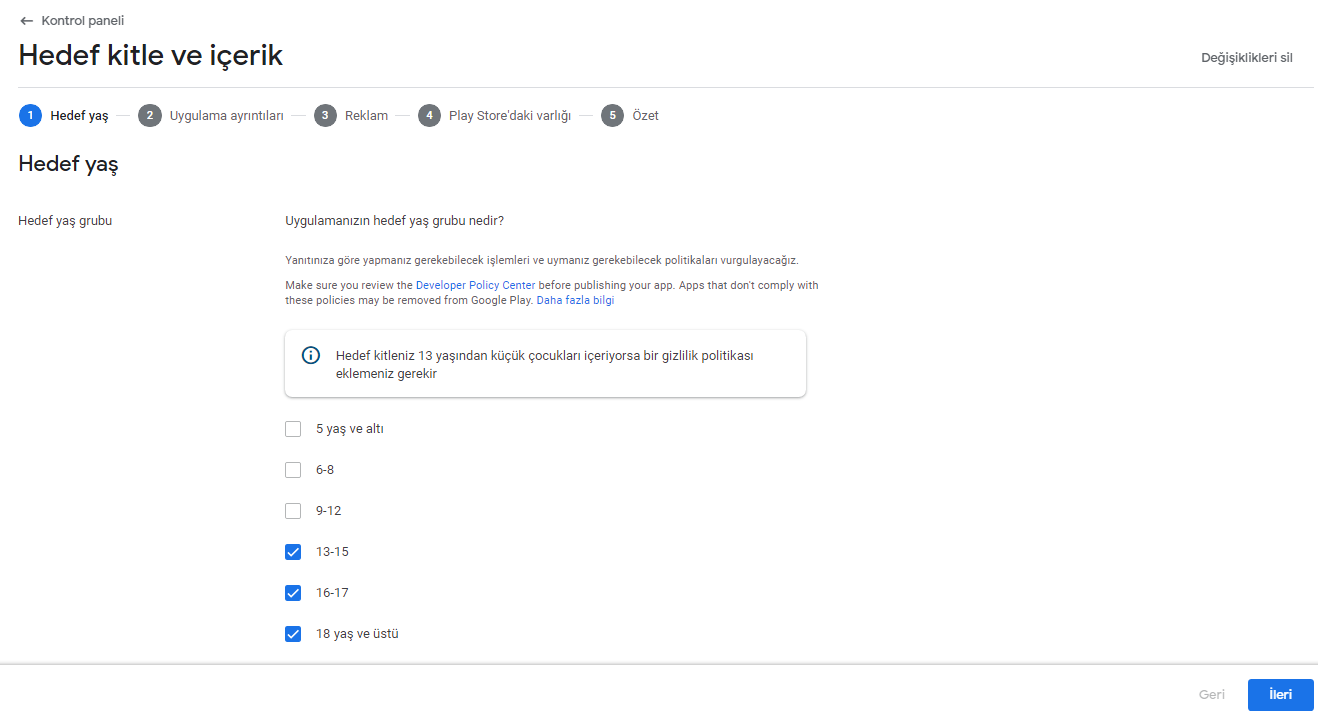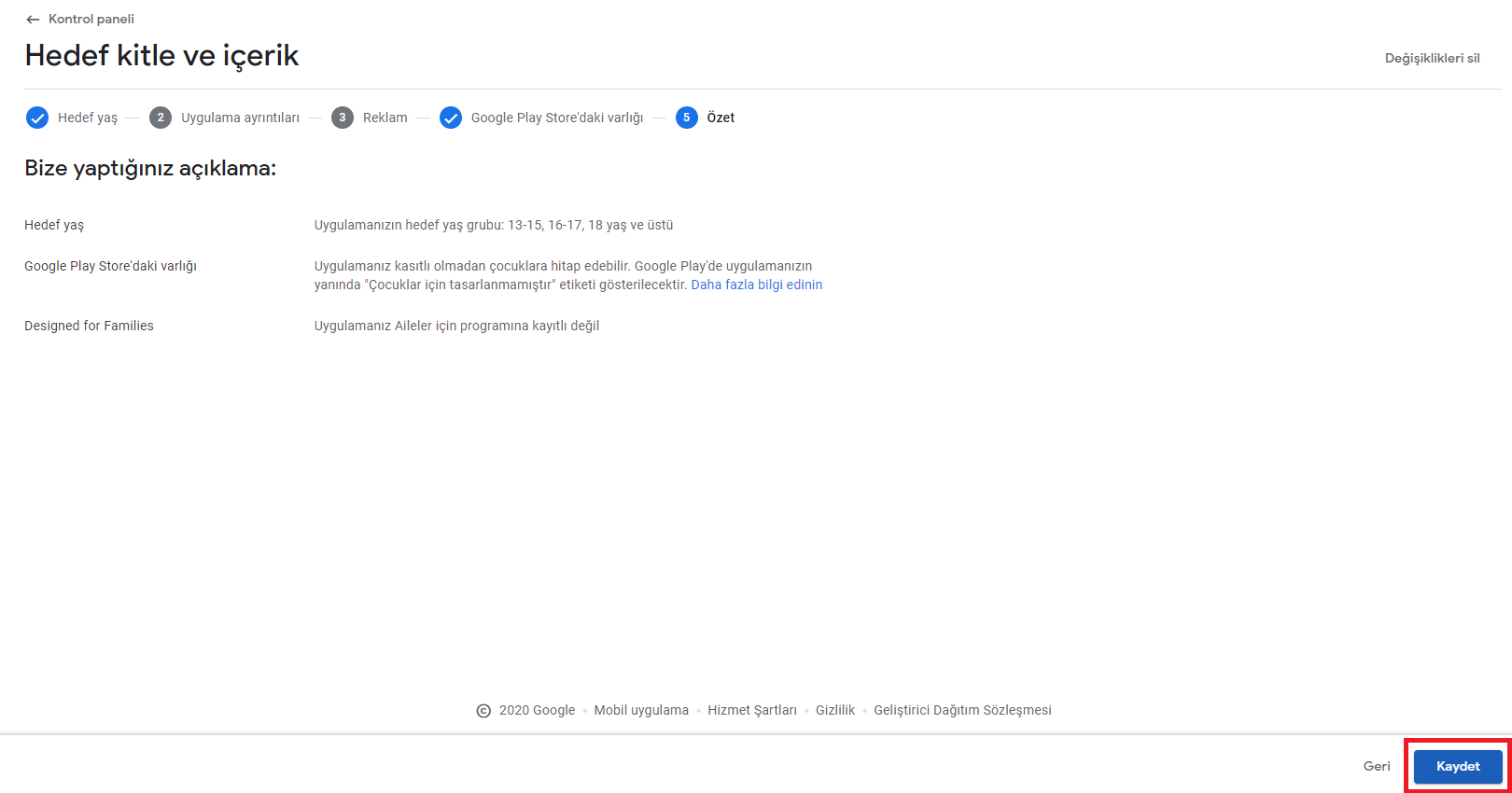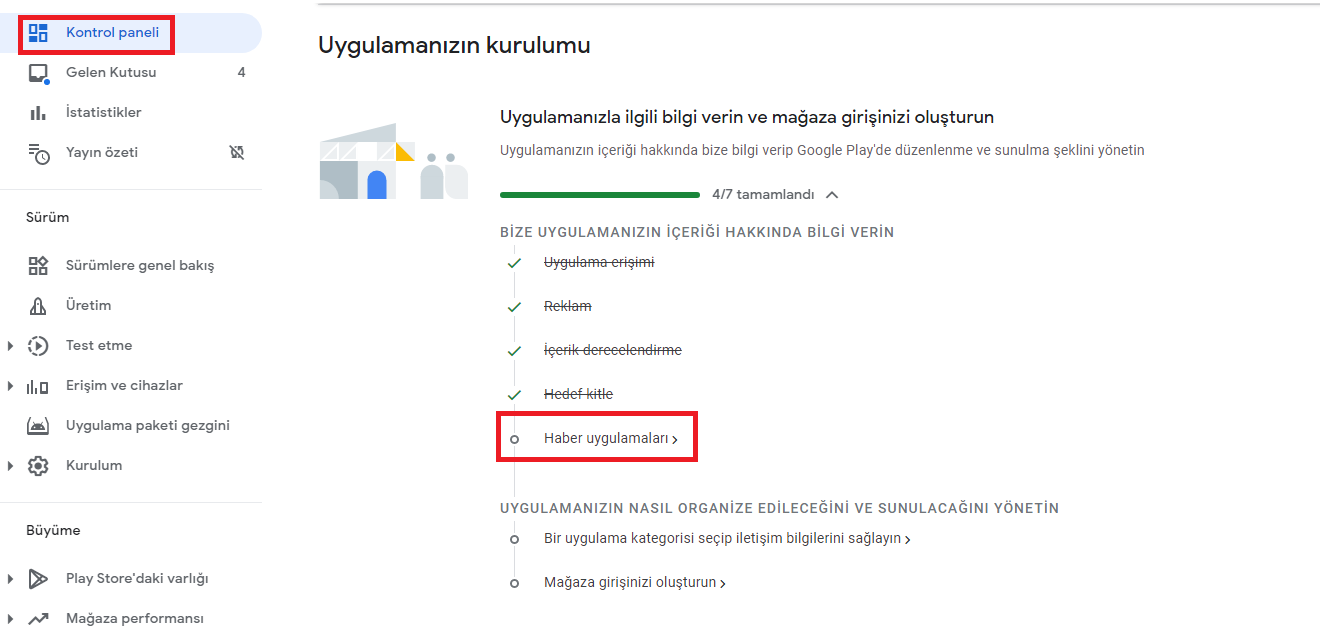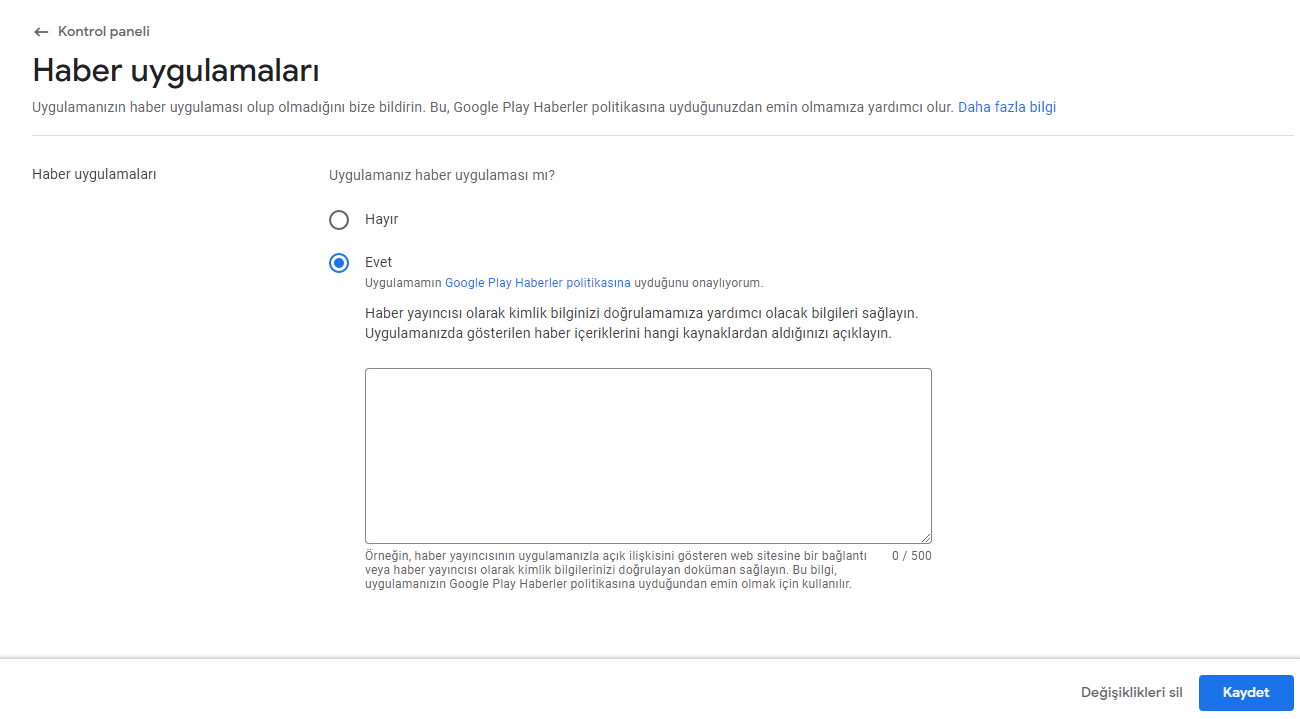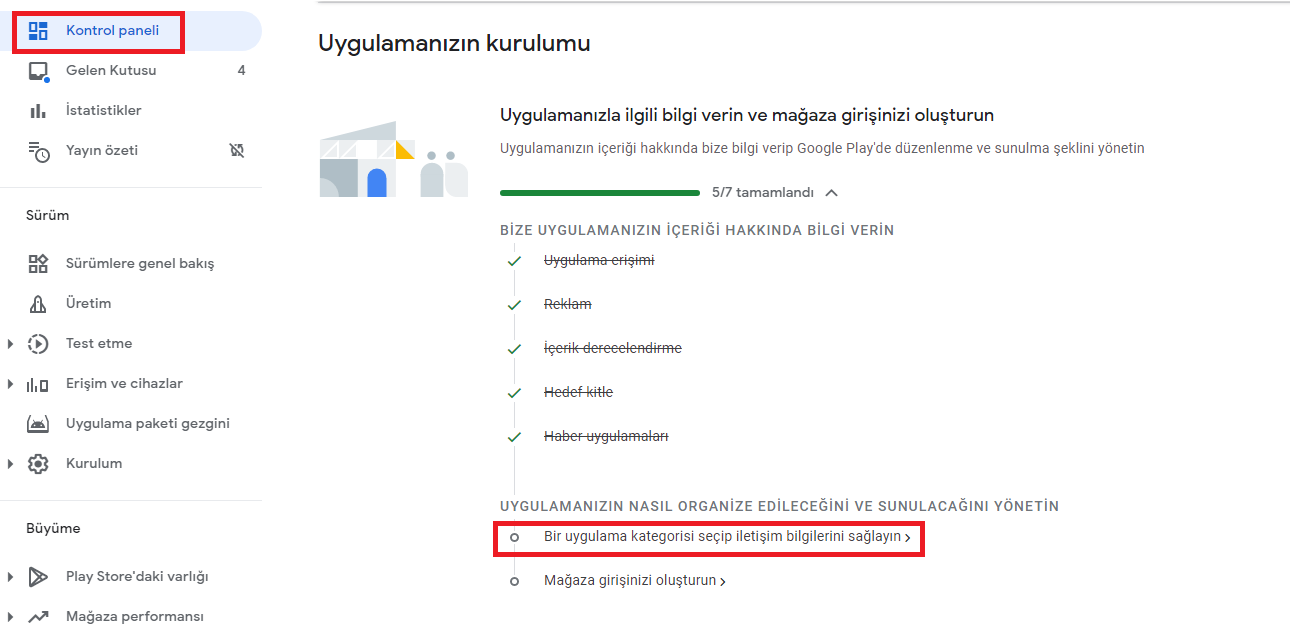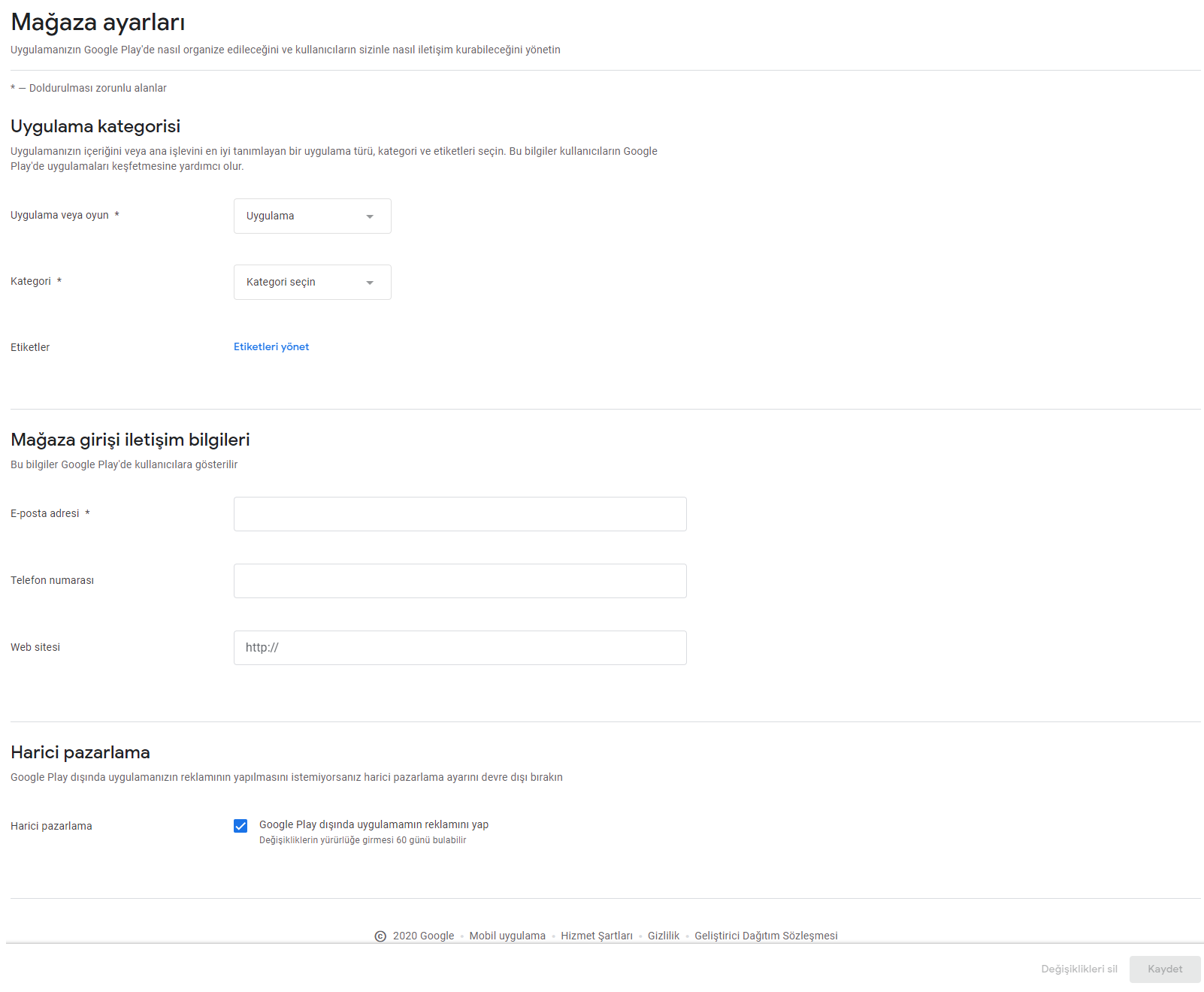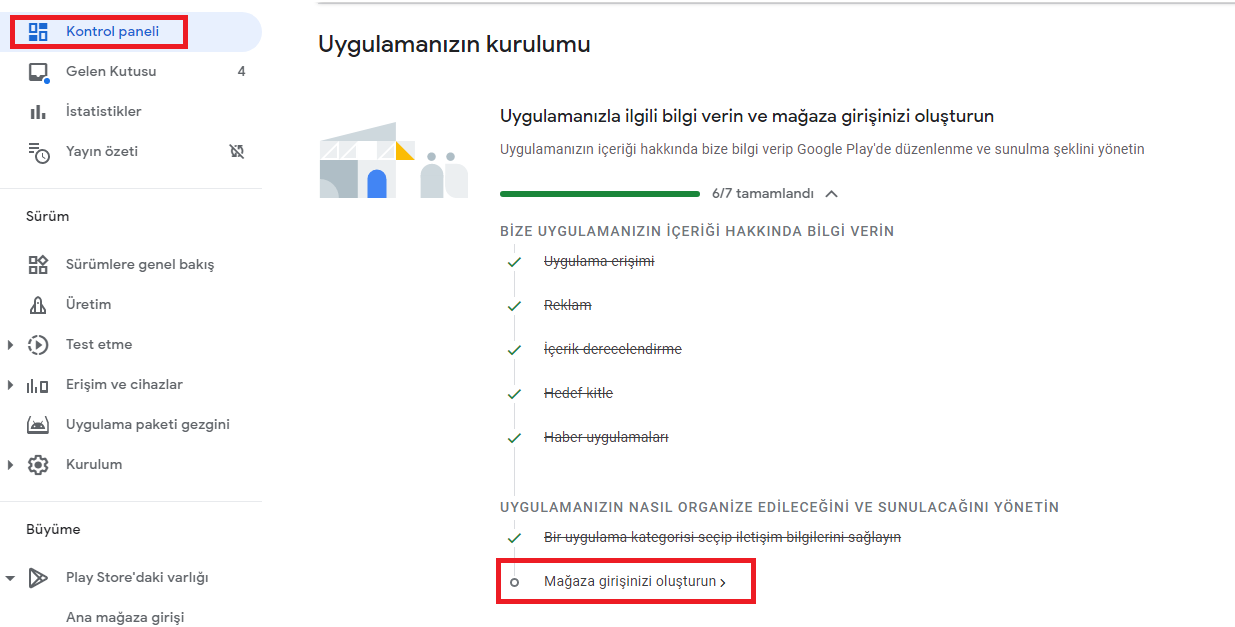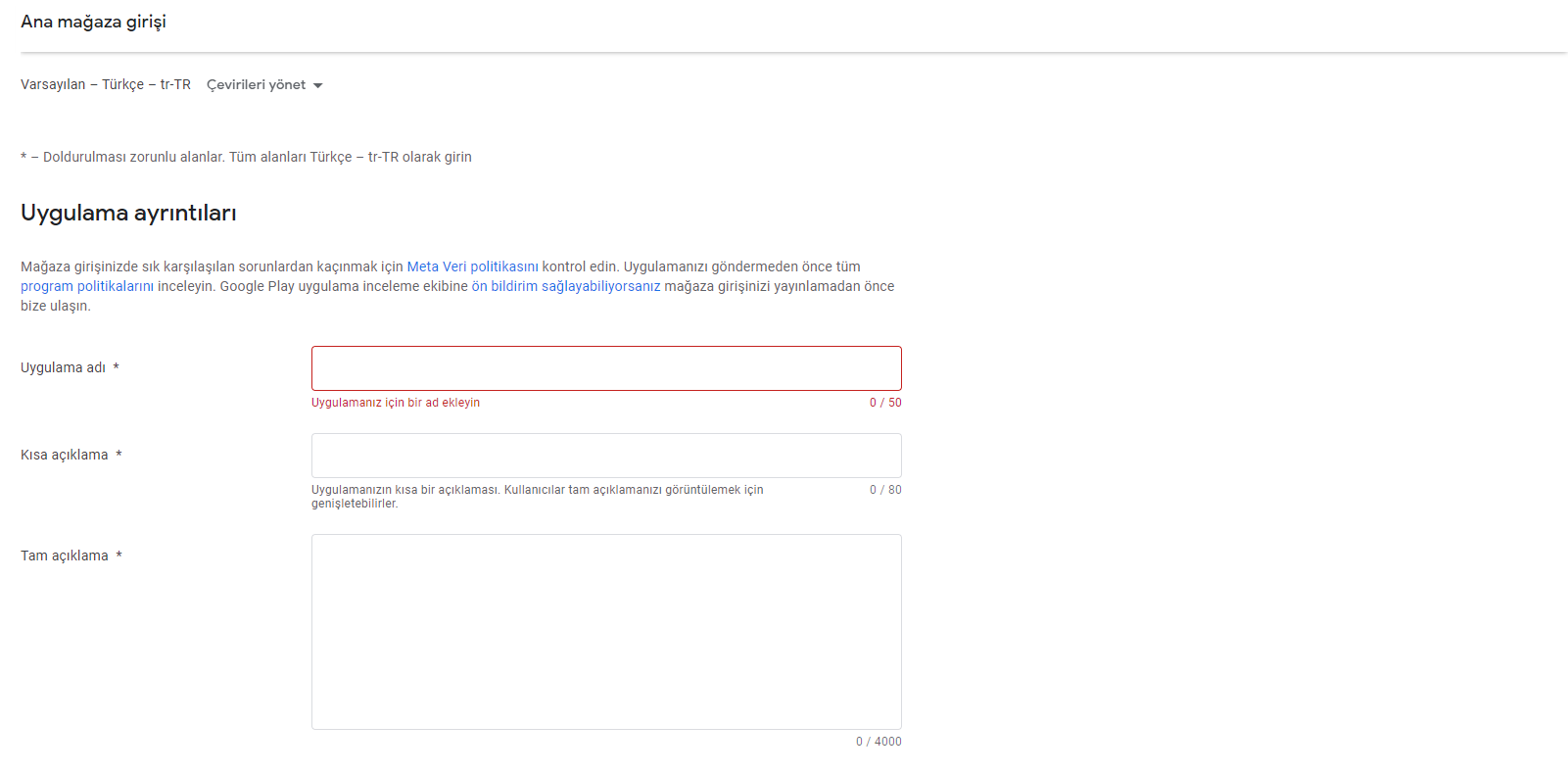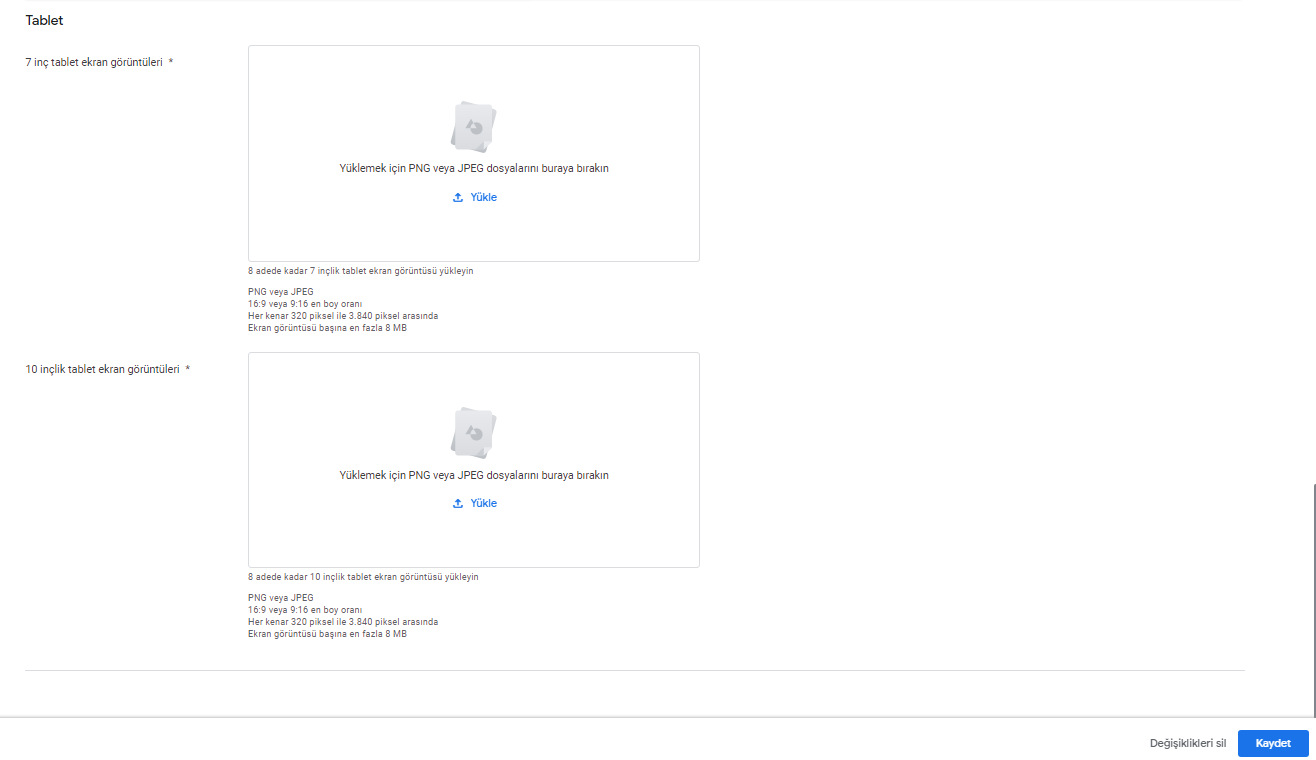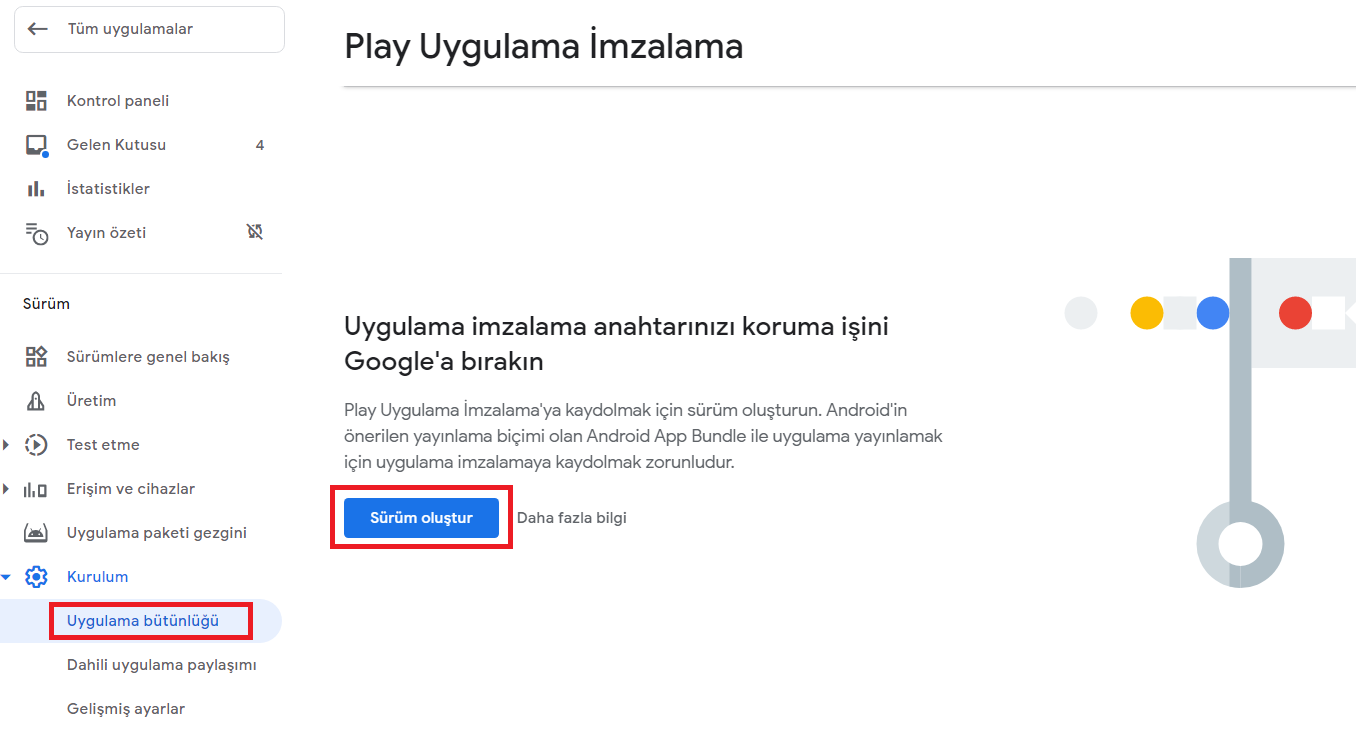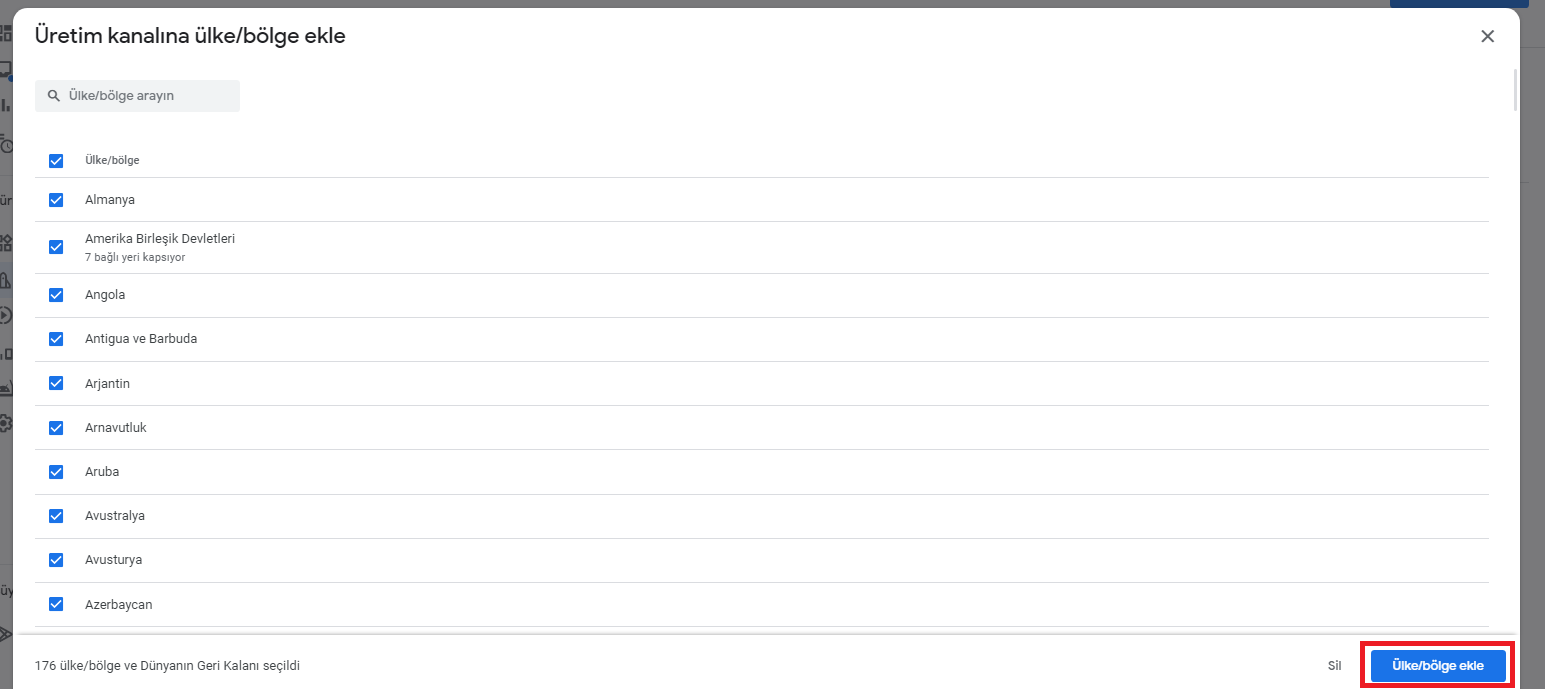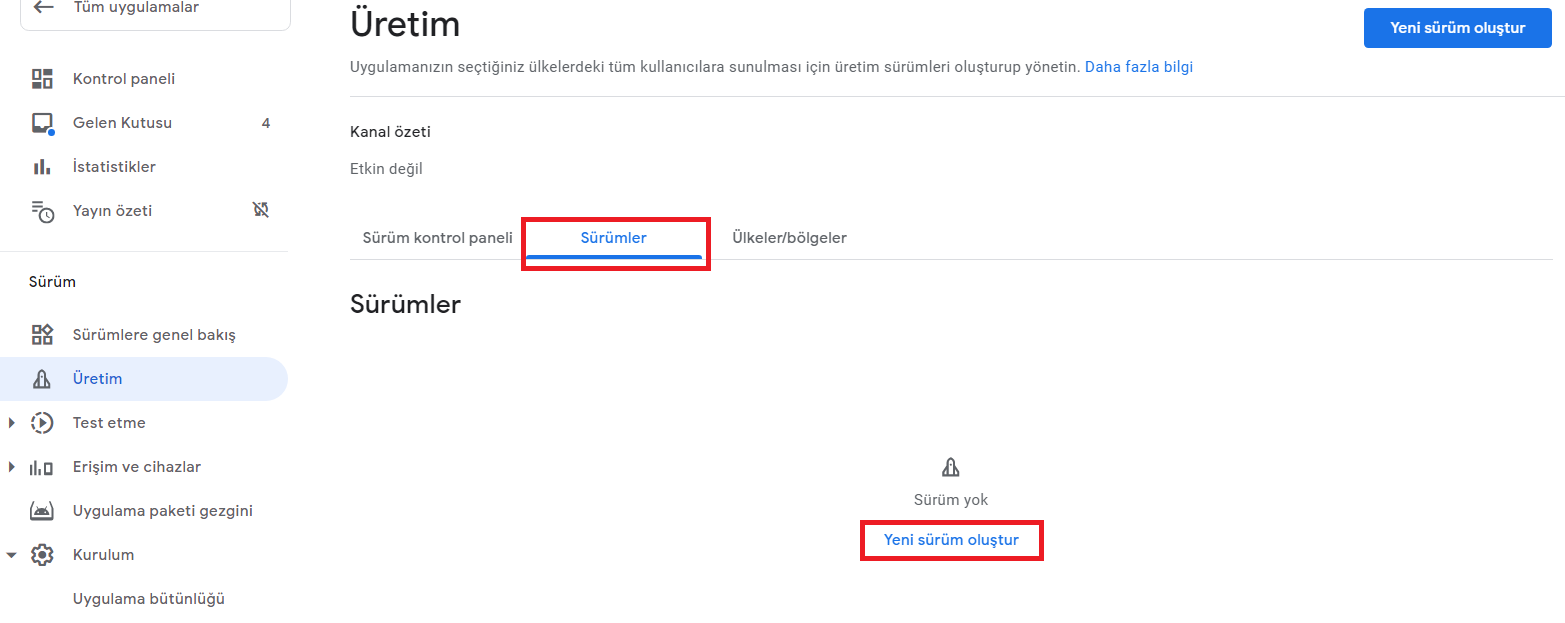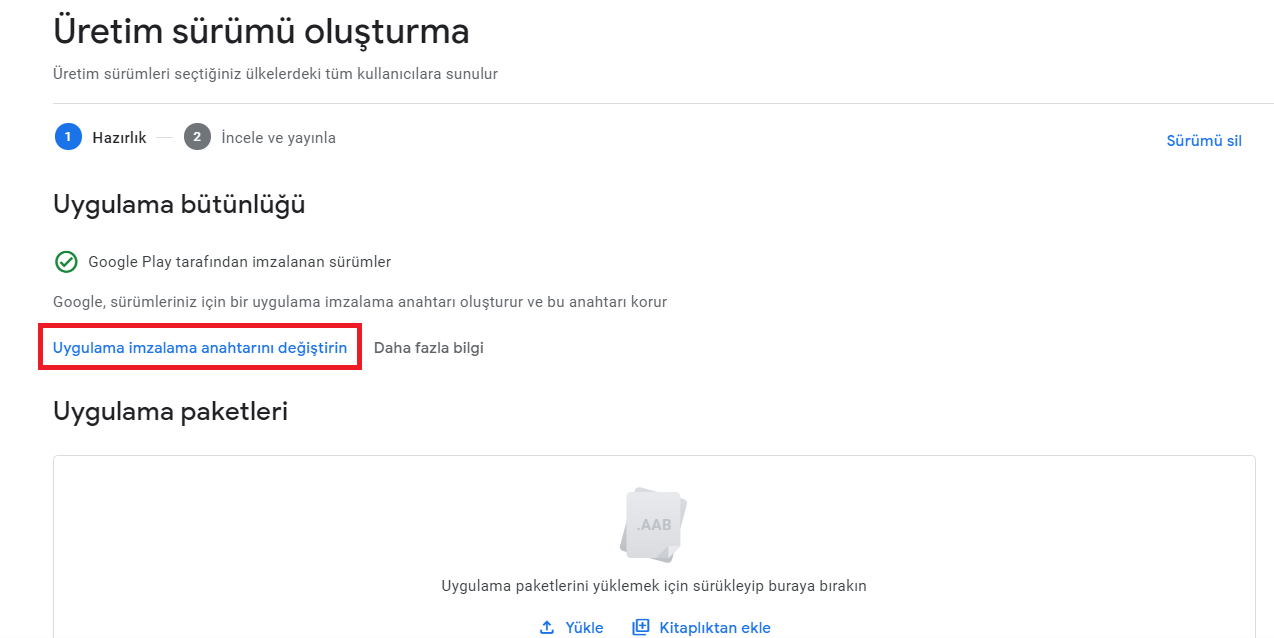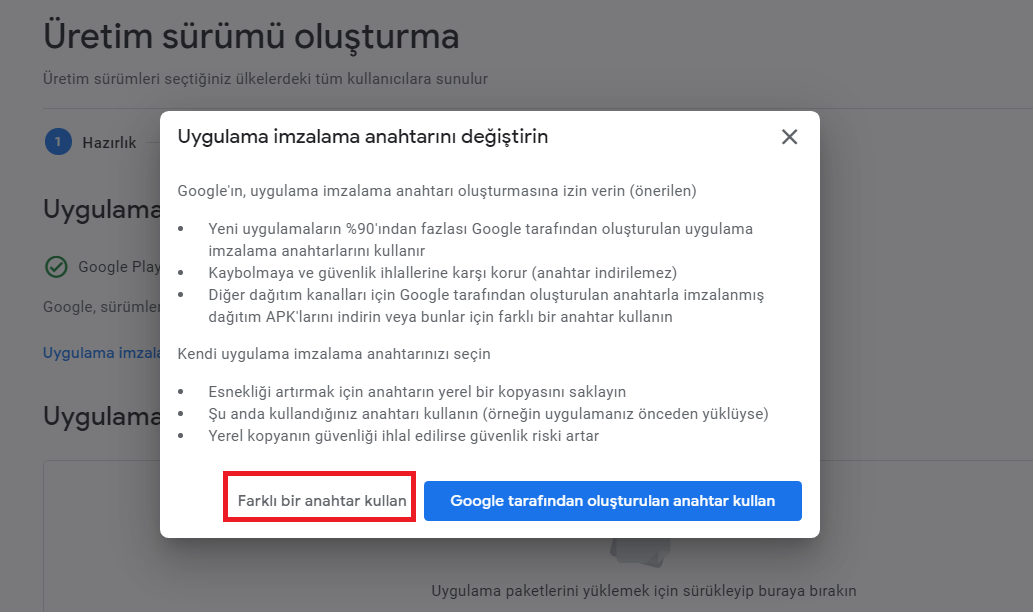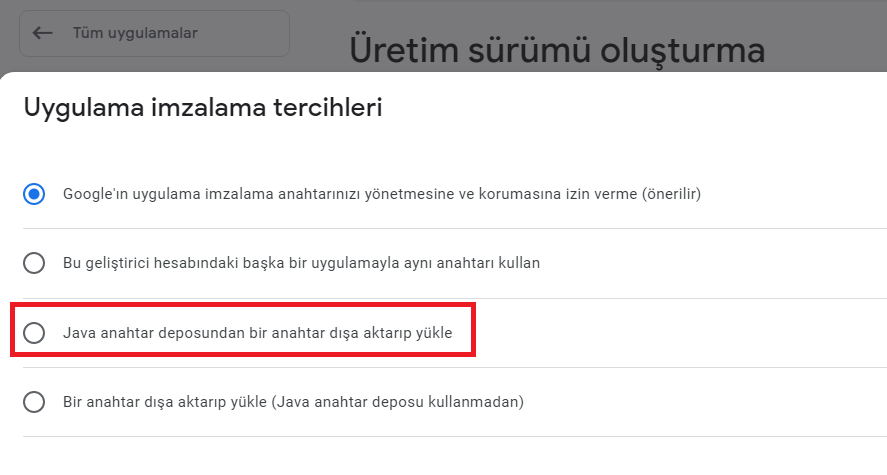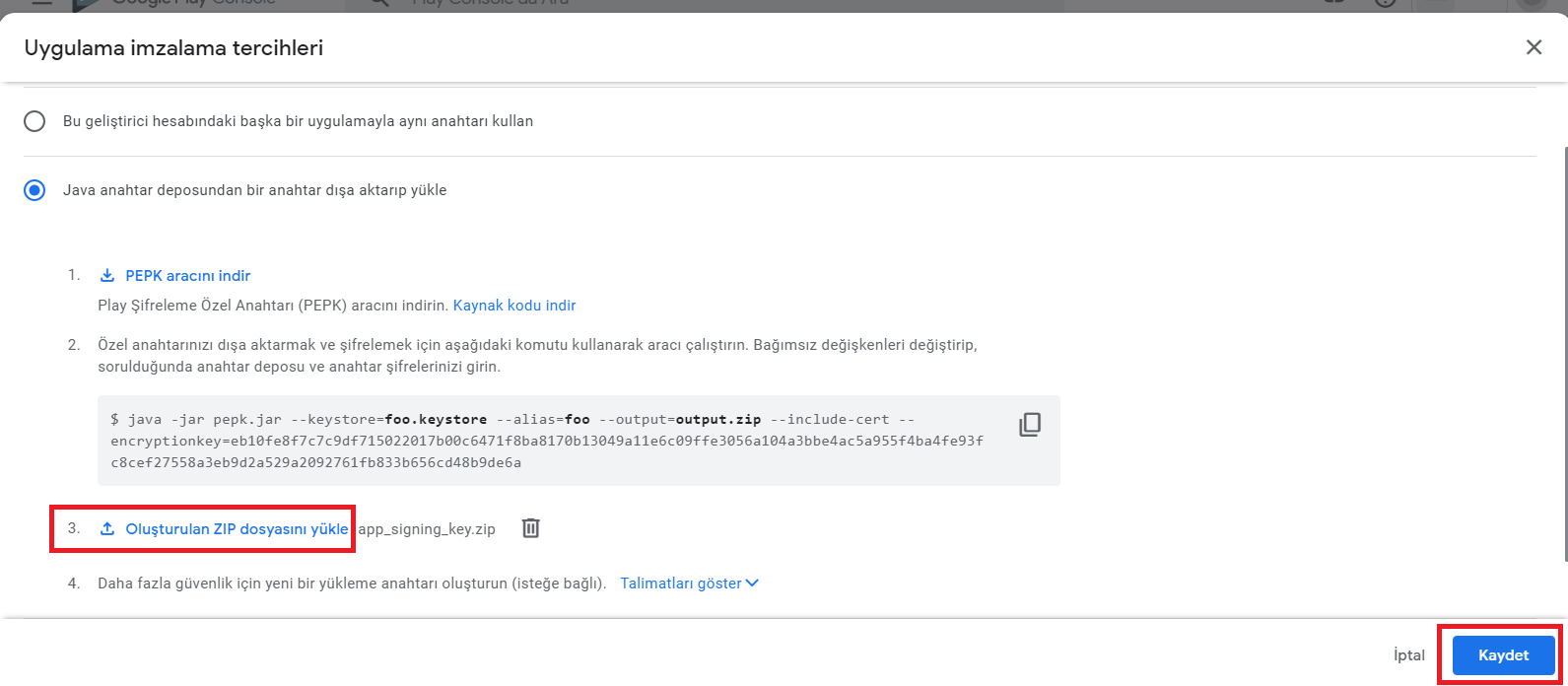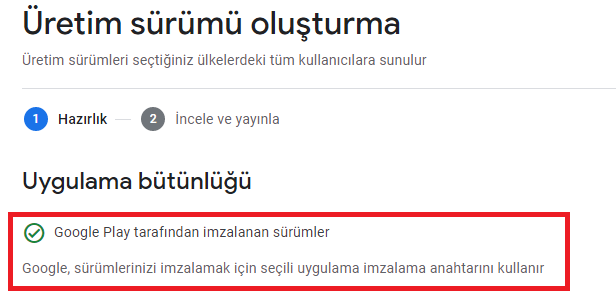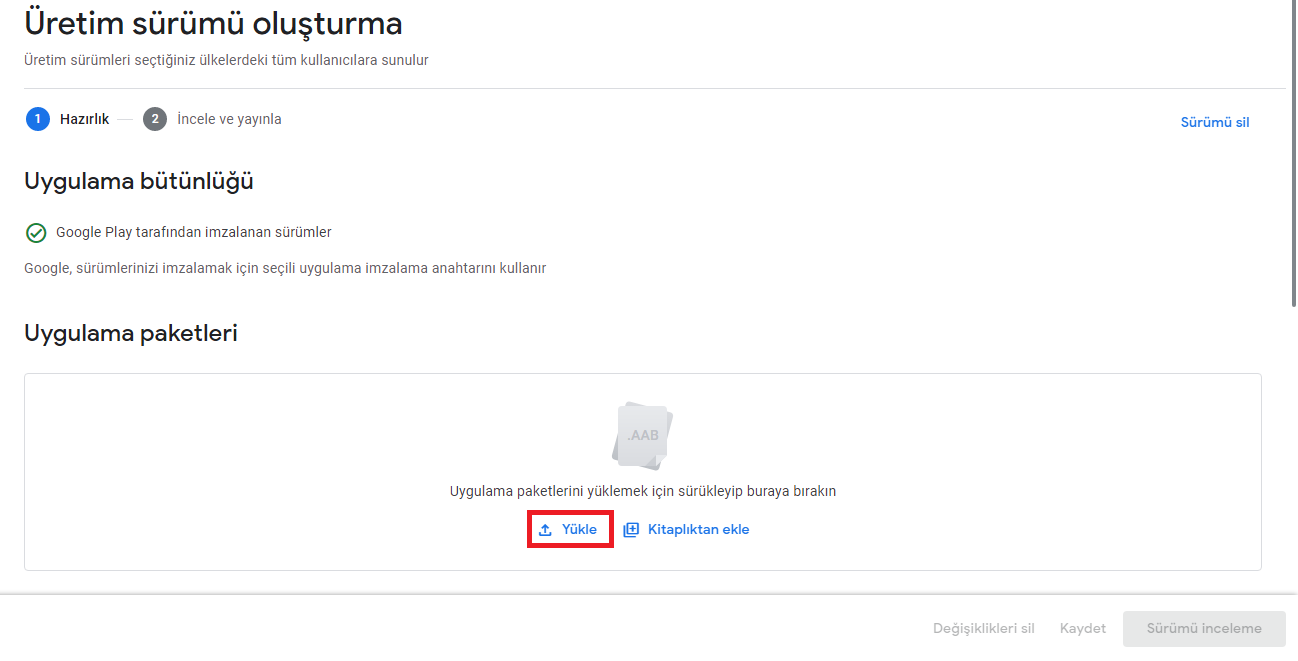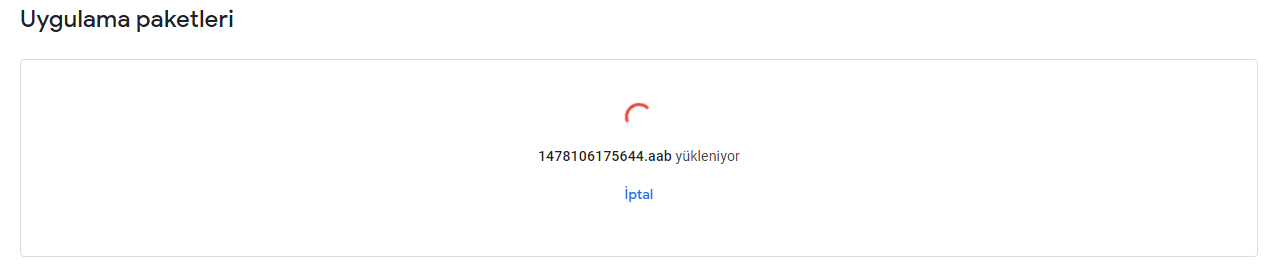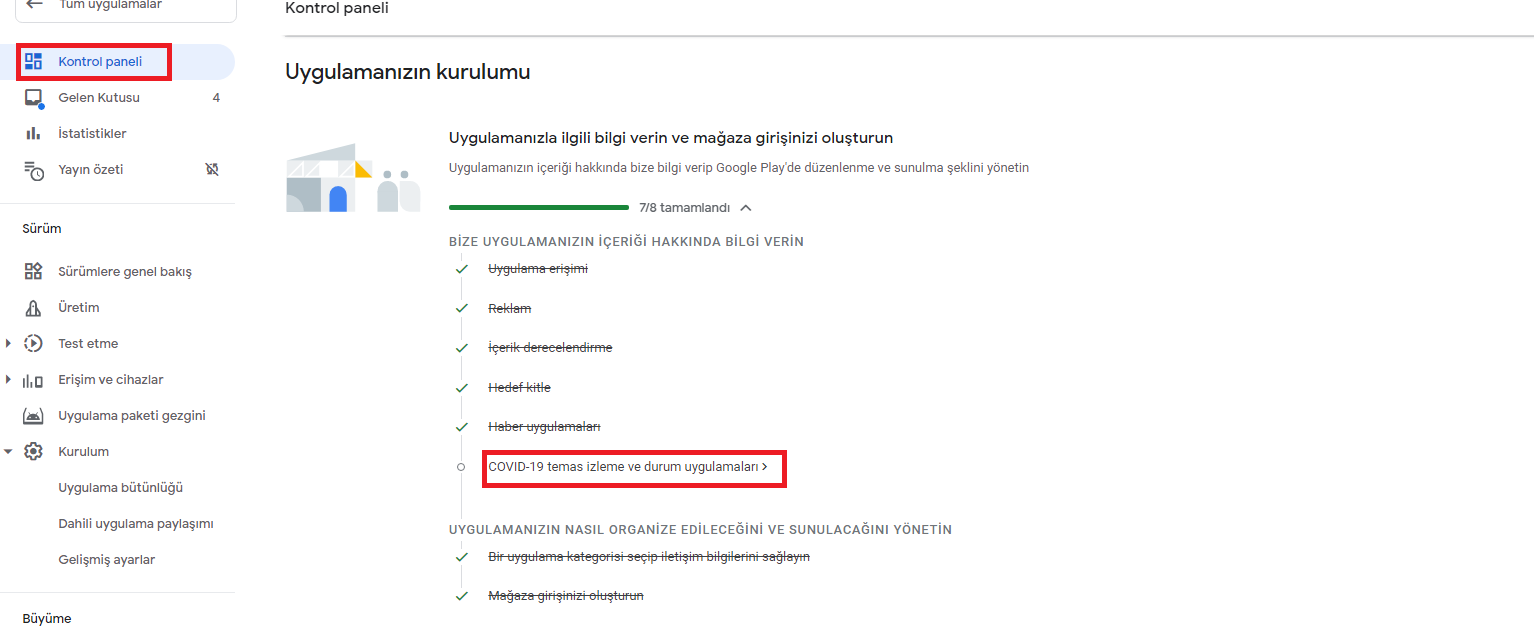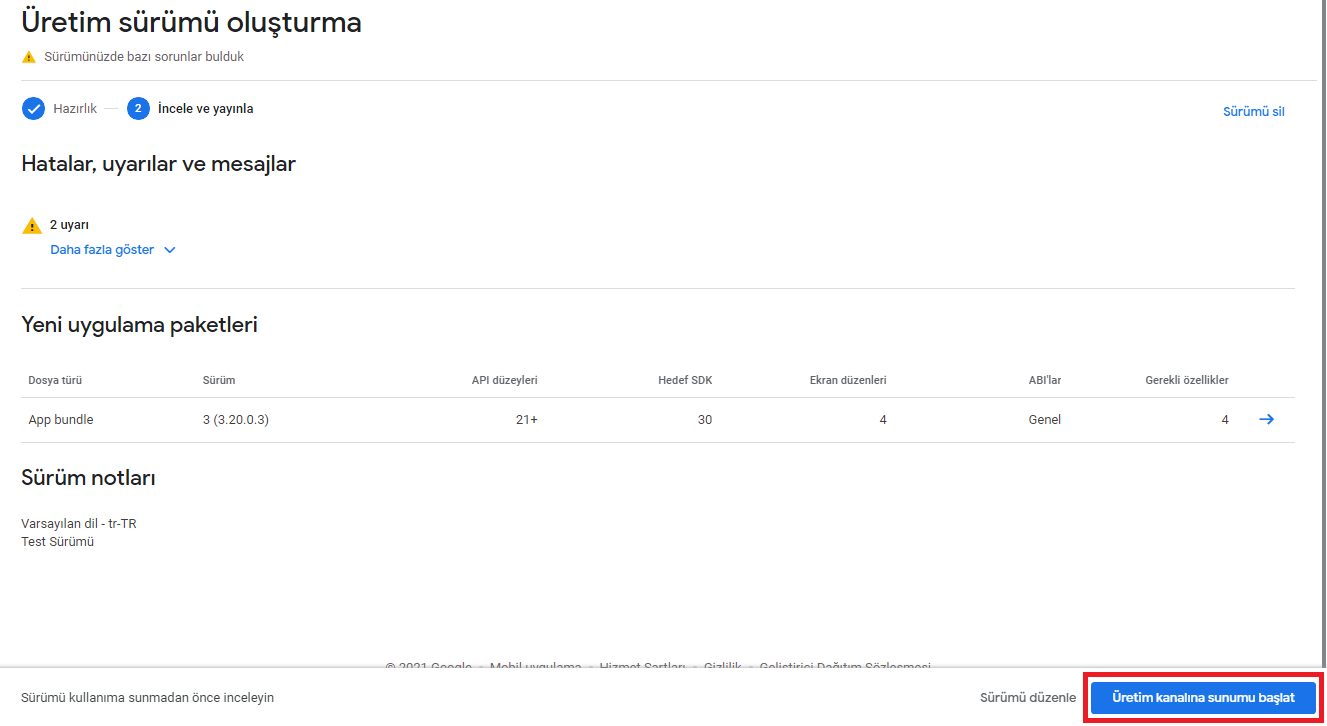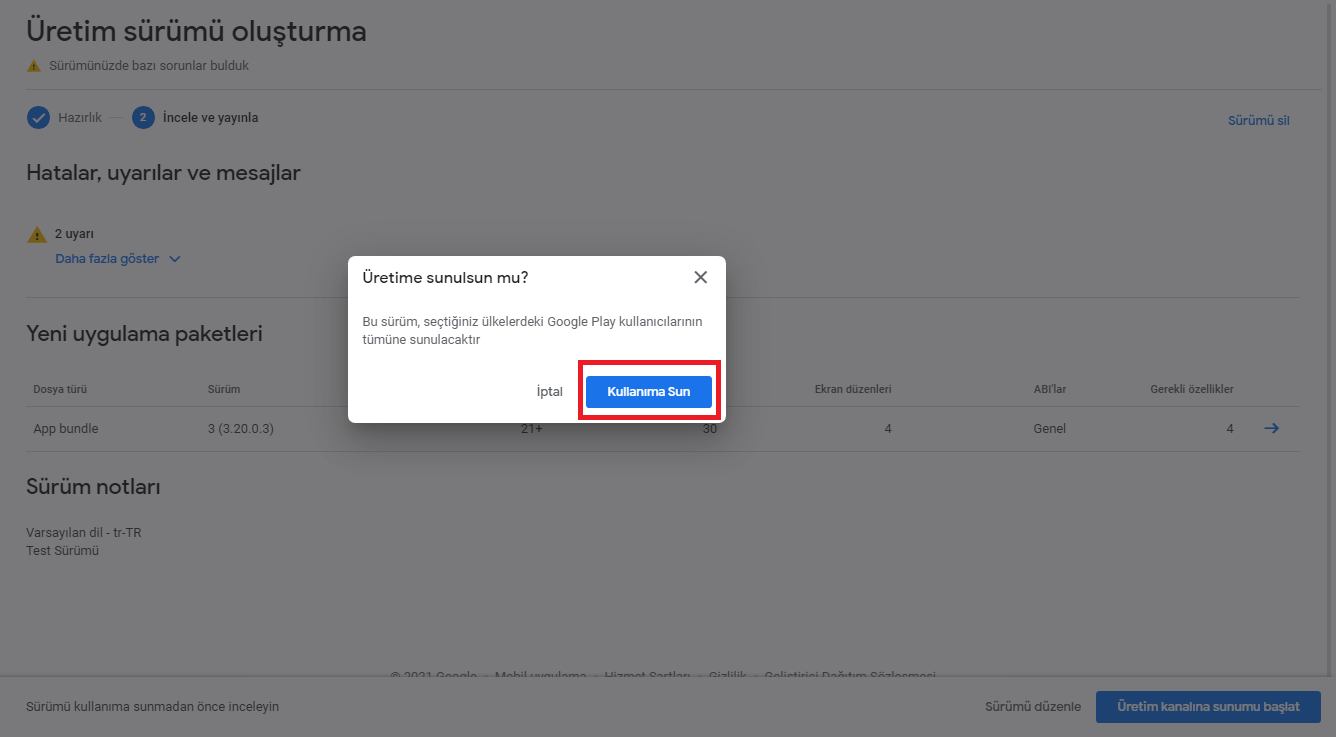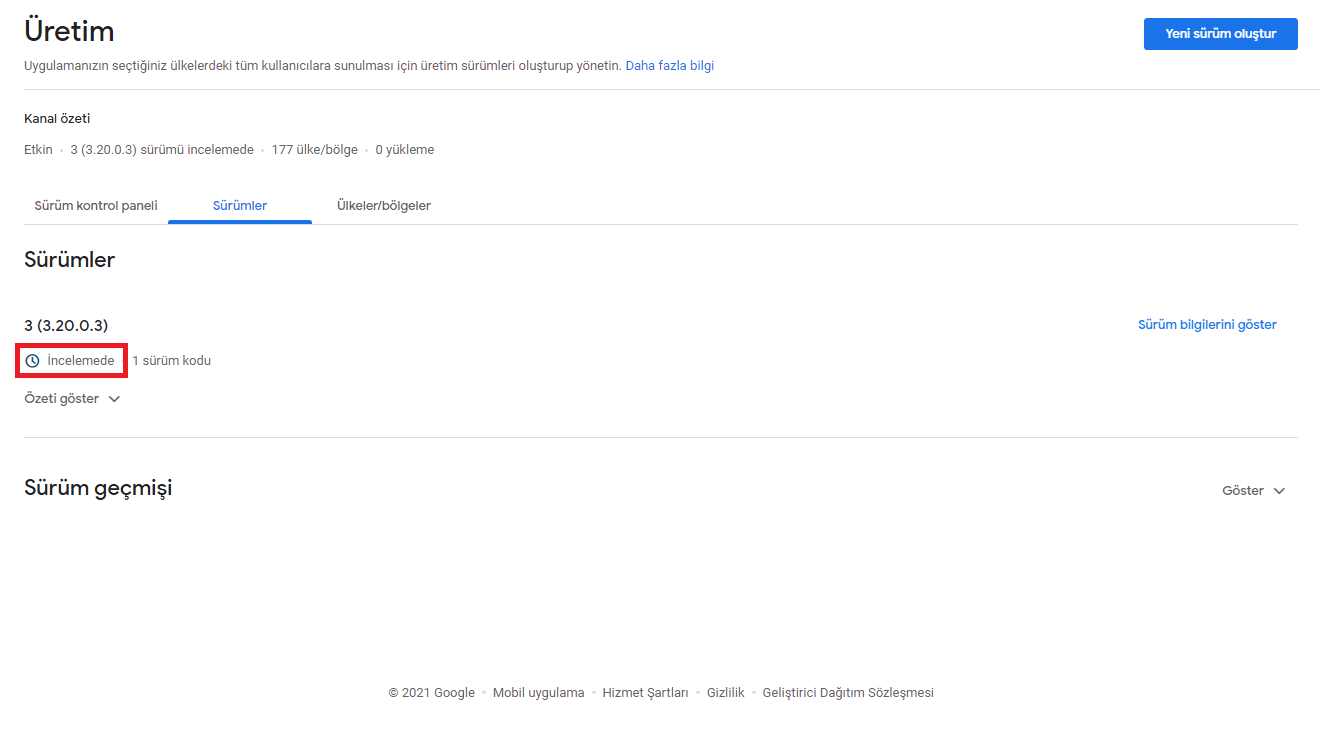Mobiroller ile Android uygulamanızı geliştirdikten sonra Google Play Store’a yüklemek için öncelikle bir Google Play Geliştirici Hesabı açmanız gerekir. Eğer Google Play Geliştirici hesabınız yoksa Google Play Geliştirici Hesabı Nasıl Açılır? adlı makalemize göz atarak hemen oluşturabilirsiniz.
ÖNEMLİ NOT: Uygulamanızı Dahili, Açık veya Kapalı Teste göndermeyiniz. Eğer uygulamanızı teste gönderdiyseniz, uygulamanızın herhangi bir sürümünde hata olduğu zaman teste göndermiş olduğunuz sürümleri silemeyeceğiniz için uygulamanızı güncelleyemeyecek ve hata alacaksınız. Teste göndermiş olduğunuz uygulamalar için bizim yapabileceğimiz bir işlem bulunmamaktadır. Bunun için Google Play Console Destek Ekibi ile iletişime geçmeniz gerekmektedir.
Geliştirici Hesabınızı açtıktan sonra, uygulamanızı markete yüklemek için yapmanız gerekenler şu şekildedir:
Öncelikle uygulamanıza ait AAB dosyasını bilgisayarınıza indirin. AAB dosyanızın indirme linkine, AAB ürettirdiğinizde size gönderilen e-postadan veya MobiRoller Kontrol Paneli‘nden ulaşabilirsiniz.
Henüz AAB dosyanızı oluşturmadıysanız Android Dosyanı (AAB) Üret makalemizi okuyabilirsiniz.
AAB dosyasını bilgisayarınıza indirdikten sonra, Google Play Geliştirici Konsolu’na giriş yapın.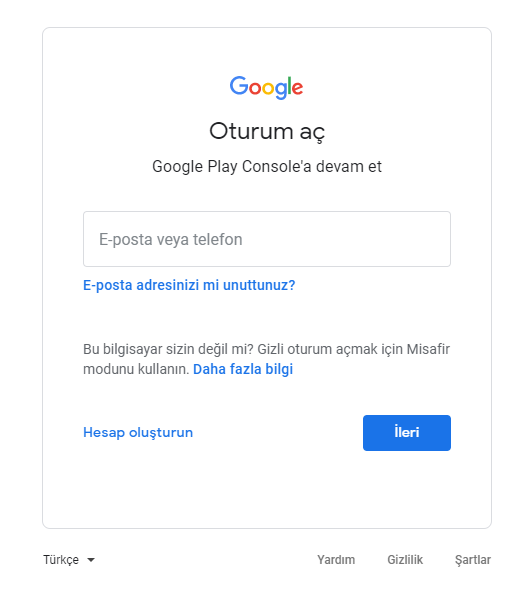
Uygulama Oluştur butonuna tıklayarak yeni uygulama yaratma ekranınıza ulaşabilirsiniz.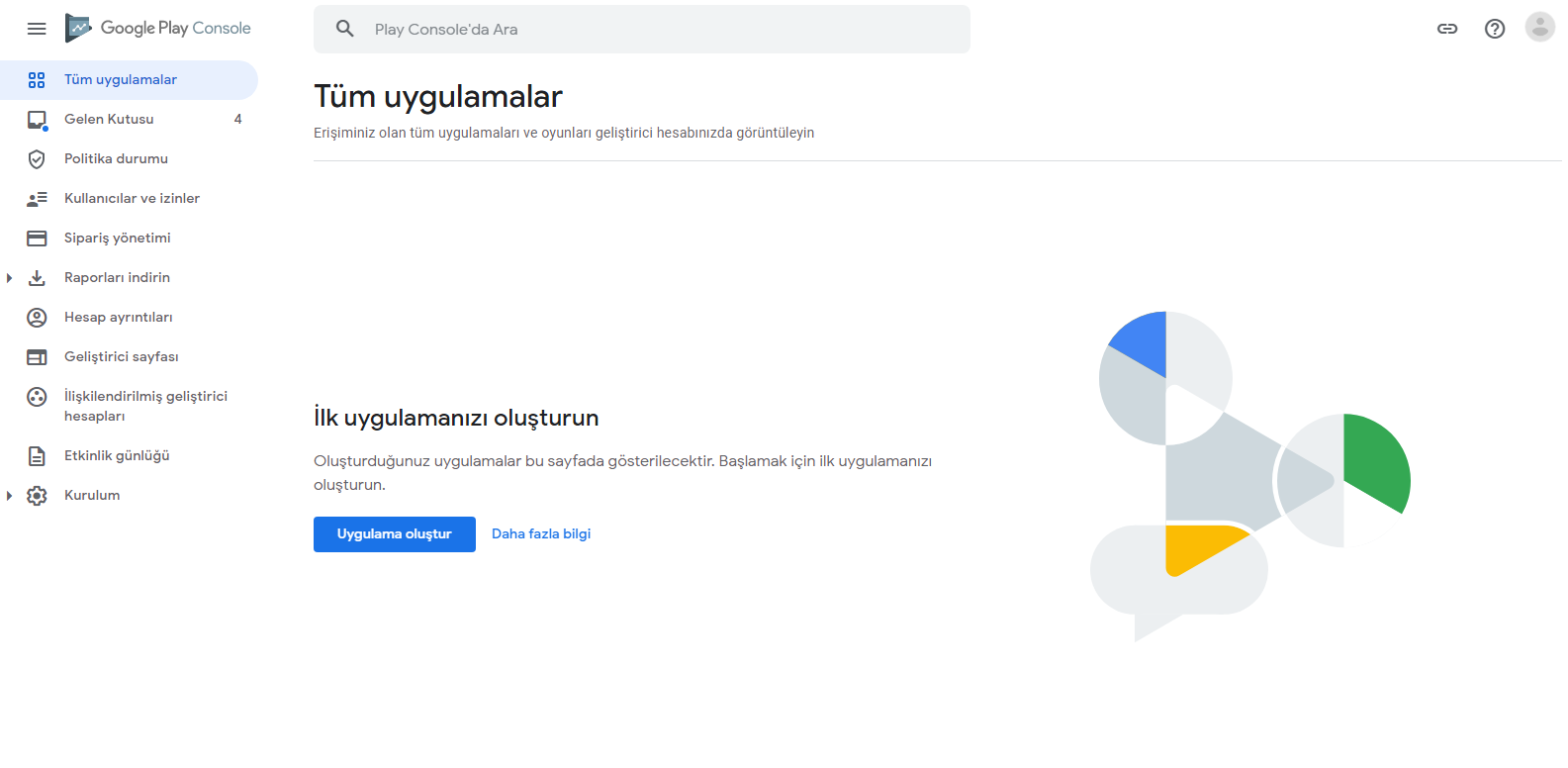
Açılan yeni pencerede, oluşturacağınız yeni uygulama için Uygulama adı, Varsayılan bir dil, uygulama türünü ve ücretini belirlemeniz ve bir başlık girmeniz gerekiyor. Uygulamanızı yayınlayana kadar ücretini değiştirebilirsiniz. Yayınladıktan sonra ücretsiz bir uygulamayı ücretli olarak değiştiremezsiniz.
Beyanlar kısmındaki politikaları da kabul ettikten sonra Uygulama Oluştur butonuna basarak devam edin.
Uygulama oluşturulduktan sonra Kontrol Paneli’ne yönlendirileceksiniz. Burası karışık görünebilir fakat sırayla ilerlediğinizde hemen çözeceksiniz. Uygulamanızın Kurulumu başlığının altındaki Görevleri görüntüle butonuna basarak çıkan adımları sırayla yapmalısınız.
İlk sıradaki Uygulama erişimi sekmesine tıklayın.
Uygulamanızın bazı bölümlerine erişimin kısıtlanmış olması halinde bu bölümlere nasıl erişileceğine dair talimatlar sağlayın. Kısıtlamadıysanız Tüm işlevler, özel erişim olmadan kullanılabilir butonunu, kısıtladıysanız İşlevlerin tümü veya bazıları kısıtlanır butonunu seçin.
Eğer uygulamanızda kısıtlama varsa en fazla 5 adet talimat eklemelisiniz. Örneğin uygulamanız belirli bir ülkedeki kullanıcılara kapalıysa bunu talimat eklerken Ad kısmında belirtmelisiniz. Google kısıtladığınız alanları incelemek isteyebilir bu yüzden bu kısımda girdiğiniz bilgiler önemlidir.
Talimatları ekledikten sonra kaydedin ve Kontrol paneline geri dönün. İkinci seçenek olan Reklam’a tıklayın.
Uygulamanız reklam içeriyorsa Evet’i, içermiyorsa Hayır’ı tıklayın ve kaydedip Kontrol Paneli’ne geri dönün.
Kontrol Paneli’ne döndükten sonra İçerik derecelendirme seçeneğine tıklayın.
İçerik derecelendirme ekranında bir anket doldurmanız istenecek. Bu anket sonucunda da uygulamanızın içeriğinin hangi yaş kitlesine uygun olduğu belirlenecek. Anketi başlat diyerek devam edin.
Bu aşamada Google’ın sizinle iletişime geçebileceği bir E-posta adresi girmelisiniz. Daha sonra uygulamanıza en uygun kategoriyi, kategorilerin altında bulunan örnekleri okuyarak bulup işaretlemelisiniz. Seçtikten sonra sağ alttan ileri diyerek bir sonraki aşamaya geçin.
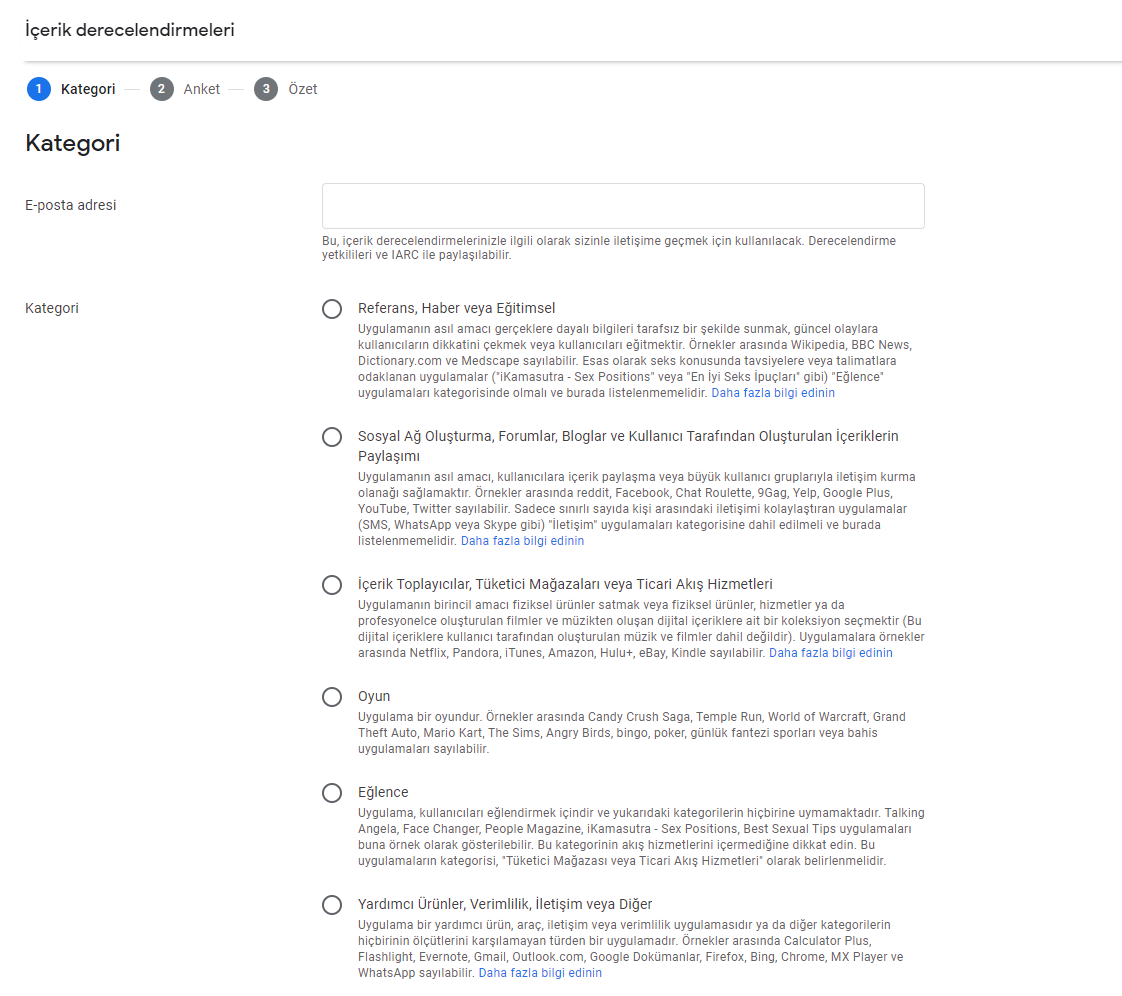
Bu aşamada karşınıza çıkan sorulara Evet veya Hayır olarak cevap vermelisiniz uygulamanız için en uygun seçeneği seçtiğinizden emin olun. Bu sorular sizin uygulamanıza eklediğiniz içeriklerle alakalıdır, kullanıcılarınızın eklediği herhangi bir içerikle ilgili değildir. 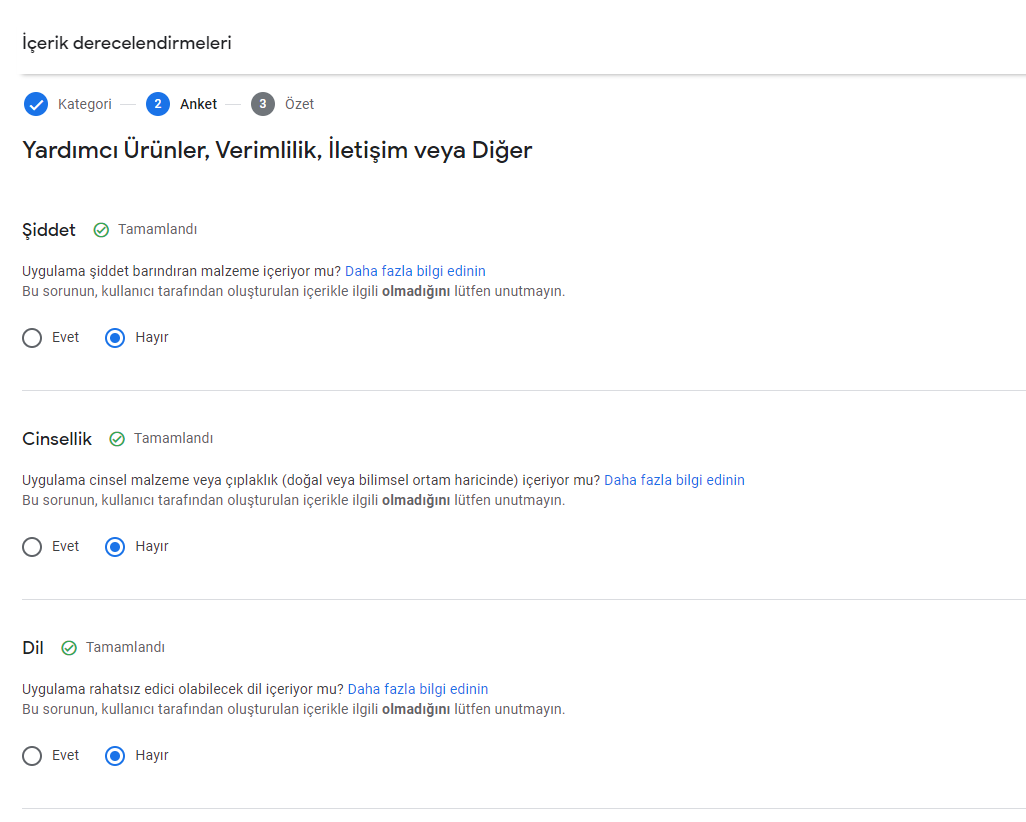
Bütün işaretlemeleri yaptıktan sonra, önce Kaydet butonuna sonra İleri butonuna tıklayınız. 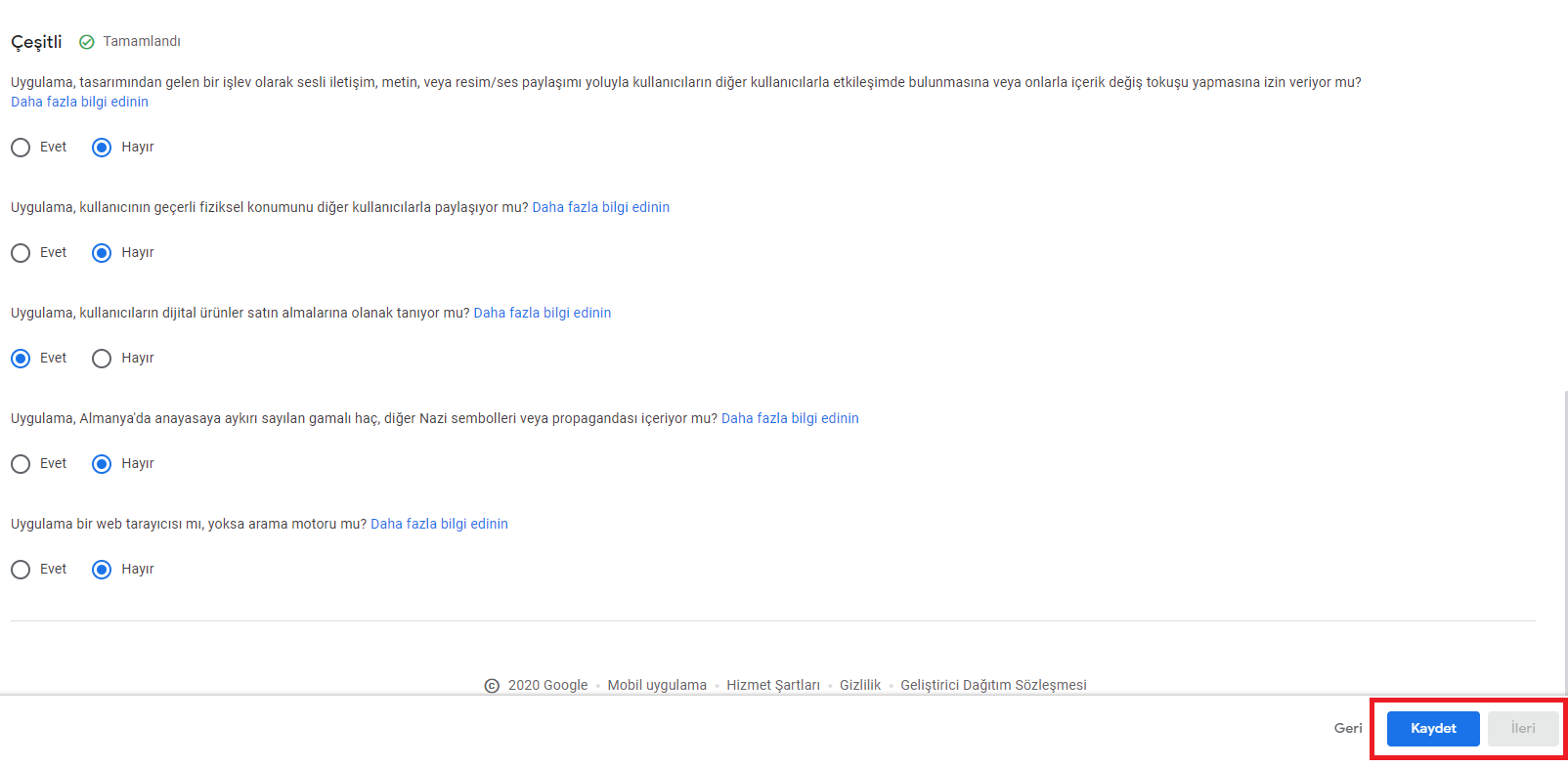
Doldurduğunuz anketin sonucu olarak bir özet sayfasıyla karşılaşacaksınız. İncelemelerinizi yaptıktan sonra Gönder butonuna tıklayınız.
Eğer anketinizde verdiğiniz yanıtları etkileyecek derecede değişiklikler yaptıysanız bu ekrandan Start new questionnaire diyerek yeni bir anket doldurabilirsiniz.
Anketi tekrar doldurmayacaksanız kontrol paneline dönebilirsiniz. Hedef kitle seçeneğini seçerek devam ediniz.
Bu kısımdan uygulamanızın hedef kitlesini seçmelisiniz. Uygulamanız 13 yaş altına hitap ediyorsa uygulamanıza gizlilik sözleşmesi eklemelisiniz. Eğer uygulama için oluşturduğunuz bir gizlilik politikası sayfanız varsa buradan ilgili sayfanın linkini verebilirsiniz. Eğer böyle bir sayfanız yoksa buradan Google Play yayınında kullanabileceğiniz MobiRoller Gizlilik Sözleşmesi’ne ulaşabilirsiniz. Gizlilik sözleşmesi nasıl eklenir öğrenmek için Uygulamaya Gizlilik Sözleşmesi Nasıl Eklenir? yazımıza göz atabilirsiniz. Hedef kitlenizi seçtikten sonra İleri butonuna tıklayınız.
Bir sonraki aşamada uygulamanız çocuklara kasıtlı olmadan hitap ediyor mu? Bu durumu belirtmelisiniz. Örneğin, uygulamanızda animasyonlar, karakterler mevcut mu? Amacınız çocuklara yönelik bir uygulama yapmak olmasa bile bu özellikler çocuklara hitap ediyor olabilir. Böyle bir durum mevcutsa Evet’i, böyle bir durum hiçbir şekilde mevcut değilse Hayır’ı tıklamalısınız. Hayır dediğinizde Google uygulamanızda çocuklara yönelik bir durum tespit ederse uygulamanızı güncelleyemezsiniz. Seçiminizi yaptıktan sonra İleri butonuna tıklayınız.
Bütün aşamaları tamamladığınızda karşınıza bu ekran gelecek. Uygulamanız hakkında yaptığınız açıklamalarda yanlışlık olmadığını düşünüyorsanız Kaydet butonuna tıklayınız. Yanlışlık olduğunu düşünüyorsanız Geri butonuyla düzenleyebilirsiniz.
Daha sonra Kontrol paneline geri dönün ve Haber Uygulamaları butonuna tıklayınız.
Eğer uygulamanız bir Haber Uygulamasıysa Evet‘i işaretleyiniz ve haber yayıncısı olduğunuzu doğrulayacak bilgileri ve haber kaynaklarınızı açıklayınız. Değil ise Hayır‘ı seçiniz ve Kaydet‘e tıklayınız.
Daha sonra Kontrol paneline geri dönün ve Bir uygulama kategorisi seçip iletişim bilgilerini sağlayın butonuna tıklayınız.
Uygulamanızın bilgilerini girmeniz gereken başka bir ekran göreceksiniz. Bilgileri doldurup Kaydet butonuna tıklamalısınız. Yanında yıldız işareti olan alanlar doldurulması zorunlu alanlardır.
Kaydettikten sonra Kontrol paneline geri dönün ve Mağaza girişinizi oluşturun butonuna tıklayınız.
Uygulama Ayrıntıları
Burası artık uygulamanızın mağazada görünecek olan bilgilerini girdiğiniz kısımdır. Bu bilgiler, uygulamanın mağazada gözüken hali olacağından son derece kritik. Bölümleri eksiksiz bir şekilde doldurmak, hem uygulamanın dikkat çekip daha fazla kişiye ulaşması hem de yayın için kabul edilmesi açısından büyük önem taşıyor. Bu alanlarda yanıltıcı veya uygulamanızda aslında bulunmayan abartılı bilgiler vermek, uygulamanızın yasaklanmasına veya hiç yayınlanmamasına neden olabilir.
Uygulama adı: Uygulamanın adı girilmelidir. (50 karakteri aşamaz)
Kısa açıklama: Uygulama markette görüntülendiğinde kullanıcıların ilk göreceği açıklamadır. Burada kısaca uygulamanın amacı veya en çok dikkat çeken özelliği belirtilir. (80 karakteri aşamaz)
Tam açıklama: Kullanıcıların uygulama hakkında daha fazla bilgi almak isterlerse ulaşacakları, dolayısıyla uygulamayı daha detaylı olarak anlatabileceğiniz alandır. (4000 karakteri aşamaz)
Grafik
Bu kısımlarda bütün görselleri doldurmaya çalışın. Ne kadar çok ekran görüntüsü yüklerseniz uygulamanız, kullanıcılar için o kadar anlaşılır olur. Bu yüzden uygulamayı yansıtan çeşitli ekranları seçmeniz; fakat bunu yaparken de aynı görüntüleri tekrarlamaktan kaçınmanız faydalı olacaktır. Bu arada yükleyeceğiniz görseller, sadece telefonunuz ile aldığınız ekran görüntüleri olmak zorunda değil. Dolayısıyla özel olarak hazırlayacağınız reklam imajlarını da ekran görüntüsü olarak kullanabilirsiniz. Hangi boyutlarda yüklemeniz gerektiği yükleme pencerelerinin altında yazmaktadır.
Uygulama simgesi: Google Play Store’da gözükecek olan logonuzdur. Telefona indikten sonra oluşan başlatıcı simgesinin yerini almayacaktır.
Özellik grafiği: Uygulamanız Google Play Store üzerinden bir mobil cihazda açıldığı zaman, ekranın en üstünde yer alacak olan imaj dosyasıdır.
Video: Eğer uygulamanızı anlatan bir video hazırlayıp bunu YouTube üzerinde yayınladıysanız, linkini bu alana girebilirsiniz. Böylece, kullanıcılar marketteki uygulama sayfasında bu videoyu da görebilirler. Bu alanın doldurulması zorunlu değil.
Telefon ekran görüntüleri, 7 inç tablet ekran görüntüleri, 10 inç tablet ekran görüntüleri eklemek zorunlu. Hepsine en az 2 adet grafik eklemeniz gerekiyor.
Grafiklerinizi yükledikten sonra Kaydet butonuna tıklayınız.
Kontrol panelinizde yer alan adımları tamamladıktan sonra, sol menüde yer alan Kurulum butonuna tıklayınız. Açılan alt menüde Uygulama bütünlüğü butonuna tıklayınız. Ekrana gelen sayfada Sürüm oluştur‘a tıklayınız.
Açılan sayfadan Ülkeler/Bölgeler kısmına tıklayıp aşağı taraftan Ülke/bölge ekle yazısına tıklayınız.
Ekrana gelen Ülke ve Bölge listesinden uygulamanızın hangi ülkelerde kullanılabileceğini seçebilirsiniz. Seçim işlemini tamamlayınca sağ aşağı tarafta bulunan Ülke/bölge ekle butonuna tıklayınız.
Seçtiğiniz ülkelerden eminseniz Ekle‘ye tıklayarak seçiminizi onaylayınız.
Daha sonra karşınıza gelen ekrandan Sürümler butonuna tıklayıp, Yeni sürüm oluştur butonuna tıklayınız.
Üretim sürümü oluşturma ekranında dikkat edilmesi gereken Play Uygulama İmzalama seçeneğiniz iptal etmeniz gerekmektedir. Bunu yapabilmek için ekranda yer alan Uygulama imzalama anahtarını değiştirin butonuna tıklayınız.
Açılan pencereden Farklı bir anahtar kullan butonuna tıklayınız.
Açılan sayfa Play Uygulama İmzalama sayfasıdır. Bu sayfada Java anahtar deposundan bir anahtar dışa aktarıp yükle butonunu seçiniz.
Açılan pencerede Oluşturulan ZIP dosyasını yükle butonuna tıklayınız. Anahtar dosyanızı buradan indirip yüklemelisiniz. Yükleme işlemini yaptıktan sonra kaydet butonuna tıklayınız.
Kaydetme işleminde sonra imzanın başarılı bir şekilde yüklendiğini görebilirsiniz.
Daha sonra karşımıza gelen ekranda bulunan Yükle butonuna tıklayıp, daha önce bilgisayarınıza indirmiş olduğunuz AAB dosyasını yükleyiniz.
Bu adımda belli bir süre yükleme ekranı olacaktır.
Yükleme işlemi tamamlandıktan sonra sürüm bilgileri otomatik olarak ekrana yansıyacaktır. Sürümle ilgili eklemek istediğiniz notları ekledikten sonra önce Kaydet‘e daha sonrada Sürümü İnceleme butonlarına tıklayınız.
Bu aşamada size COVID-19 ile ilgili bir hata bildirimi yapabilir, bunun için sol tarafta bulunan menüden Kontrol Paneline tıklayınız. Artık ekranınızdaki uygulamanızın kurulumu ekranında COVID-19 temas izleme ve durum uygulamaları diye bir alan göreceksiniz. Buna tıklamanız gerekmektedir.
Uygulamanız ile ilgili doğru olan şıkkı seçtikten sonra Kaydet butonuna tıklayınız.
Sol taraftaki menüde bulunan Üretim butonuna tıklayınız ve açılan sayfadan Üretim kanalına sunumu başlat‘a tıklayınız.
NOT: Bu aşamada vermiş olduğu uyarılar uygulamanızın yayınlanması ile ilgili herhangi bir sorun teşkil etmemektedir. Bu ekranda sarı renkli uyarı yerine, kırmızı renkli hata bildirimi alırsanız, ekran görüntüsü ile birlikte bunu support@mobiroller.com adresine mail gönderiniz.
Karşınıza bu sürümü onaylamanız için bir ekran gelecek Kullanıma Sun diyerek uygulamanızı Google’a incelenmesi için gönderebilirsiniz.
Artık Üretim kısmından uygulamanızın sürümünün ne durumda olduğunu takip edebilir ya da yeni bir sürüm oluşturabilirsiniz.
Tebrikler! Uygulamanızı başarıyla Google Play Store’a yükleyerek yayına hazır hale getirdiniz 🙂
Bu adımdan sonra uygulamanızı Google Play Store için onaya sunmuş bulunmaktasınız. Google Play Store tarafından gerekli incelemeler yapıldıktan sonra size mail üzerinden değerlendirme sonucu gönderilmektedir.
Uygulama Google Play Store’a nasıl yüklenir sorusuna cevap verdiğimize göre sırada markette yayınlanan bir uygulamanın nasıl güncelleneceği konusu var.
Uygulama güncelleme ile ilgili tüm sorularınız için 3. Google Play Store’daki Uygulama Nasıl Güncellenir? isimli makalemize göz atabilirsiniz.