Eğer uygulamanızı Apple App Store’da yayınlamak istiyorsanız, IPA dosyanızı oluşturabilmek için aşağıdaki adımları tamamlamanız gerekmektedir.
1. İlk olarak bir geliştirici hesabınızın olması gerekmektedir. Eğer geliştirici hesabınız yoksa bu makalemiz size nasıl geliştirici hesabı oluşturabileceğiniz konusunda yardımcı olacaktır.
👉 Apple Geliştirici Hesabı Nasıl Açılır?2. İkinci adım, Bundle ID oluşturmanız gerekmektedir. Aşağıdaki makalemiz bunu nasıl oluşturacağınız konusunda size yardımcı olacaktır.
👉 Bundle ID Nasıl Oluşturulur?3. Üçüncü adım, uygulamanızı Apple App Store üzerinden oluşturmalı ve uygulama bilgilerini girmeniz gerekmektedir (Açıklama, Ekran Görüntüleri vb.). Aşağıdaki doküman bunu oluşturmanızda size yardımcı olacaktır.
👉 Apple App Store’da Uygulama Nasıl Oluşturulur?⚠️ Bu 3 adımı tamamlamadan IPA üretimi yapılamaz. IPA üretmeden önce bu adımları yaptığınızdan emin olmalısınız.
Eğer tüm bu adımları tamamladıysanız artık IPA üretimi için hazırsınız.
Mobiroller üzerinden uygulamanıza gitmeli ve Yayınlama -> Apple Uygulama Mağazası (iOS) kısmına tıklamanız gerekmektedir.
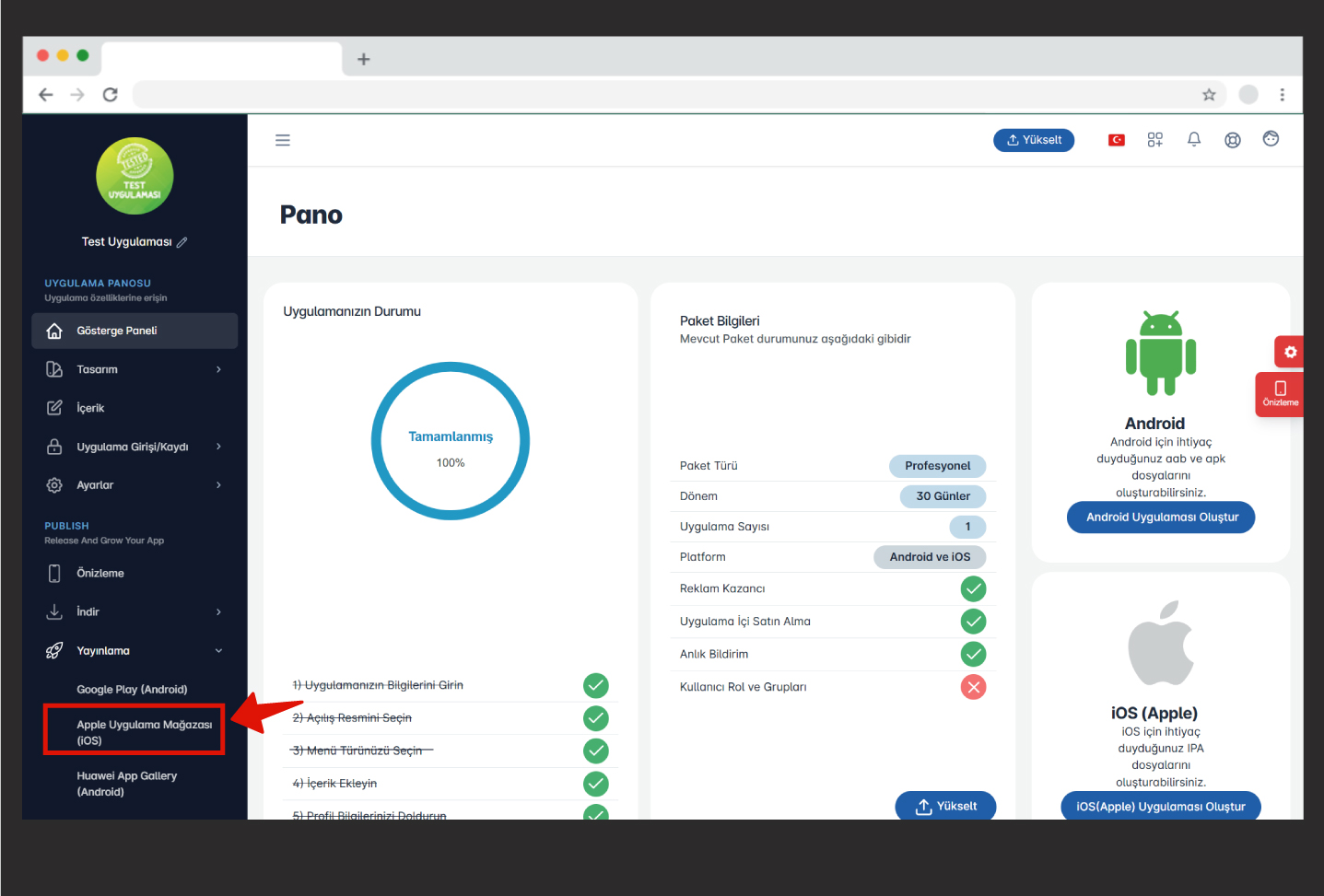
Açılan ekranda yer alan “IPA Dosyası Oluşturun” butonuna tıklayınız.
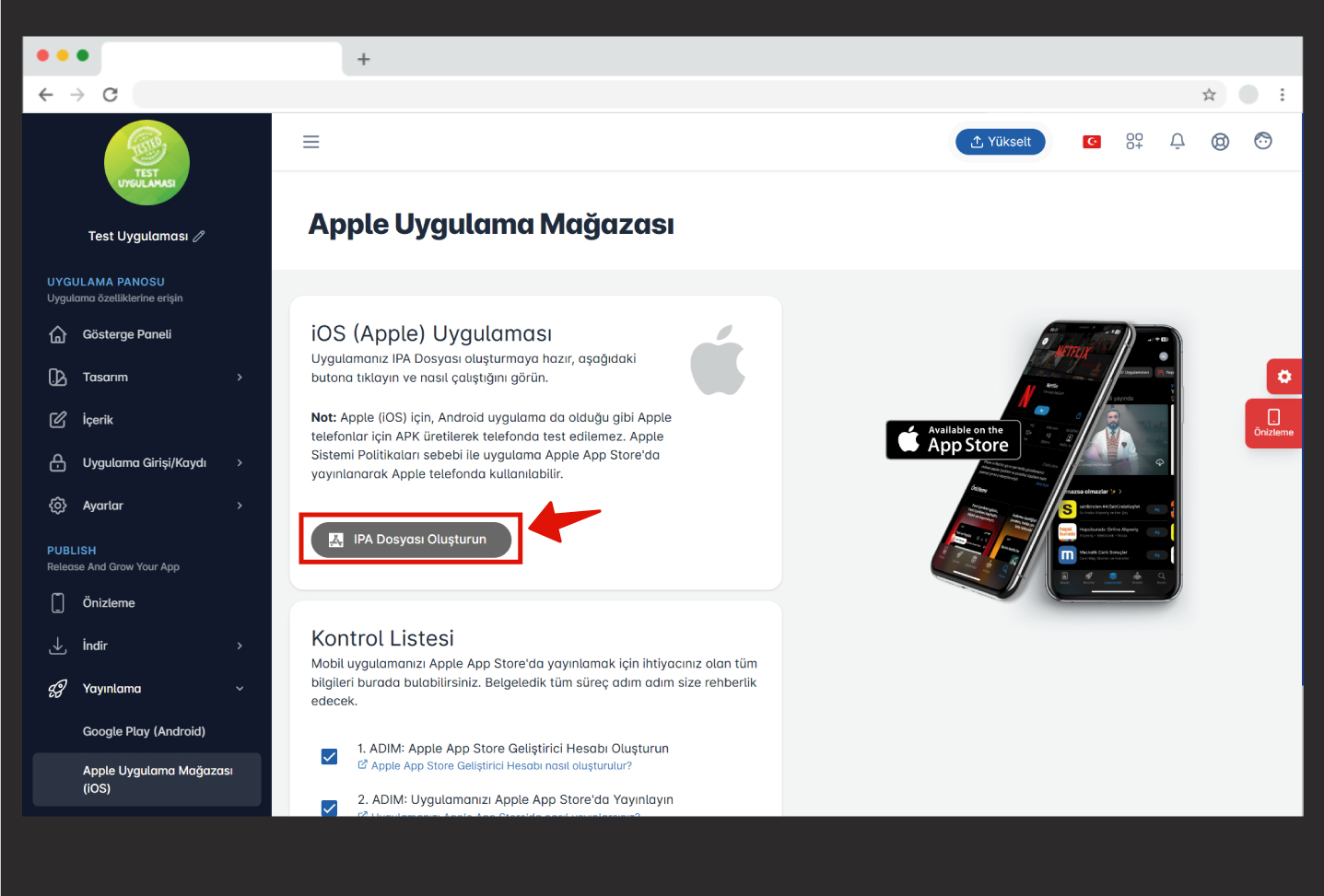
Karşınıza yeni IPA üretim aracımız gelecek. Eğer bu makalemizin başında bulunan adımları tamamladıysanız iOS Generation ekranın sağ üst tarafında bulunan yapılacaklar listesinde ki kutucukları işaretleyebilirsiniz. Burada ki kutucukları işaretledikten sonra iOS Generation alanı düzenlenebilir hale gelecektir.
ÖNEMLİ Not: iOS Generation kısmında bulunan tüm alanların doldurulması zorunludur. Aksi taktirde IPA üretiminiz başarısız olacaktır.
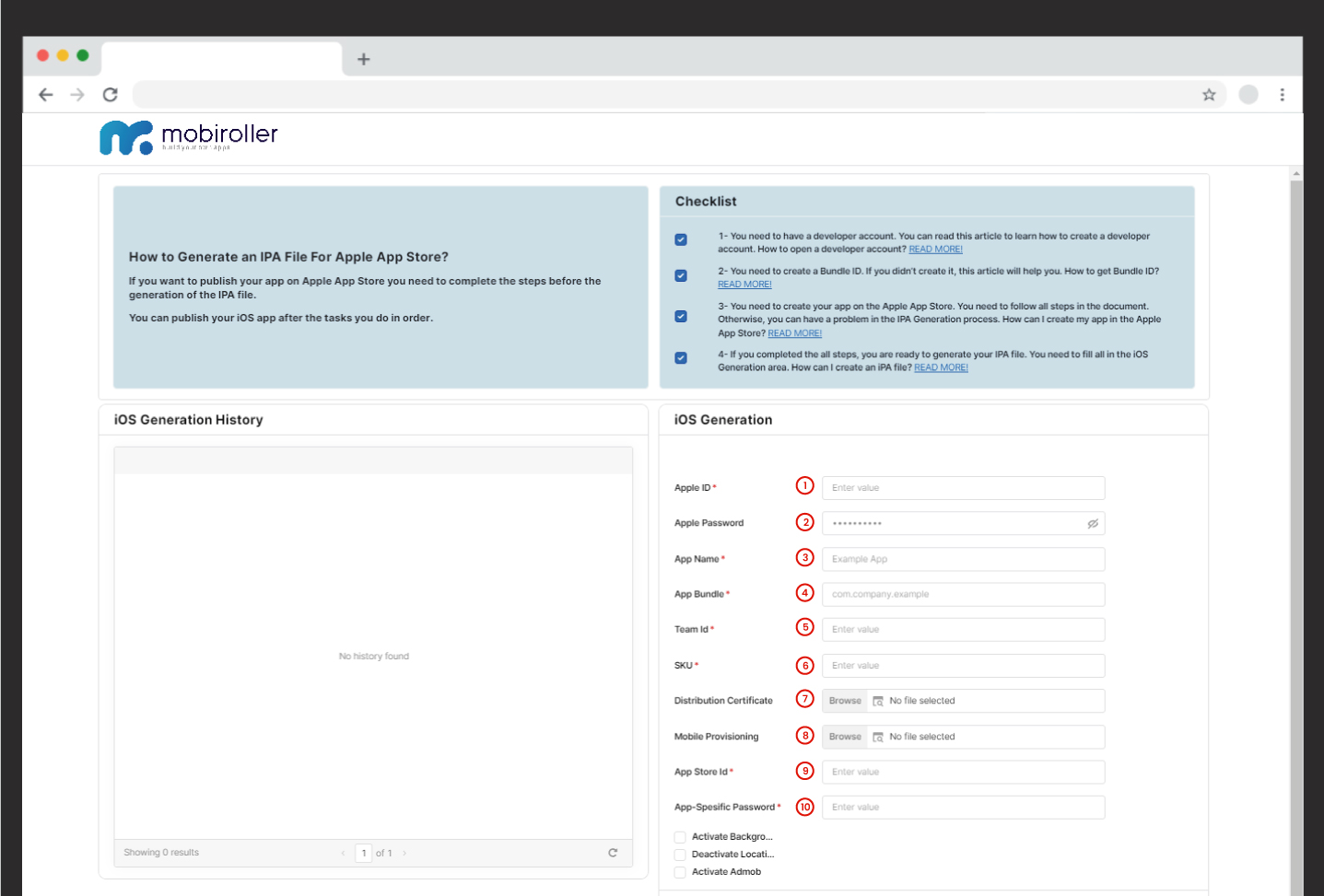
- Apple ID: Apple geliştirici hesabınız için kullandığınız mail adresinizi girmeniz gerekmektedir.
- Apple Password: Geliştirici hesabınızın şifresini girmelisiniz.
- App Name: Mobiroller’da uygulamanıza vermiş olduğunuz ismi yazmanız gerekmektedir.
- App Bundle: İkinci adımda oluşturmuş olduğunuz Bundle ID’yi buraya girmeniz gerekmektedir. Eğer Bundle ID’nizi hatırlamıyorsanız App Store Connect adresine gidip sol tarafta ki App Information alanına tıklamalısınız. Bu kısımda App Bundle, SKU, ve AppStore ID bilgilerinize ulaşabileceksiniz.

- Team ID: https://developer.apple.com/account/#!/membership adresine gitmeniz gerekmektedir. Bu alandan Team ID bilginize ulaşabilirsiniz. Team ID’nizi, iOS Generation ekranında yer alan 5 numara ile işaretlediğimiz Team ID alanına yazınız.

- SKU: 4. Maddeden detaylara ulaşabilirsiniz.
- Distribution Certificate:
– https://developer.apple.com/account/ adresine gidiniz ve “Certificates, Identifiers & Profiles“ kısmında yer alan “Certificates” tıklayınız. – Sertifika dosyanızı oluşturmak için Create a certificate alanına tıklayınız.
– Sertifika dosyanızı oluşturmak için Create a certificate alanına tıklayınız. – Seçenekler arasından iOS Distribution ( App Store and Ad Hoc) ‘u seçip Continue ‘ya tıklayınız.
– Seçenekler arasından iOS Distribution ( App Store and Ad Hoc) ‘u seçip Continue ‘ya tıklayınız. – Bu ekranda sertifika için imzalama talebi dosyasını yüklemeniz gerekmektedir. Bu dosyayı buradan indirebilirsiniz.
– Bu ekranda sertifika için imzalama talebi dosyasını yüklemeniz gerekmektedir. Bu dosyayı buradan indirebilirsiniz.
İndirdikten sonra Choose File ‘a tıklayınız ve yandaki linkten indirmiş olduğunuz CertificateSigningRequest.certSigningRequest dosyasını yükleyip Continue‘a tıklayınız.

– Bu işlem sonrasında Download‘a tıklamalısınız. “ios_distribution.cer” dosyası bilgisayarınıza inecektir. Şimdi bu “ios_distribution.cer” dosyasını iOS Generation ekranında bulunan 7 numara ile işaretlediğimiz Distribution Certificate alanına yüklemelisiniz.
- Mobile Provisioning
– https://developer.apple.com/account/ adresine gidiniz ve “Certificates, Identifiers & Profiles“ kısmında yer alan “Profile” butonuna tıklayınız.. – Devamında, Profiles ‘a tıklayıp karşımıza çıkan “+” işaretine tıklayınız.
– Devamında, Profiles ‘a tıklayıp karşımıza çıkan “+” işaretine tıklayınız.
. – App Stor Connect ‘i seçip Continue‘ya tıklayınız.
– App Stor Connect ‘i seçip Continue‘ya tıklayınız.
 – Sonraki ekranda, App ID seçmeniz istenecektir. Bundle ID’nizi gösteren doğru App ID ‘yi seçtikten sonra Continue‘ye tıklayınız.
– Sonraki ekranda, App ID seçmeniz istenecektir. Bundle ID’nizi gösteren doğru App ID ‘yi seçtikten sonra Continue‘ye tıklayınız.
Önemli Not: Burada seçeceğiniz doğru ID önemlidir. ID seçiminde içeriğinde Bundle ID’de görünmektedir. Burada yanlış seçiminiz uygulamanız için IPA üretiminin hatalı olmasına yol açacaktır.

– Karşınıza çıkan ekranda, oluşturmuş olduğunuz sertifikayı seçip Continue‘ya tıklamalısınız.

– Provisioning Profile Name kısmına, başına “Dist” yazarak uygulamanızın ismini yazmanız gerekmektedir. ( Örneğin; Dist TestApp)
Bu işlem sonrasında Generate‘e tıklayınız.
– Download ‘a tıklayıp Profile dosyanızı bilgisayarınıza indiriniz.
Devamında, bu dosyayı iOS Generation’da 8 numara ile işaretlediğimiz Mobile Provisioning alanına yükleyiniz.
- App Store ID: Bu makalede yer alan 4.maddede bu adımı açıklamıştık. Bunu zaten 4.maddeyi yaparken eklemiş olmanız gerekiyor.
- App-Spesific Password: https://appleid.apple.com/ adresine gidip giriş yapınız. Ardından açılan sayfada yer alan App-specific passwords (Uygulamaya Özgü Parola) butonuna tıklayınız.
 – Karşınıza çıkan ekranda “Uygulamaya özgü parola oluşturun” butonuna tıklayınız.
– Karşınıza çıkan ekranda “Uygulamaya özgü parola oluşturun” butonuna tıklayınız.
.
 – Devamında, açılan ekranda bir ad vermeniz gerekli. Buraya “Mobiroller” yazabilirsiniz.
– Devamında, açılan ekranda bir ad vermeniz gerekli. Buraya “Mobiroller” yazabilirsiniz. – Sistem güvenlik sebebiyle bu ekranda şifrenizi girmenizi isteyecek. Apple hesabınızın şifresini buradan giriniz.
– Sistem güvenlik sebebiyle bu ekranda şifrenizi girmenizi isteyecek. Apple hesabınızın şifresini buradan giriniz.

– “xxxx-xxxx-xxxx-xxxx” tarzında yaklaşık 16 haneli bir şifre karşınıza çıkacak. Bu şifreyi kopyalayıp kaybetmeyeceğiniz bir yere kaydediniz. Çünkü tüm uygulamalarınız için aynı şifreyi kullanacaksınız. Kopyaladıktan sonra Bitti butonuna tıklayınız.
Bu şifreyi iOS Generation’da 10 numara ile işaretlediğimiz “App-specific passwords” alanına ekleyiniz.

Bu aşamaya kadar tüm adımları yaptıysanız eğer; aşağıda işaretlemiş olduğumuz alanda yer alan bilgilerin tamamını doldurmuş olmanız gereklidir. Eğer bu bilgilerde eksik varsa lütfen makaleyi daha detaylı olarak tekrar inceleyiniz.

- Son olarak en altta yer alan 3 seçeneği kendi uygulama ayarlarınıza göre doldurunuz. Eğer size uygun ayarlar değilse 3 seçenekte boş kalabilir.- Active Background Mode:Eğer uygulamanız arka planda radyo ya da müzik çalıyorsa bu alanı işaretlemeniz gerekmektedir.
– Deactivate Location Permission: Eğer uygulamanızda konum bilgileri kullanılmasın istiyorsanız bu alanı işaretlemeniz gerekmektedir.
– Activate AdMob: Eğer uygulamanızda AdMob reklamları olacaksa, bu alanı işaretlemeli ve AdMob’tan aldığınız AdMob Uygulama Kimliğini bu alana yapıştırmalısınız. Aksi taktirde reklamlarınız uygulamanızda görünmeyecektir. - Tüm işlemleri tamamladıktan sonra, Save(Kaydet) butonuna tıklayınız ve sayfanızı yenileyiniz. Bu işlem sonrasında Request (IPA Talebi) butonuna tıklayınız.
Bu işlemden sonra IPA Üretim Onay Talebi başlığı ile destek@mobiroller.com mail adresine aşağıdaki maili göndermelisiniz;
“Merhaba,
IPA Üretimi için gerekli bilgiler doldurularak onaya gönderilmiştir.”Sizin mailiniz sonrasında ekibimiz onaylayacak ve IPA dosyanız otomatik olarak üretilmeye başlanacaktır. Bazen soldaki alana yansıması vakit alabilir. IPA dosyanız hazır olduğunda bununla ilgili bir mail alacaksınız.
.

- IPA dosyanızın üretildiği maili size geldikten sonrasında Apple hesabınıza buradan giriş yapınız. Açılan ekrandan “Apps” butonuna tıklayınız.
.
- Uygulama ekranınızda sayfanın biraz aşağı kısmında Build alanında “+” tuşunu göreceksiniz. Ona tıklayıp oradan IPA dosyasını seçiniz. Devamında sayfanın sağ üstünden Save tuşuna tıklayıp kaydediniz.
.

Eğer bu ekranda “+” butonu çıkmamışsa henüz IPA yüklenmemiş demektir. Ancak endişelenmeyin, IPA üretildiği maili geldiyse buraya yüklenecektir. Yükleme 1 saat gibi sürecek kadar biraz zaman alabilir.
- Sayfayı yenilediğiniz zaman Build ekranında “+” butonuna tıklayabilir yada “Add Build” butonuna tıklayabilirsiniz.
.
- Açılan pencerede üretilen IPA dosyanızı göreceksiniz. Üretilen dosyayı seçin ve Done butonuna tıklayınız.
.

- IPA dosyasını yükledik. Şimdi sağ üstte yer alan butonlardan önce; Save butonuna, sonra ise Add for Review butonuna tıklayınız.
.

- Açılan ekranda yayın özetini göreceksiniz. Bu ekranda yer alan Submit to App Review butonuna tıklayınız.
.

- Tebrikler 🥳
Dokümanda gösterilen adımları eksiksiz yaptıysanız, aşağıdaki ekrana ulaşmış olmalısınız. Uygulamanızı başarılı bir şekilde Apple App Store yayınına gönderdiniz.
. .
.
Artık uygulamanız incelemeye gönderildi. Apple Ekibi uygulamanızı 48 saat içerisinde inceleyecek ve size incelemenin sonucunu mail olarak iletecektir.

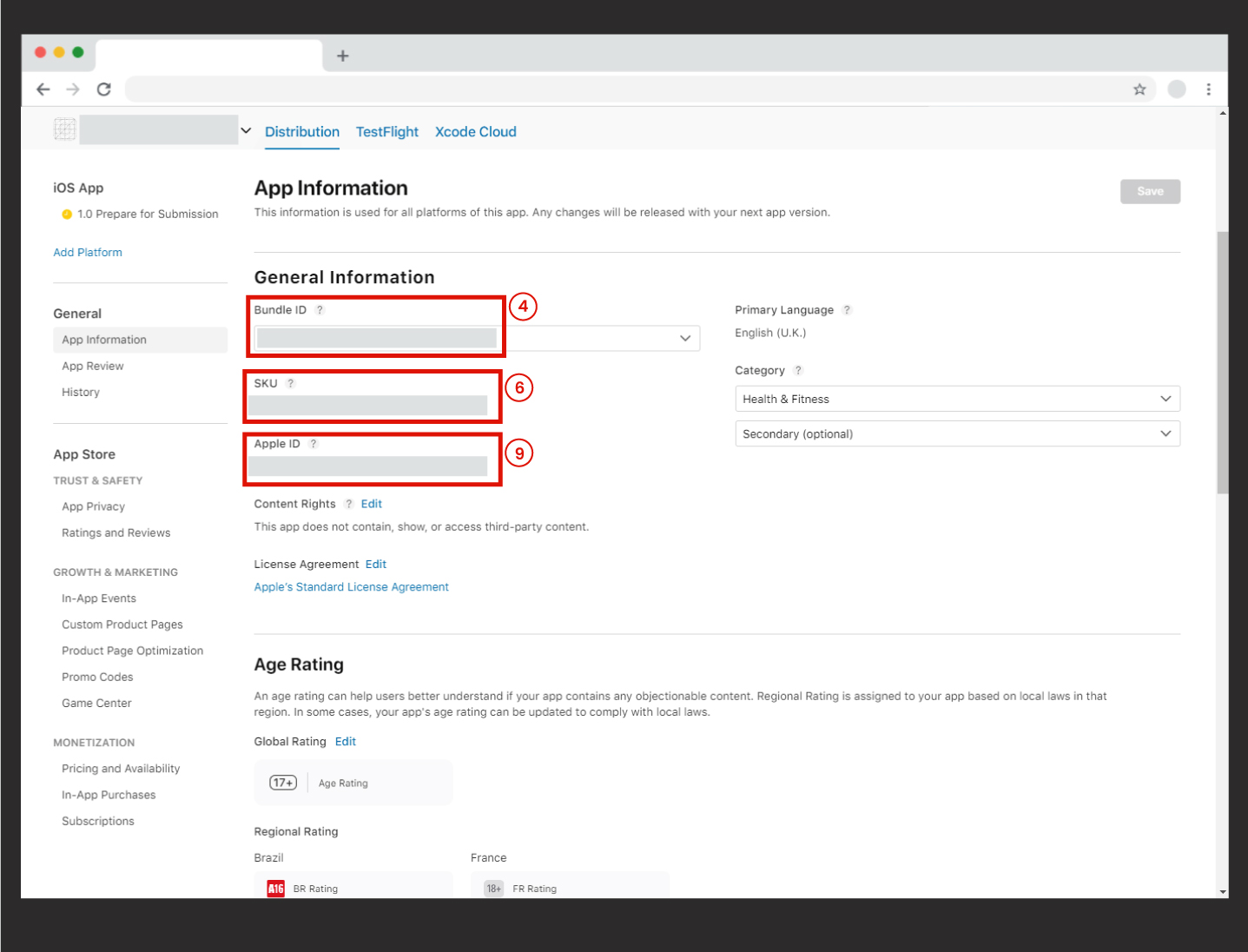
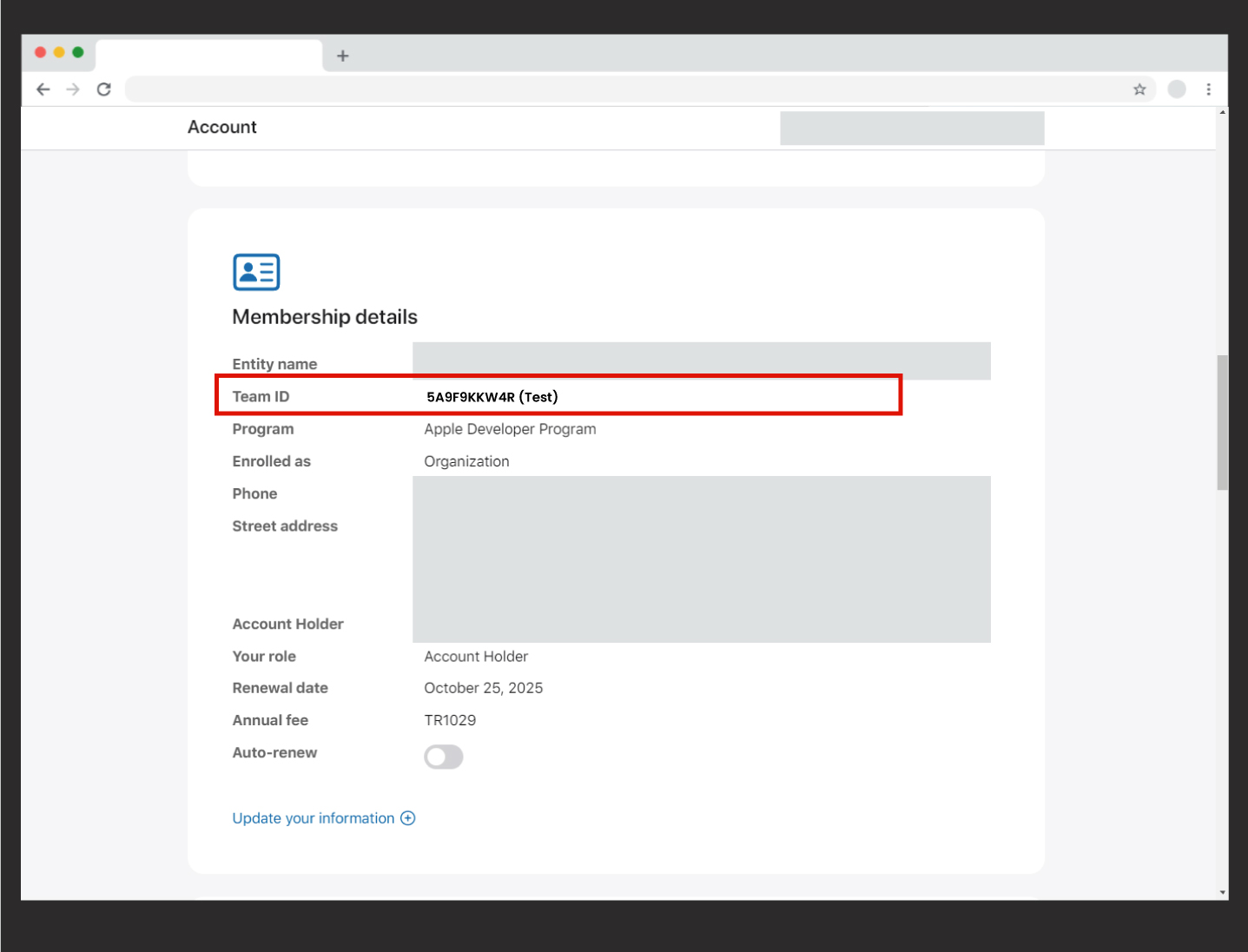
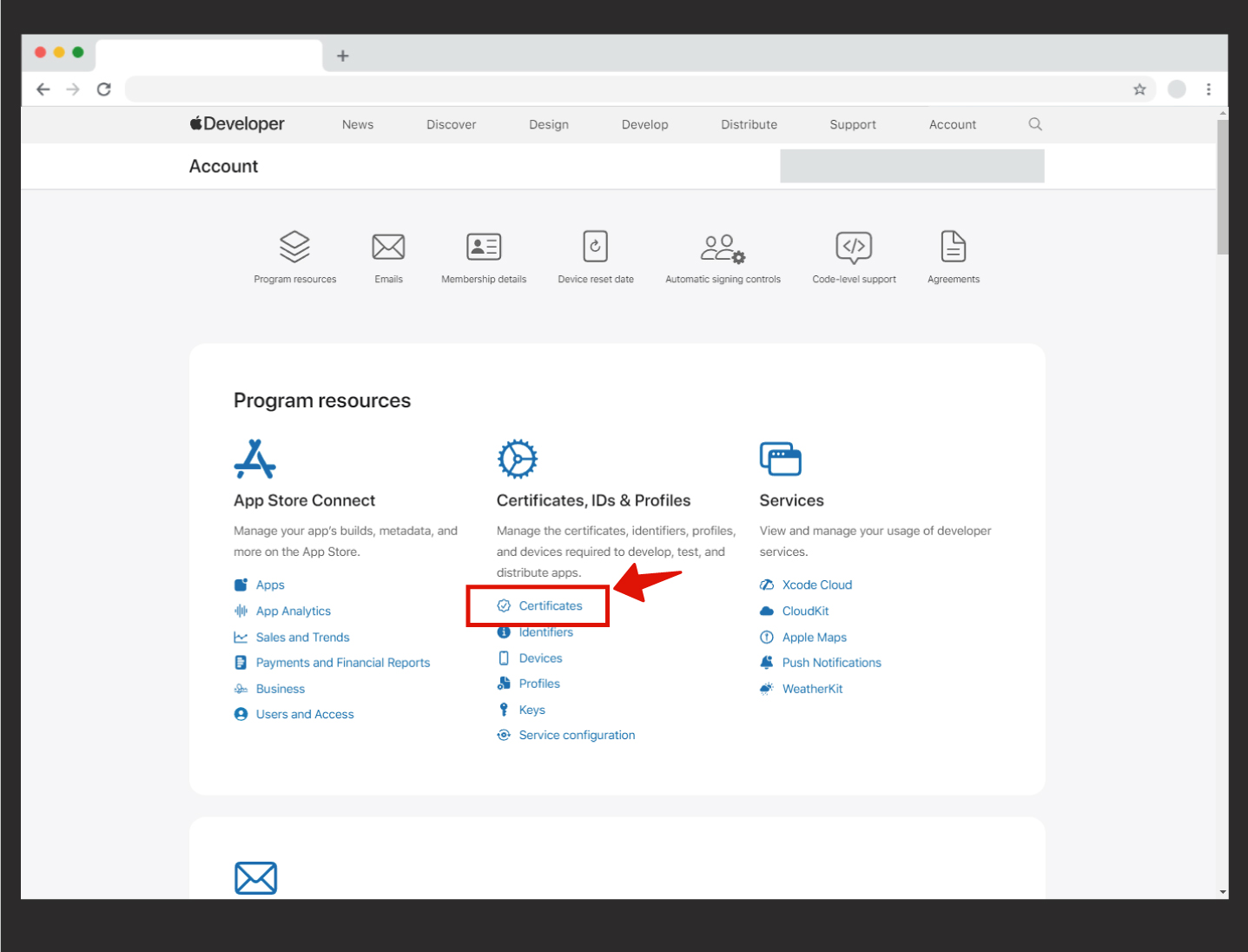 – Sertifika dosyanızı oluşturmak için Create a certificate alanına tıklayınız.
– Sertifika dosyanızı oluşturmak için Create a certificate alanına tıklayınız.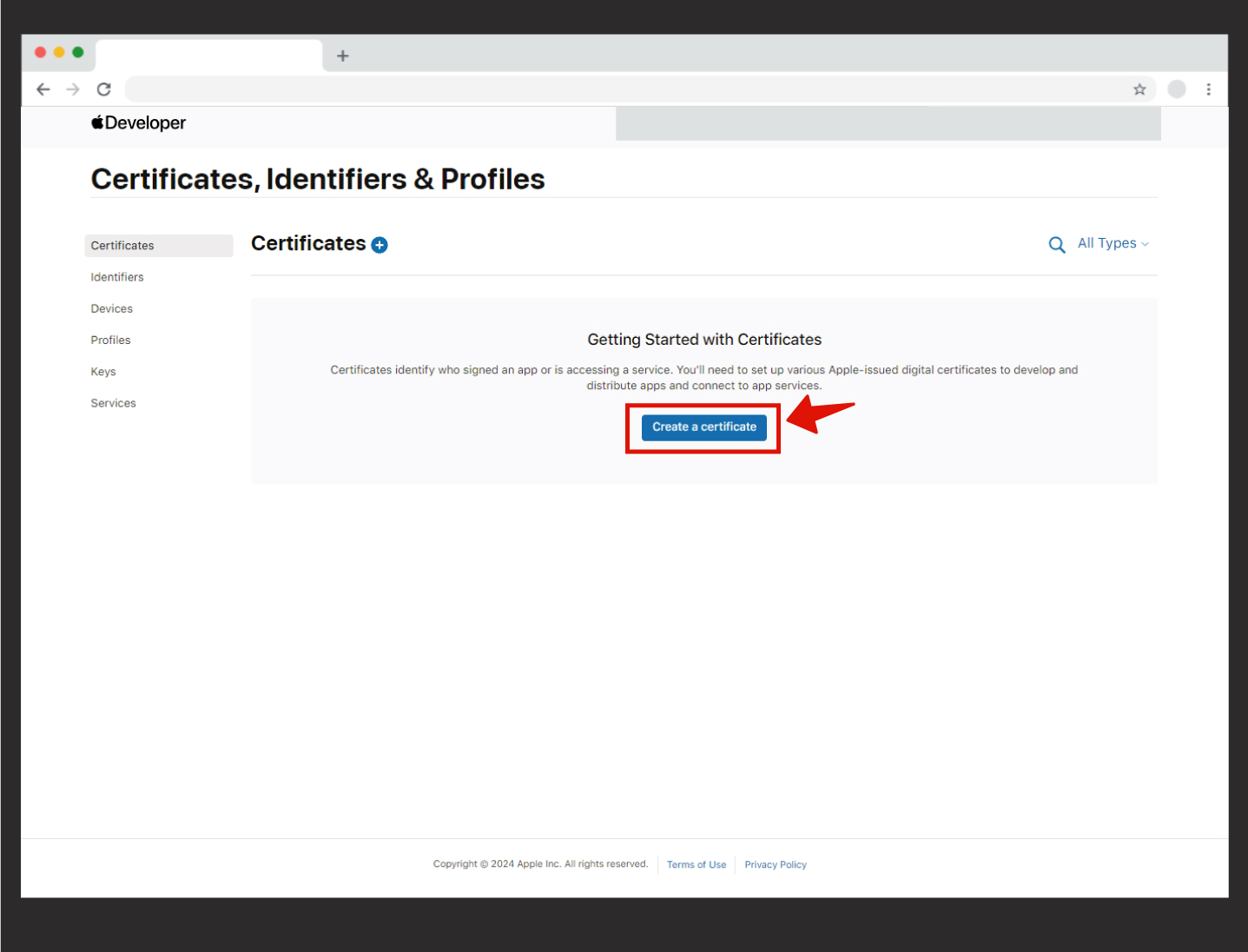 – Seçenekler arasından iOS Distribution ( App Store and Ad Hoc) ‘u seçip Continue ‘ya tıklayınız.
– Seçenekler arasından iOS Distribution ( App Store and Ad Hoc) ‘u seçip Continue ‘ya tıklayınız.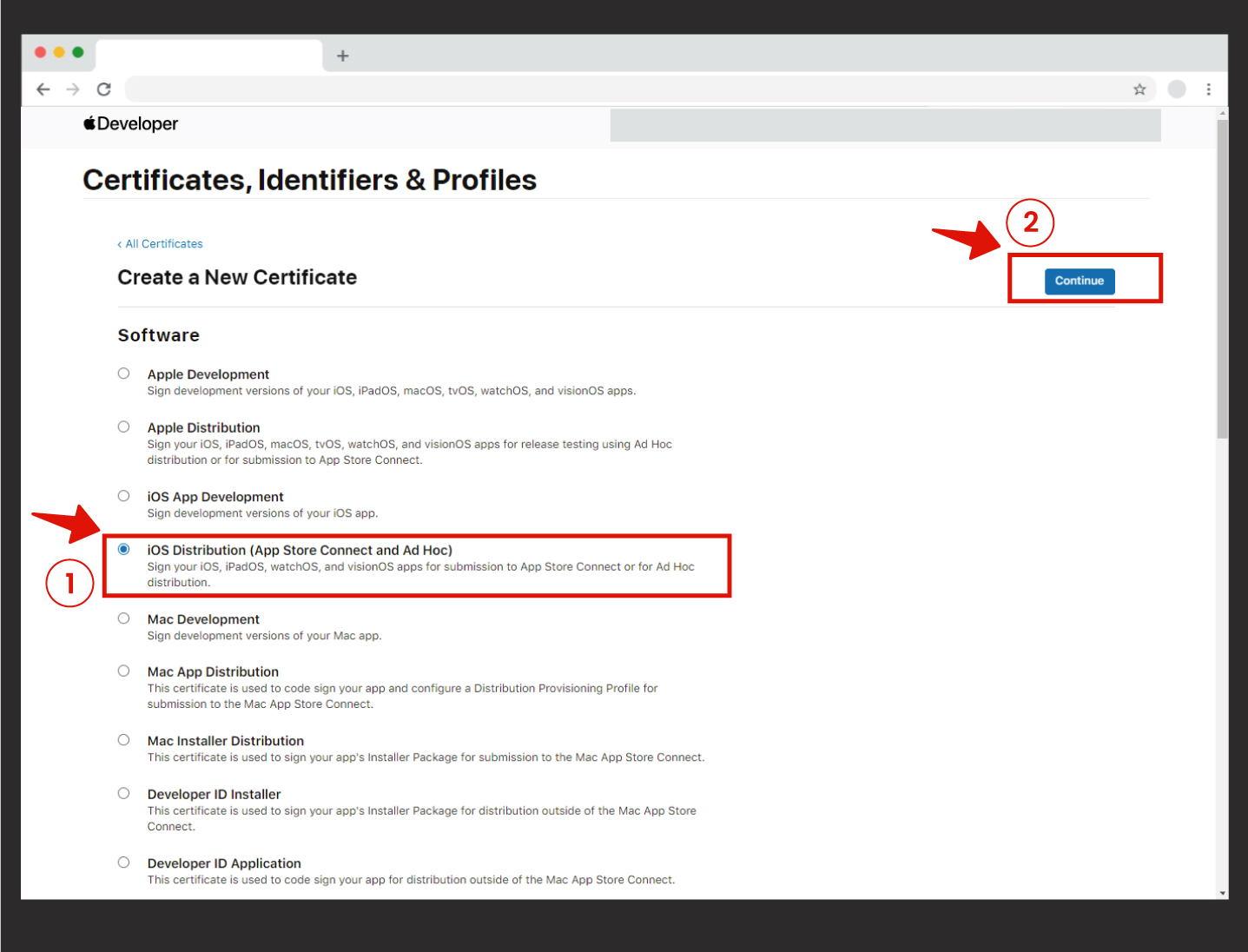 – Bu ekranda sertifika için imzalama talebi dosyasını yüklemeniz gerekmektedir. Bu dosyayı
– Bu ekranda sertifika için imzalama talebi dosyasını yüklemeniz gerekmektedir. Bu dosyayı 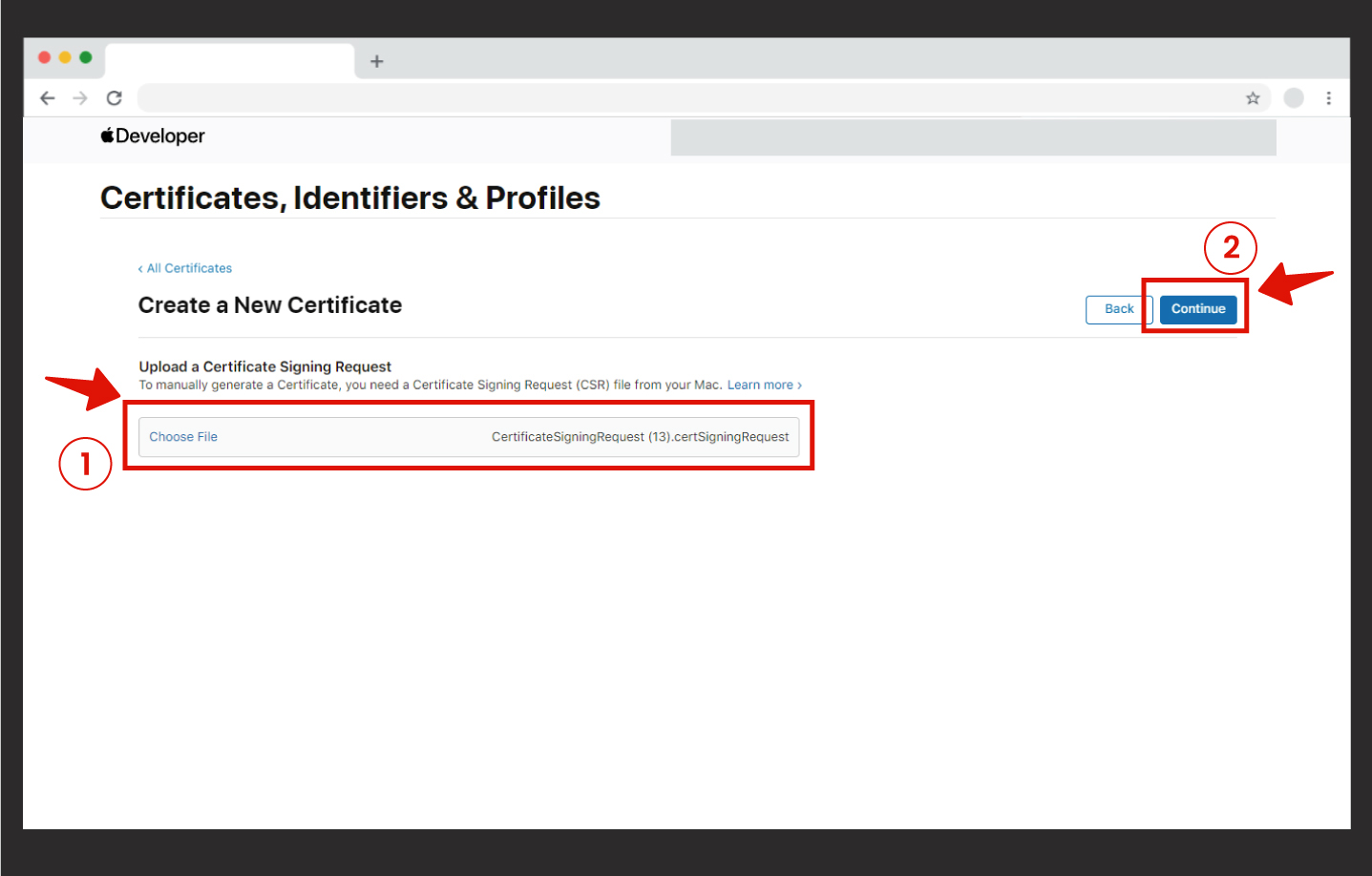
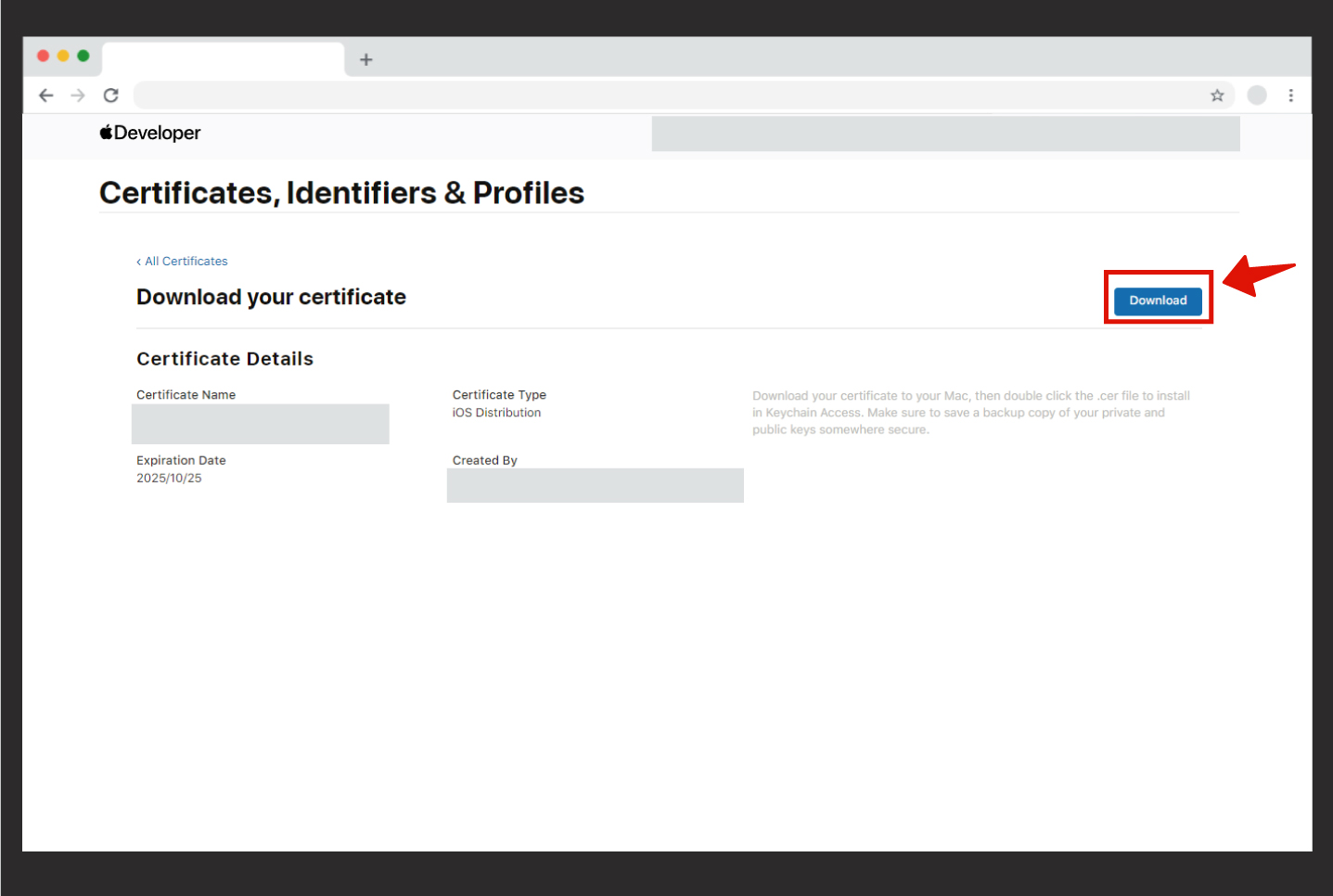
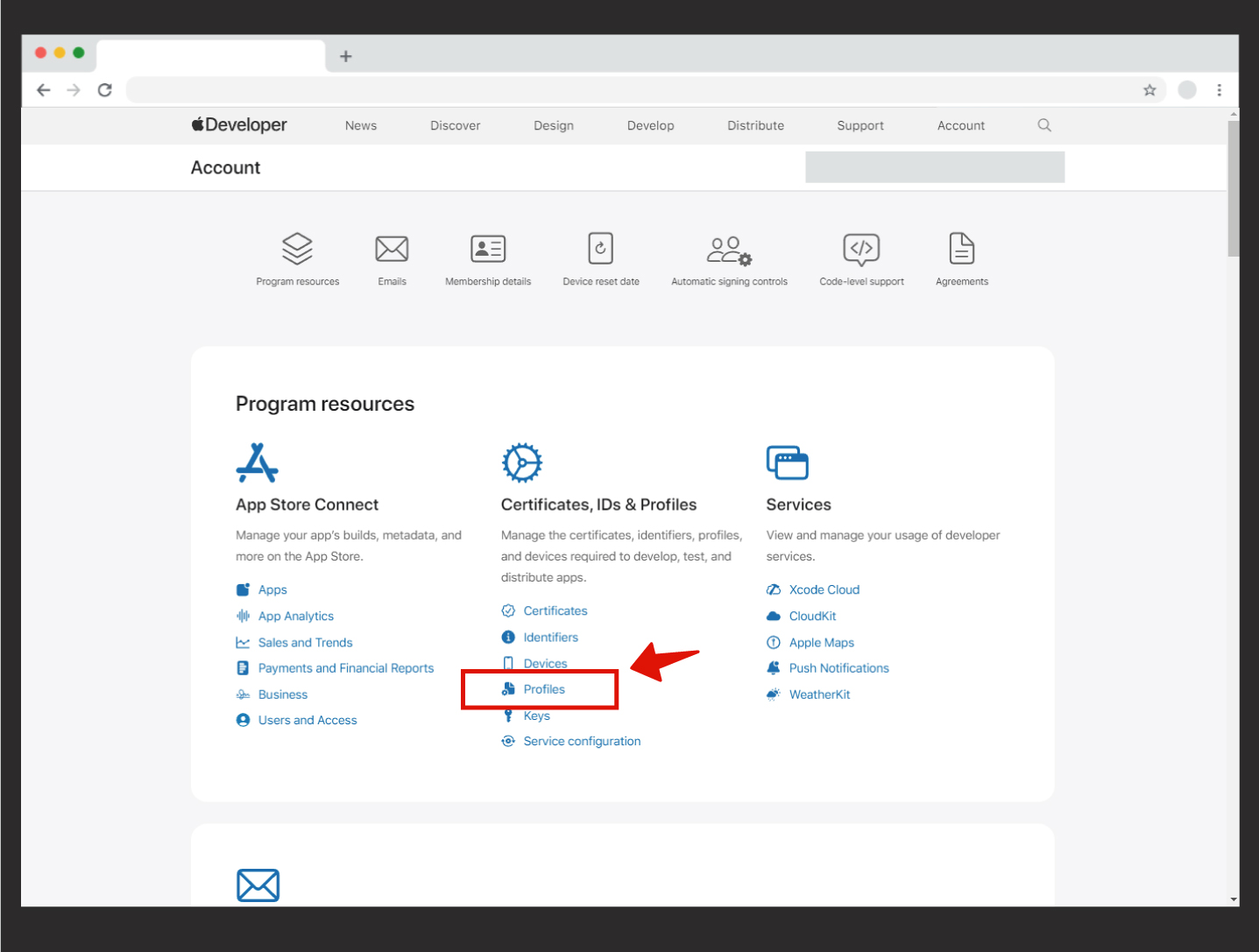 –
– 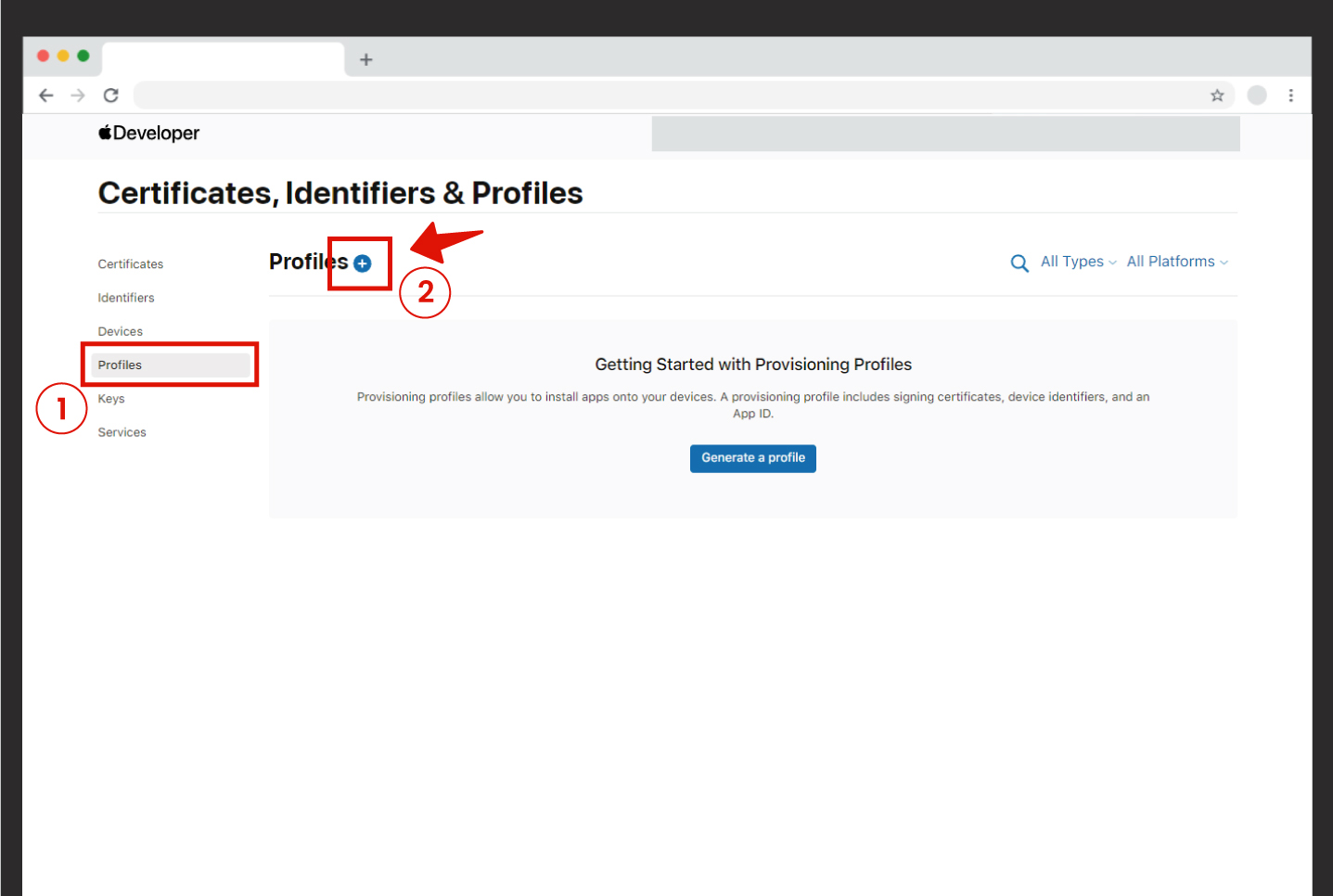 –
– 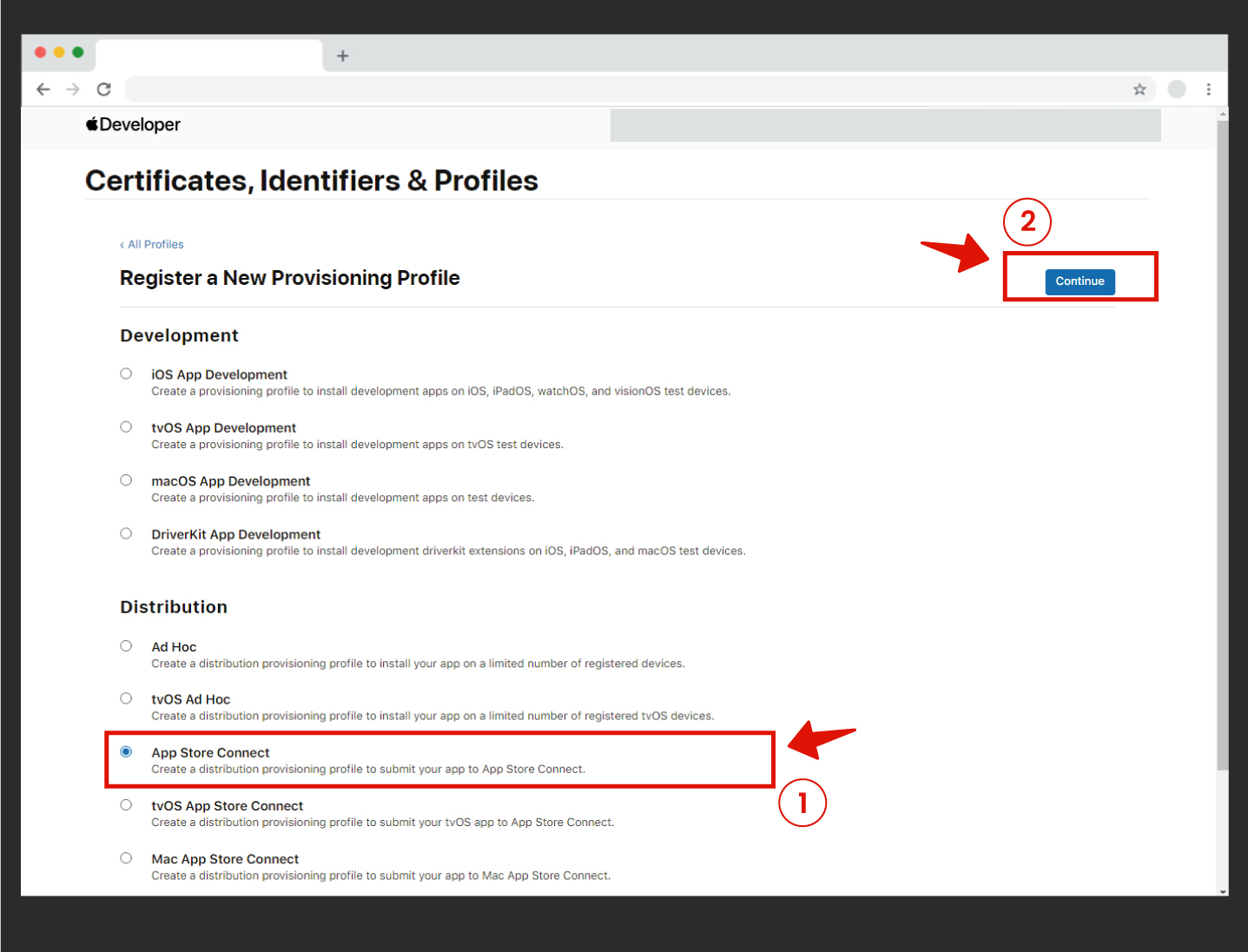 – Sonraki ekranda, App ID seçmeniz istenecektir. Bundle ID’nizi gösteren doğru App ID ‘yi seçtikten sonra Continue‘ye tıklayınız.
– Sonraki ekranda, App ID seçmeniz istenecektir. Bundle ID’nizi gösteren doğru App ID ‘yi seçtikten sonra Continue‘ye tıklayınız.
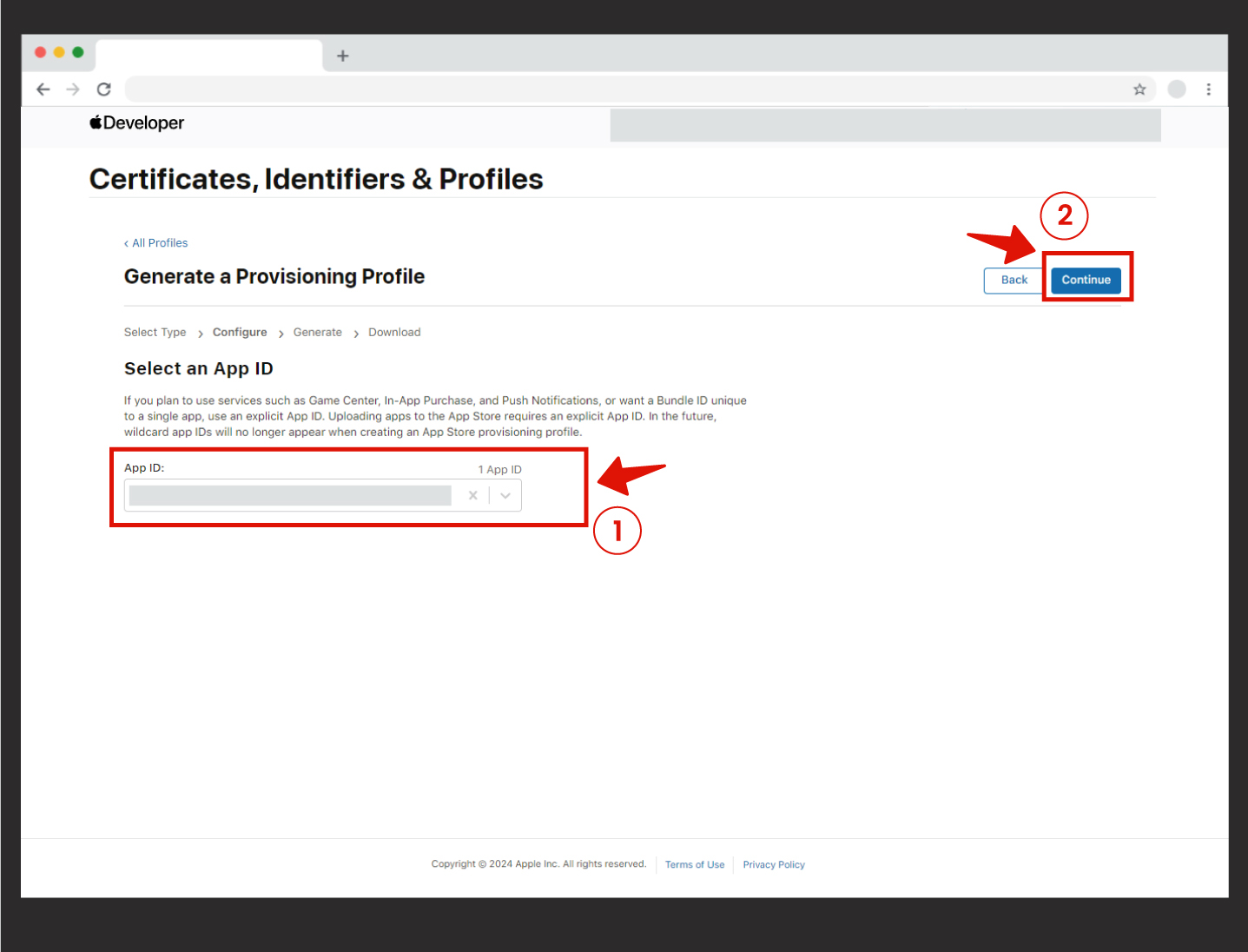
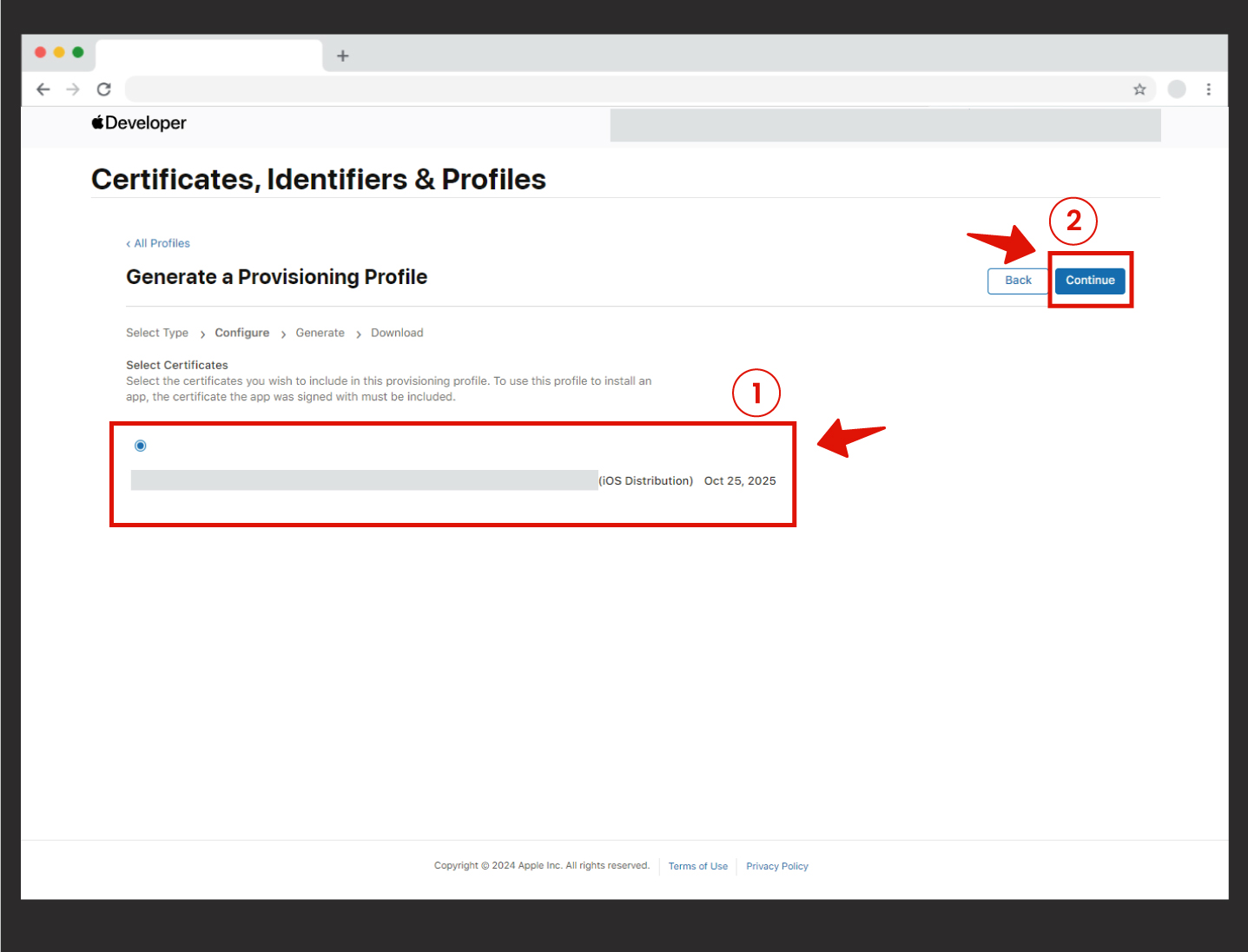
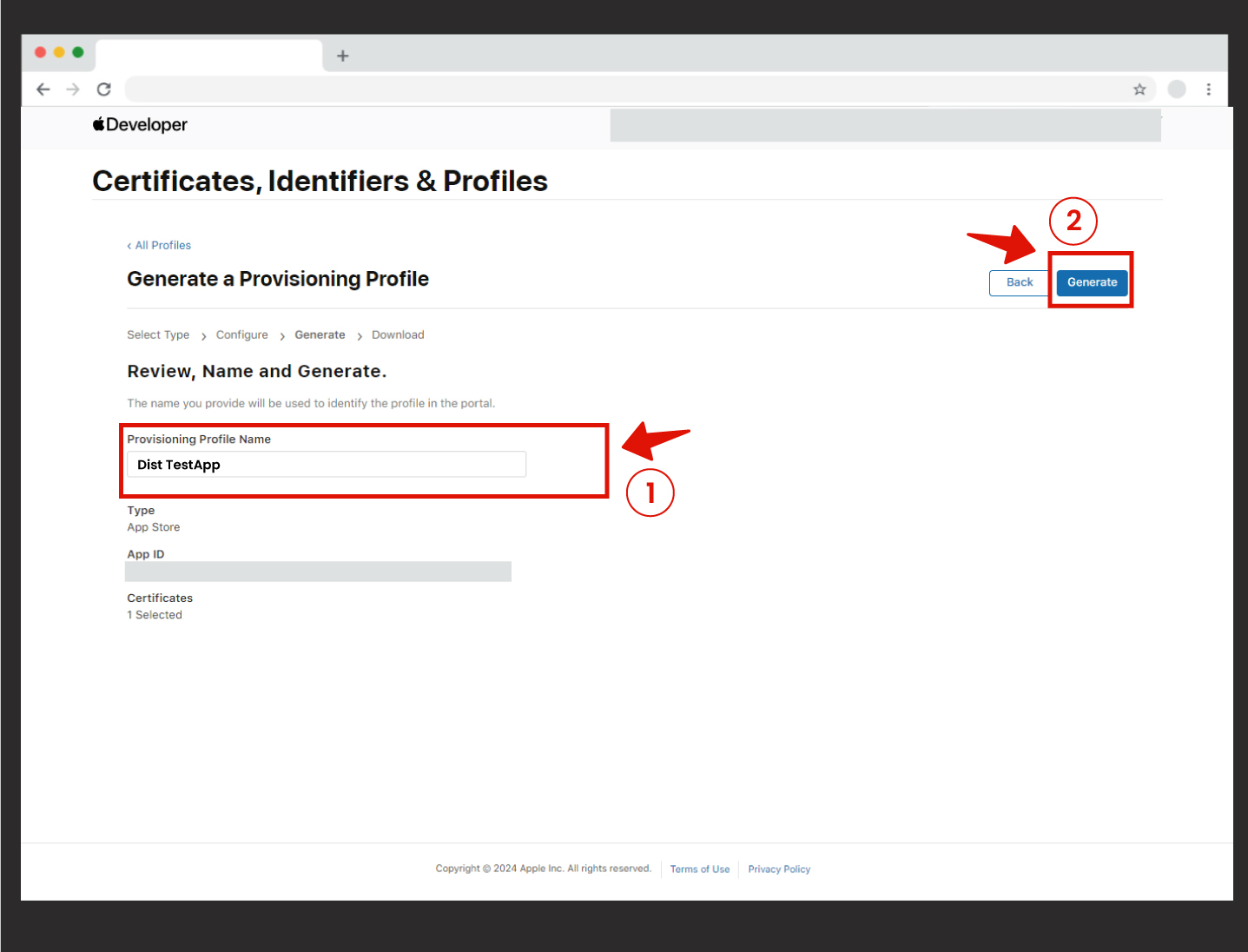
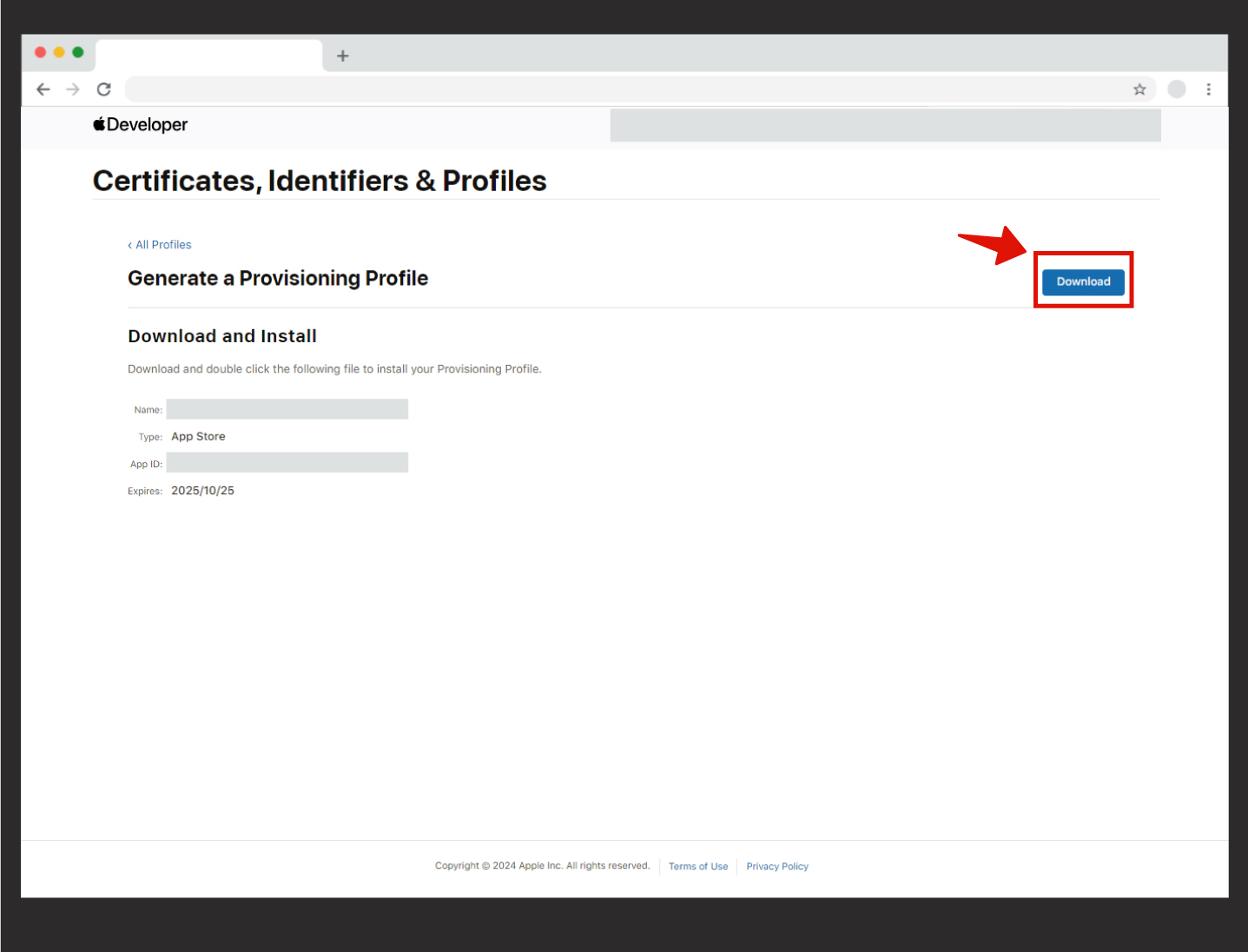
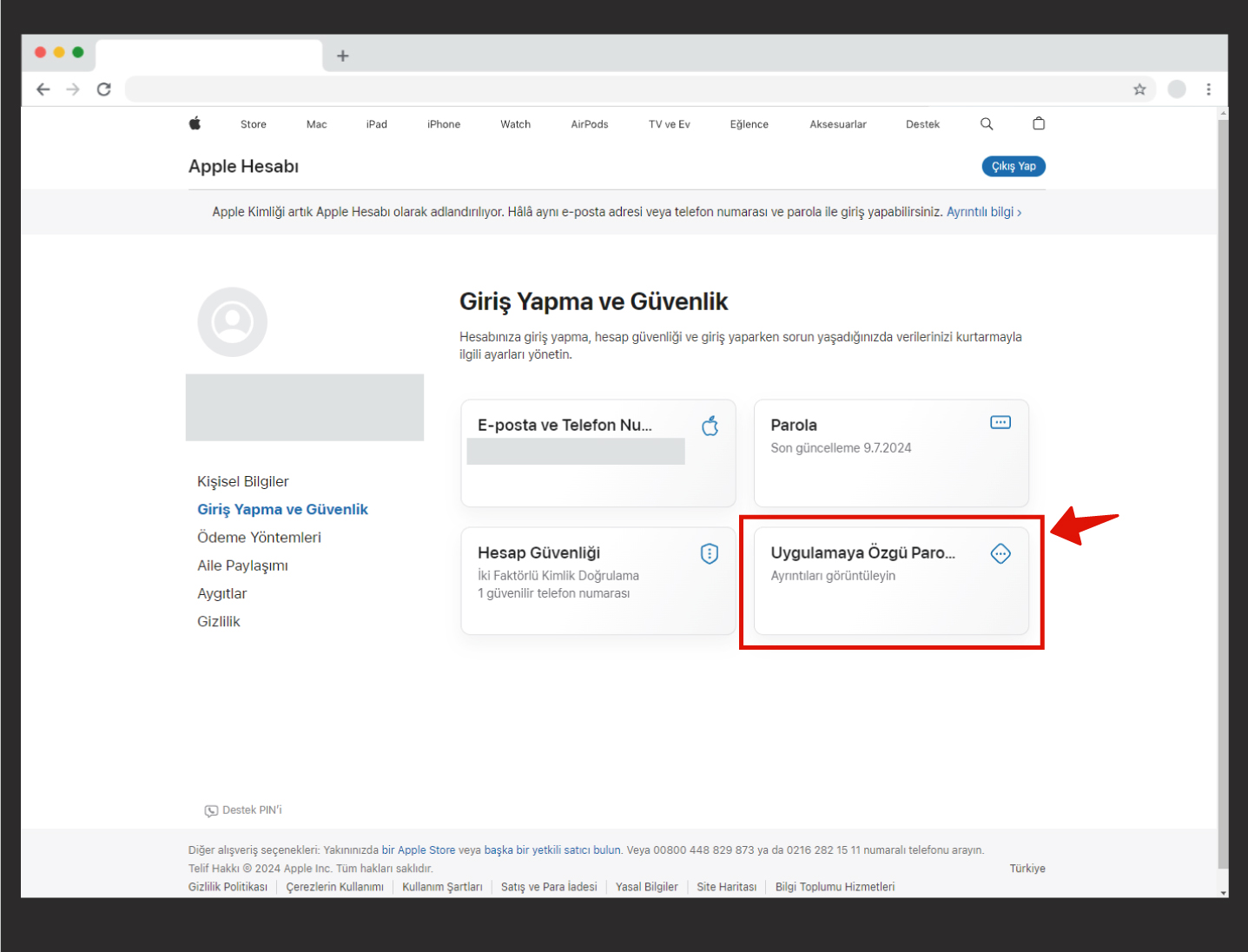 – Karşınıza çıkan ekranda “Uygulamaya özgü parola oluşturun” butonuna tıklayınız.
– Karşınıza çıkan ekranda “Uygulamaya özgü parola oluşturun” butonuna tıklayınız.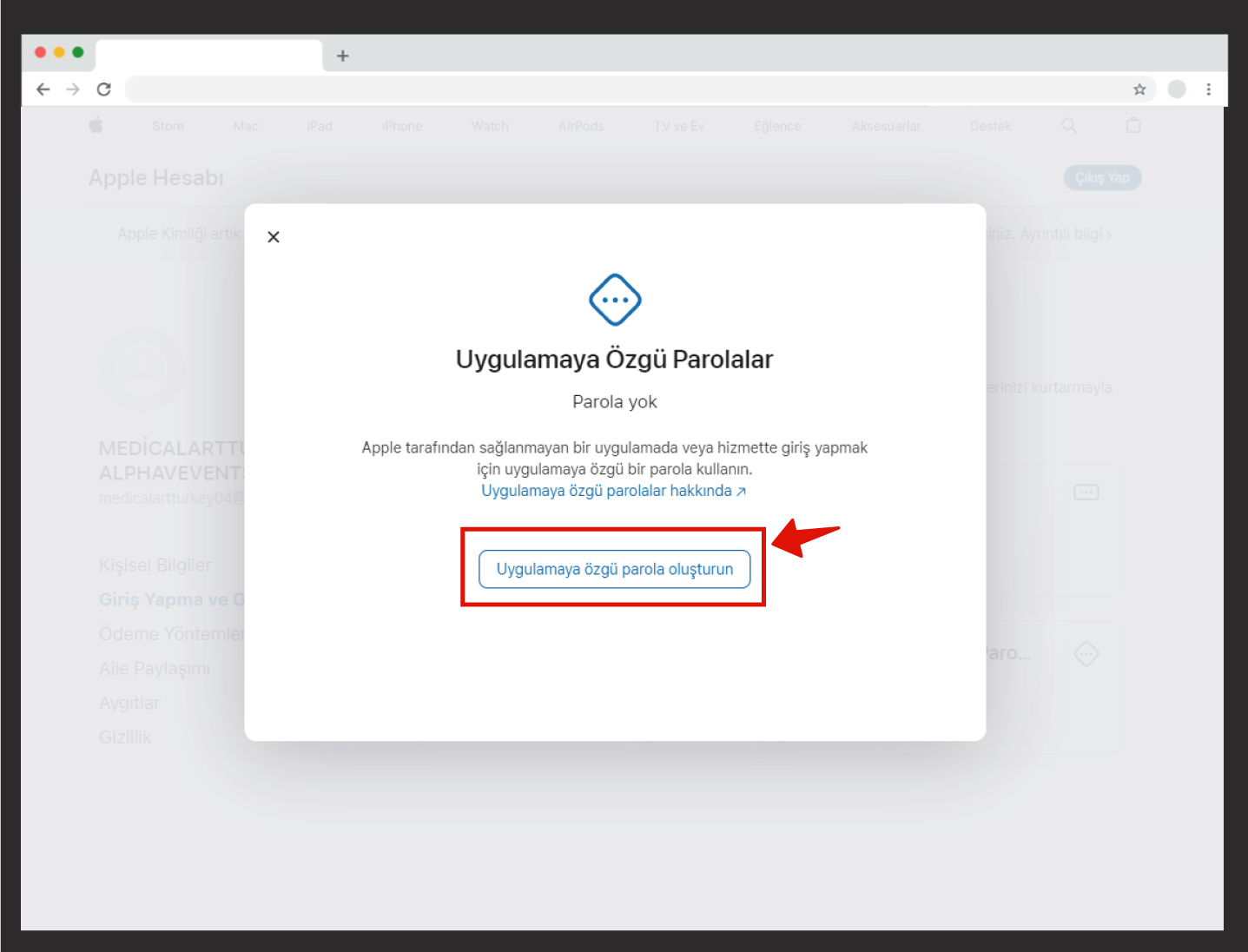 – Devamında, açılan ekranda bir ad vermeniz gerekli. Buraya “Mobiroller” yazabilirsiniz.
– Devamında, açılan ekranda bir ad vermeniz gerekli. Buraya “Mobiroller” yazabilirsiniz.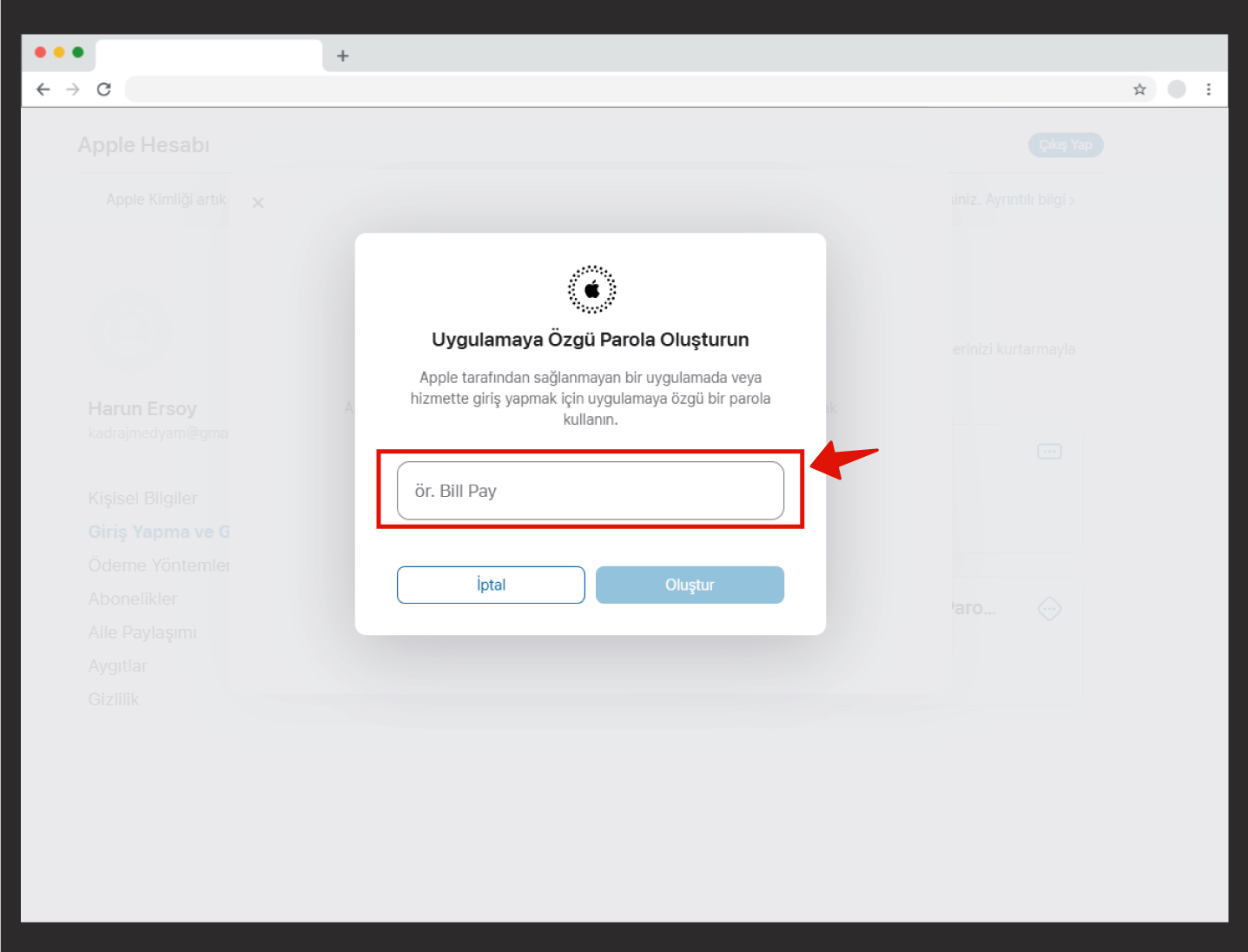 – Sistem güvenlik sebebiyle bu ekranda şifrenizi girmenizi isteyecek. Apple hesabınızın şifresini buradan giriniz.
– Sistem güvenlik sebebiyle bu ekranda şifrenizi girmenizi isteyecek. Apple hesabınızın şifresini buradan giriniz.
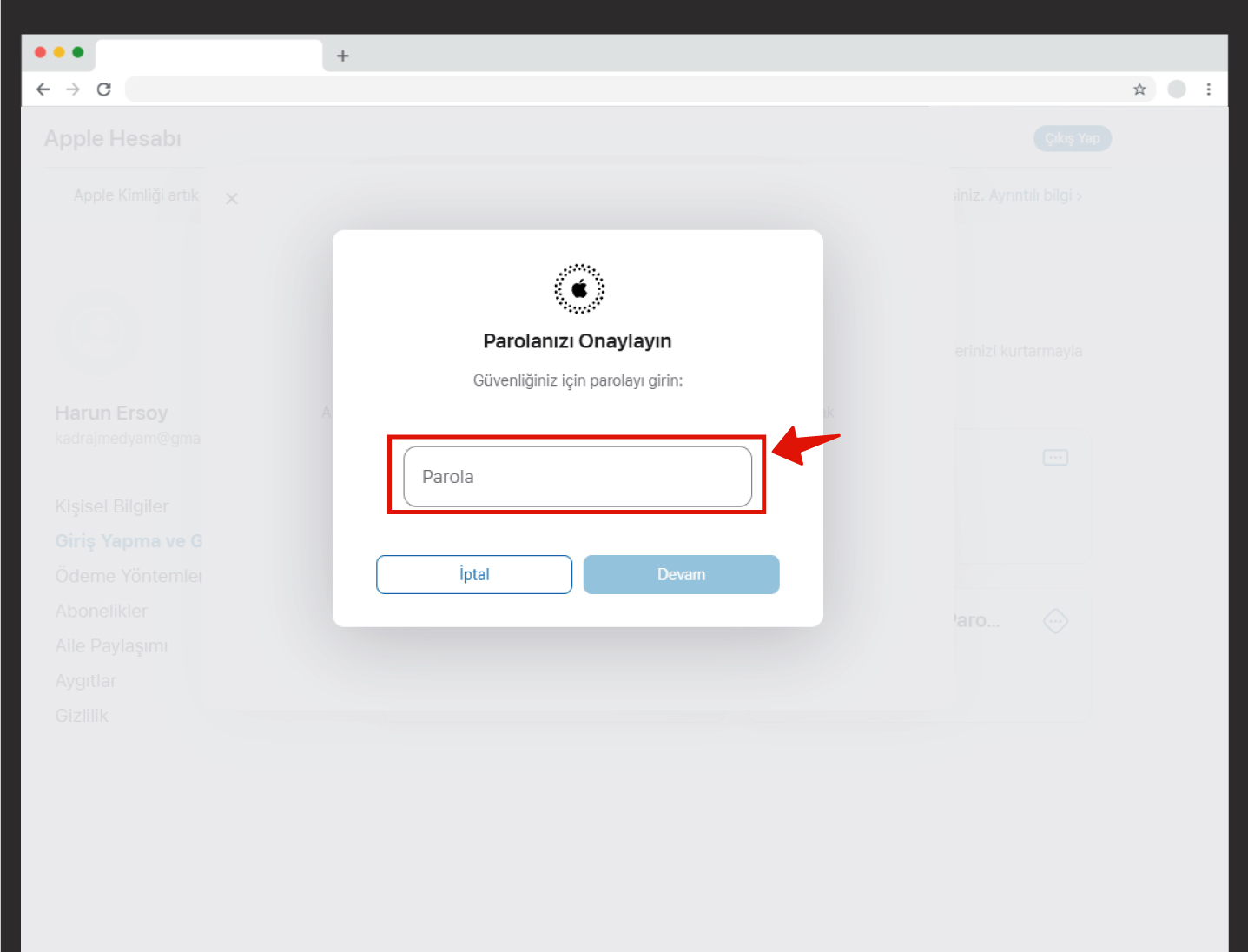
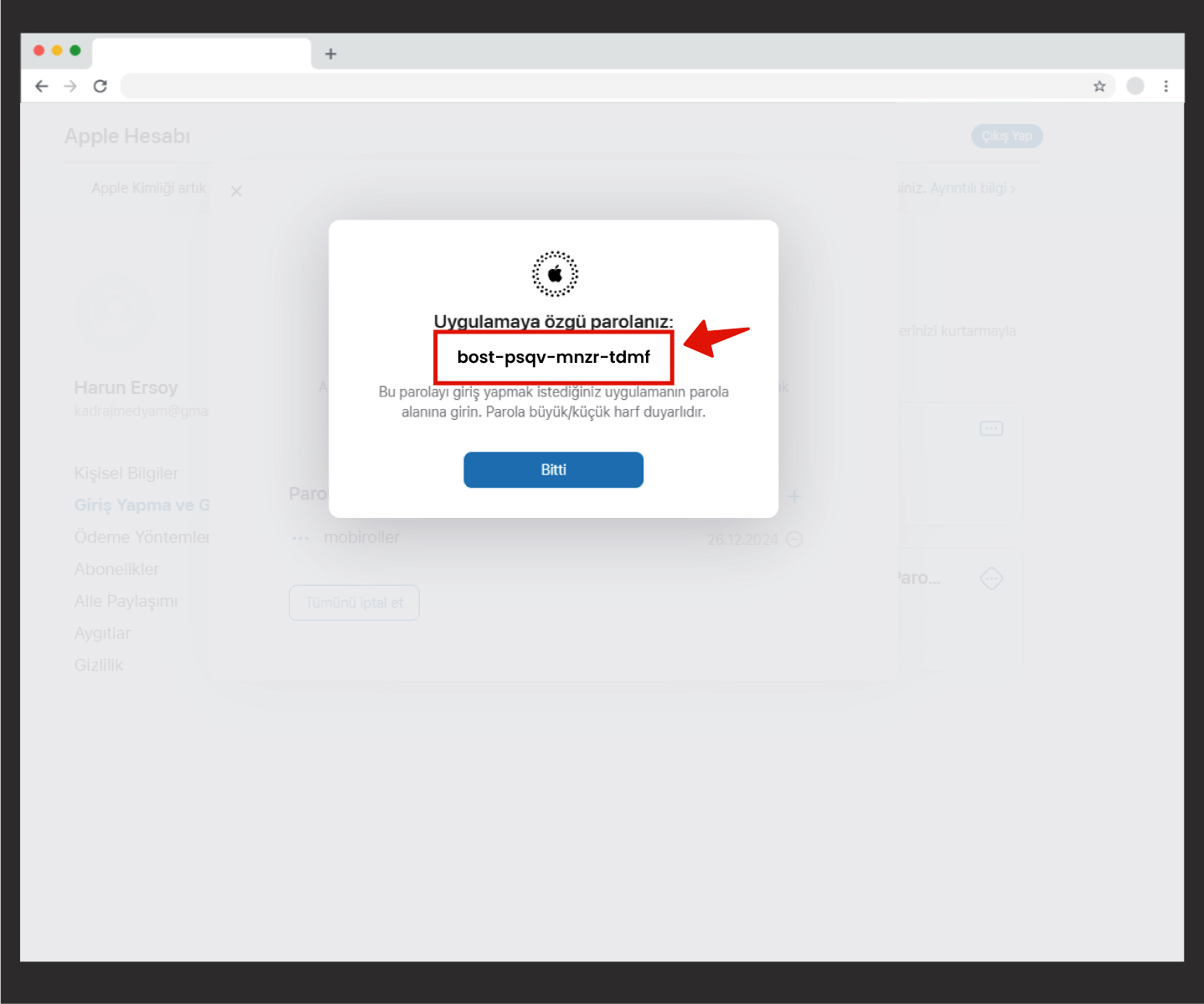
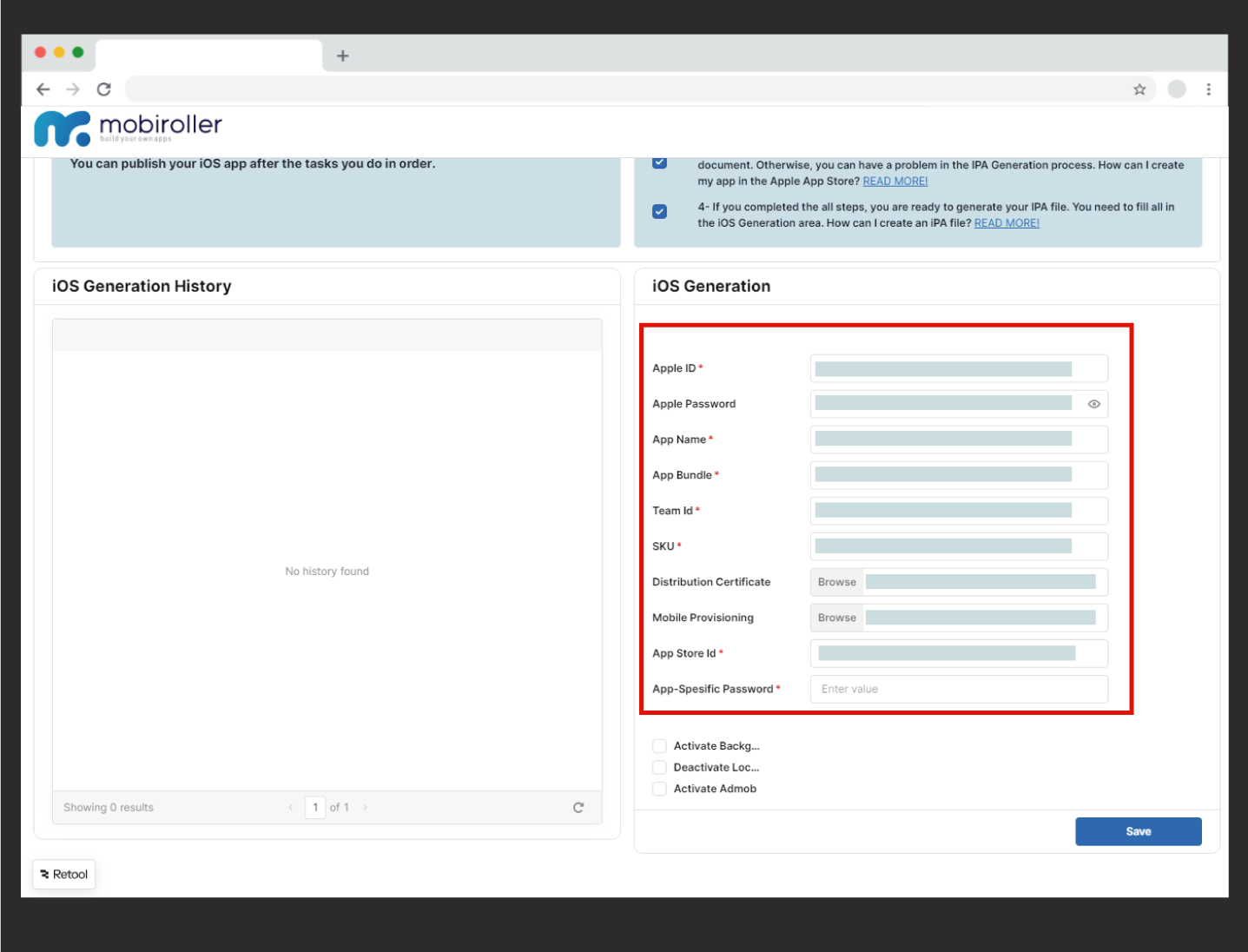

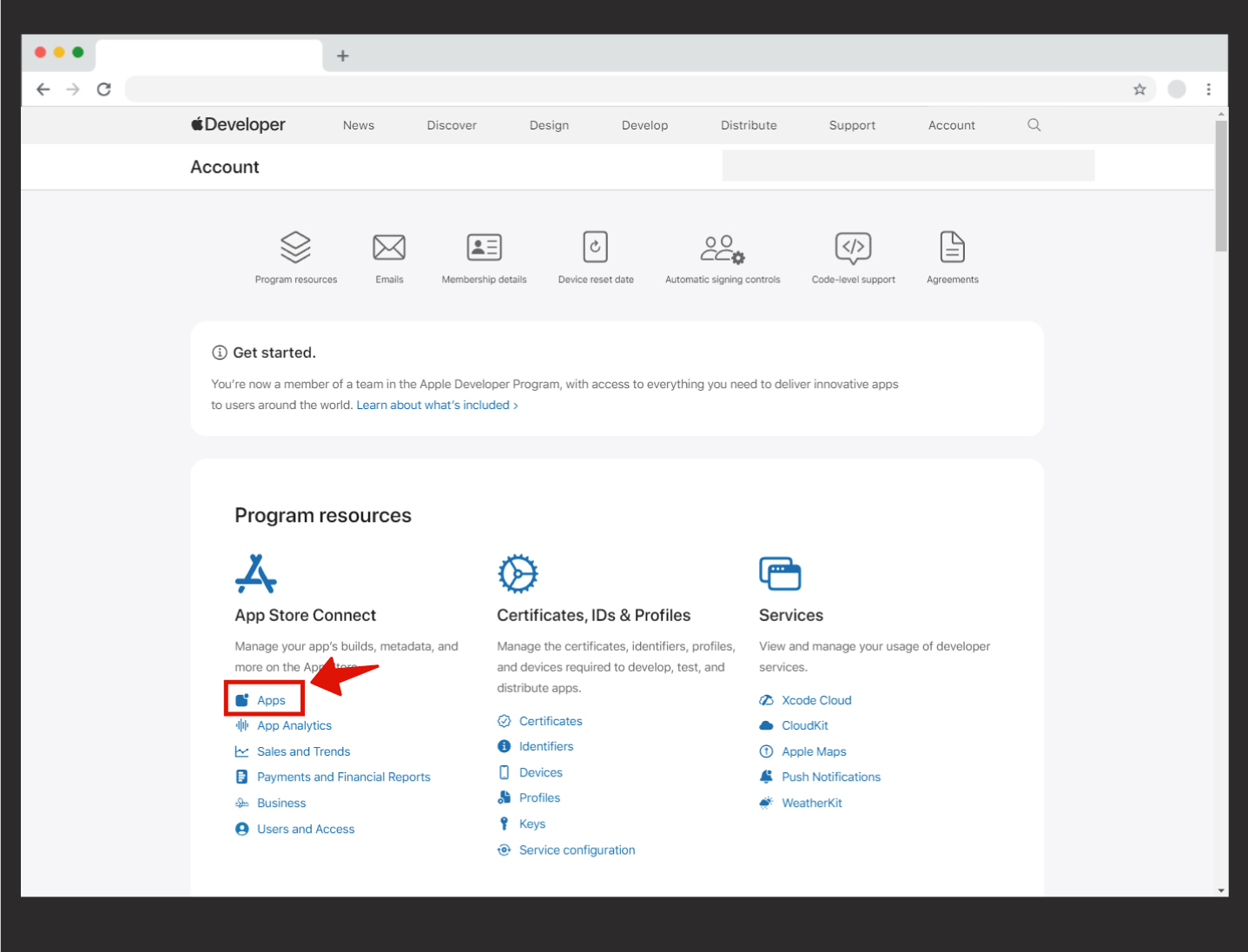
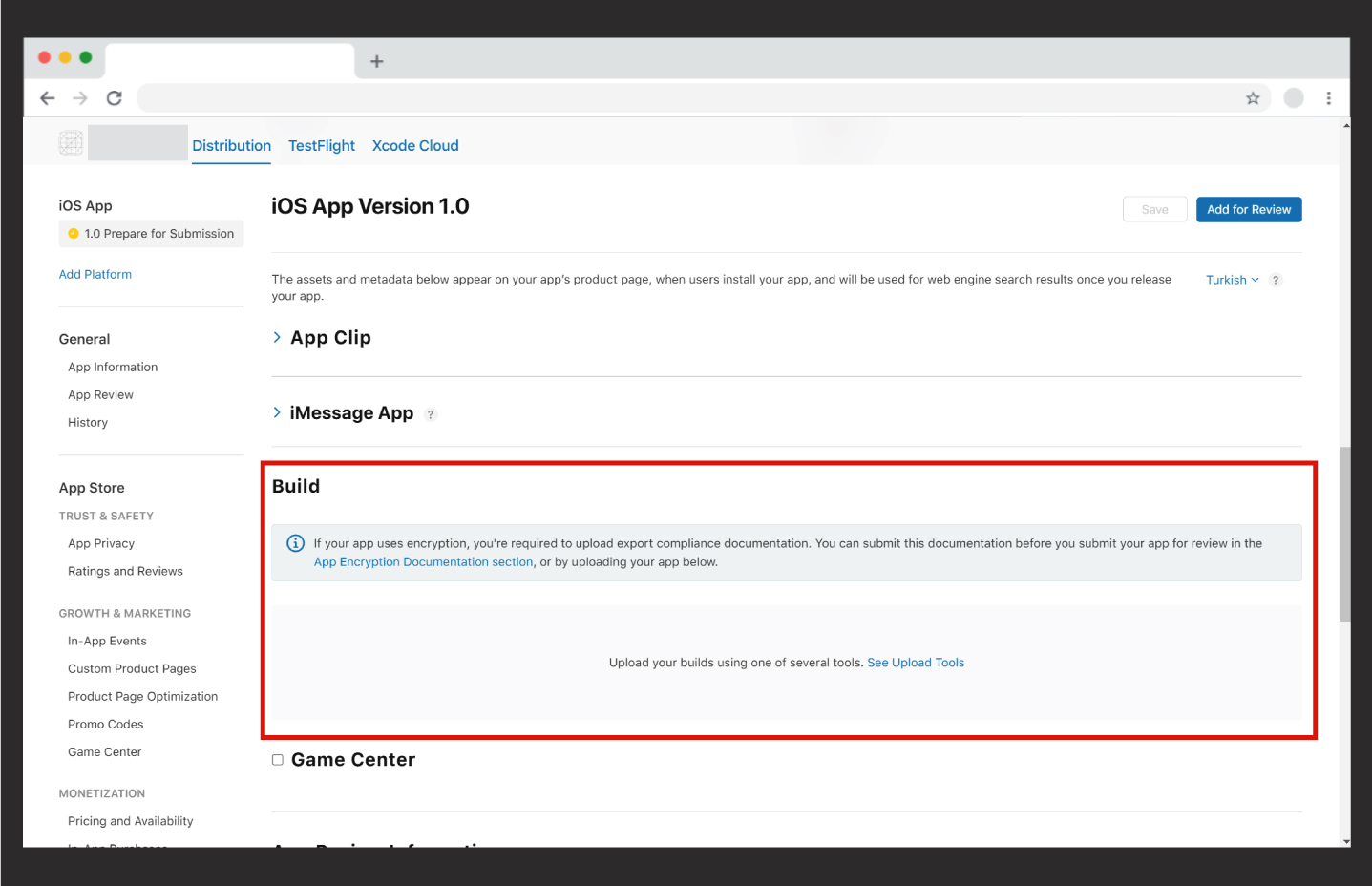
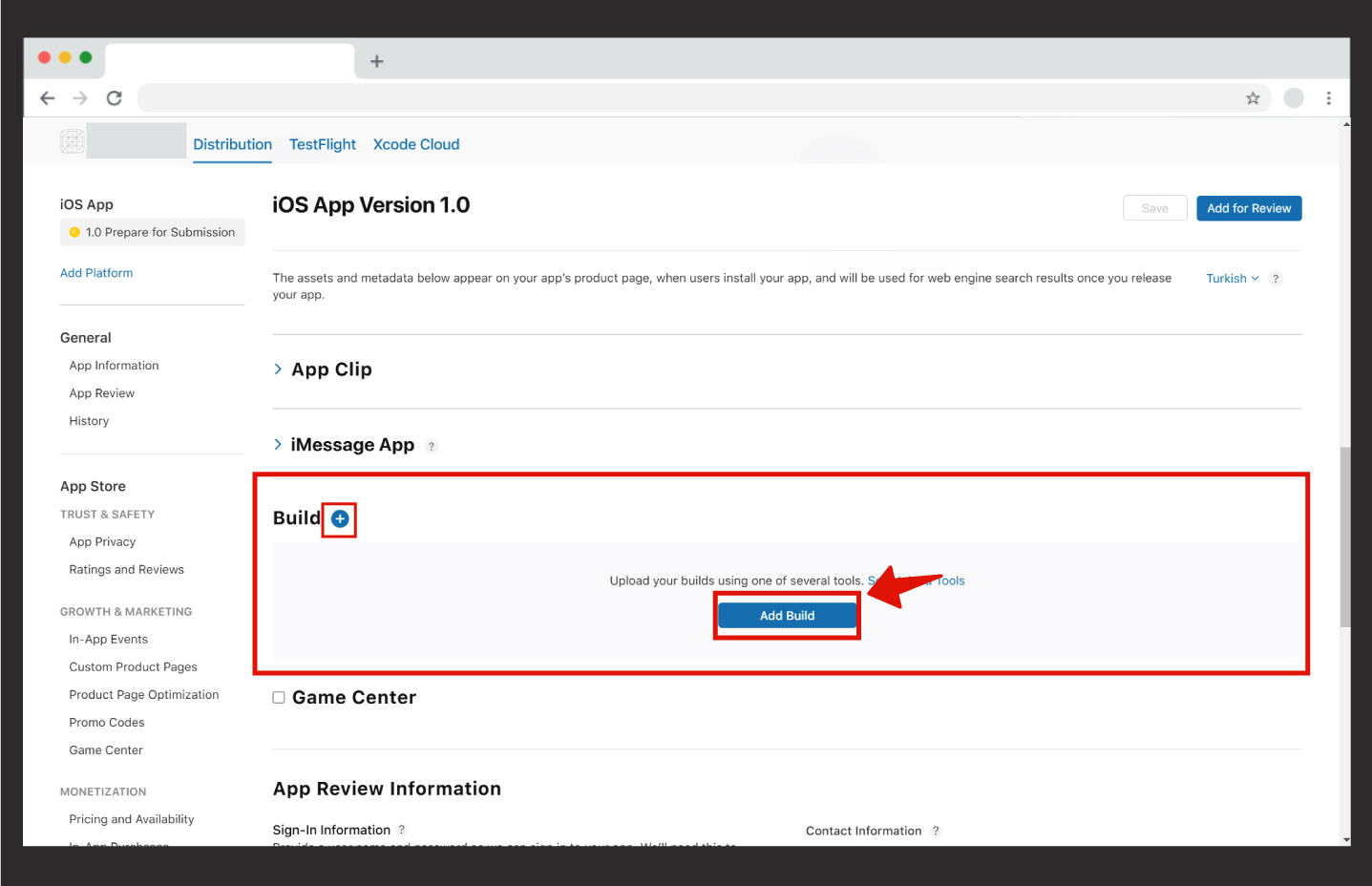
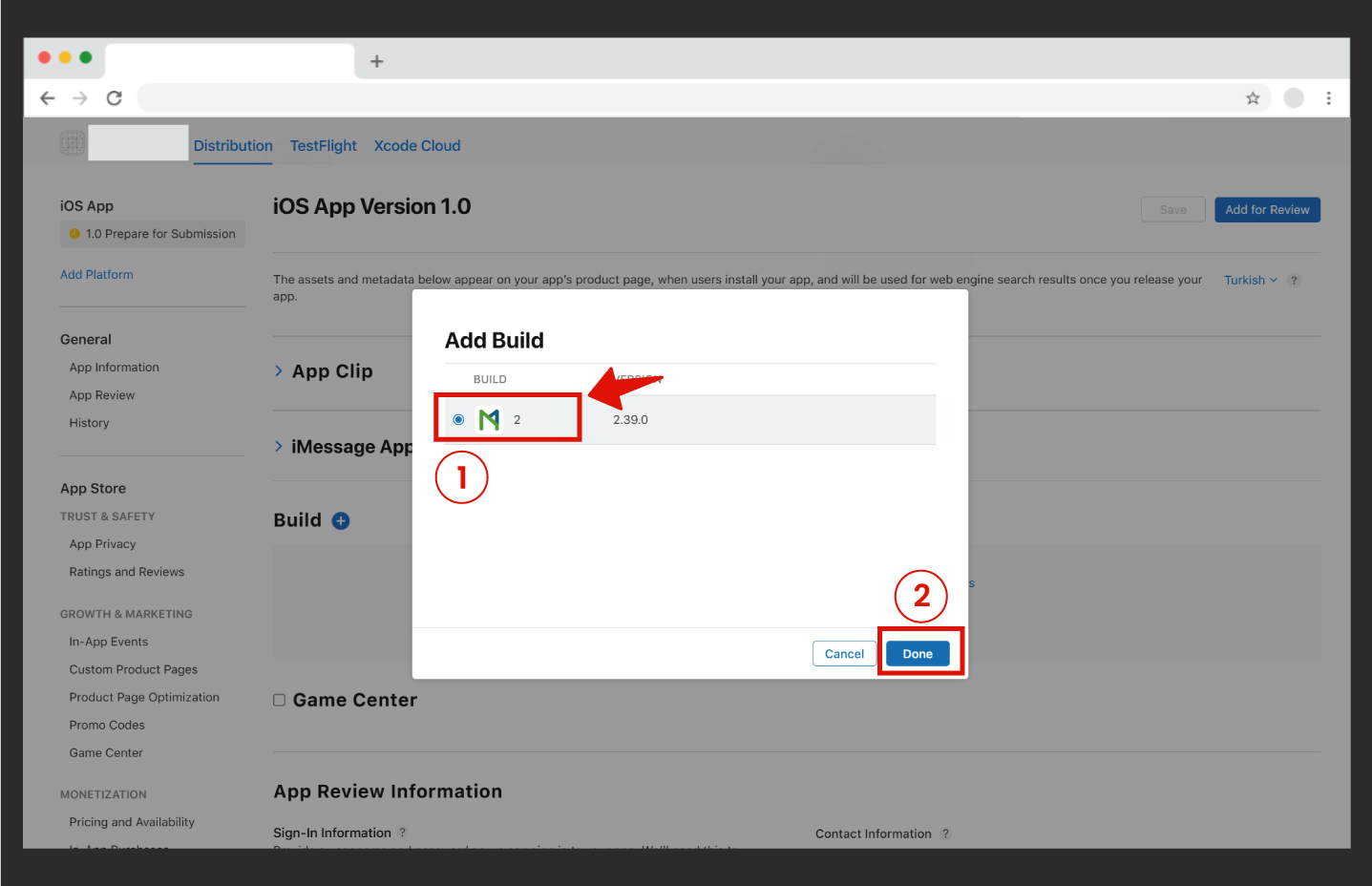
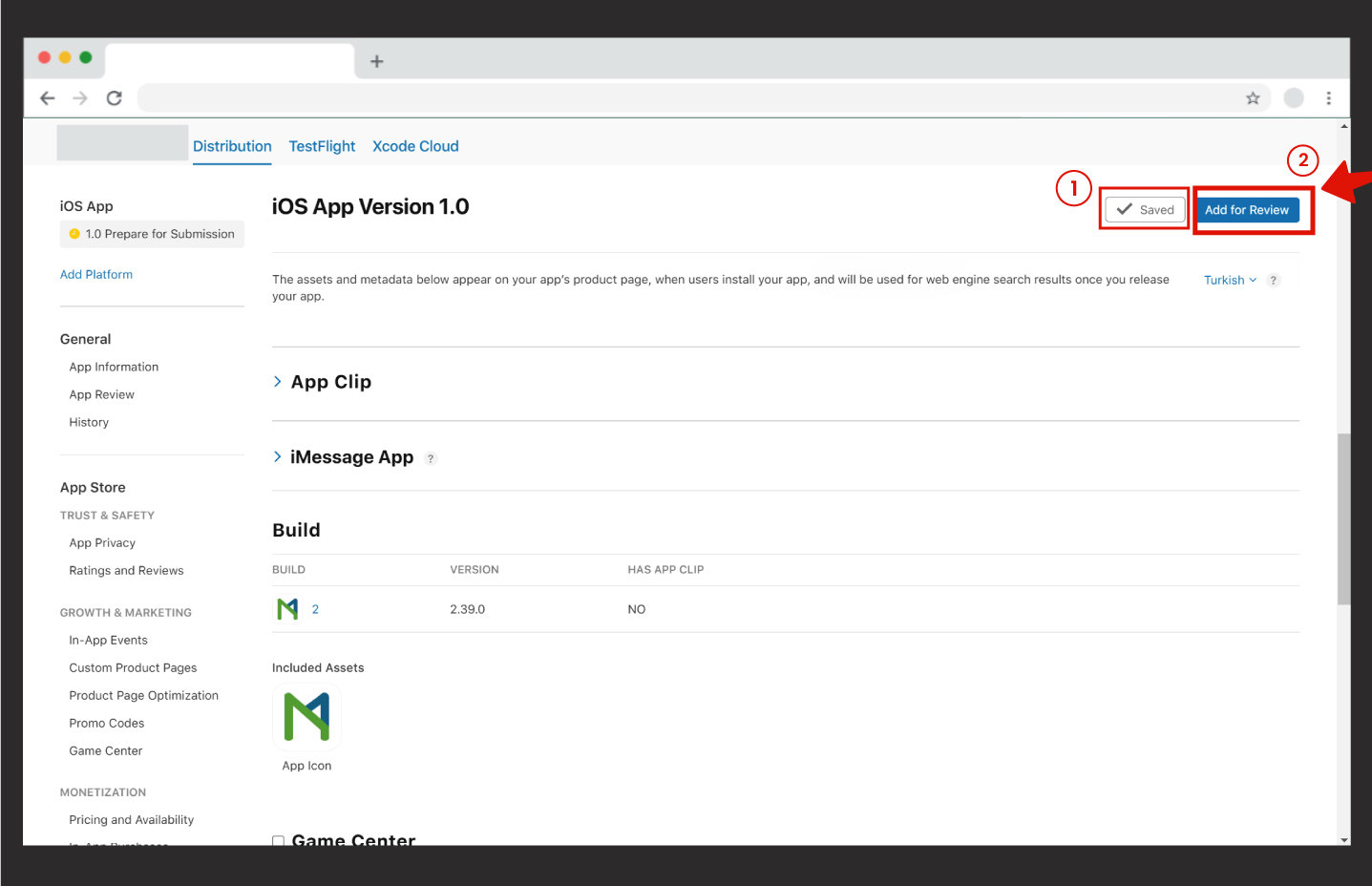
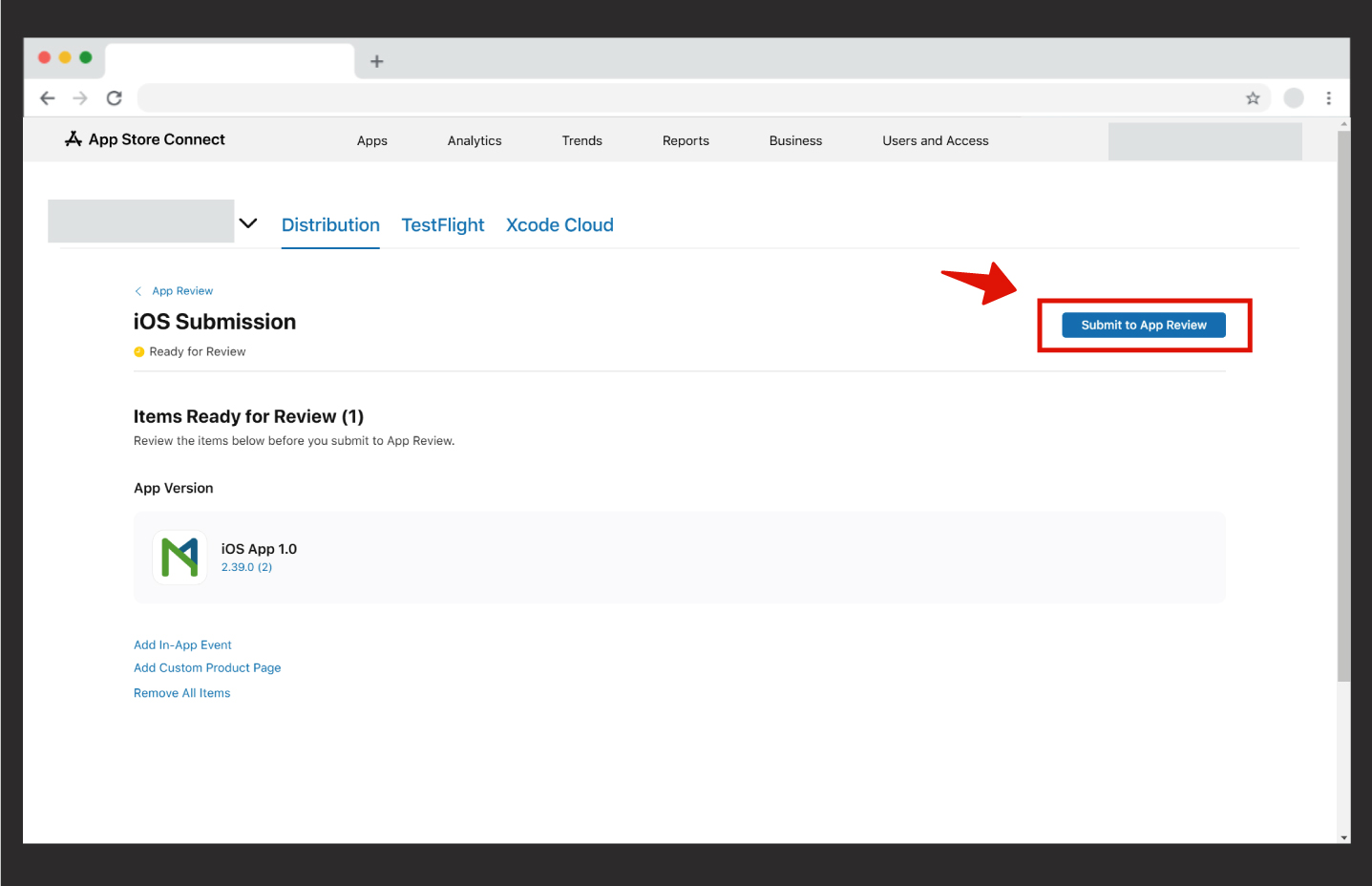
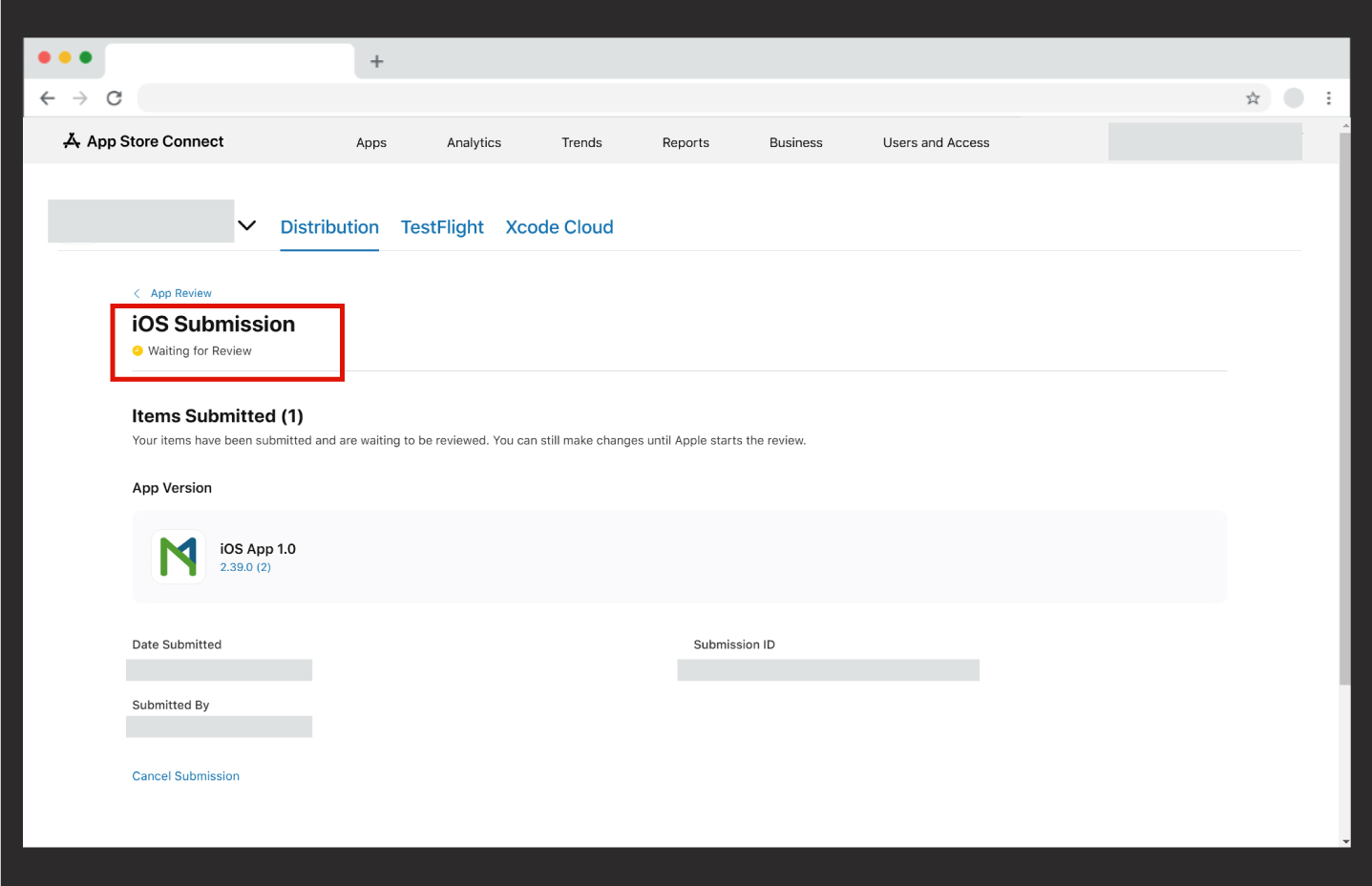 .
.