Chat/Mesajlaşma modülünü uygulamanızda aktif edebilmek için aşağıdaki adımları eksiksiz bir şekilde yapmanız gerekmektedir.
Chat modülü şu an için sadece Android uygulamalarda geçerlidir.
Paneldeki İçerik sekmesine tıklayınız. Ardından Chat/Mesajlaşma modülünün altında yer alan Uygulamaya Ekle butonuna tıklayınız.
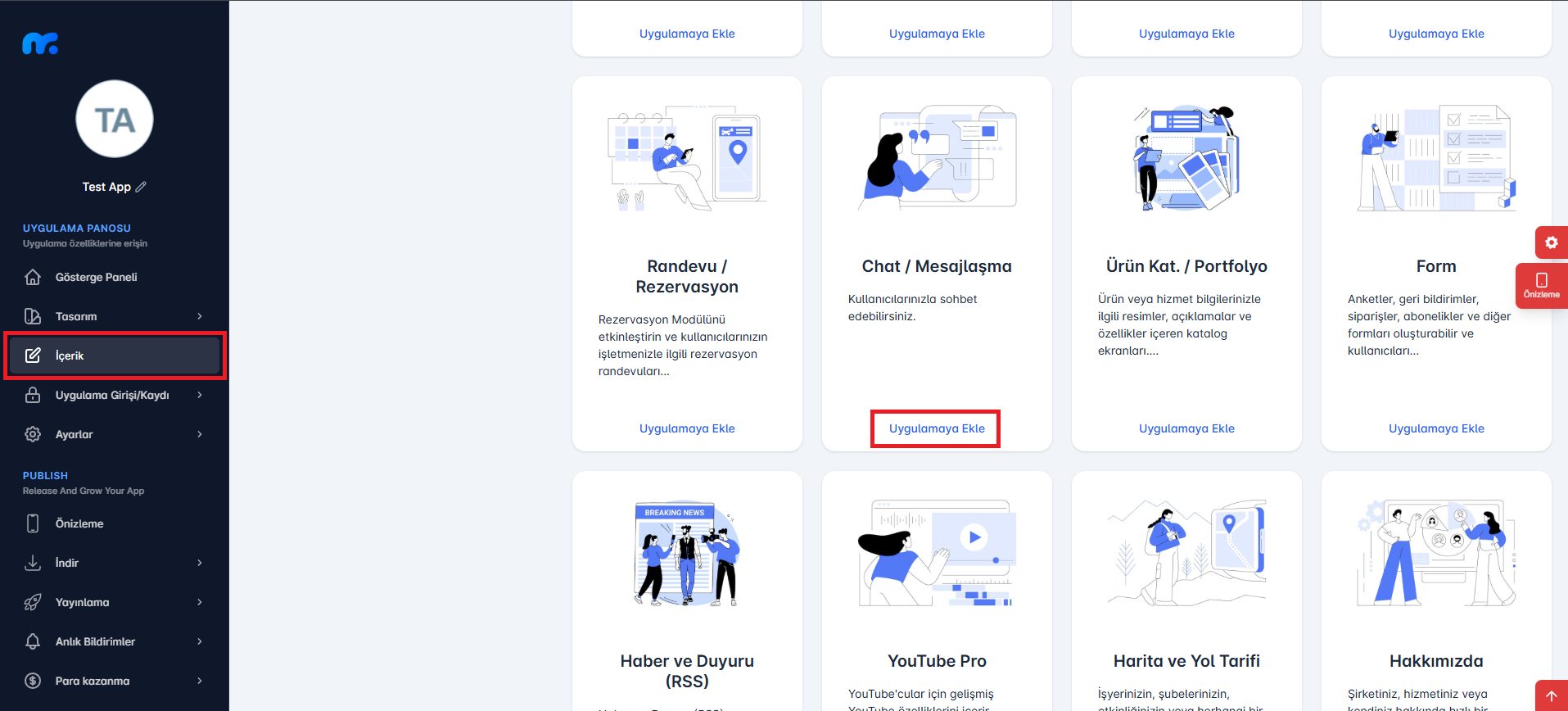
Açılan ekranda Başlık alanına Chat/Mesajlaşma modülünün uygulama içerisinde görüntülenmesini istediğiniz adını giriniz. Ardından Kaydet butonuna tıklayınız.
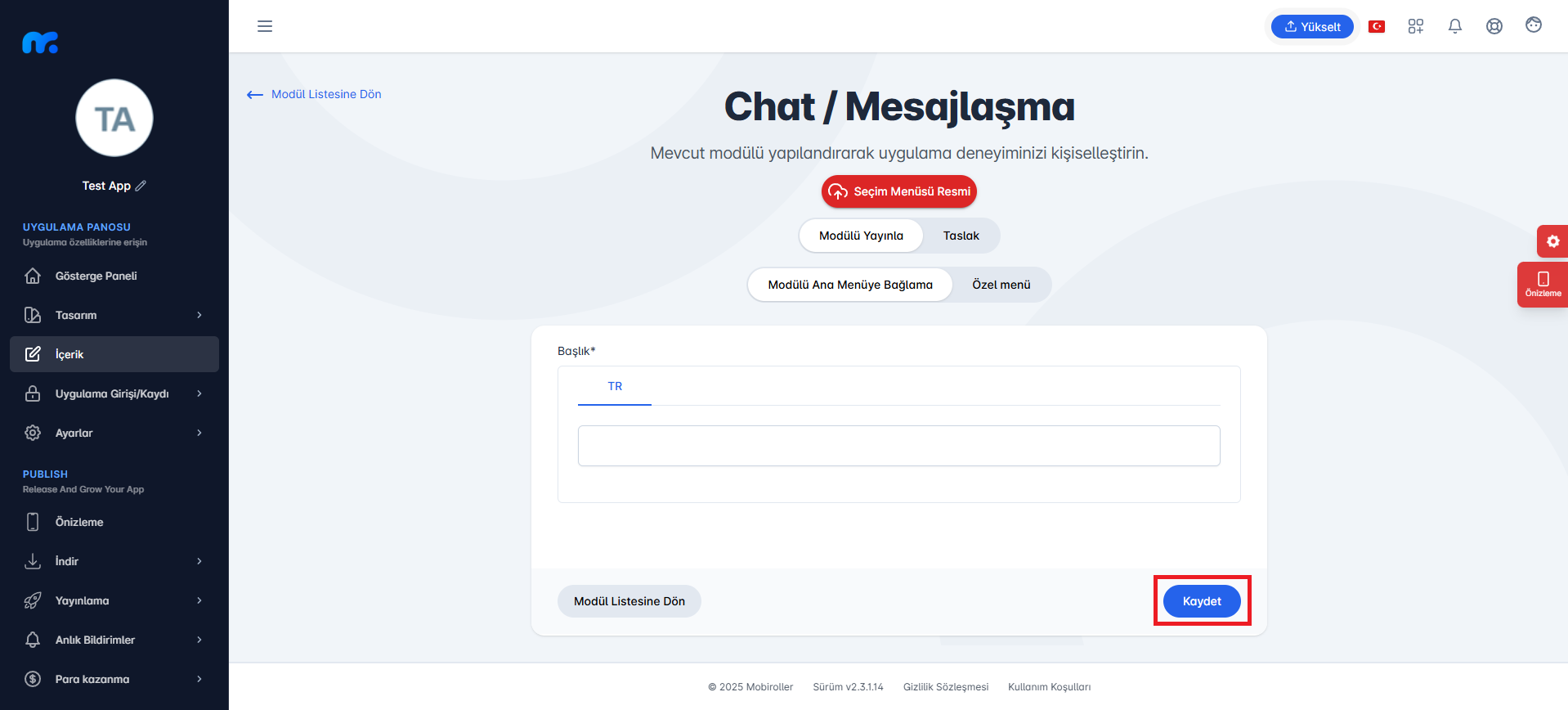
Chat/Mesajlaşma modülünün uygulamanıza eklenme işlemi gerçekleştirildi.
Chat/Mesajlaşma modülünü kullanabilmeniz için Uygulama Girişi/Kaydı ayarlarını yapmanız ve Firebase ayarlarını yapılandırmanız gerekmektedir.
Uygulama Girişi/Kaydı Ayarlarının Yapılması
Paneldeki Uygulama Girişi/Kaydı sekmesi altında yer alan Temel Yapılandırmalar alanına tıklayınız. Açılan ekranda Girişi Etkinleştir butonunu aktif ediniz.
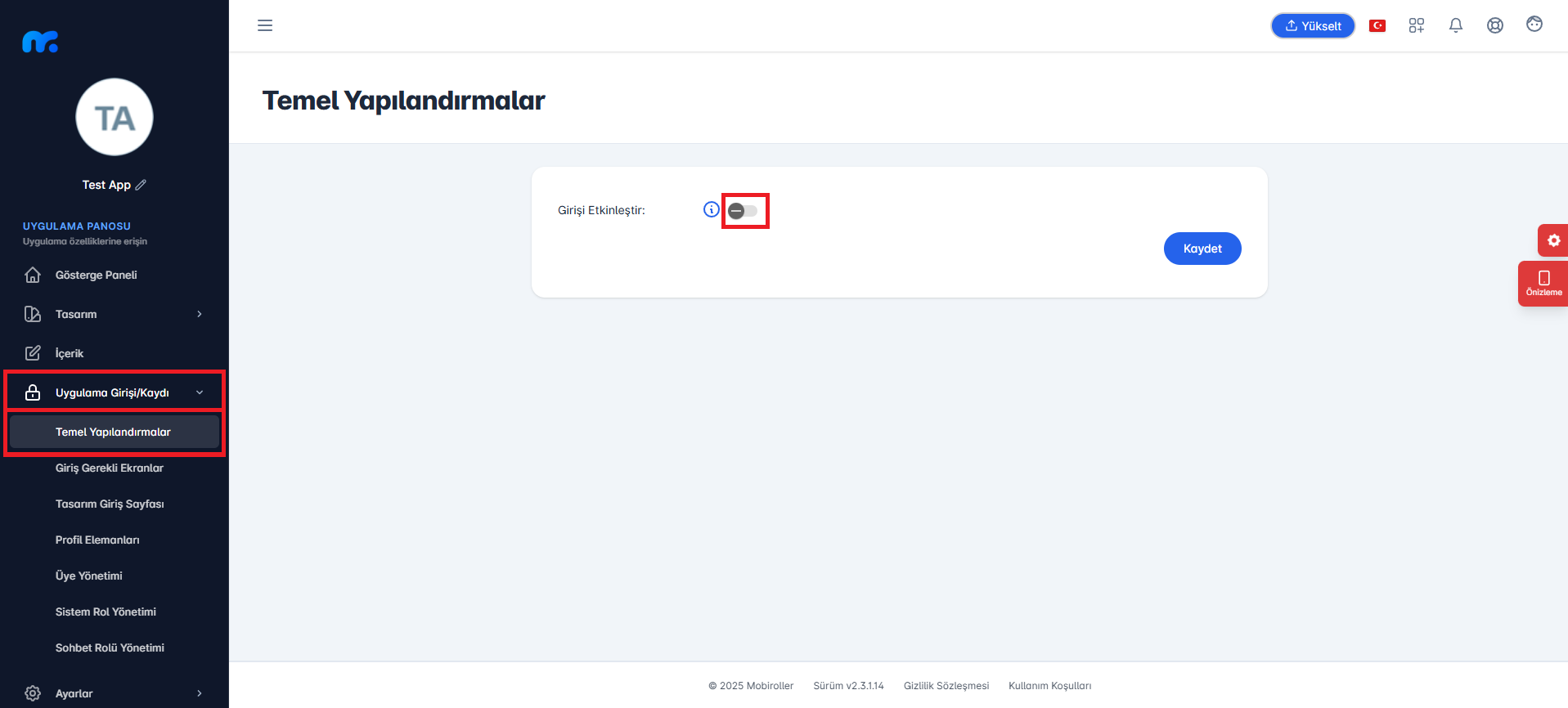
Girişi Etkinleştir butonunu aktifleştirince açılan ekranda Aktif Sohbet Özelliği butonunu aktif ediniz ve ardından Kaydet butonuna tıklayınız.
Ayrıca uygulamanıza kullanıcılarınızın kayıt olma özelliğini veya Google ile oturum açma özelliğini eklemek istiyorsanız bu alanları da aktif edebilirsiniz.
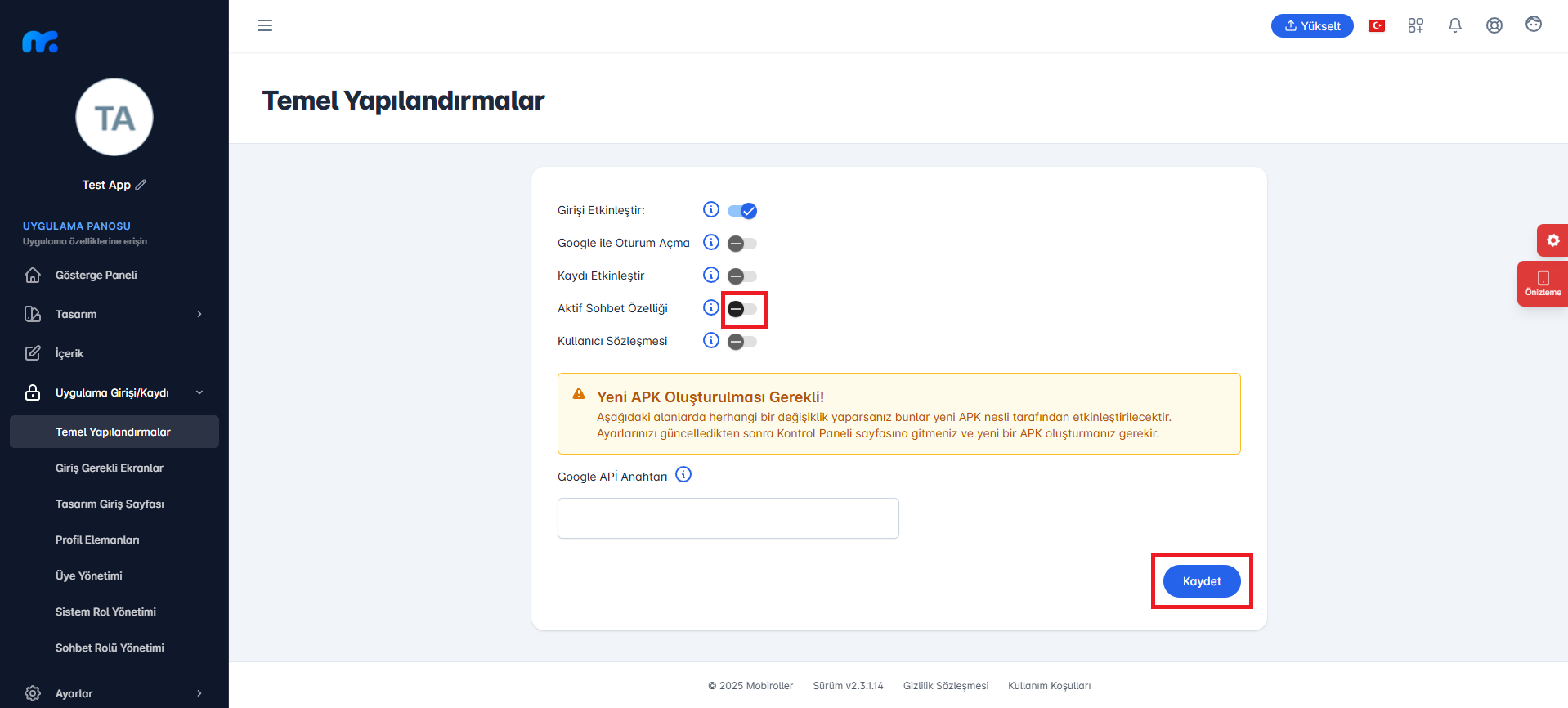
Firebase Ayarlarının Yapılandırılması
Paneldeki Ayarlar sekmesinde yer alan Firebase Ayarları alanına tıklayınız. Açılan ekranda yer alan alanları doldurmanız gerekmektedir. Bu alanlar için gerekli bilgileri elde etmek için https://firebase.google.com/ adresine gidiniz.
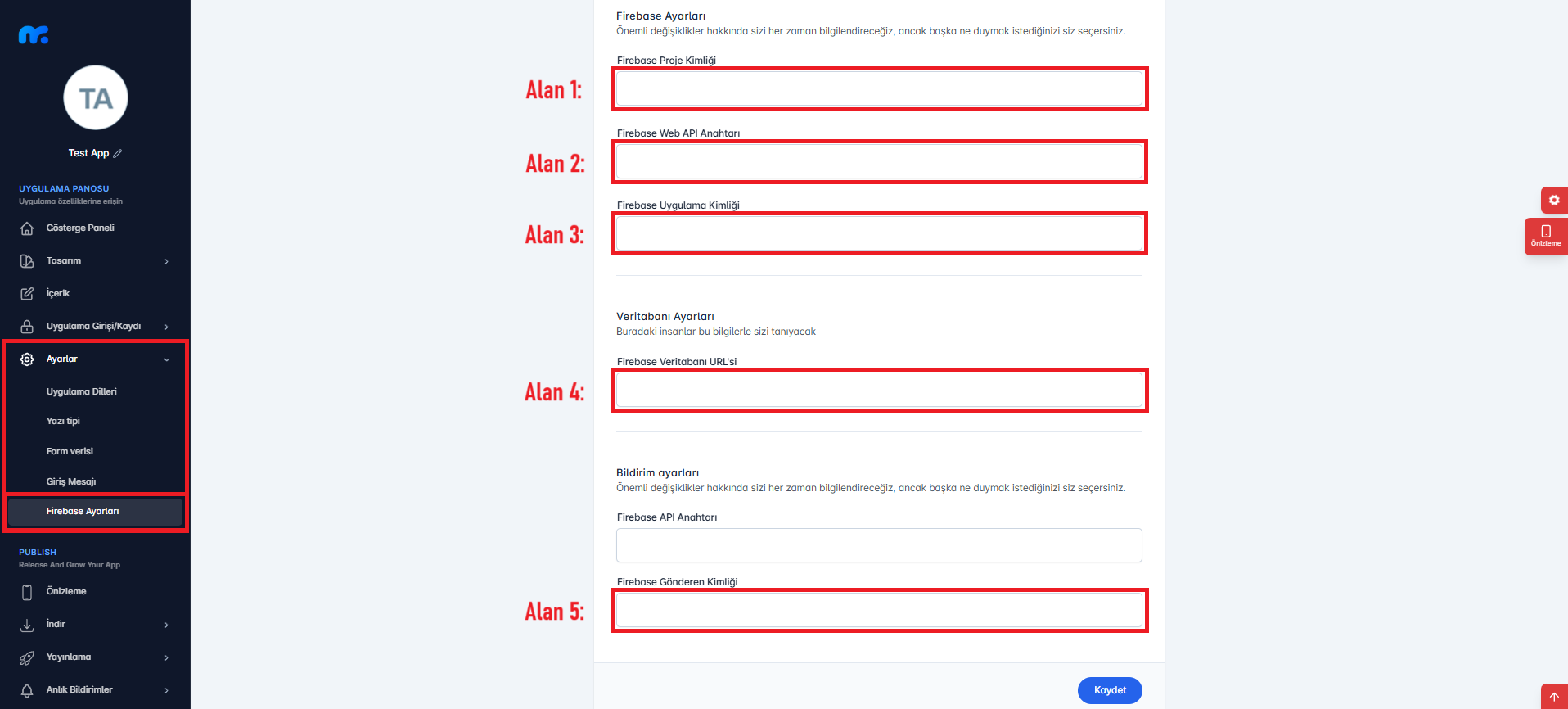
https://firebase.google.com/ adresine girdiğinizde kayıtlı bir Gmail hesabınız yok ise önce sitenin sağ üst kısmından Oturum Aç diyerek Gmail hesabınıza giriş yapabilirsiniz. Giriş yaptıktan sonra ya da kayıtlı Gmail hesabı var ise sitenin, sağ üst kısmında bulunan Go to console butonuna tıklayınız.
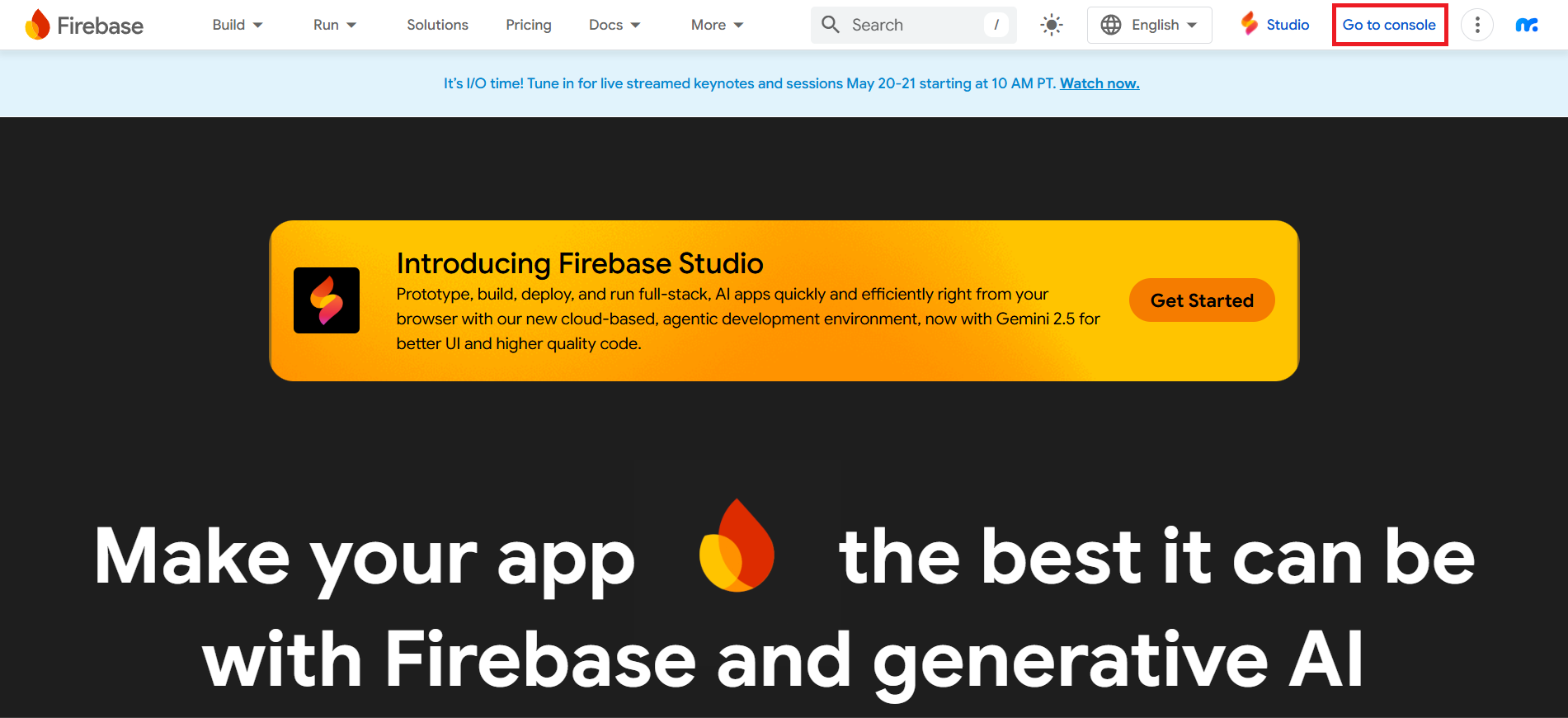
Get started with a Firebase project seçeneğini seçerek devam ediniz.
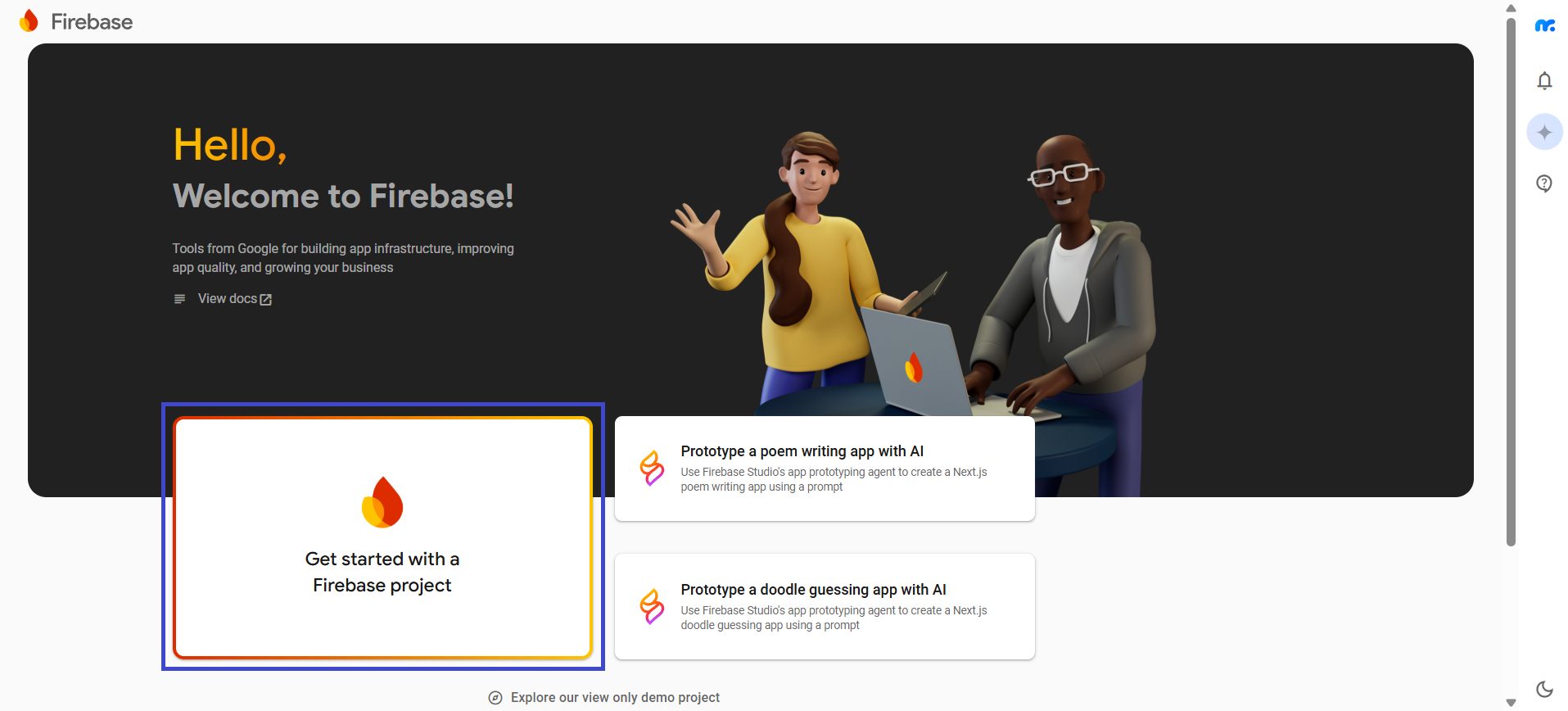
Uygulamanızın adını Project Name alanına yazınız ve Continue butonuna tıklayınız.
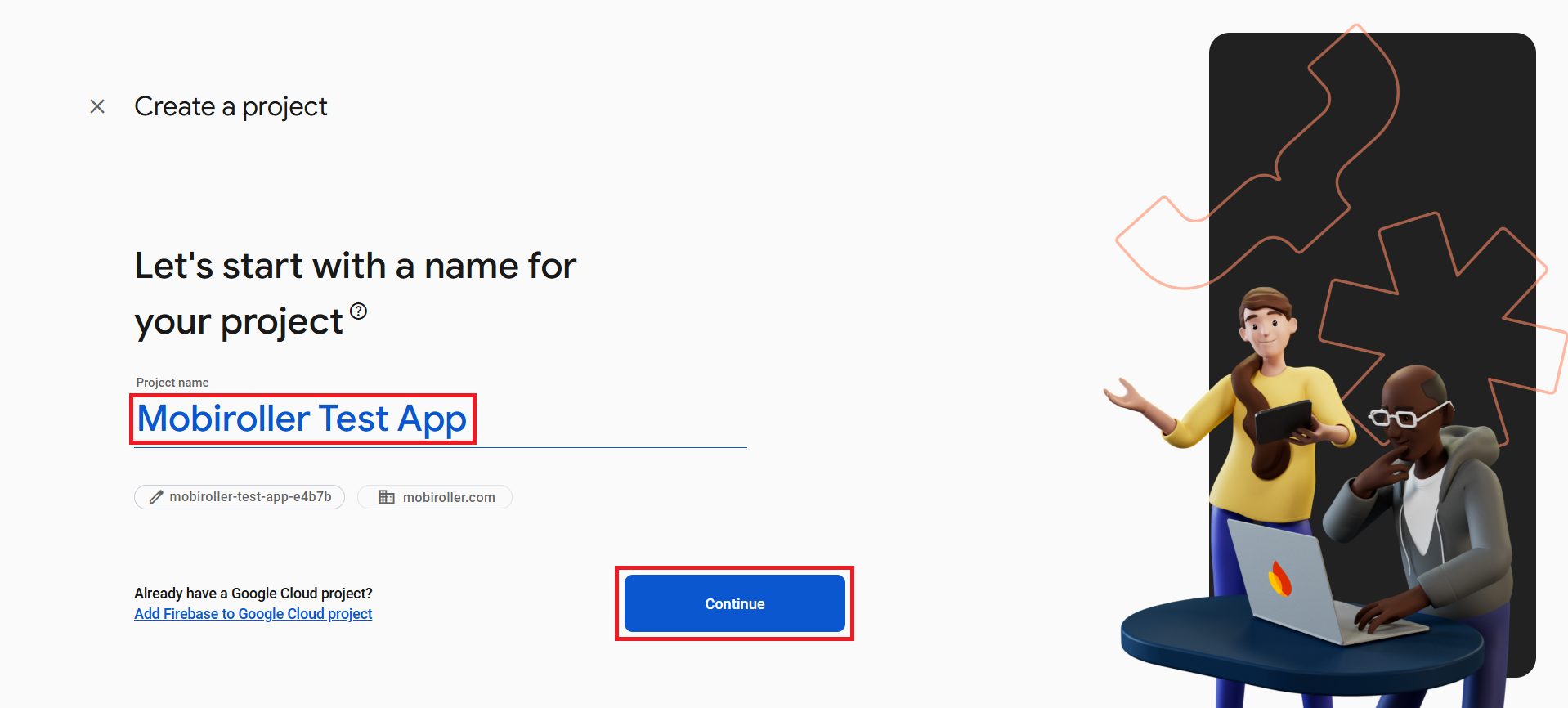
Bu adımdan sonra, projeniz için Google Analytics’i etkinleştirebilirsiniz. Google Analytics’i aktif etmek için şu adımları takip ediniz:
1- Enable Google Analytics for this project kısmını açınız ve ardından Continue butonuna tıklayınız.
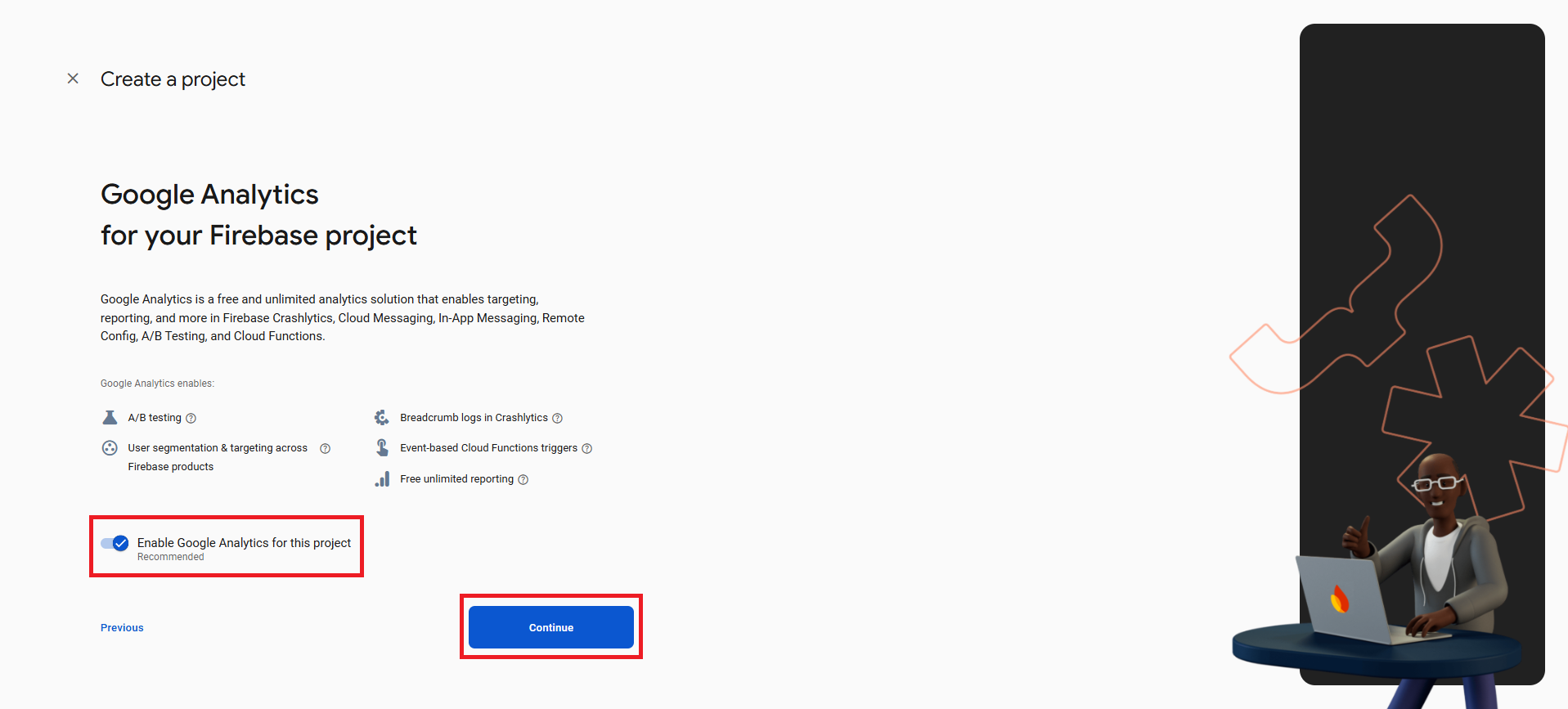
2-Kullanacağınız Google Analytics hesabını seçiniz. Ardından Create project butonuna tıklayınız.
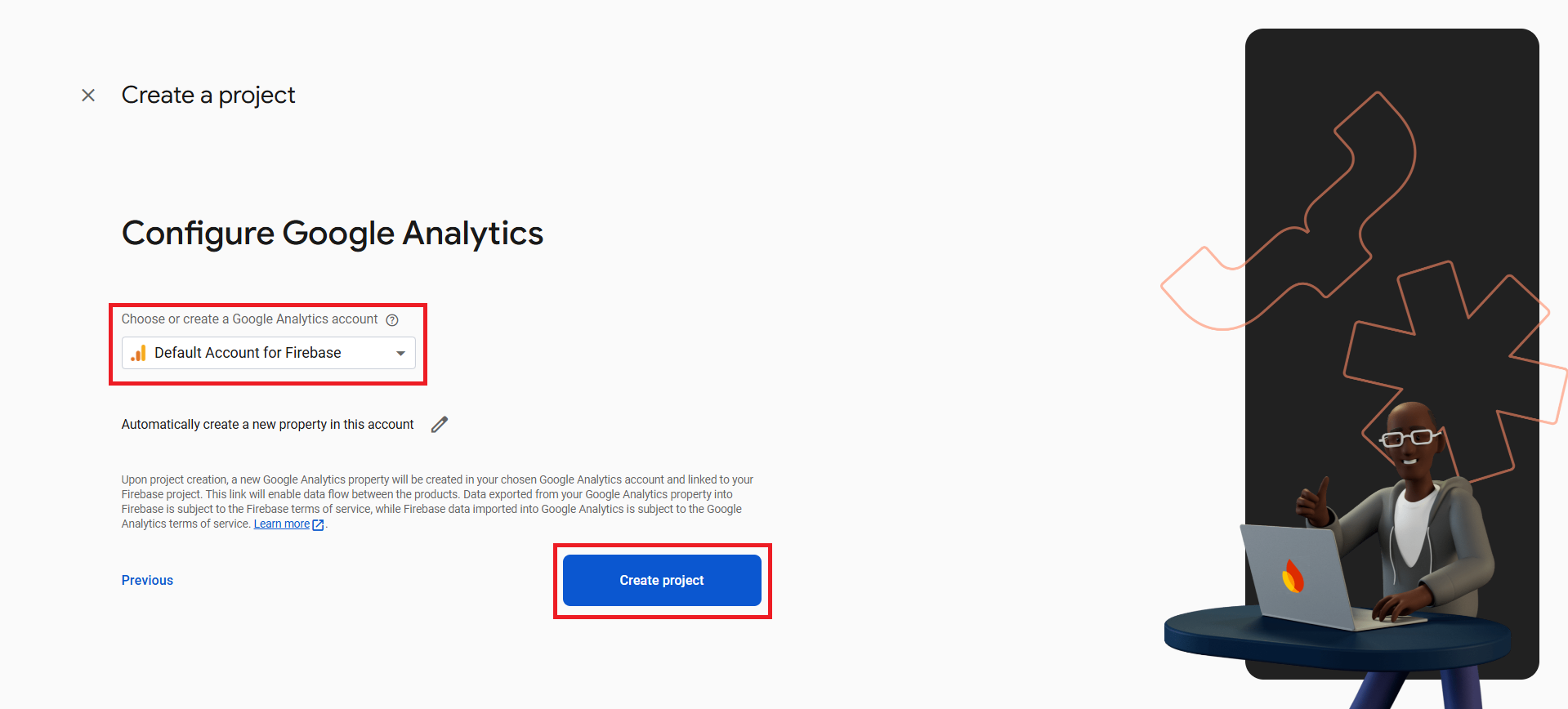
Google Analytics’i etkinleştirmek istemiyorsanız, ilk adımdan Enable Google Analytics for this project butonunu kapatınız ve Create project butonuna tıklayınız.
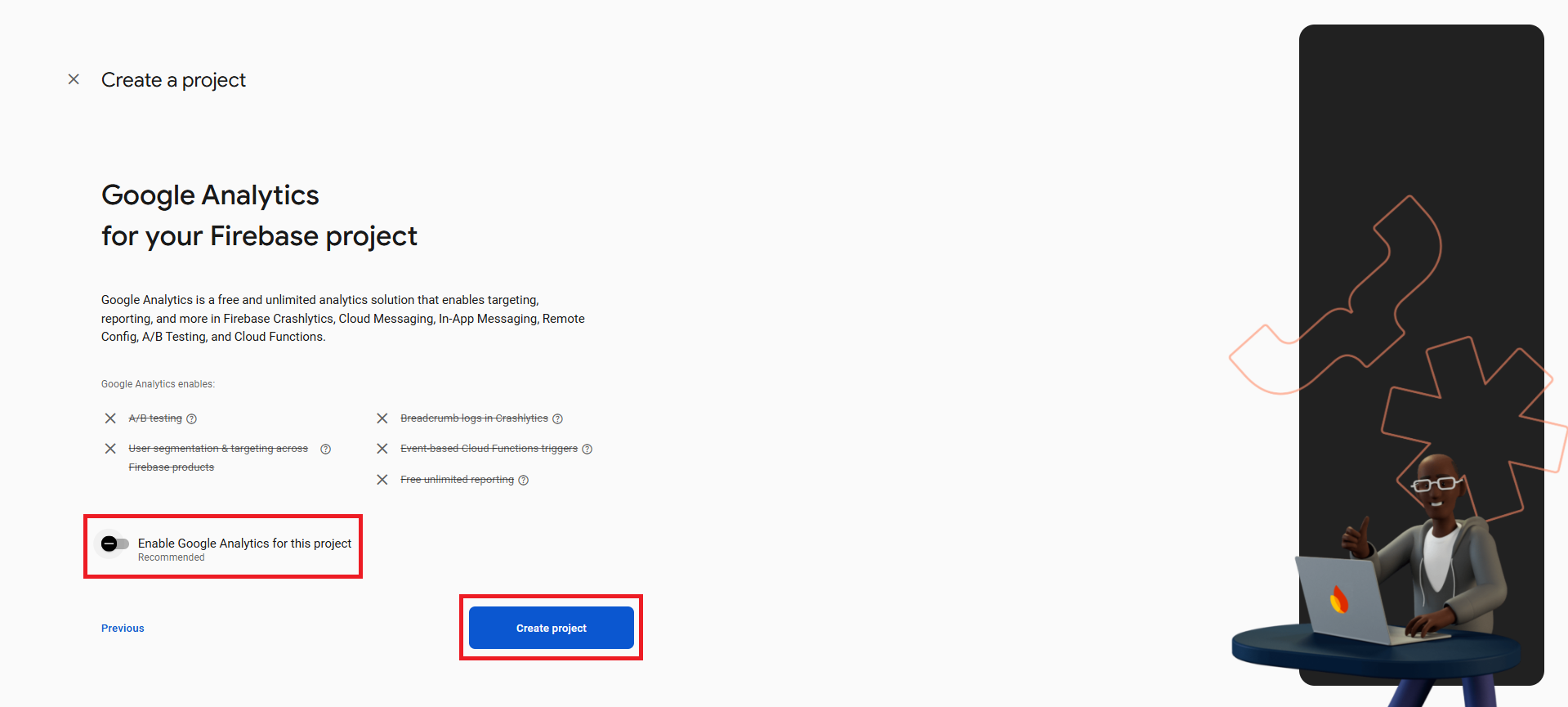
Projeniz oluşturuldu, açılan ekranda Continue butonuna tıklayınız.
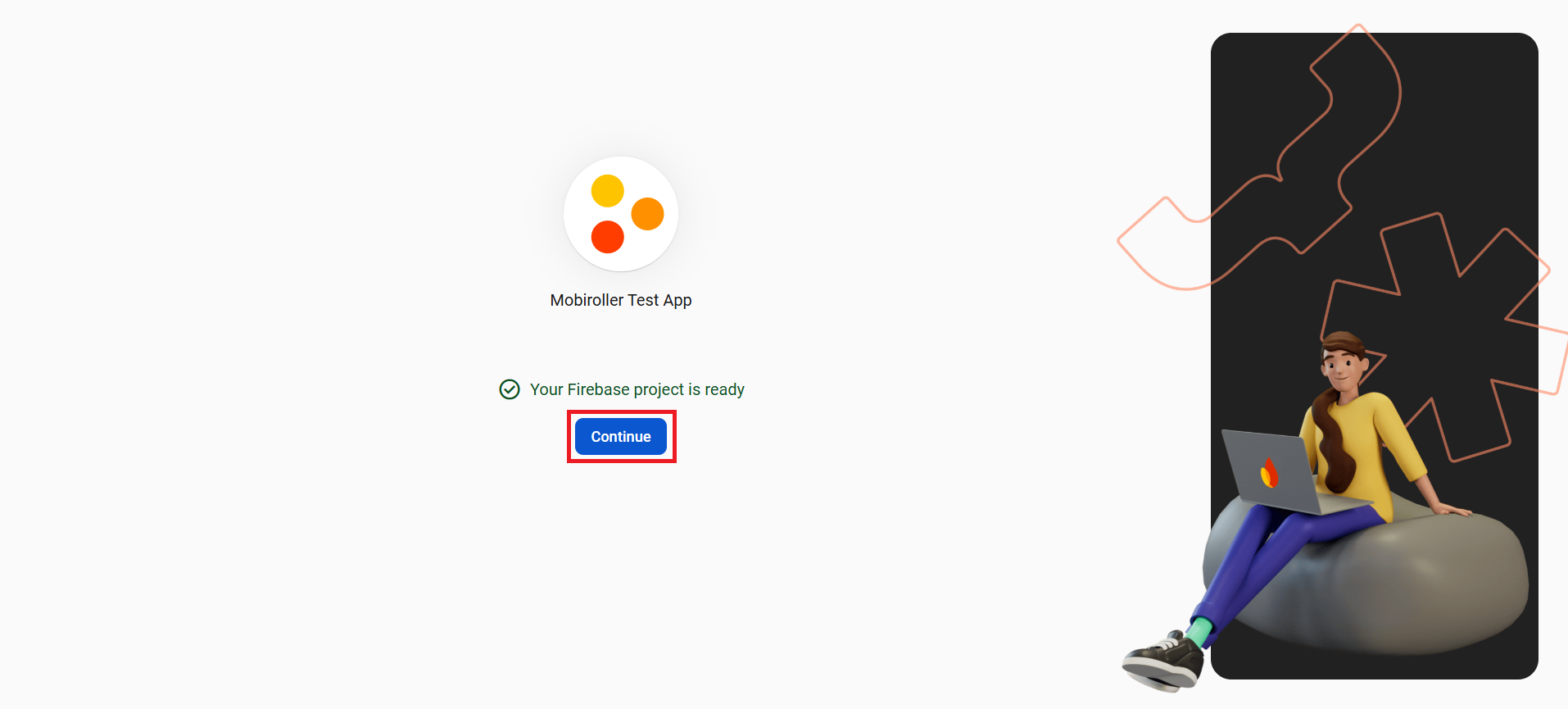
Açılan panelden Get started by adding Firebase to your app başlığının altındaki Android seçeneğini tıklayınız.
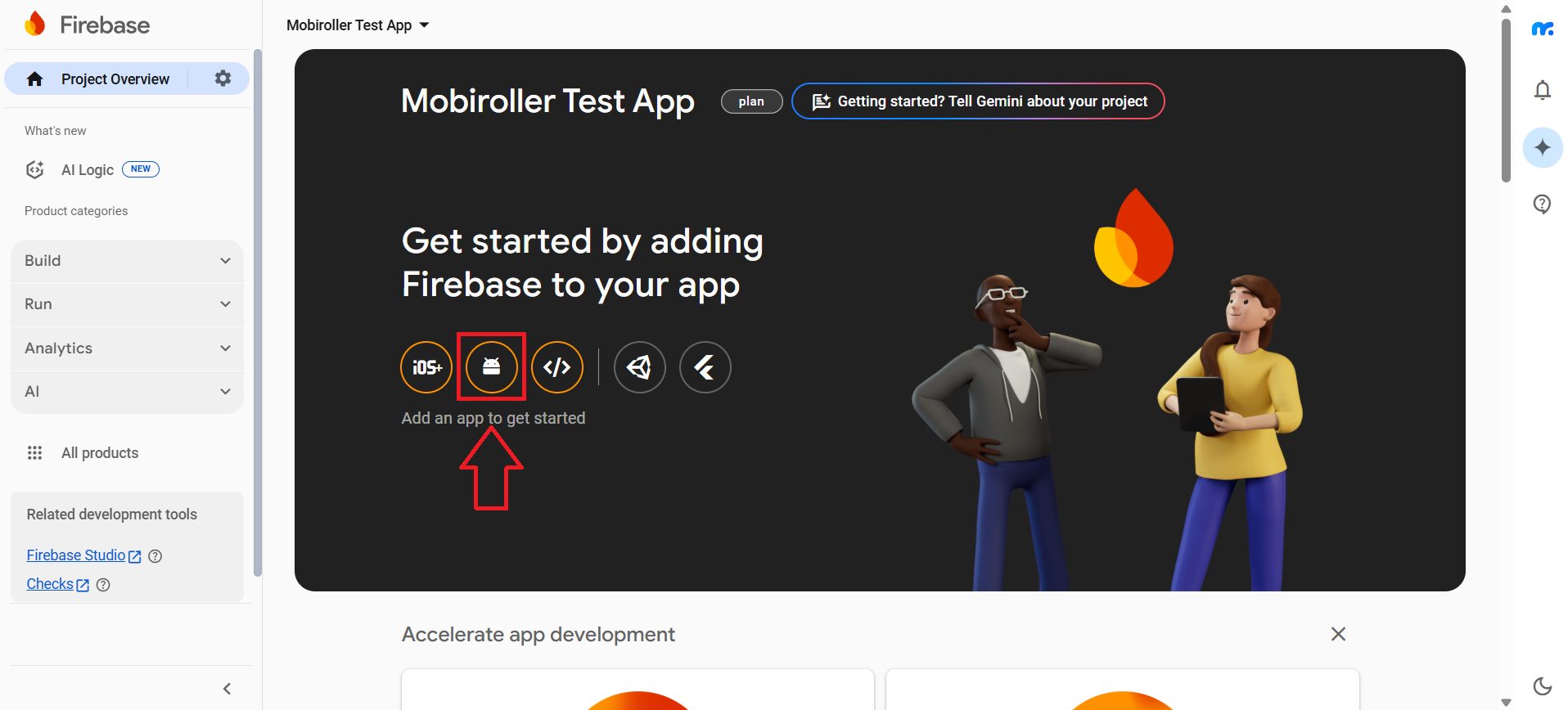
Android package name alanına Mobiroller panelinden APK’nızı(Android Paket Adı) oluştururken belirlemiş olduğunuz paket adını yazınız. App nickname alanına ise uygulamanızın adını yazabilirsiniz.
Paket adınıza Mobiroller panelinde yer alan İndir sekmesi altındaki Android Uygulaması alanından erişebilirsiniz.
Paket adı ile ilgili detaylı bilgiye Paket Adı Nedir? adlı makalemizden ulaşabilirsiniz.
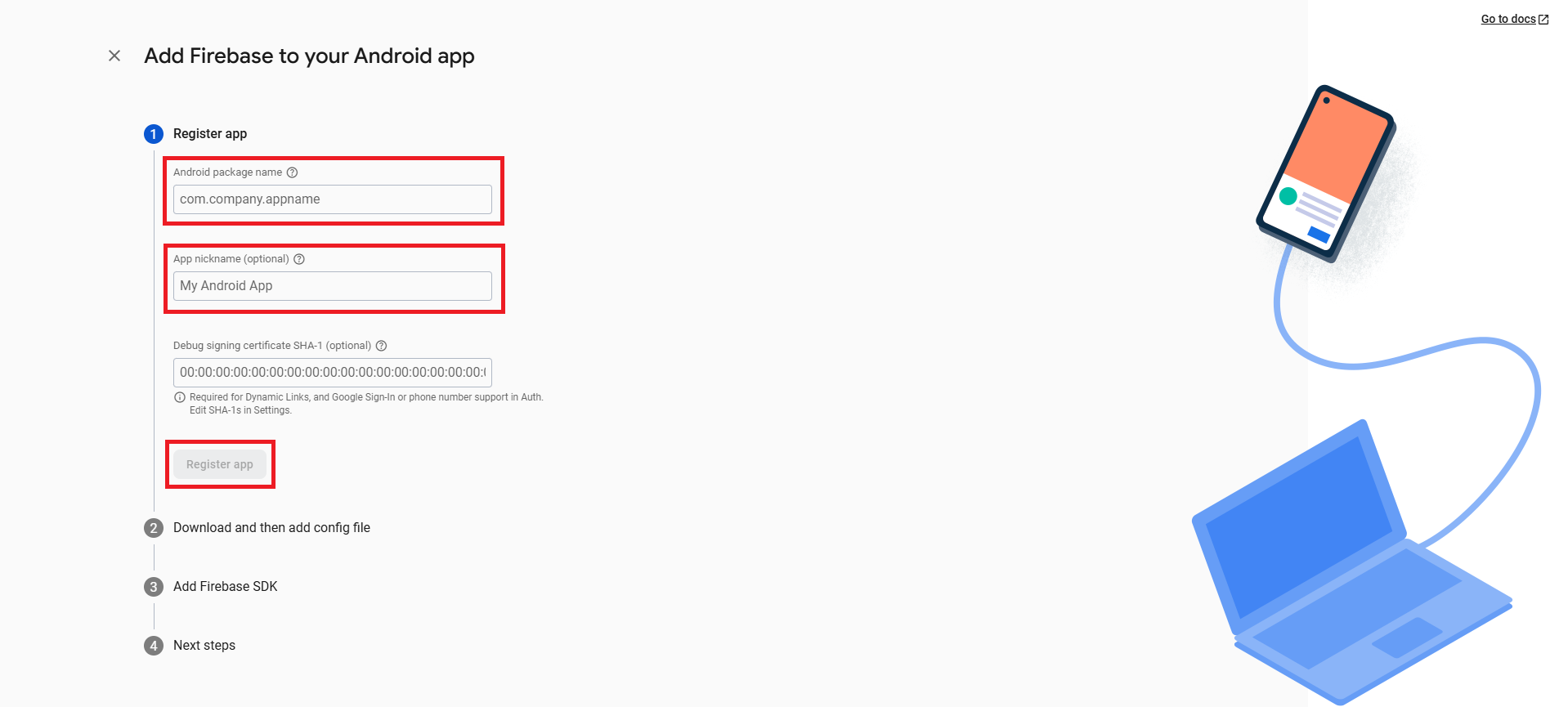
Android Paket Adı(APK)’nızı ve Uygulama adını yazdıktan sonra Register app butonuna tıklayınız. Sonrasında gelecek ekranı, hiçbir şey yapmadan (X) işaretine basarak kapatınız.
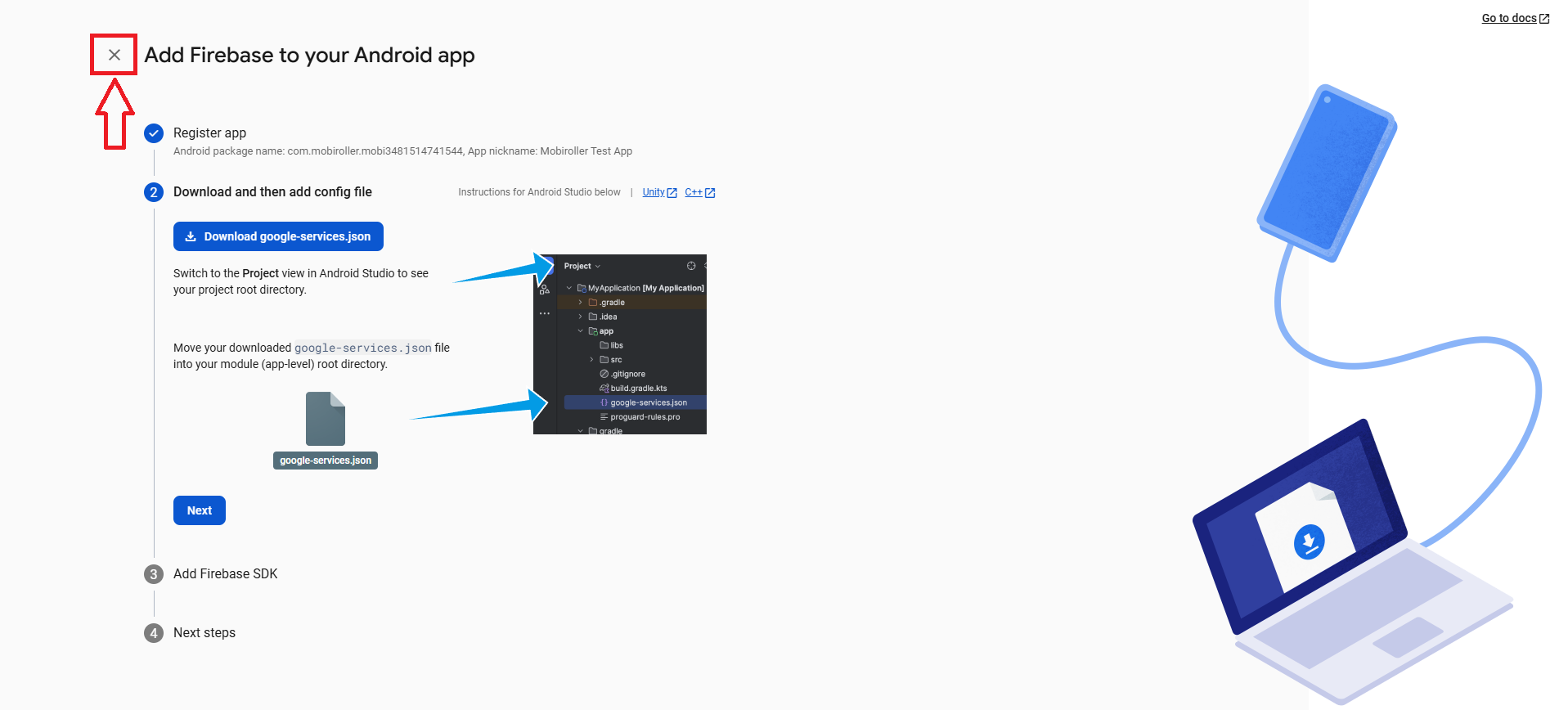
Açılan ekranda solda yer alan Build butonuna tıklayınız. Ardından alt kısımda açılan sekmeden Authentication butonuna tıklayınız. Karşınıza gelen ekranda Get started butonuna tıklayınız.
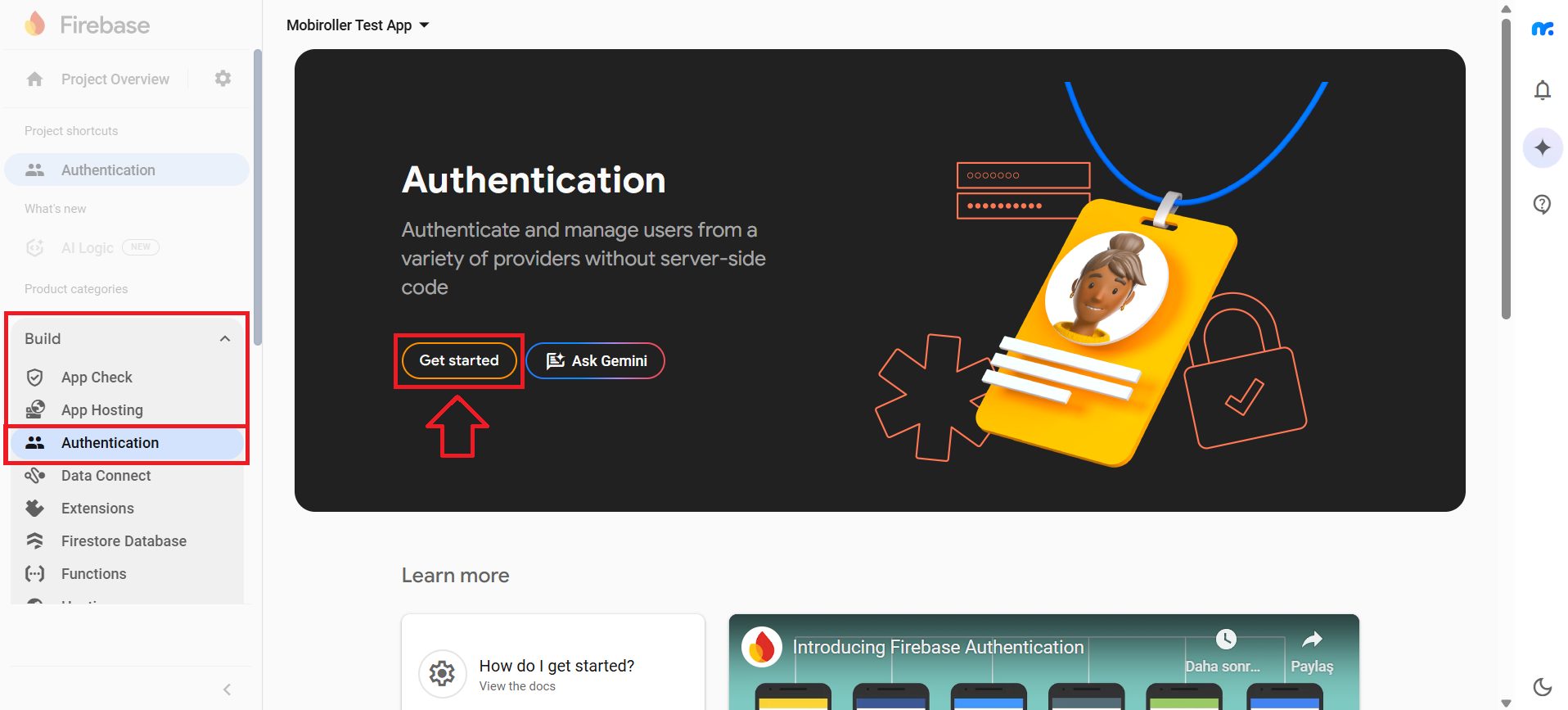
Karşınıza çıkan ekranda Sign-in method butonuna tıklayınız. Açılan ekrandaki oturum açma sağlayıcılardan Email/Password alanına tıklayınız.
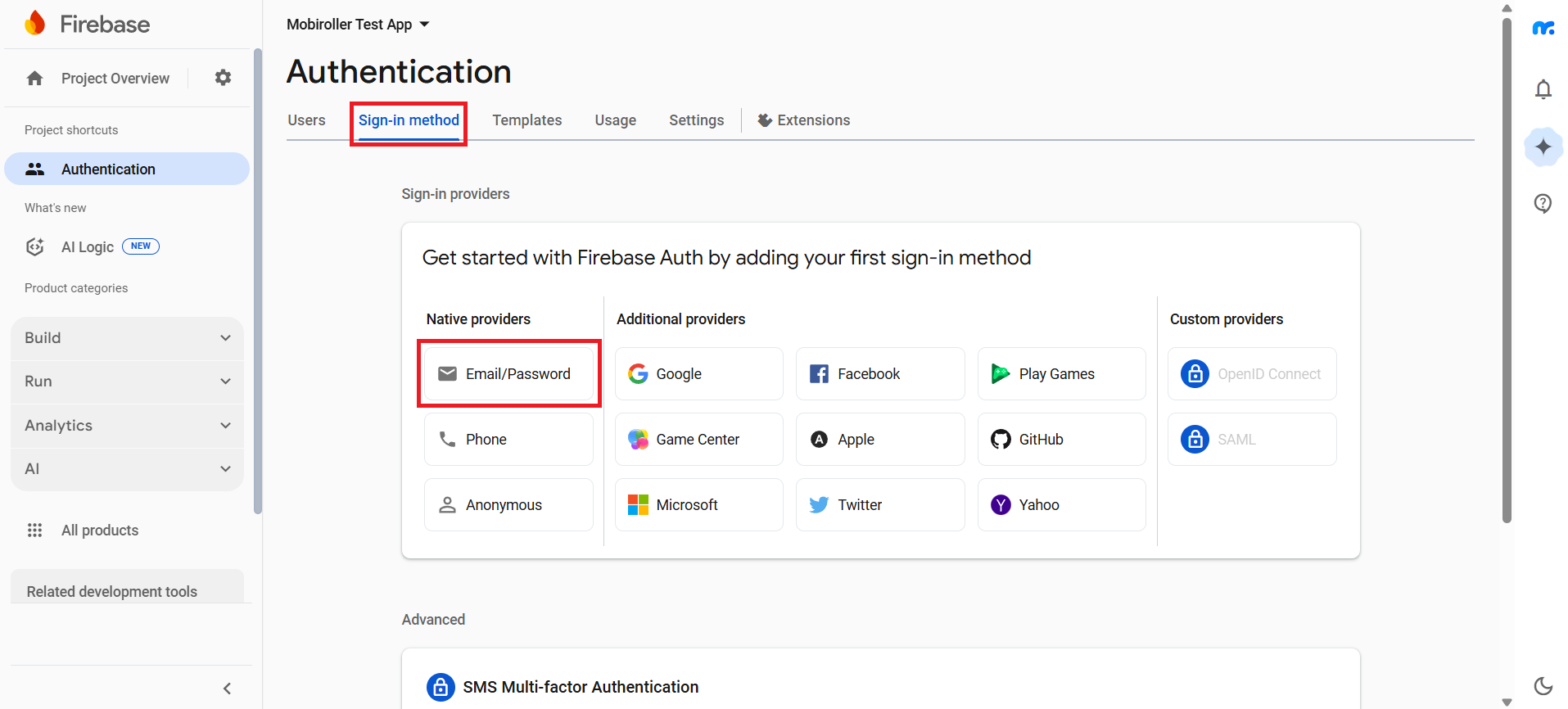
Email/Password kısmında, görüntüdeki gibi Enable seçeneğini aktif hale getirip Save butonuna tıklayınız.
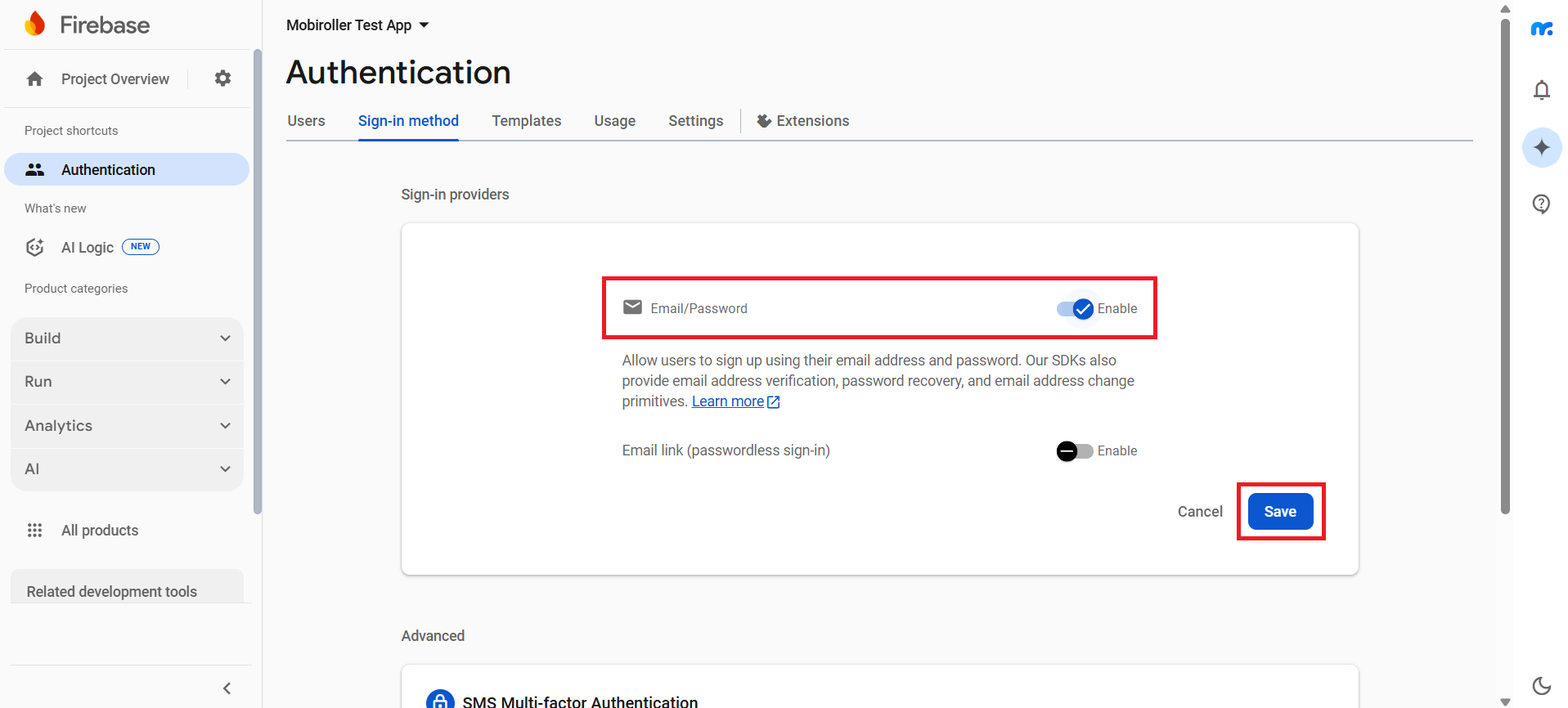
Daha sonra solda yer alan Build sekmesi altından Realtime Database‘i seçiniz ve ana ekranda bulunan Create Database butonuna tıklayınız.
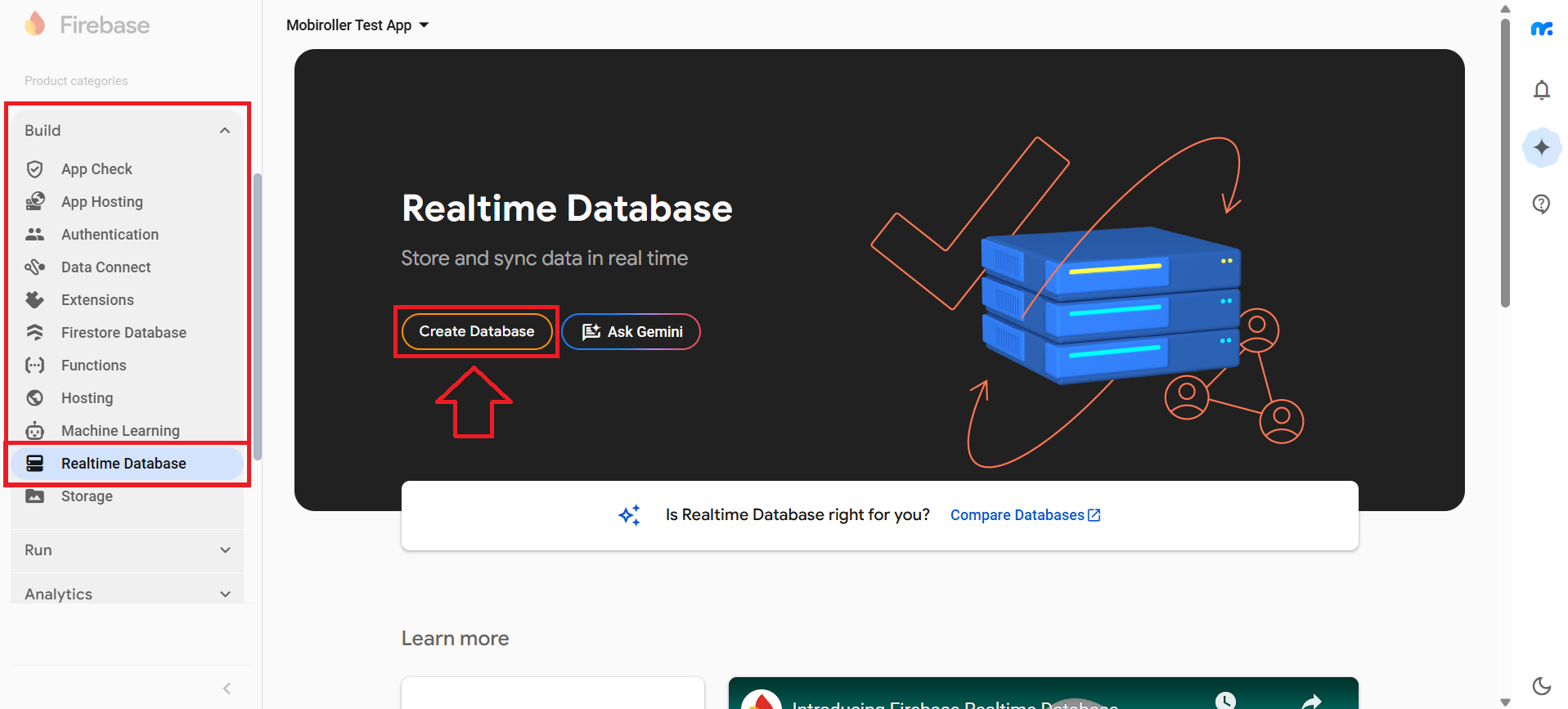
Karşınıza çıkan ekranda United States (us-central1) seçeneğini değiştirmeden Next butonuna tıklayınız.
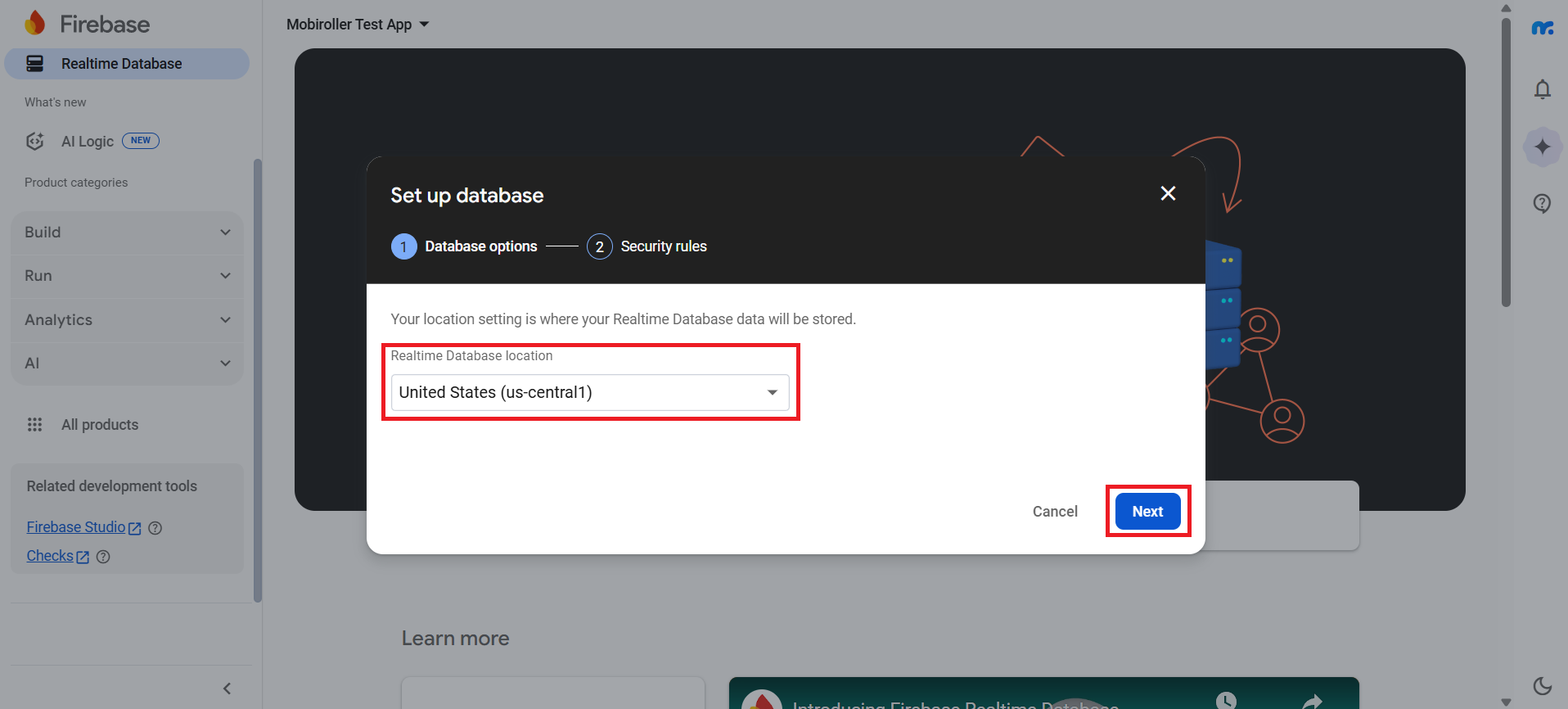
Start in locked mode seçeneğini işaretleyiniz ve Enable butonuna tıklayınız.
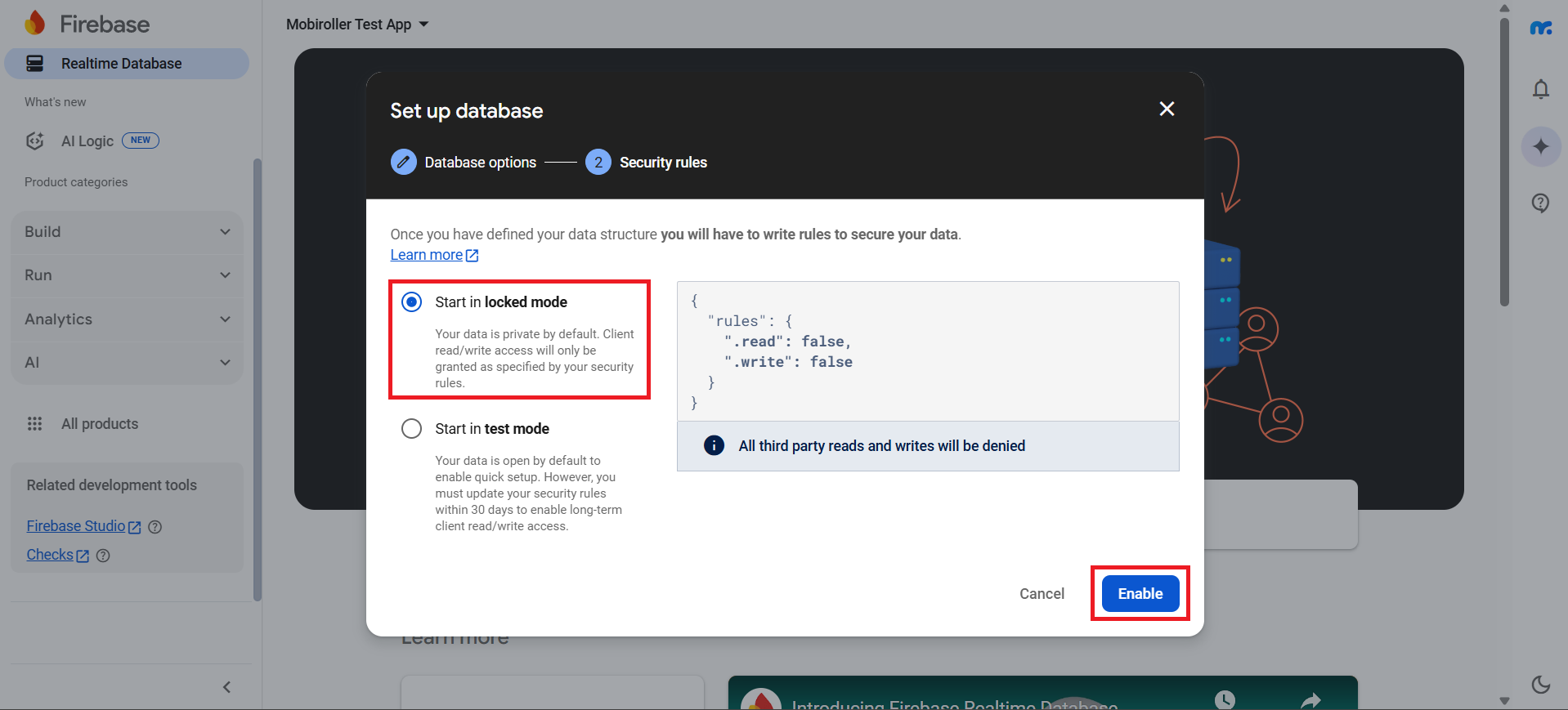
Karşınıza çıkan ekrandaki URL’i kopyalayınız, bu Firebase Database URL‘idir. Kopyaladığınız bağlantıyı Mobiroller panelinde Firebase Ayarları içerisindeki Firebase Veritabanı URL’si alanına yapıştırınız.
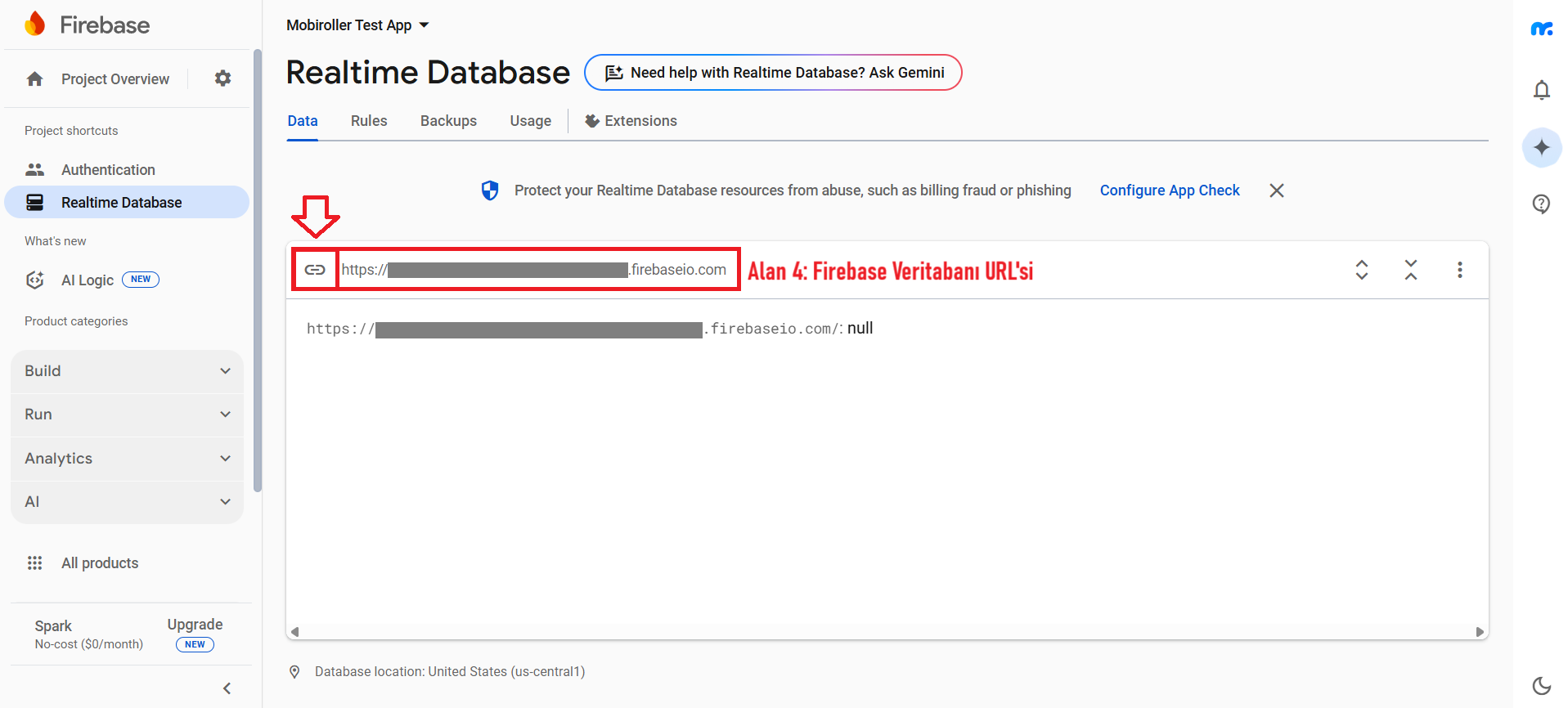
Bağlantıyı Mobiroller panelinde ilgili alana yapıştırdıktan sonra Rules butonuna tıklayınız.
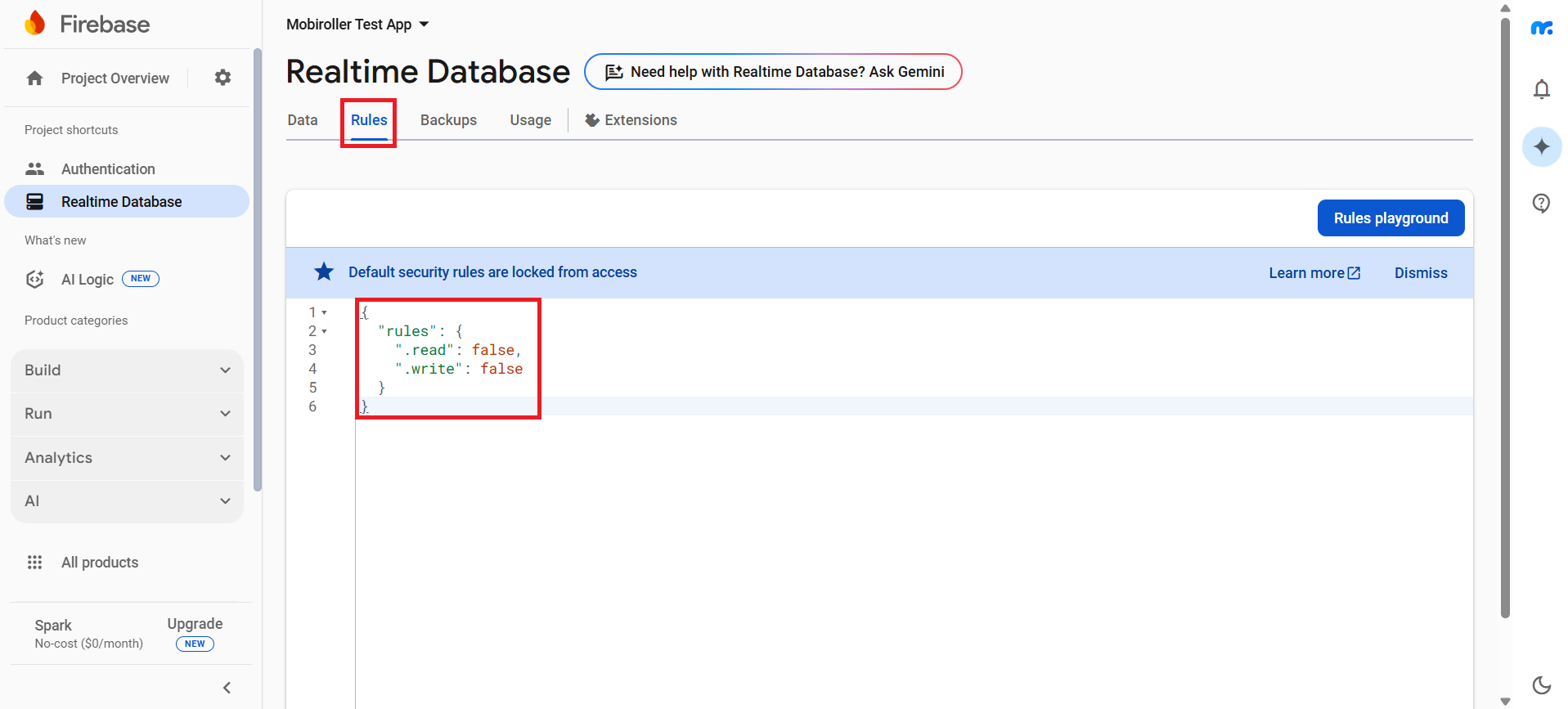
Buradaki kod parçacığının tamamını siliniz ve aşağıdaki kod parçacığını kopyalayıp buraya yapıştırınız.
{
"rules": {
".read": "auth != null",
".write": "auth != null",
"userListV1" : {
".indexOn": ["io","n","o"]
},
"searchIndexV1" : {
".indexOn": ["un","n"]
}
}
}
Kodu düzgün bir şekilde yapıştırdıysanız aşağıdaki gibi görünecektir. Bu işlem sonrasında Publish butonuna tıklayınız.
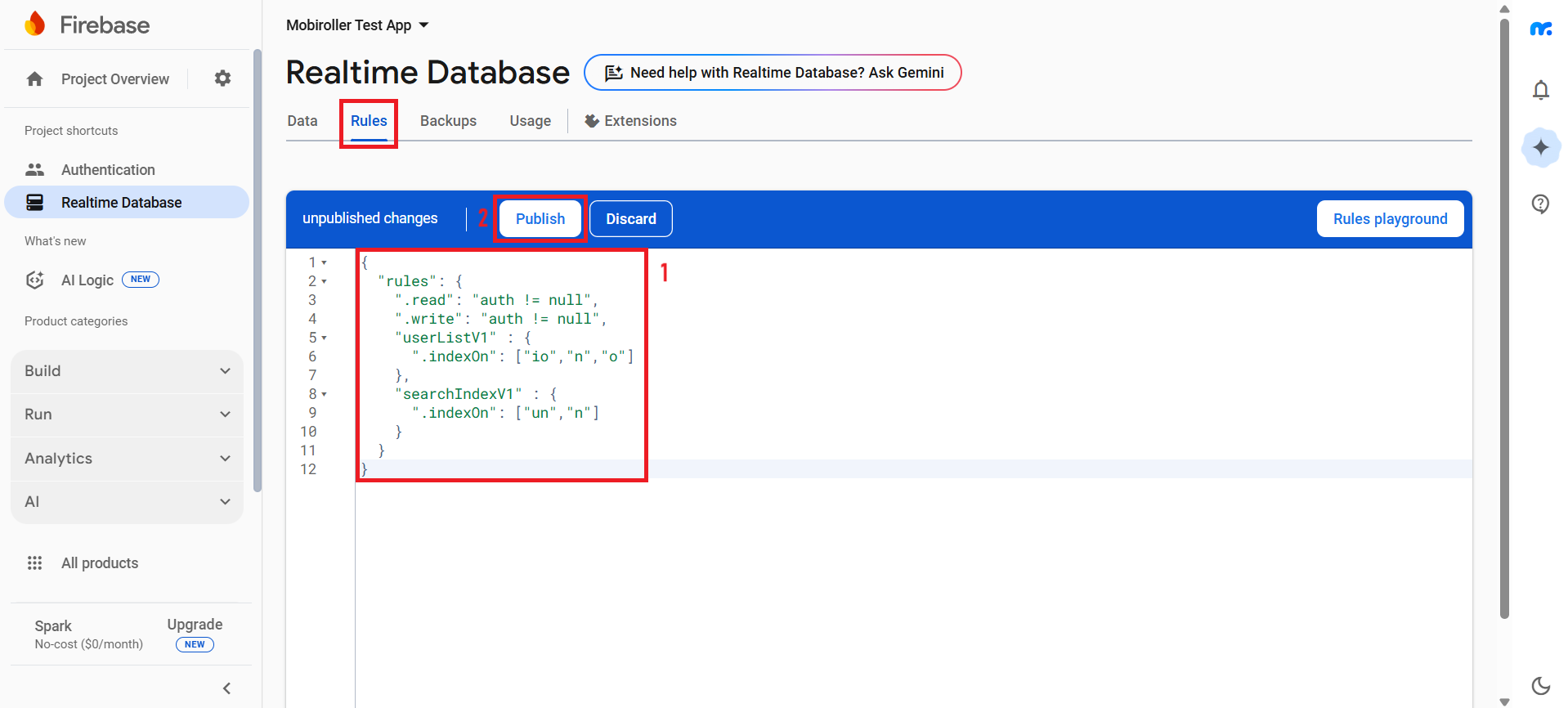
Not: Panel üzerinden tekrar Database ekranına gelirseniz, Firebase’deki bir hatadan dolayı kodlar sıfırlanacaktır ve uygulamanızı kullanamadan hata alıyor olacaksınız. O yüzden kodu yapıştırıp yayınladıktan sonra doğrudan diğer adıma geçiniz.
Daha sonra sol taraftan Project Overview alanının sağ tarafında kalan Ayarlar butonuna tıklayarak Project settings‘i seçiniz.
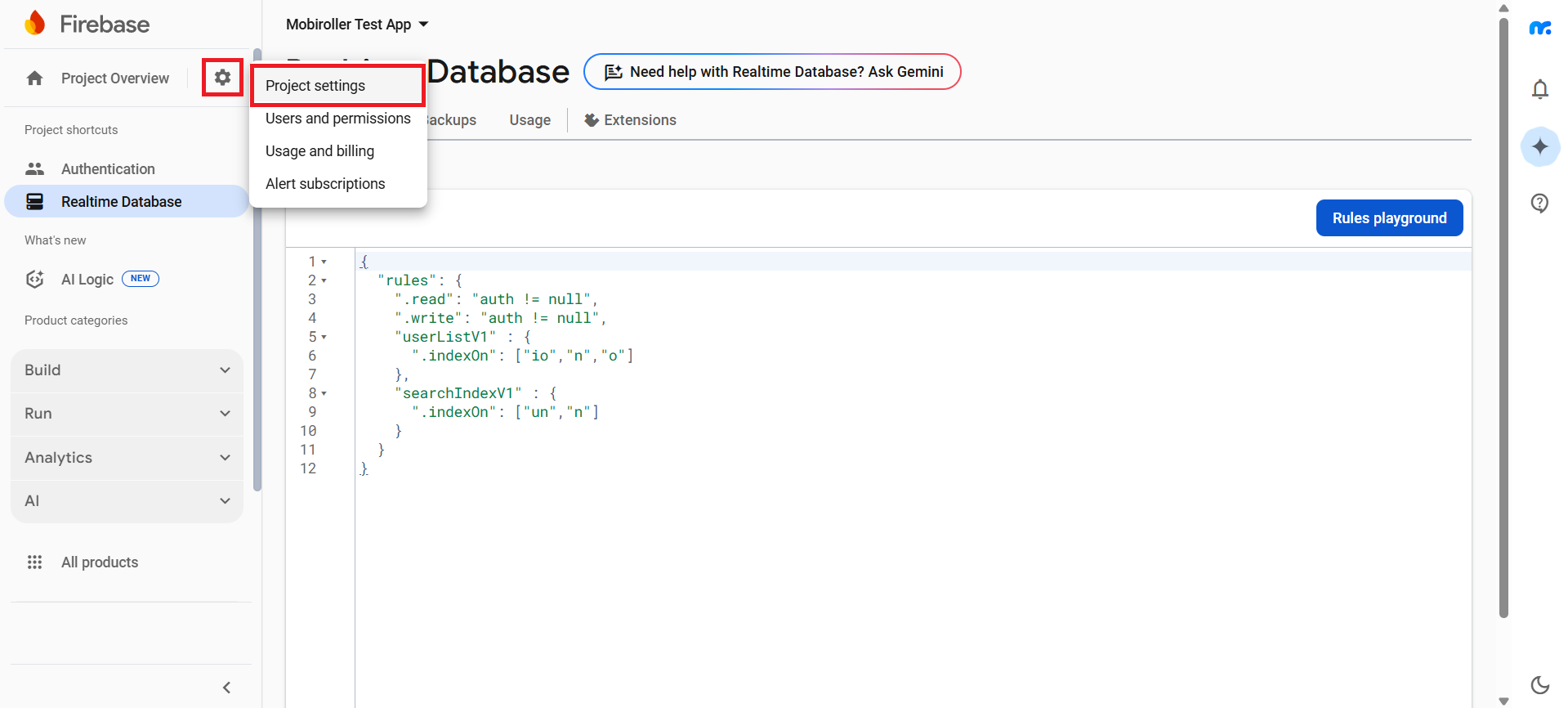
Karşınıza çıkan ekrandaki Project ID kısmını kopyalayıp, Mobiroller panelinde Firebase ayarlarındaki Firebase Proje Kimliği alanına,
Web API Key kısmını kopyalayıp, Firebase Web API anahtarı alanına yapıştırınız.
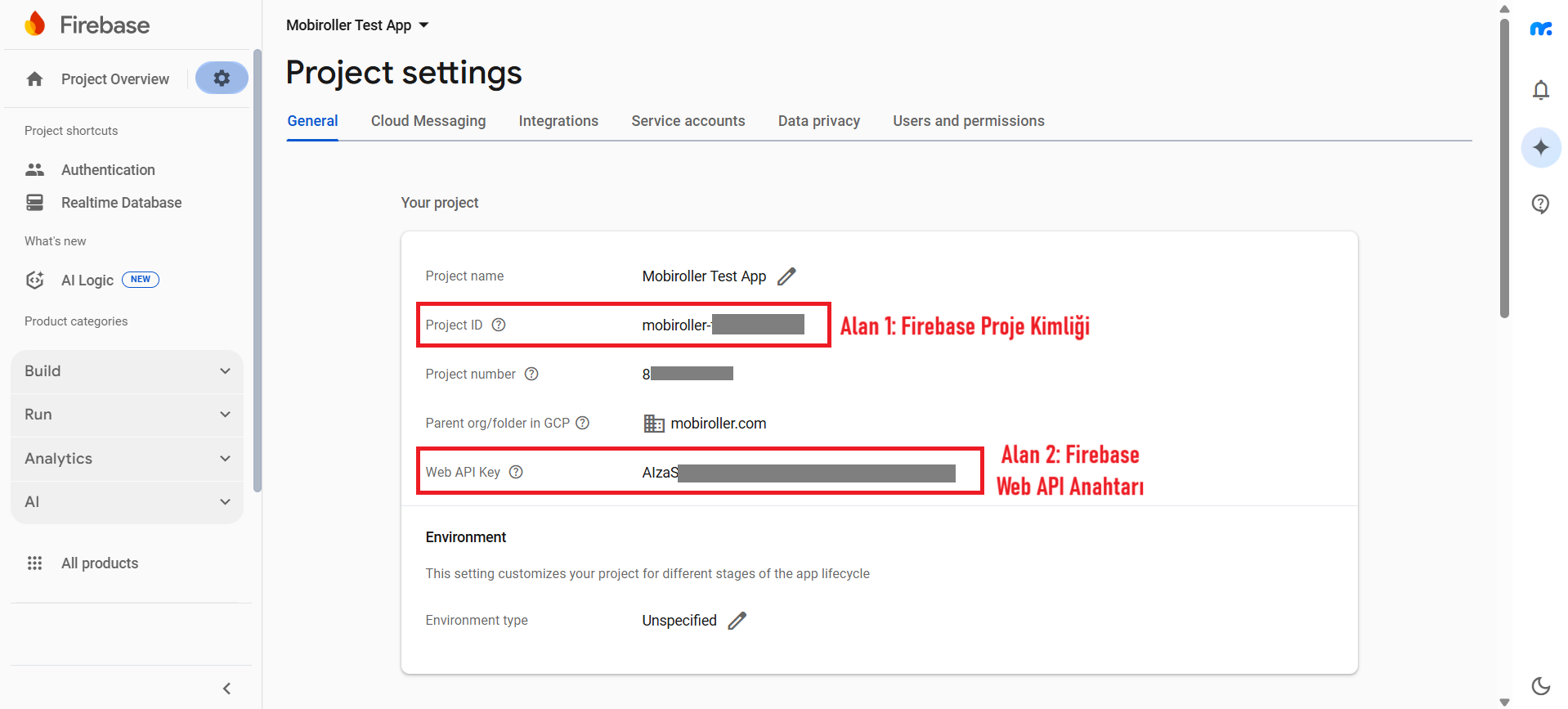
Yine aynı ekranda sayfanın alt bölümünde bulunan App ID‘yi de kopyalayıp Mobiroller panelinde Firebase ayarlarındaki Firebase Uygulama Kimliği alanına yapıştırınız.
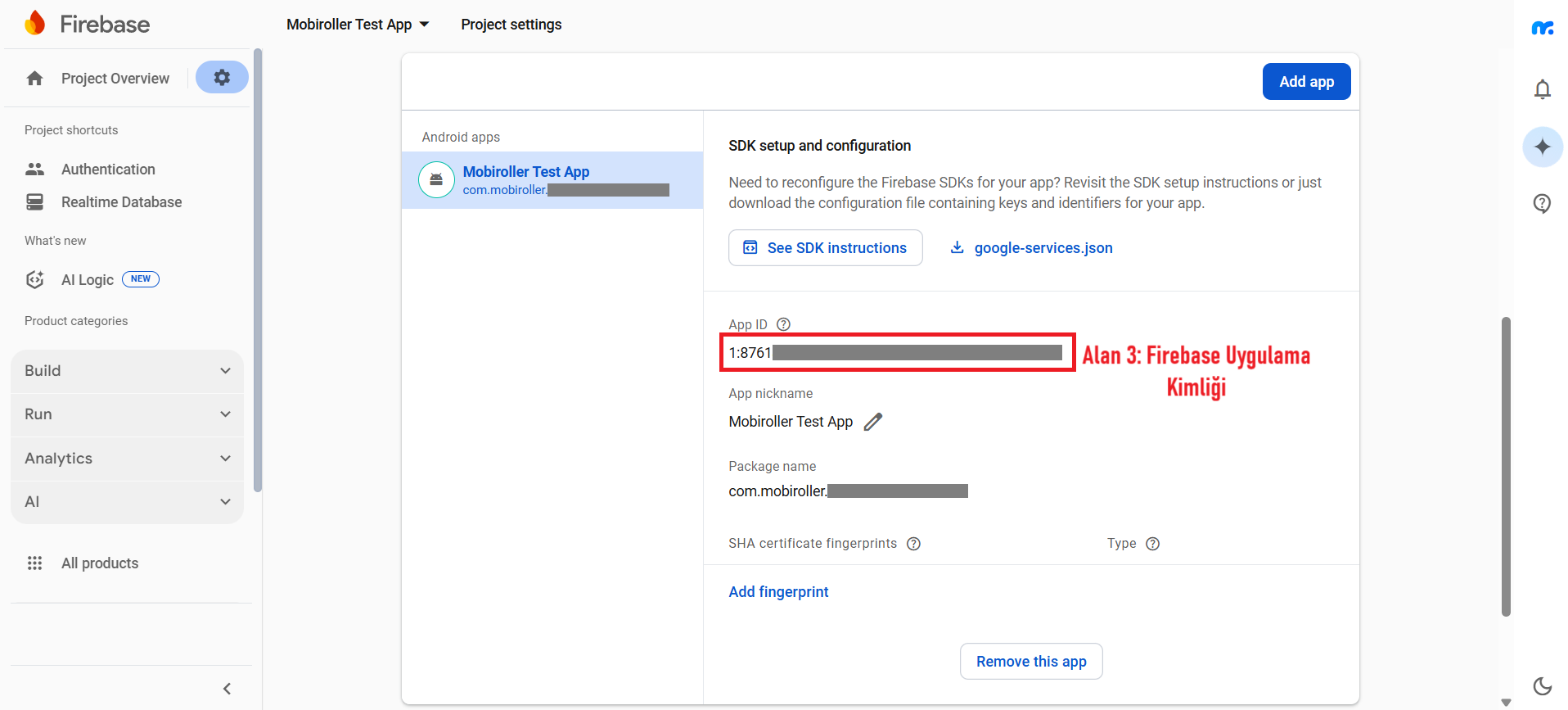
Daha sonra üst taraftaki Cloud Messaging sekmesine tıklayınız, açılan ekranda bulunan Sender ID‘yi kopyalayıp Mobiroller panelinde Firebase ayarlarındaki Firebase Gönderen Kimliği alanına yapıştırınız.
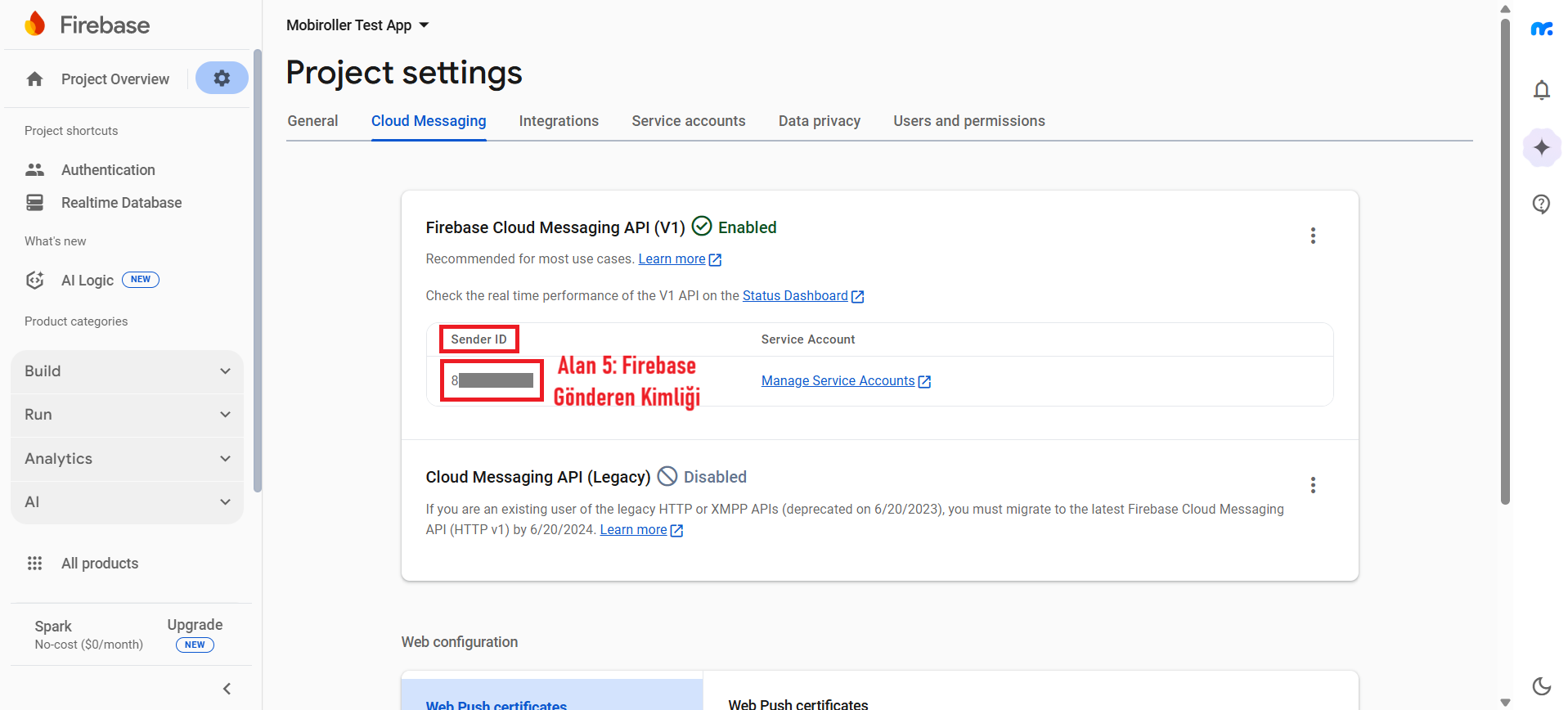
İlgili alanları doldurduktan sonra Chat/Mesajlaşma modülü için gereken Firebase yapılandırmasını, Kaydet butonuna tıklayarak tamamlayabilirsiniz. Fakat etkinleşmesi için yeni bir APK üretmeniz ve uygulamanız herhangi bir uygulama marketinde yayında ise güncellemeniz gerekmektedir.
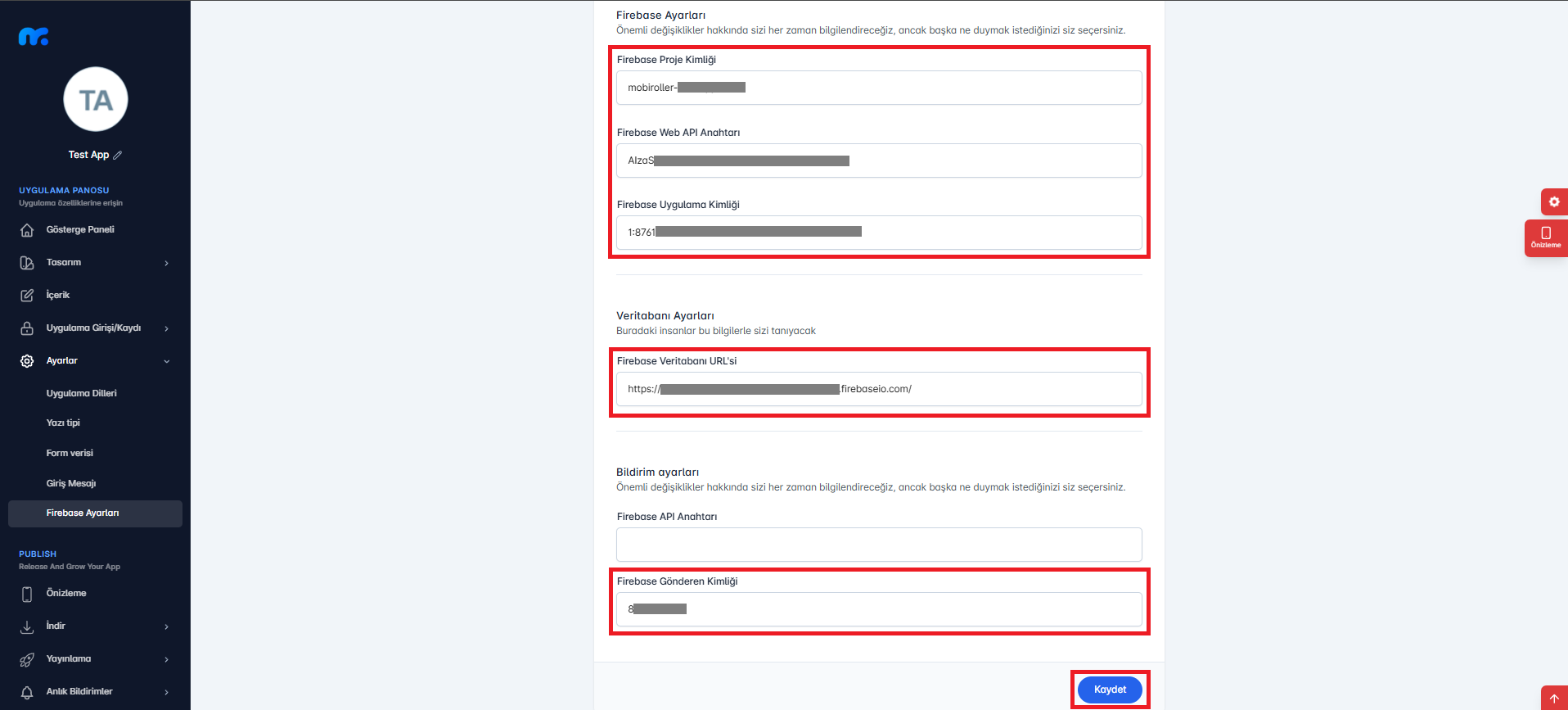
Mobiroller panelindeki Firebase Ayarları kısmında yer alan Firebase API Anahtarı alanı mevcut yapılandırmada kullanılmamaktadır. Bu alanın boş olmasında herhangi bir sakınca yoktur.
Chat/Mesajlaşma ayarlarında yaptığınız değişiklikler yeni APK üretimi ile aktif olacaktır. Değişikliğinizi tamamladıktan sonra İndir sekmesine giderek yeni bir APK üretiniz ve uygulamanızın kontrolünü yeni APK’nız ile sağlayınız.
Tüm adımları doğru yaptığınızı düşünmenize rağmen hata almaya devam ediyorsanız;
Aynı ekrandan Users and permissions sekmesine tıklayınız. Karşınıza gelen ekranda Add member butonuna tıklayınız.
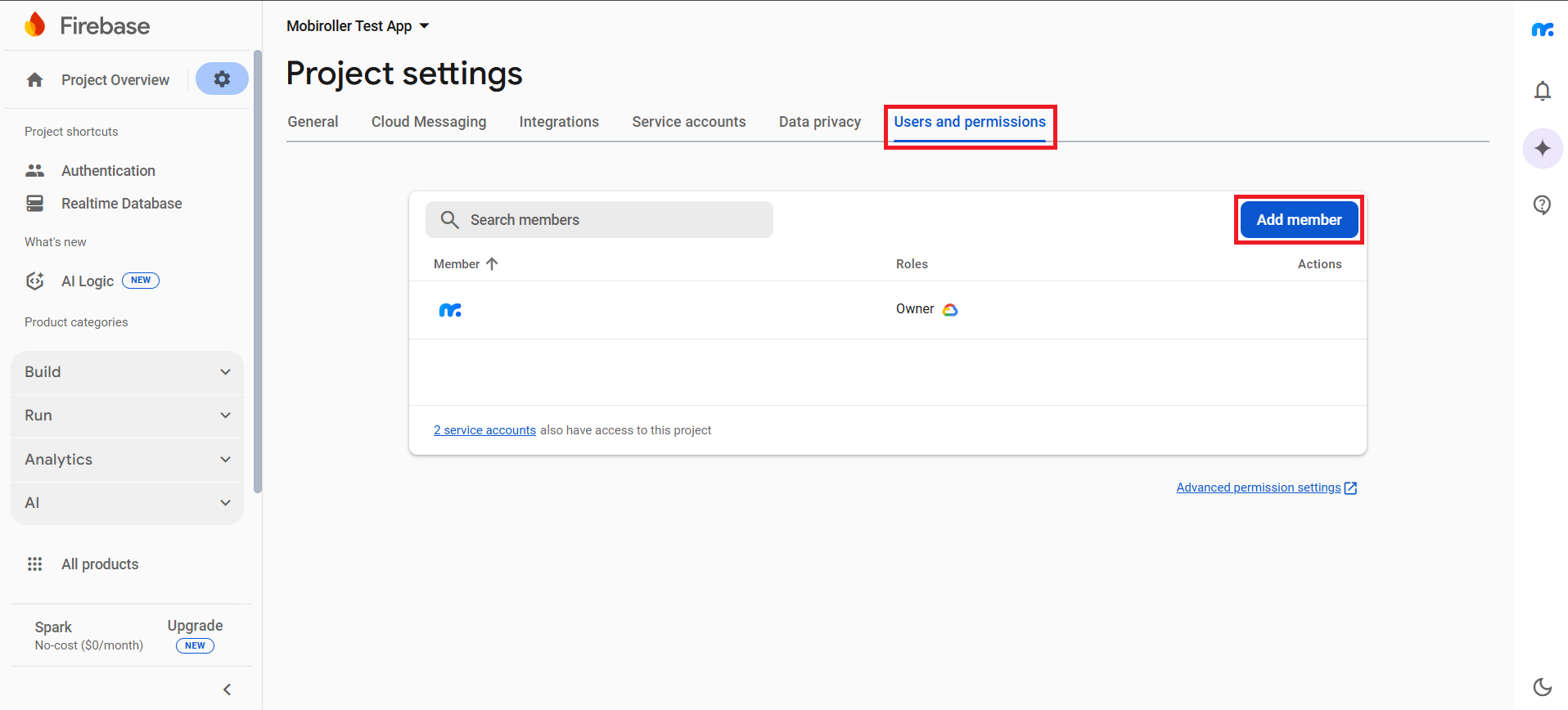
Daha sonra support@mobiroller.com adresini ekleyip Role(s) kısmından Editor‘u seçip Add member butonuna tıklayarak yetki verin ve support@mobiroller.com adresine aldığınız hatanın ekran görüntüsü ile birlikte mailinizi gönderiniz.
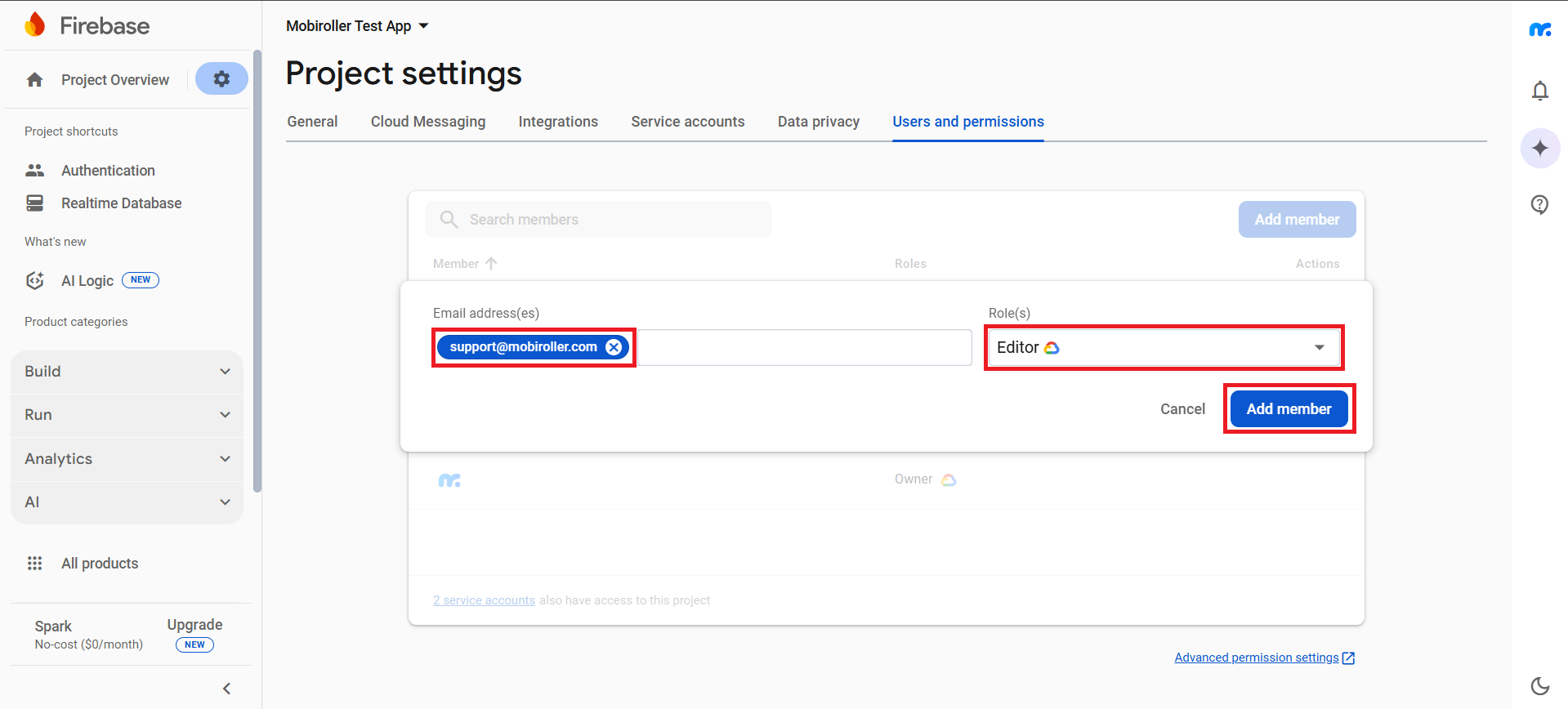
En kısa süre de hatanızı inceleyip, çözüme kavuşturuyor olacağız.
