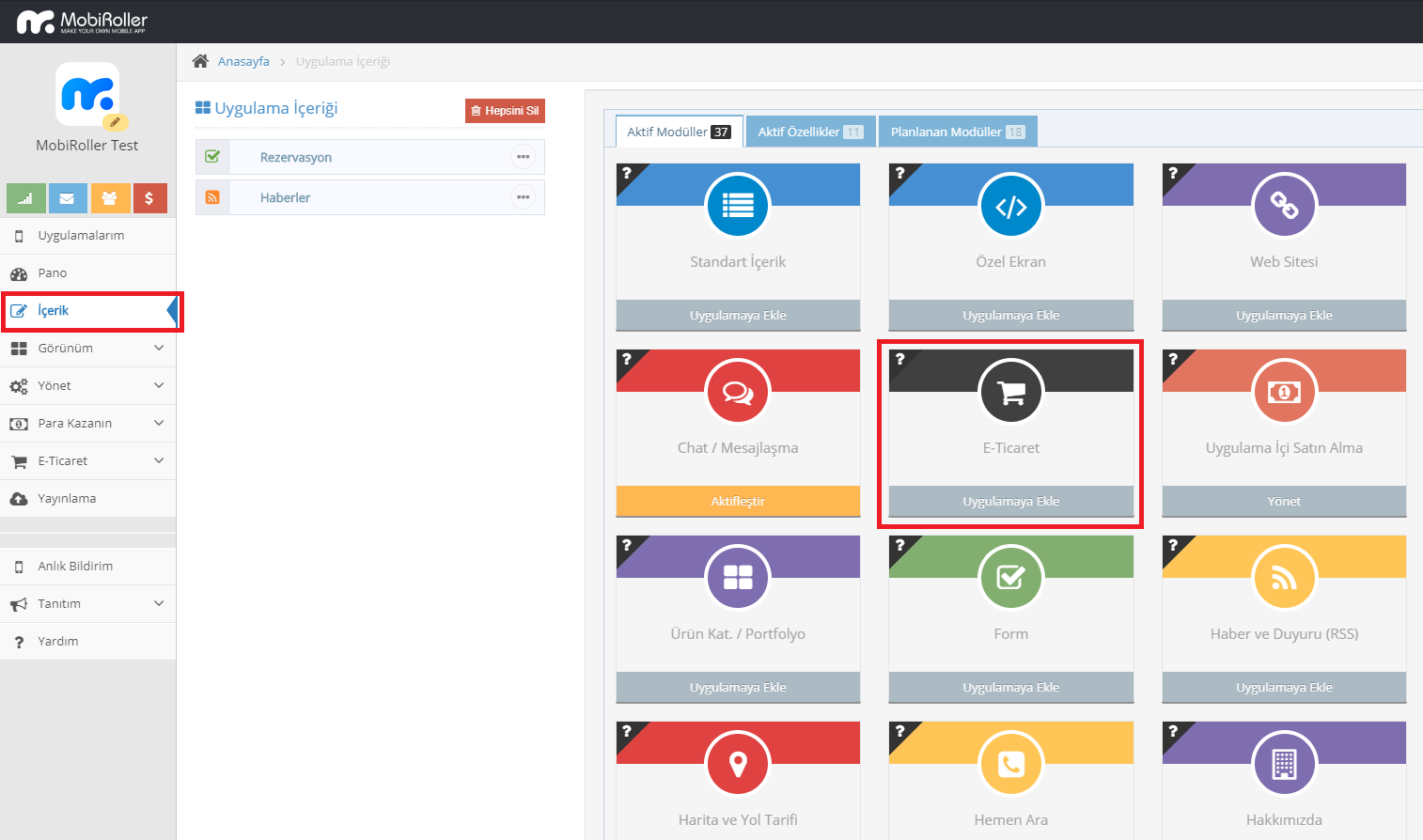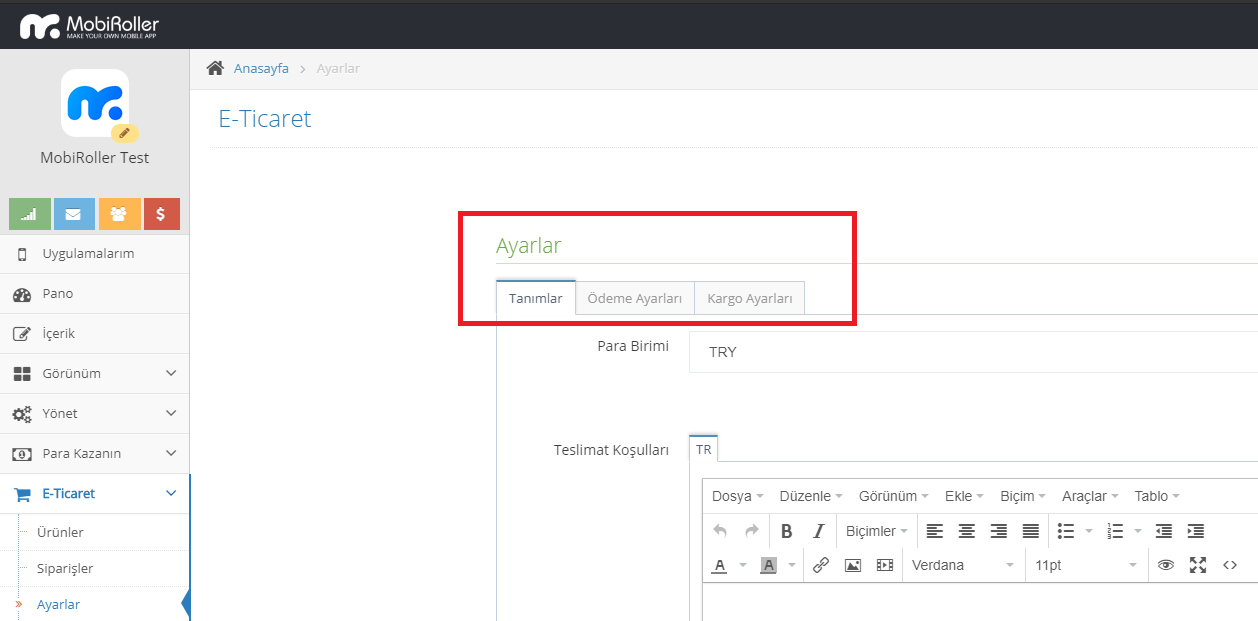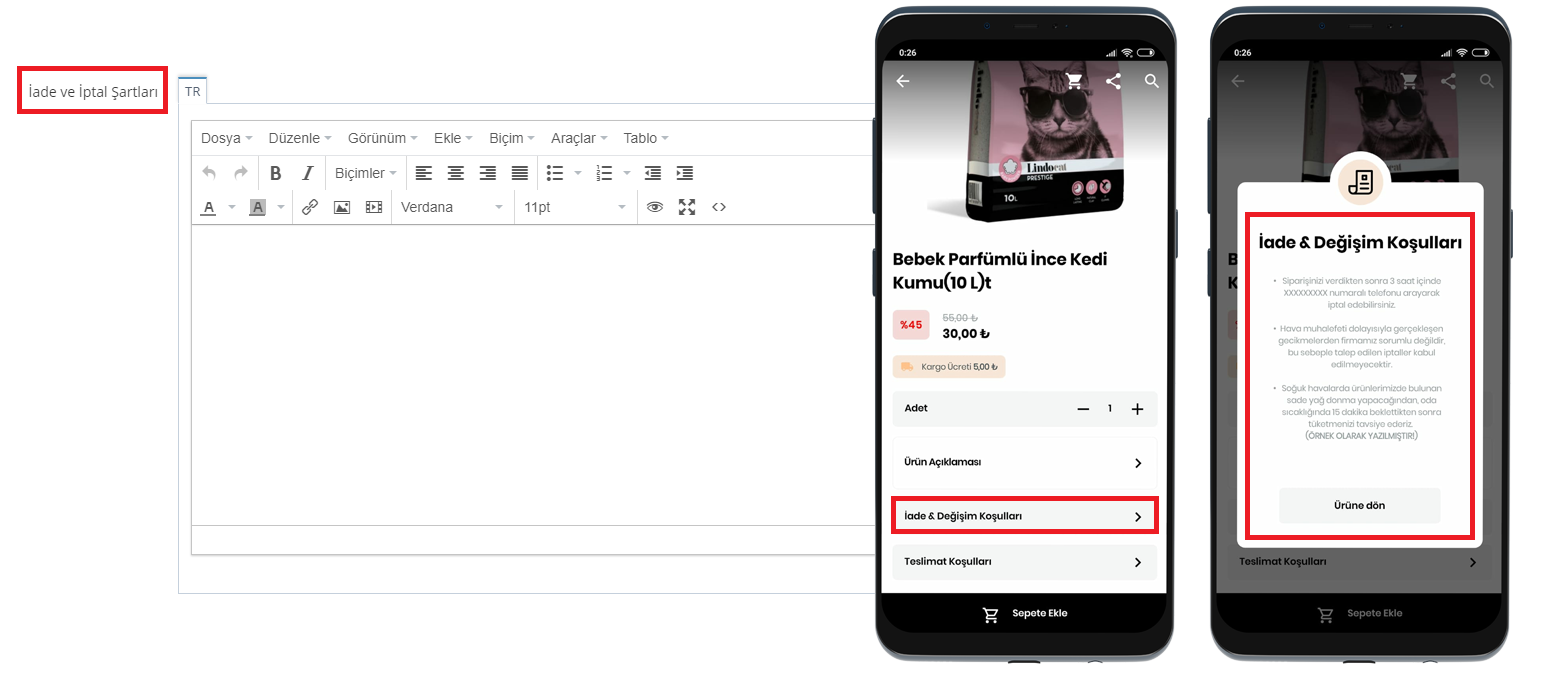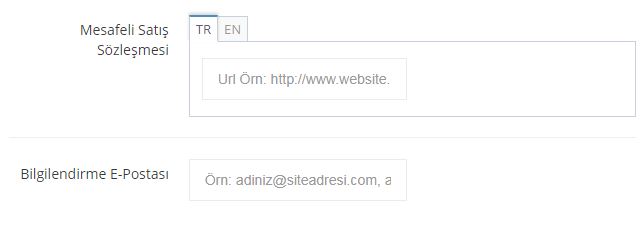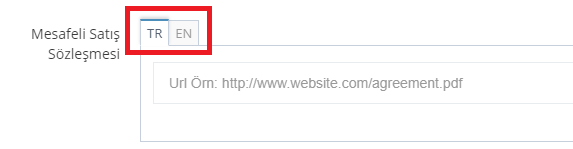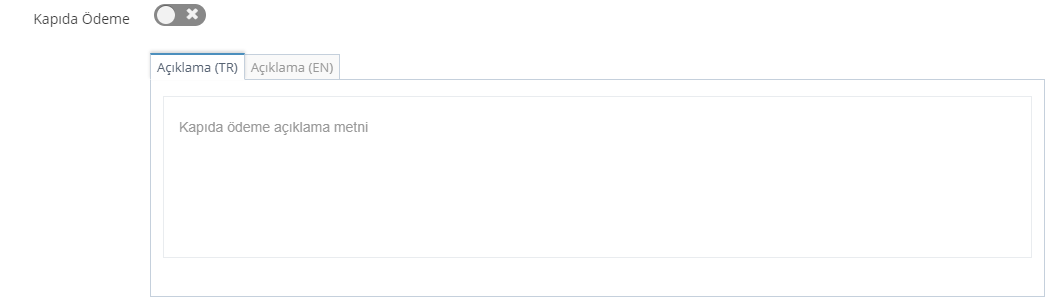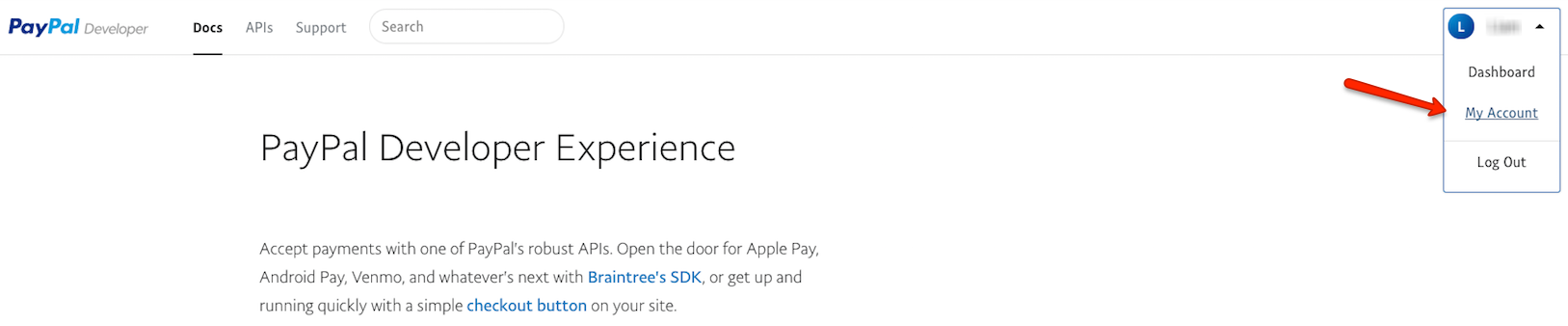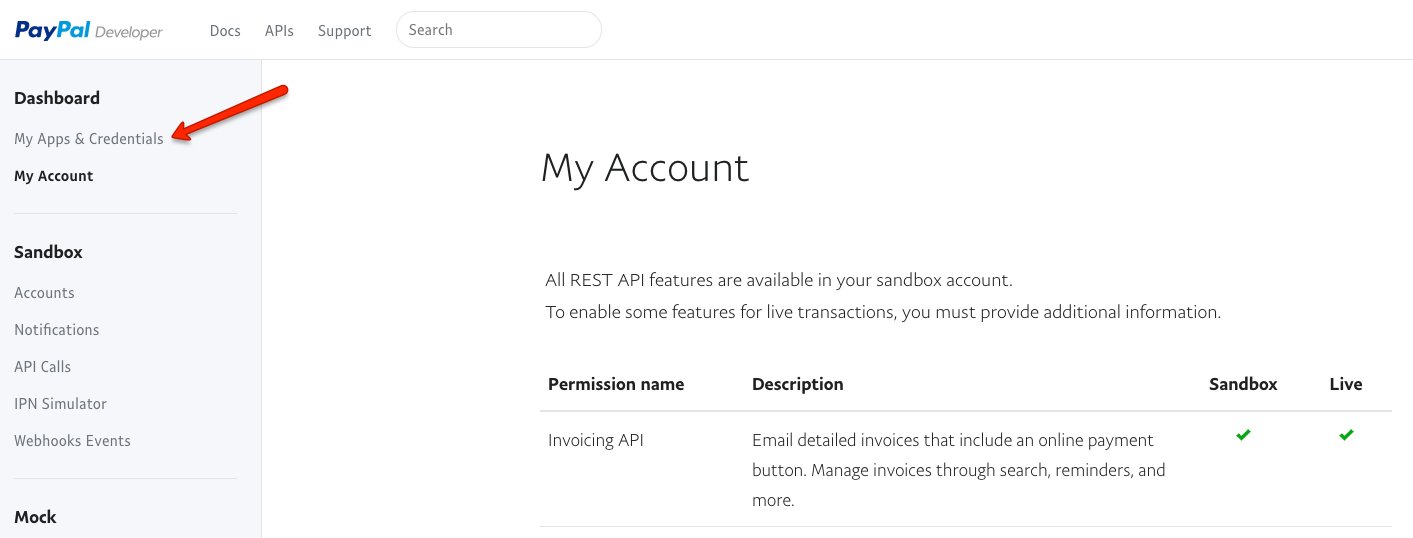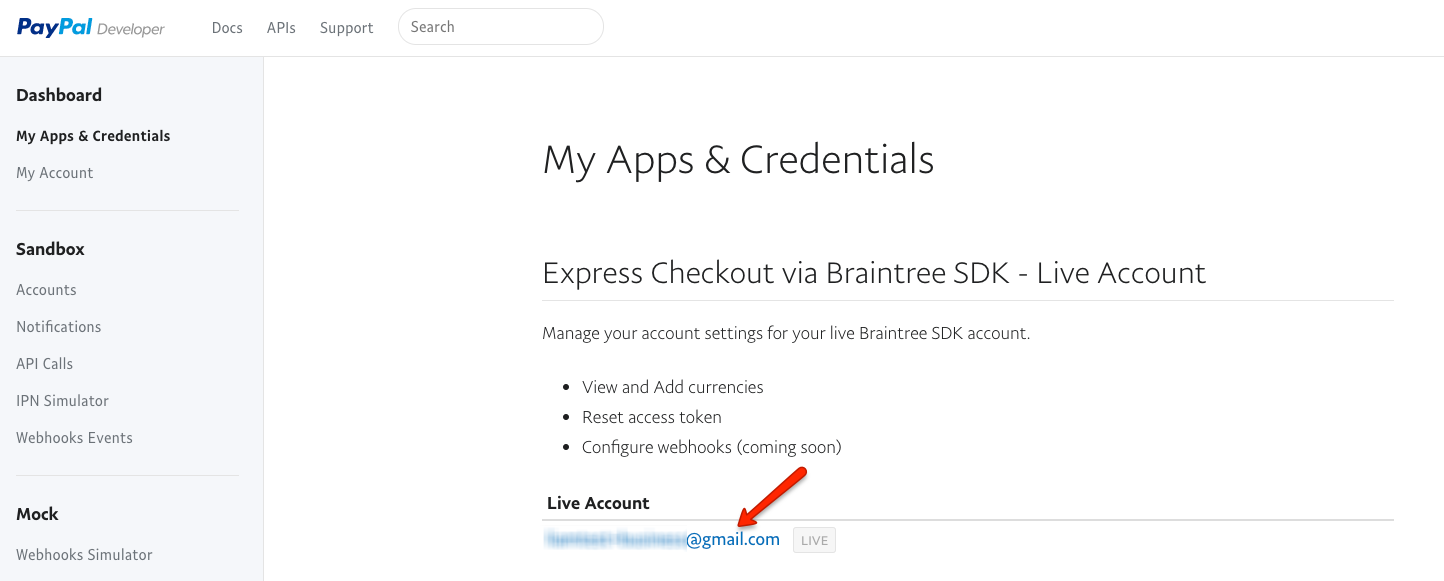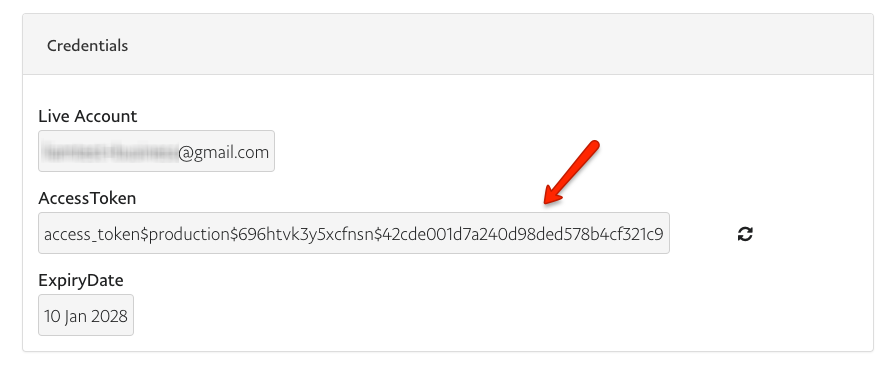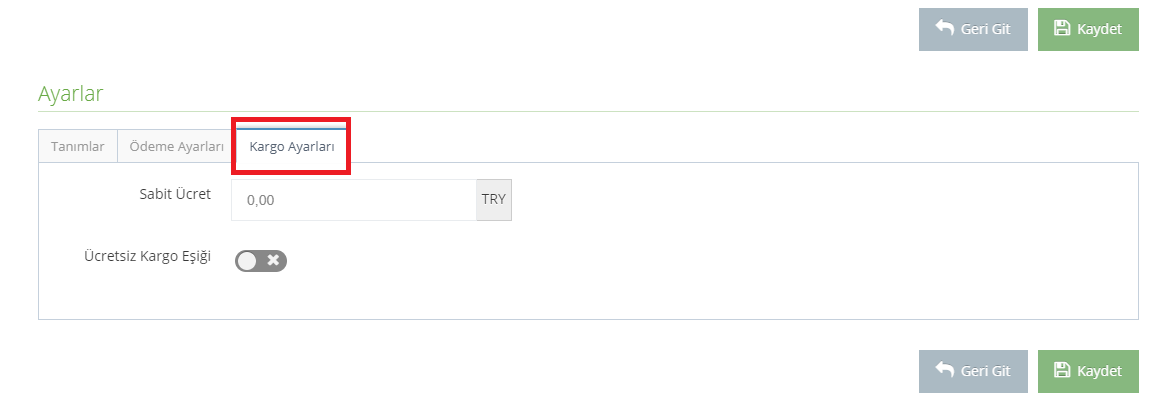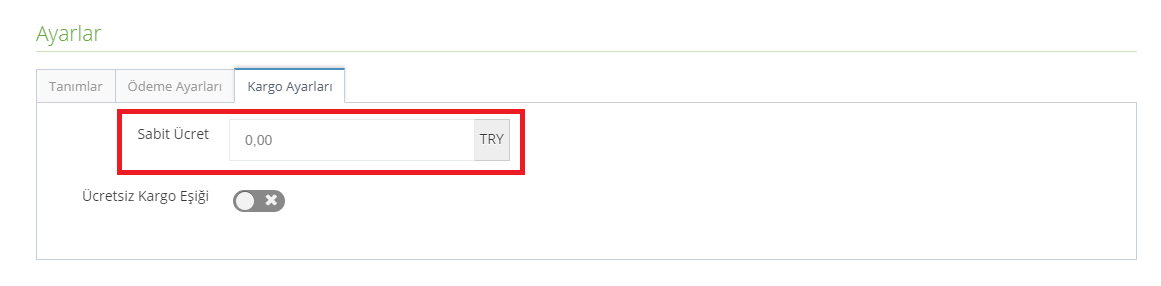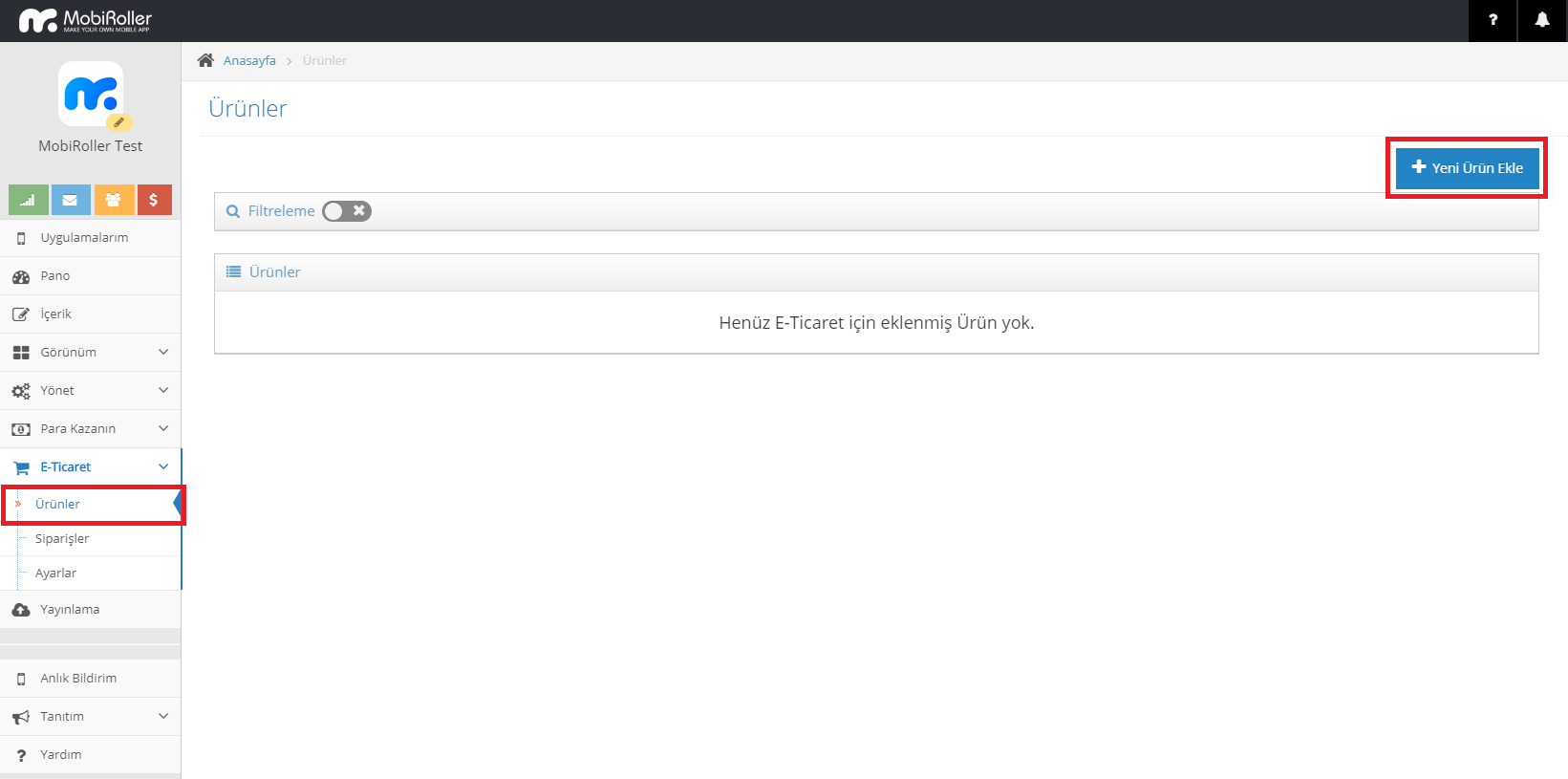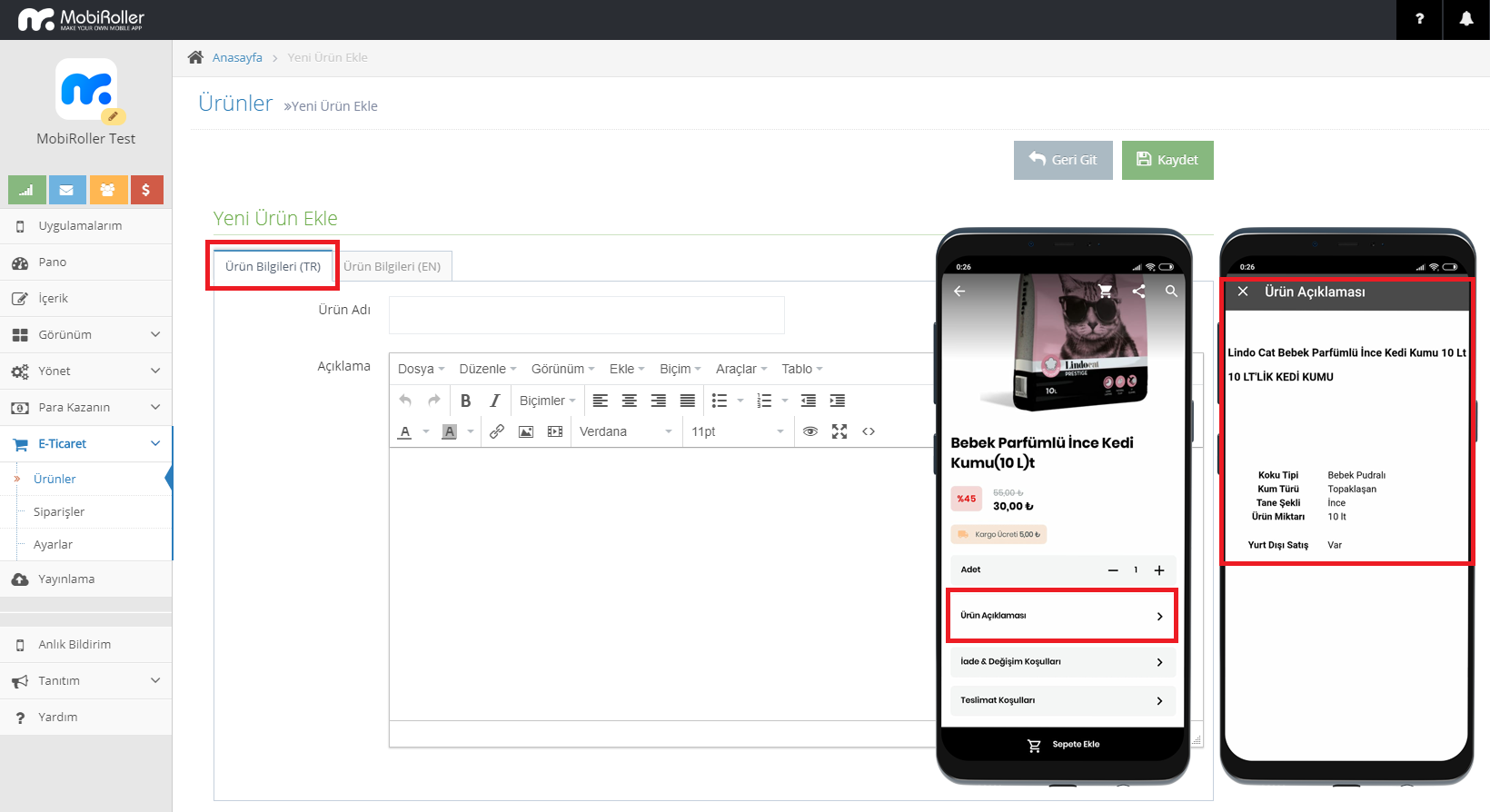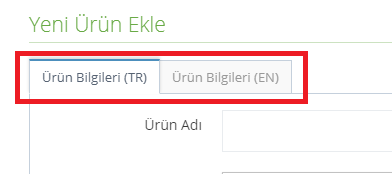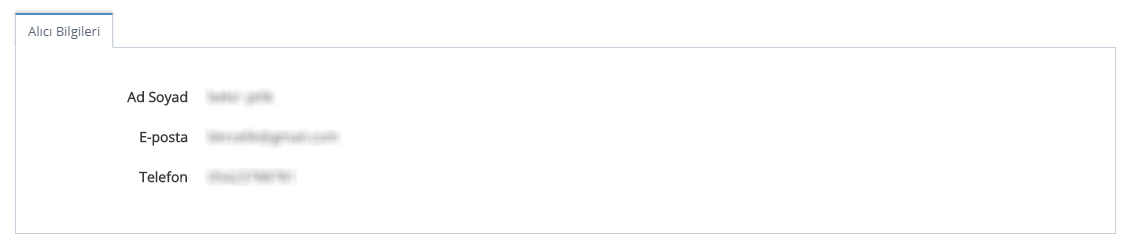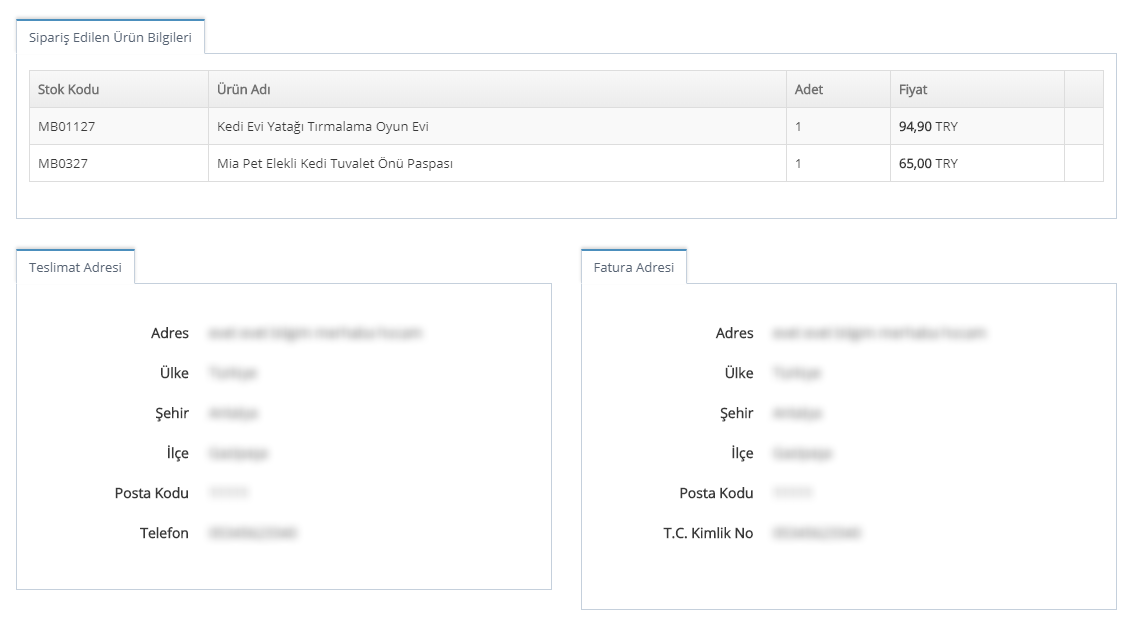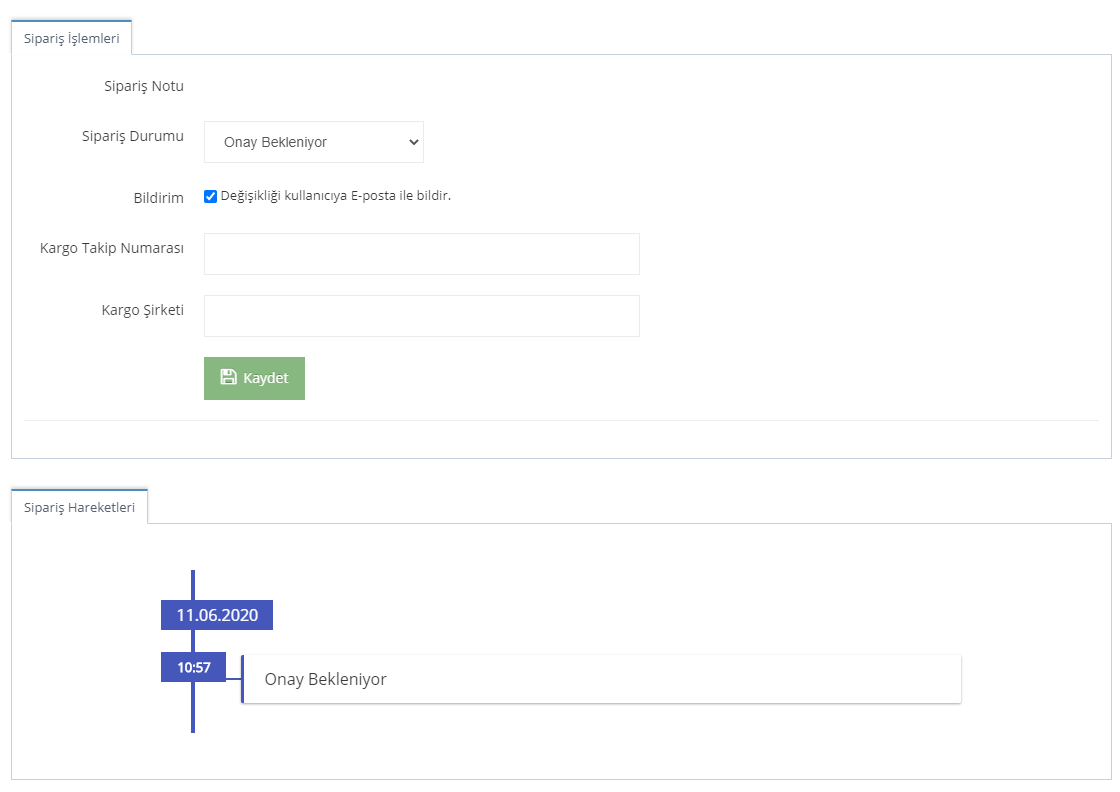E-Ticaret modülü, uygulamanız içerisinden online olarak ürün satışı yapabilmenizi sağlayan bir modüldür. E-Ticaret modülü ile satışlarınızı artırmak için özel tasarlanmış bir mobil uygulama hazırlayabilirsiniz. Online ödeme alabilir, fatura bilgilerini kolayca elde edebilirsiniz.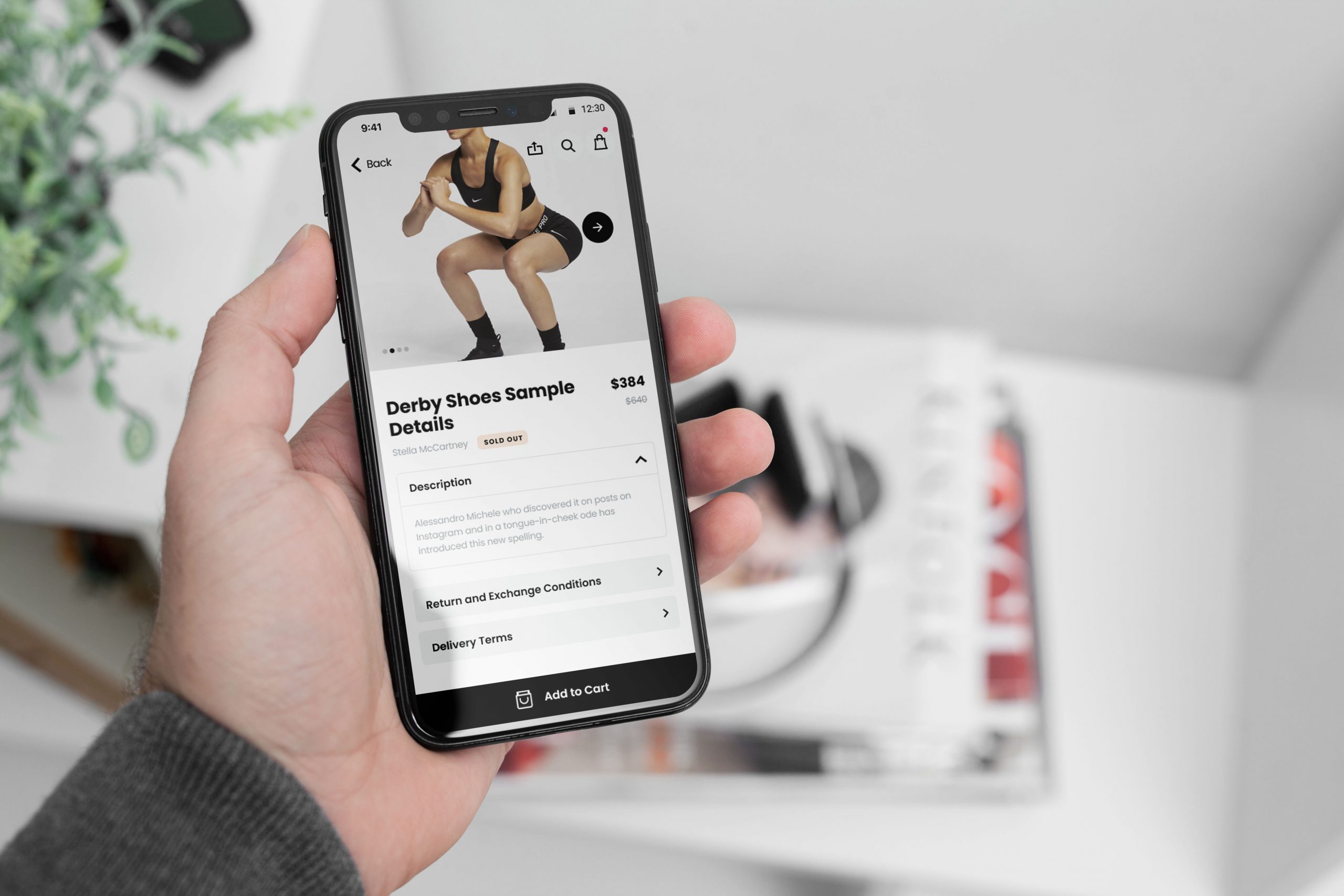
E-Ticaret modülündeki aşamalar aşağıdaki gibidir, tıklayarak ihtiyacınız olan bölüme gidebileceğiniz gibi kaydırarak okumaya devam edebilirsiniz.
- Ayarlar
a. Tanımlar
-Para birimi
-Teslimat Koşulları
-İade ve İptal Şartları
-Mesafeli Satış Sözleşmesi
-Bilgilendirme E-Postası
b. Ödeme Ayarları
-Kapıda Ödeme
-Havale&EFT
-Ödeme Saylayıcısı(iyzico)
-Paypal
c. Kargo Ayarları
-Sabit Ücret
-Ücretsiz Kargo Eşiği - Ürünler
–Ürün Bilgileri (Uygulamada gözükecek olan bilgiler)
-Ürün Bilgileri
-Ürün Görselleri - Siparişler
E-Ticaret modülünü kullanabilmek için MobiRoller’dan herhangi bir Premium hesap sahibi olmanız gerekmektedir. Eğer bir Free pakete sahipseniz bu aşamadan sonraki anlatılanlar sizin hesabınızda aktif olmayacaktır.
E-Ticaret modülü MobiRoller Preview uygulaması içinde şu anda güncel değildir. Test için APK üretmeniz gerekmektedir.
E-Ticaret Modülü Nasıl Eklenir?
E-Ticaret modülünü uygulamanıza eklemek için, panelinizin sol menüsünde yer alan İçerik sekmesine tıklayın ve aktif modüller listesinden E-Ticaret modülünü bulup Uygulamaya Ekle butonuna tıklayın.
Karşınıza gelecek ekranda sizlerden iki bölüm doldurmanız istenecek. Bu bölümler:
Başlık: Uygulama içerisinde E-Ticaret modülünüz bu isimle görünecektir.
Kısa Açıklama: Bu kısım uygulama başlığının hemen altında görünecektir. Satışlarınız ya da ürünleriniz hakkında kısa bilgi verebileceğiniz bir alandır.
Bu alanları doldurduktan sonra sağ üstte bulunan Kaydet butonuna basarak kaydediniz.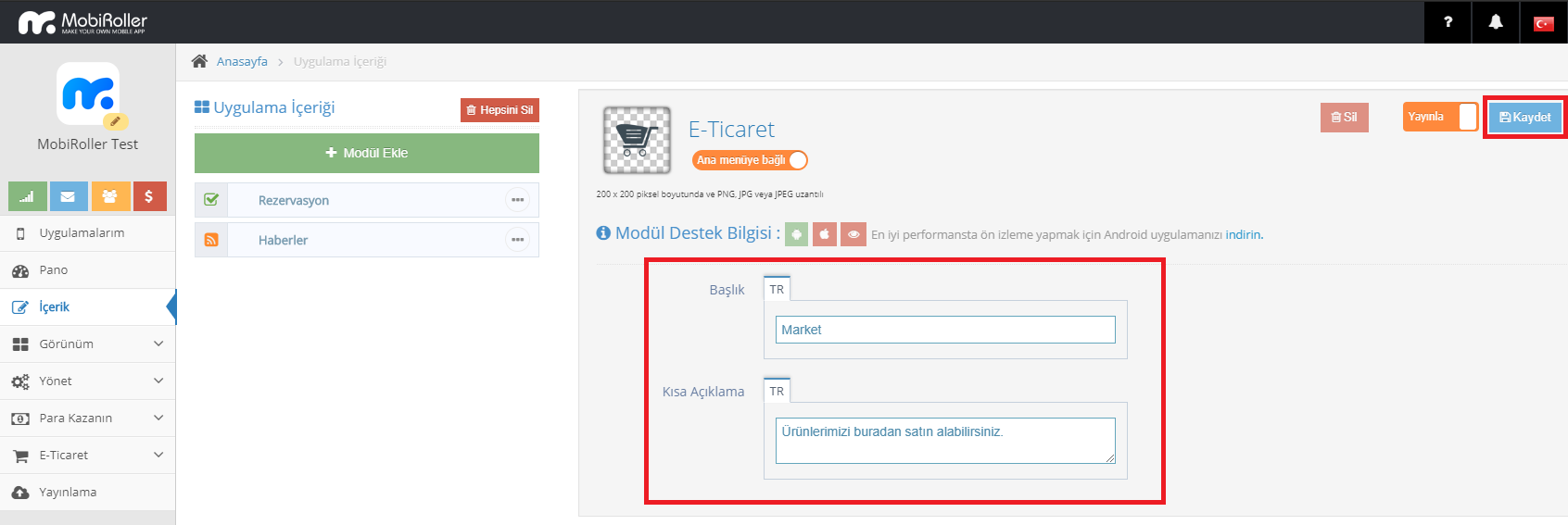
Bu aşamadan sonra modül için ayarlarını yapmanız gerekmektedir. Sol menüdeki E-Ticaret kısmında bulunan Ayarlar sekmesine tıklayın.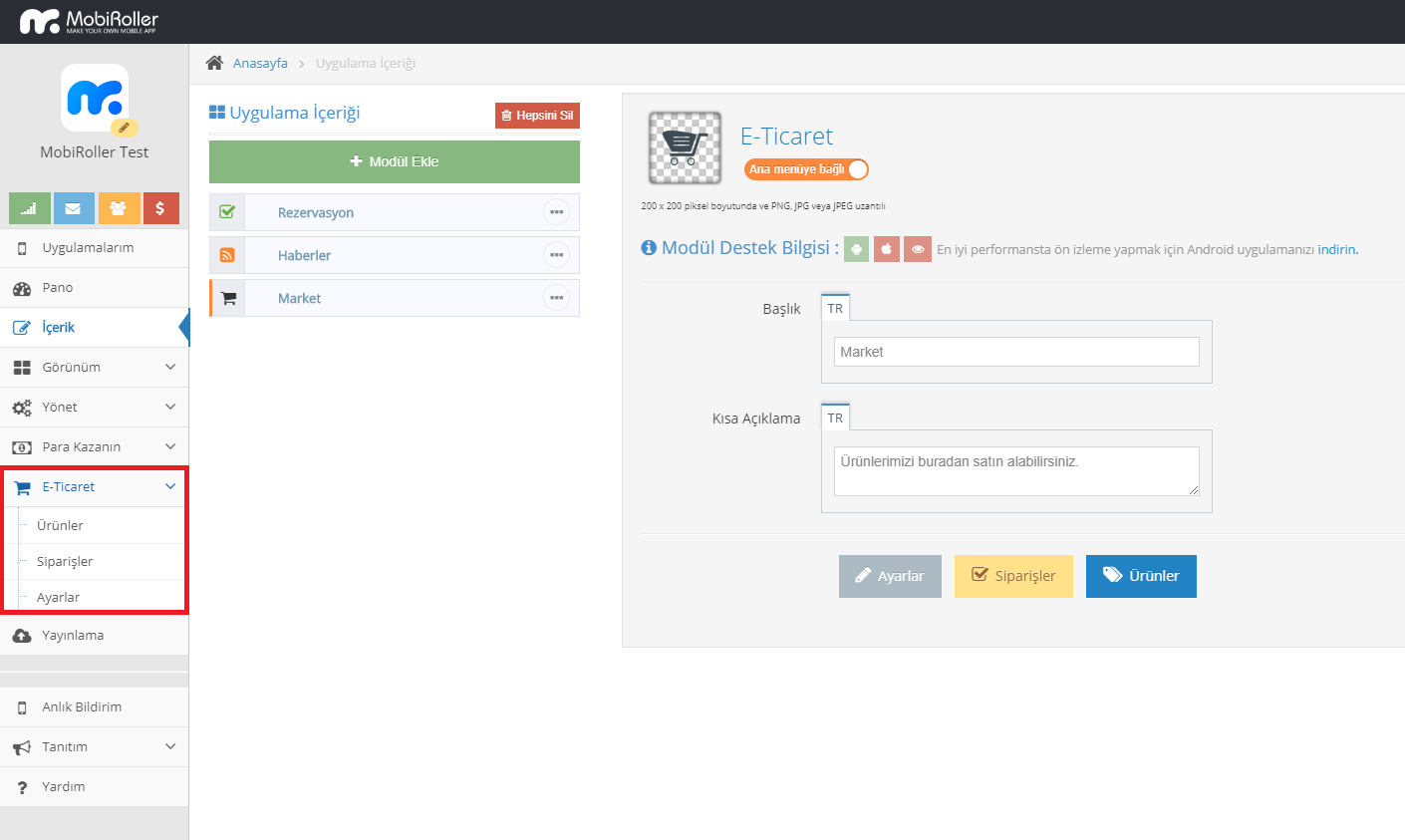
Ayarlar
Ayarlar ekranında tamamlanması gereken bazı bölümler mevcut:
- Tanımlar
- Ödeme Ayarları
- Kargo Ayarları
1.Tanımlar
Tanımlar sekmesindeki alanlar şu şekildedir:
- Para birimi
- Teslimat Koşulları
- İade ve İptal Şartları
- Mesafeli Satış Sözleşmesi
- Bilgilendirme E-Postası
Para birimi: Uygulama içinde satışa sunduğunuz ürünlerin hangi para birimi üzerinden satılacağını bu alandan seçebilirsiniz.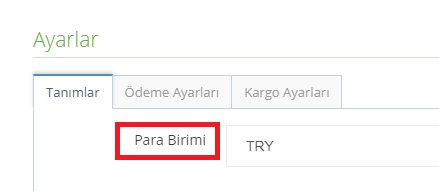
Teslimat Koşulları: Bu alanda; kullanıcılarınıza uygulama içinde satışa sunduğunuz ürünlerin teslimatı ile ilgili ayrıntılı bilgi vermeniz, bilgilendirmeniz gerekmektedir. Bu alan, sizin çok çeşitli tasarımlar yapmanız için hazırlanmış özel ekrandır. Video, fotoğraf ekleyebilir ya da kod yazarak(Yazılım dili HTML olmalıdır) bir ekran oluşturabilirsiniz.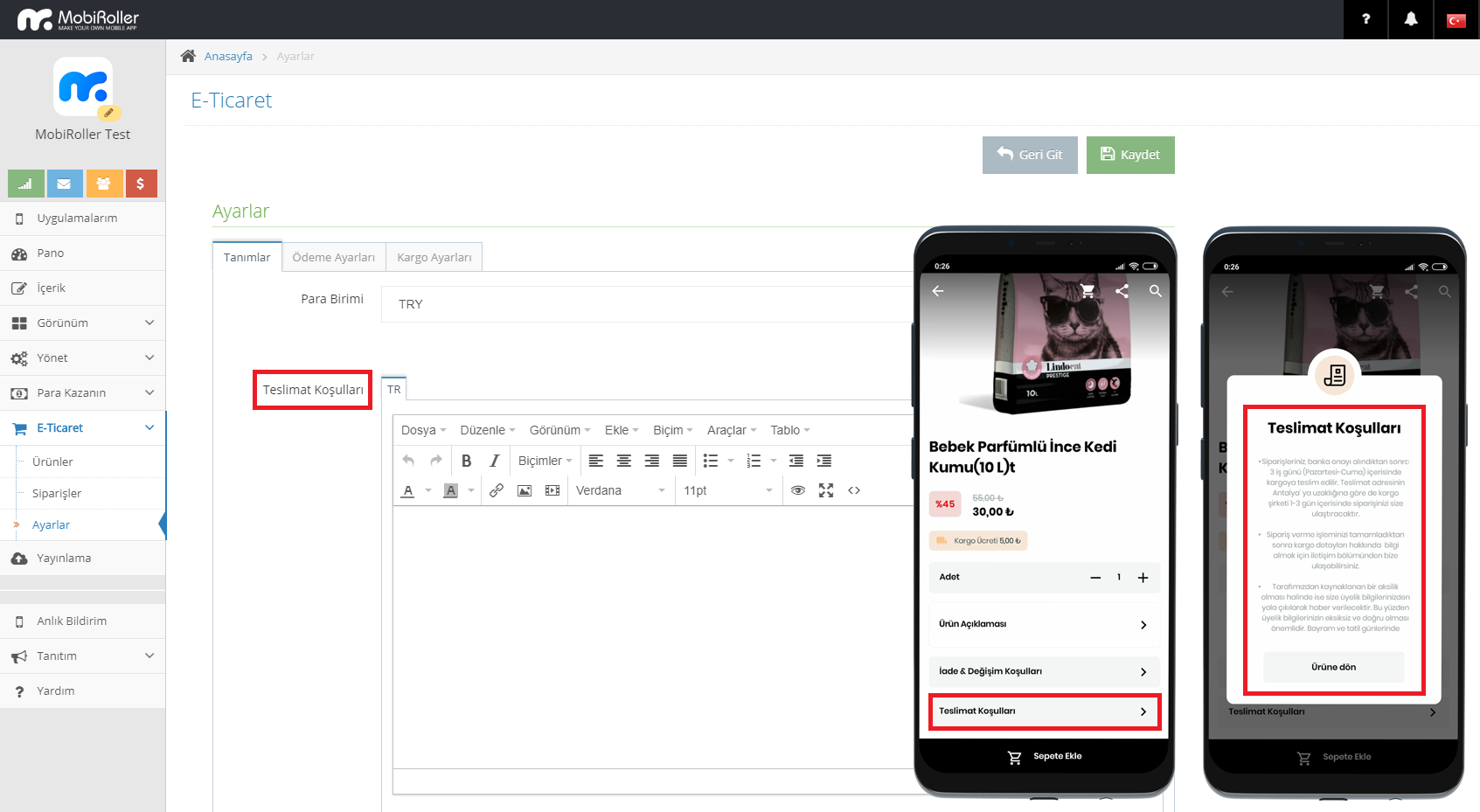
İade ve İptal Şartları: Bu alanda; kullanıcılarınıza uygulama içinde satışa sunduğunuz ürünlerin, hangi durumlarda iptal ya da iade edilebileceği ile ilgili ayrıntılı bilgi vermeniz, bilgilendirmeniz gerekmektedir. Bu alan, sizin çok çeşitli tasarımlar yapmanız için hazırlanmış özel ekrandır. Video, fotoğraf ekleyebilir ya da kod yazarak(Yazılım dili HTML olmalıdır) bir ekran oluşturabilirsiniz.
Mesafeli Satış Sözleşmesi: Bu alan mesafeli satış sözleşmesi eklemek için kullanılır. Ancak sözleşmeyi doğrudan bu alana girmemelisiniz. Hazırlanmış olan sözleşme web ortamına aktarılmalı ya da Google Drive’a yüklenerek sözleşmenin linki bu alana girilmelidir.
Bilgilendirilme E-Postası: Size gelen siparişlerin eş zamanlı olarak gönderileceği e-posta adresini bu alana girmeniz gerekmektedir.
Teslimat koşulları, İptal İade Şartları, Mesafeli Satış Sözleşmesi alanlarında geçerli olmak üzere uygulamanızda birden fazla dil seçeneği varsa, o dillerde de bu alanları doldurmanız gerekecektir. Örn; İngilizce seçeneği de varsa EN yazan kısıma İngilizce karşılıkları da girilmesi gerekmektedir.
Bu alanları doldurduktan sonra üstte bulunan Kaydet butonuna tıklayın. Daha sonra Ödeme Ayarları sekmesine tıklayınız.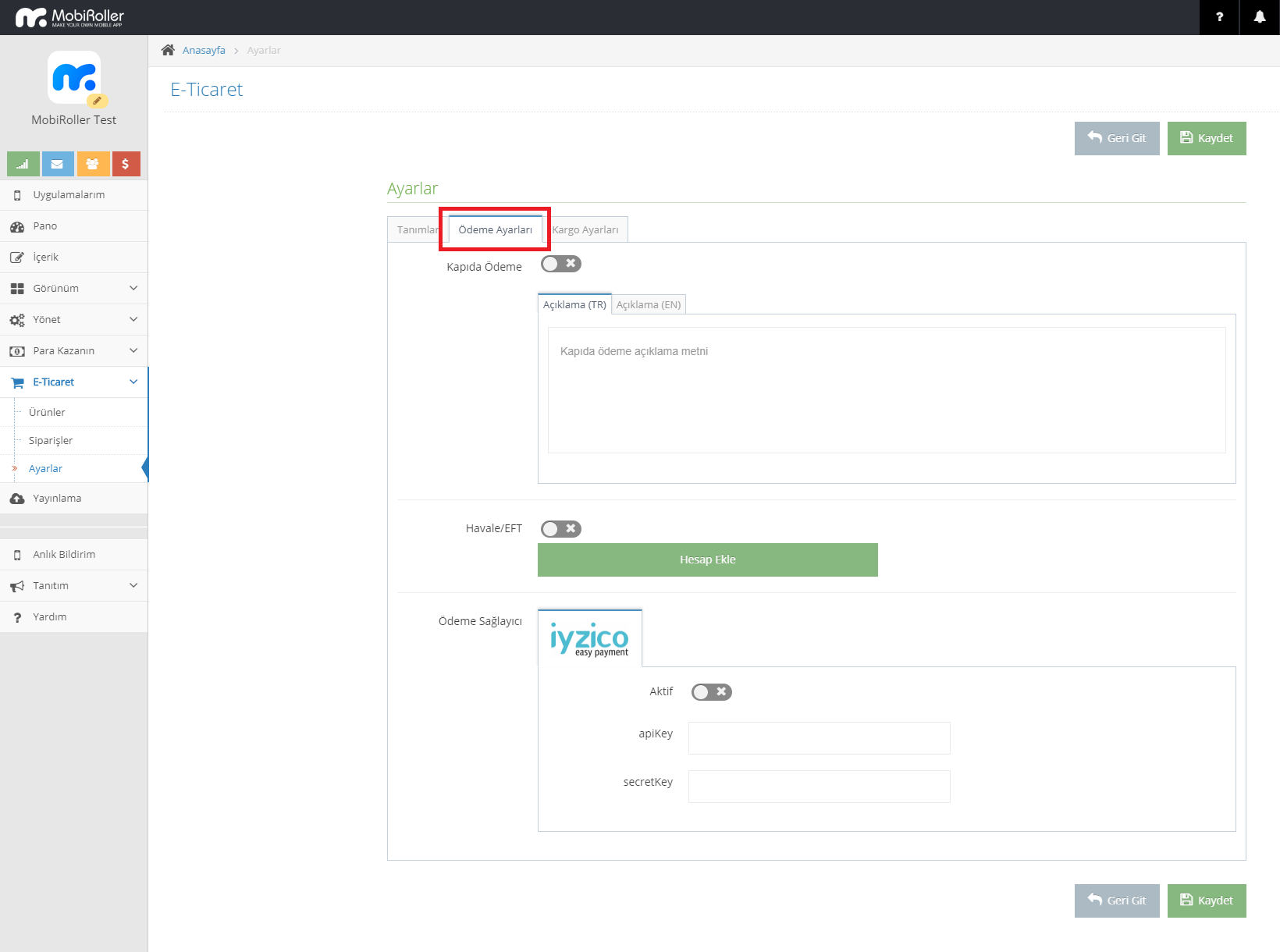
2.Ödeme Ayarları
Kullanıcılarınızın uygulama içinde kullanabileceği ödeme türlerini bu sekmeden ayarlayabilirsiniz.
Bu alanda kullanıcılarınıza sunabileceğiniz üç farklı ödeme seçeneği mevcuttur;
- Kapıda Ödeme
- Havale&EFT
- Ödeme Saylayıcısı(iyzico)
Kapıda Ödeme: Kapıda ödeme yapmak isteyen kullanıcılarınız için aktif edebileceğiniz bir seçenektir. Açıklama kısmına belirtmek istediğiniz durumları ekleyebilirsiniz.
Havale/EFT: Bir diğer ödeme yöntemi olan Havale/EFT seçeneği kullanıcılarınıza banka bilgilerinizi sunarak havale ya da EFT yoluyla ödeme almanızı sağlamaktadır. Hesap Ekle butonuna basınca ekrana gelen Banka Hesap Bilgileri kısmını eksiksiz doldurmanız gerekmektedir. Birden fazla banka bilgisi de girebilmeniz mümkündür.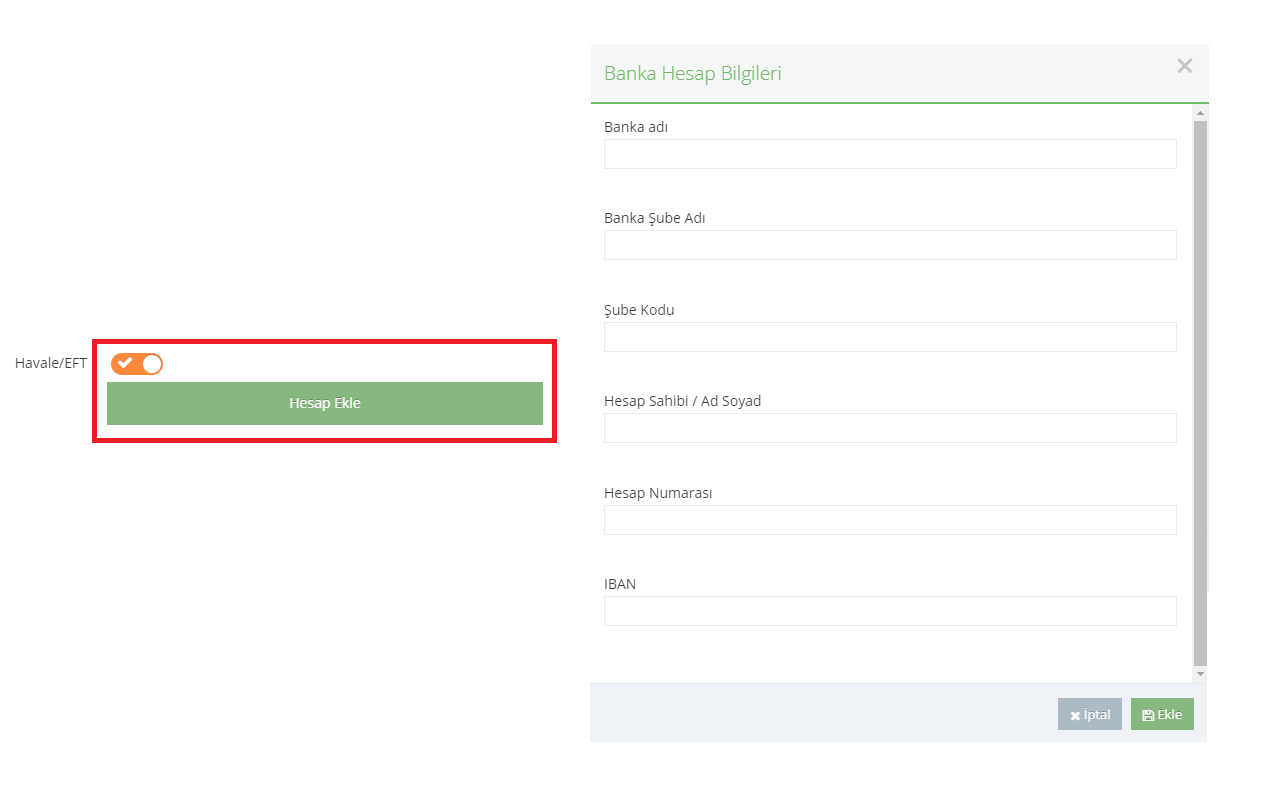
Ödeme Saylayıcısı(iyzico): Bu alanı aktif hale getirerek online olarak kredi kartı ile ödeme alabilirsiniz.
Online ödeme alabilmek için sanal pos olarak iyzico’yu kullanmaktayız. iyzico ile başlangıç ücreti ödemeden, aylık ücret ya da sabit ücret ödemeden sanal posa sahip olabilirsiniz. Satış yaptığınız miktar üzerinden ücret kesmektedir. iyzico Sanal Pos ile ilgili ayrıntılı bilgi için tıklayınız.
iyzico üzerinden hesap açıp, size tanımlanacak olan sanal pos için apiKey ve secretKey bilgilerini bu alana girmeniz gerekmektedir.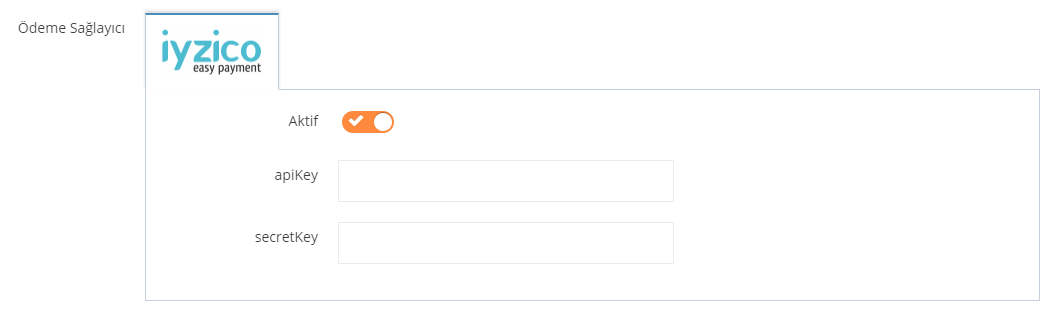 PayPal: Bu alanı aktif hale getirerek PayPal hesabıyla ödeme alabilirsiniz.
PayPal: Bu alanı aktif hale getirerek PayPal hesabıyla ödeme alabilirsiniz.
Açıklama bölümünden kullanıcılarınızı PayPal üzerinden ödeme hakkında bilgilendirebilirsiniz. Bu kısmı uygulamanızdaki tüm dillerde girebilirsiniz.
PayPal AccessToken kısmında ise PayPal üzerinden AccessToken almalı ve ilgili kısma girmelisiniz.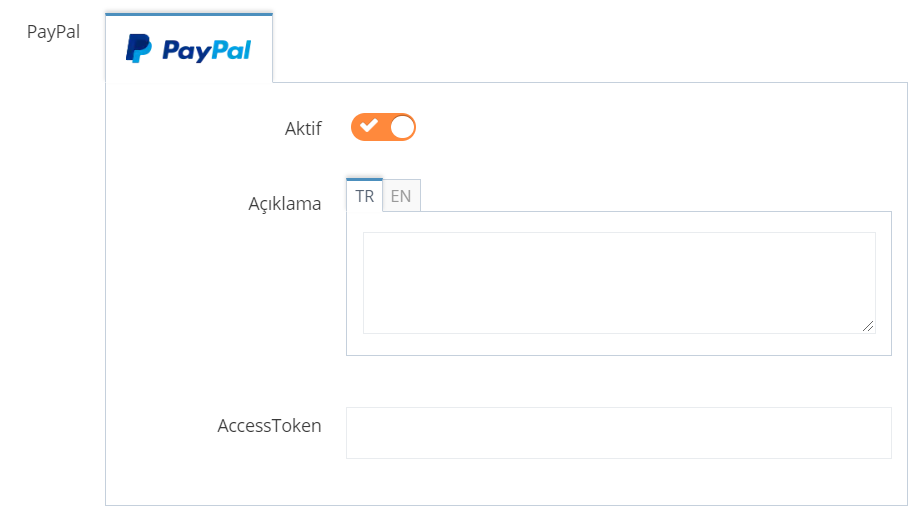
PayPal AccessToken almak için https://developer.paypal.com/ adresine gidip PayPal hesabınızla oturum açın.
Sonra sağ üst köşedeki isminize tıklayıp açılan pencereden My Account butonuna tıklayın.
Daha sonra açılan ekranın solundaki panelden My Apps & Credentials butonuna tıklayın.
Live Account yazan kısımdan e-postanızı hesabınıza bağlayın. Bağladıktan sonra aynı ekrandan e-postanızın üzerine tıklayın.
Açılan pencerede AccessToken’i göreceksiniz. Üzerine tıklayın ve kopyalayın.
Kopyaladığınız AccessToken’i Mobiroller panelindeki yerine yapıştırın, böylece PayPal bağlantınız sağlanmış olacak.
Ödeme seçeneklerinin hepsini aktif etme zorunluluğunuz yoktur. İstediğiniz bir ya da birkaçını aktif edebilirsiniz. Ancak en az bir tane ödeme seçeneği olmak zorundadır.
Bu alanları doldurduktan sonra üstte bulunan Kaydet butonuna tıklayın. Daha sonra Kargo Ayarları sekmesine tıklayınız.
3.Kargo Ayarları
Kullanıcılarınızın uygulama içinde vereceği siparişlerin kargo ayarlarını bu sekmeden yapabilirsiniz.
Bu alanda kyapabileceğiniz iki ayar mevcuttur;
- Sabit Ücret
- Ücretsiz Kargo Eşiği
Sabit Ücret: Bu alandan kullanıcılarınızın sipariş ettiği tüm ürünler için sabit bir kargo ücreti belirleyebilirsiniz. Dilerseniz her ürüne ayrı kargo ücreti belirleyebilirsiniz. Her ürüne ayrı kargo ücreti belirlemeyi öğrenmek isterseniz makalemizi okumaya devam etmelisiniz.
Ücretsiz Kargo Eşiği: Bu alandan kullanıcılarınızın sipariş ettiği ürünlerin tamamı için bir kargo eşiği belirleyebilirsiniz. Kullanıcılarınız, belirlediğiniz fiyat eşiğine ulaştığında ücretsiz kargo fırsatından yararlanabilirler. (Örn: 75₺ ve üzeri alışverişlerde kargo bedava.)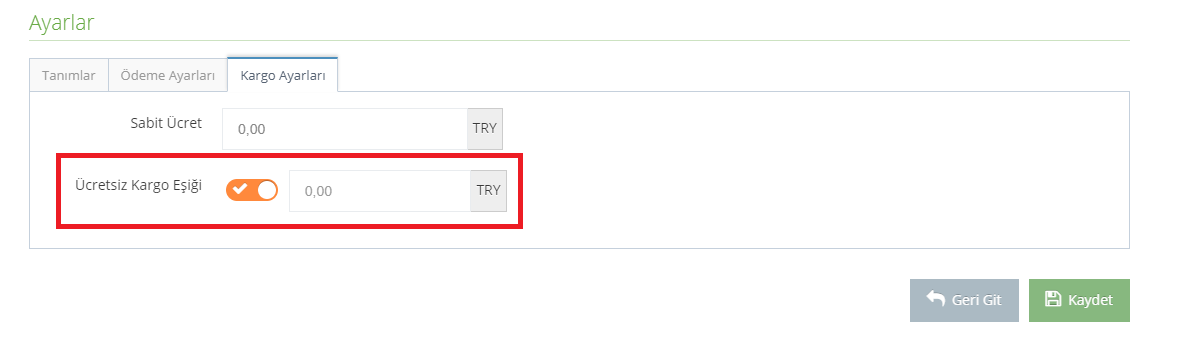
Bu alanları doldurduktan sonra Kaydet butonuna tıklayın.
Ürünler
Ayarlar sonrasında ürünlerinizi satış için ekleyebilirsiniz.
Sol menüde bulunan E-Ticaret sekmesindeki Ürünler butonuna tıklayınız. Karşınıza boş bir ürün ekleme sayfası çıkacaktır.
Sağ üstte bulunan Yeni Ürün Ekle butonuna tıklayınız.
Yeni Ürün Ekleme ekranında tamamlanması gereken bazı bölümler mevcut:
- Ürün Bilgileri (Uygulamada gözükecek olan bilgiler)
- Ürün Bilgileri
- Ürün Görselleri
Yeni ürün ekleme bölümünde ürün bilgilerini girmeniz gerekmektedir.
Ürün Adı: Ürününüzün uygulamada gözükecek olan adını bu alana yazınız.
Açıklama: Ürününüzü açıklayıp, özelliklerini anlatabileceğiniz kısımdır. Bu alanda ayrıntılı ve satışınız için göz alıcı bir bölüm oluşturmanız gerekmektedir.
İstediğiniz gibi bir açıklama alanı oluşturmanız için açıklama bölümü özel ekran olarak tasarlanmıştır. Dilediğiniz gibi tasarlayıp yükleme yapabilirsiniz. Fotoğraf,video ya da kaynak kodları ile eklemeler yapabilirsiniz.
Bu alanda uygulamanızda birden fazla dil seçeneği varsa, o dillerde de bu alanı doldurmanız gereklidir. Örn; İngilizce seçeneği de varsa EN yazan kısıma İngilizce karşılıkları da girilmesi gerekmektedir.
İkinci bölüm ürün stok ve fiyat bilgilerini içeren alandır.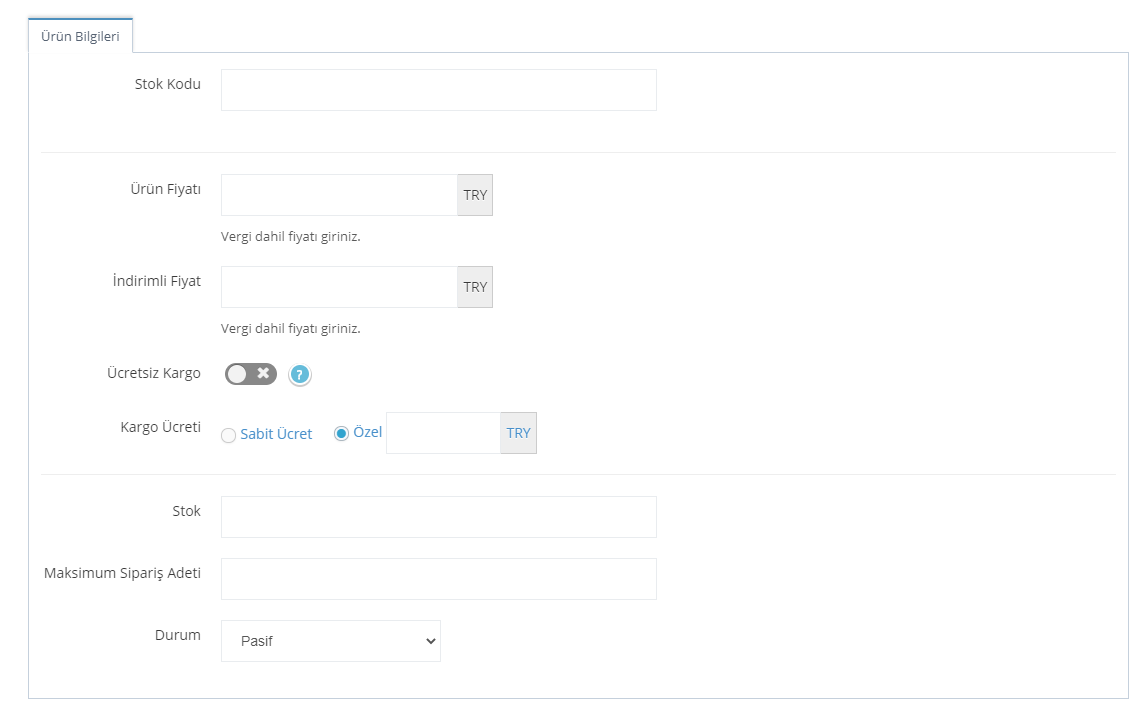
Stok Kodu: Ürününüze ait bir stok kodu girmelisiniz. Bu kod için bir kural olmadığı gibi istediğiniz tarzda bir kod girebilirsiniz.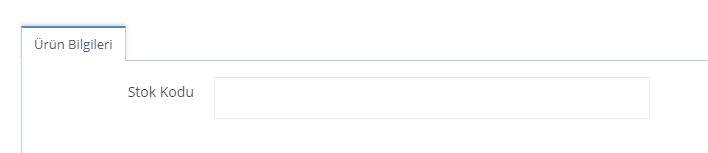
Ürün Fiyatı: Ürününüze ait fiyatı bu alana girebilirsiniz. Girdiğiniz fiyatın, vergileri dahil olan fiyat olması gereklidir.
İndirimli Fiyat: Eğer ürün indirimli fiyat üzerinden satılıyorsa bunu göstermek için indirimli fiyatını girebilirsiniz. Eski fiyat ve indirimli fiyat uygulamada indirimde şeklinde görünecektir.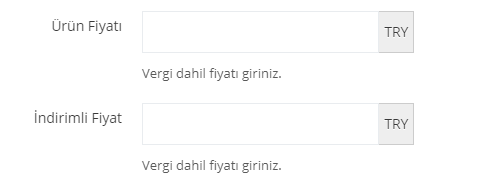
Ücretsiz Kargo: Eğer Ücretsiz Kargo butonunu aktif hale getirirseniz, eklemekte olduğunuz ürün için ücretsiz kargo ibaresi otomatik olarak uygulamanıza eklenir.
Kargo Ücreti: Ayarlar bölümünden tüm ürünler için sabit bir ücret belirlediyseniz Sabit Ücret butonuna tıklayabilirsiniz. Eğer ürüne özel bir kargo ücreti belirlemek istiyorsanız Özel butonunu aktif hale getirip ücretini yazmanız gerekmektedir. 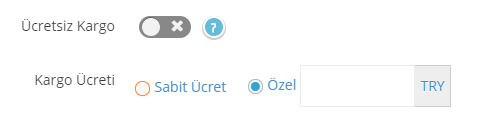
Stok: Stokta üründen kaç adet olduğunu bu alana giriniz.
Maksimum Sipariş Adeti: Kullanıcılarınızın bu üründen tek seferde en fazla kaç adet alabileceğini bu alandan belirleyebilirsiniz.
Durum: Bu alanda üç seçenek sunulmuştur; Pasif, Aktif ve Planlı. Pasif olarak seçerseniz eğer uygulama içinde ürün görünmeyecektir. Aktif olarak seçerseniz uygulama içinde aktif shale gelecektir ya da zaten satıştaysa devam edecektir. Eğer planlı olarak işaretler iseniz ürün belirttiğiniz tarihte aktif olarak satışa sunulacaktır.
 Ürün Görselleri kısmına ürününüzün resimlerini eklemeniz gereklidir. Eco Paket sahibi kullanıcılar 1 görsel, Pro paket 3 görsel, Business paket sahibi kullanıcılar ise 10 görsele kadar yükleme yapabilirler.
Ürün Görselleri kısmına ürününüzün resimlerini eklemeniz gereklidir. Eco Paket sahibi kullanıcılar 1 görsel, Pro paket 3 görsel, Business paket sahibi kullanıcılar ise 10 görsele kadar yükleme yapabilirler. 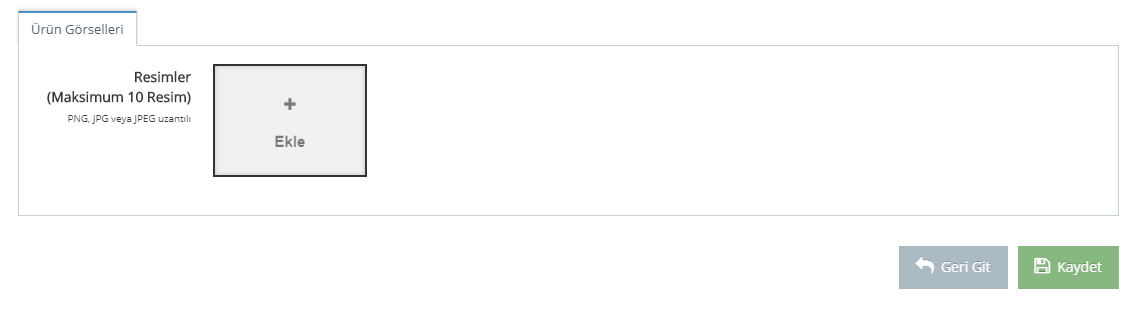
Bu alanları doldurduktan sonra Kaydet butonuna tıklayın. Böylece ürününüzü uygulamanıza eklemiş olacaksınız.
Ürünlerinizi ekledikten sonra uygulama içerisindeki sıralamalarını değiştirmek isterseniz, Ürünler sekmesinde sıralanan ürünlerinizin Sıra Numarası yazan kısmındaki sayılara tıklayın. 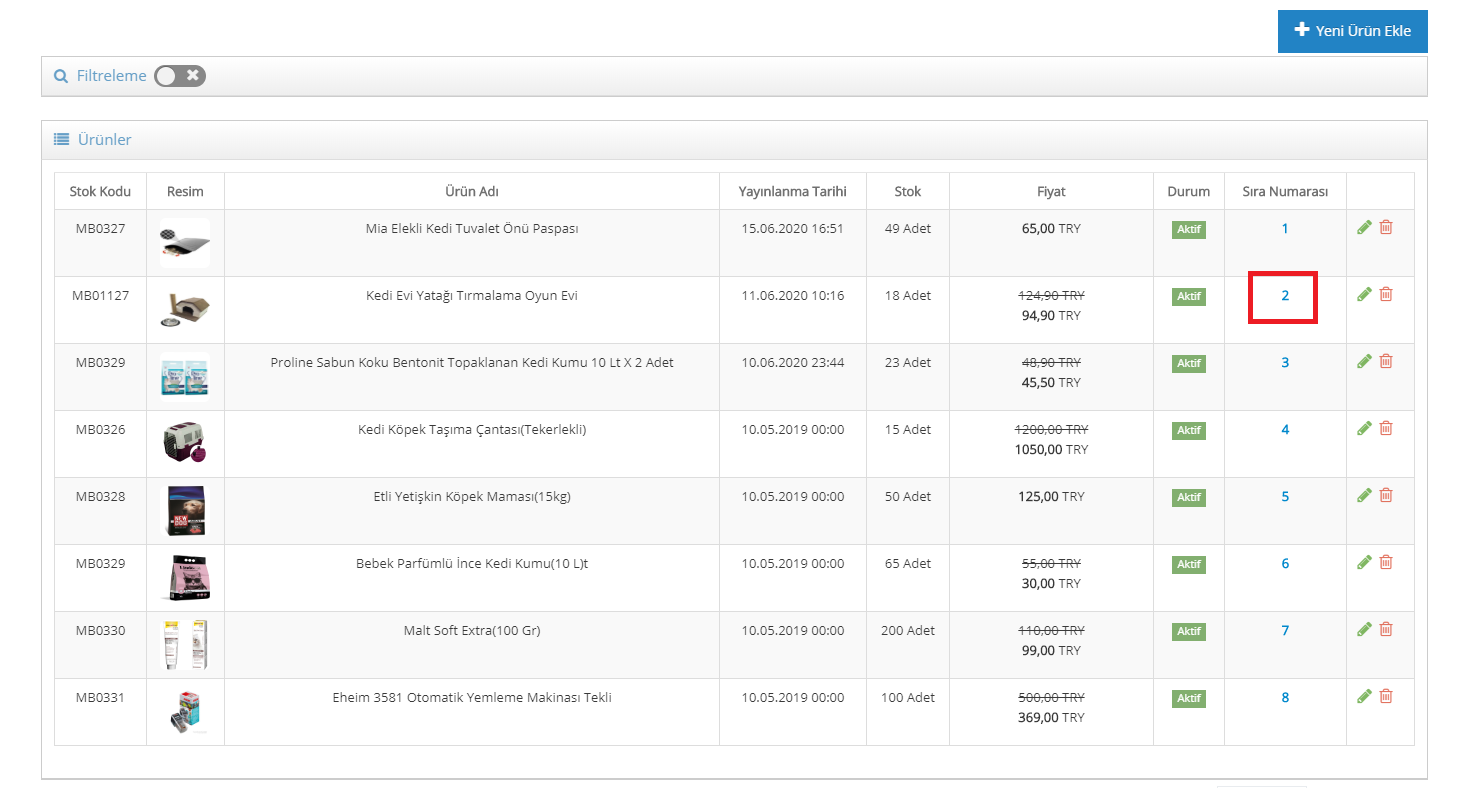
Karşınıza çıkan pencereden seçtiğiniz ürünün sıralamasını dilediğiniz gibi değiştirebilirsiniz. 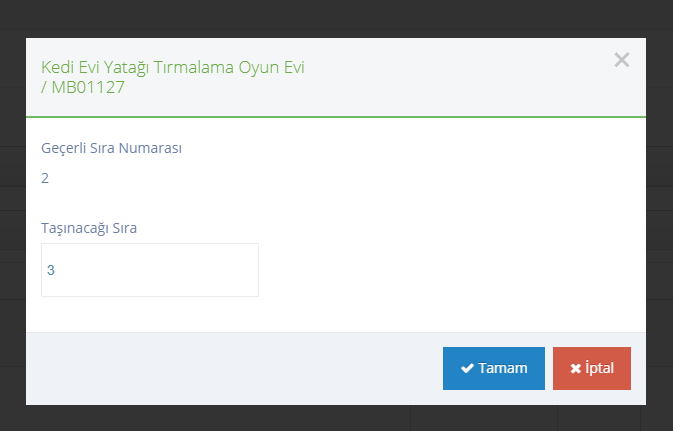
Ürünlerinizi ekledikten sonra herhangi bir değişiklik yapmak isterseniz; Ürünler sekmesinde sıralanan ürünlerinizin en sağında bulunan kalem işaretine tıklayarak düzenleme yapabilir, çöp kutusuna tıklayarak eklediğiniz ürünü silebilirsiniz. 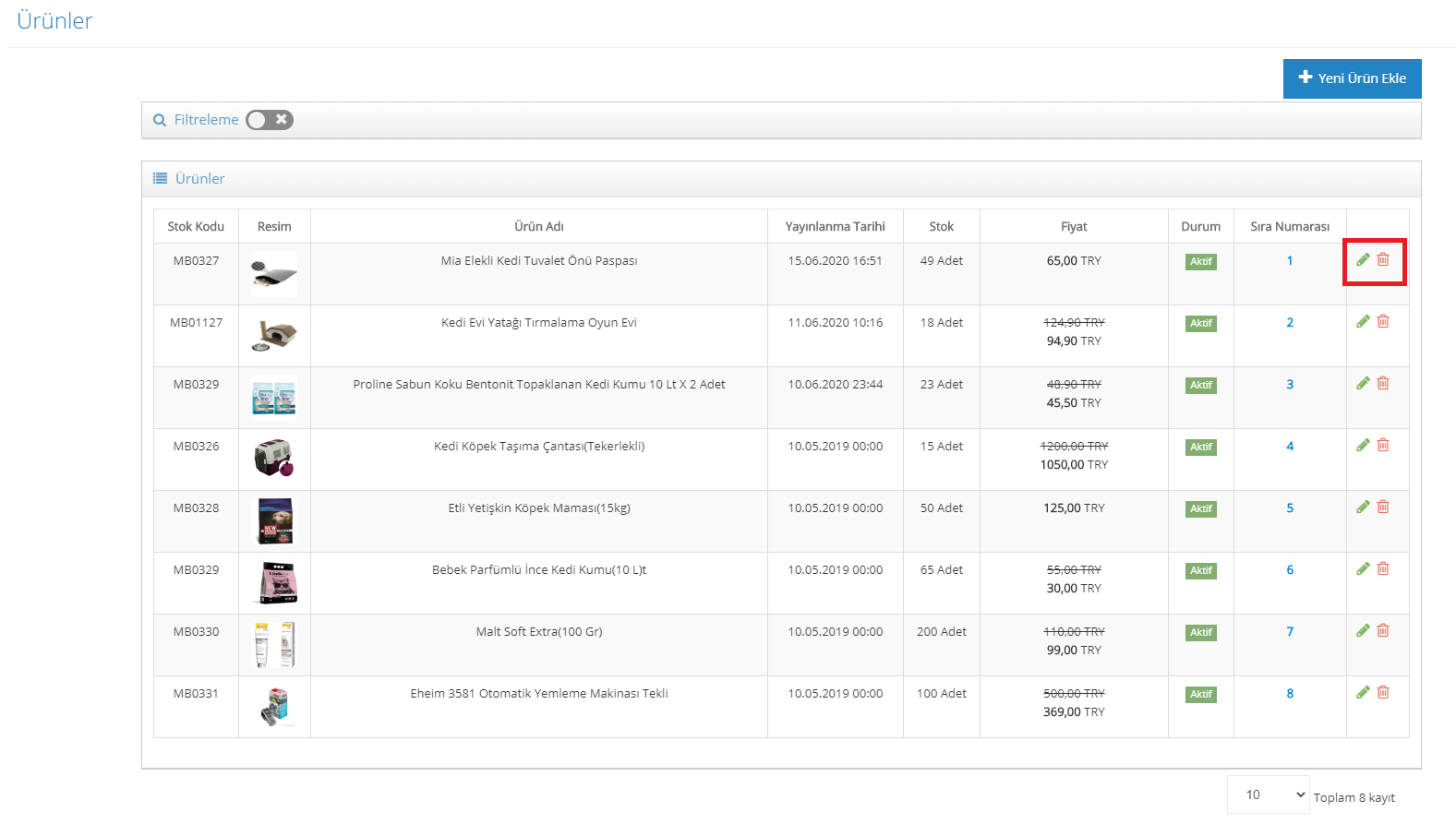
Siparişler
Ürünlerinizi ekledikten sonra gelen siparişlerinizi yönetebilirsiniz. Siparişler bölümü, uygulama içerisinden aldığınız siparişleri ayrıntılı bir şekilde görebileceğiniz ekrandır.
Sol menüde bulunan E-Ticaret sekmesindeki Siparişler butonuna tıklayınız.
Siparişler ekranı iki bölümden oluşmaktadır:
Filtreleme: Filtreleme butonunu aktif hale getirirseniz, siparişlerinizi belirlediğiniz bir filtrelemeyle düzenleyebilirsiniz. Filtreleme geçicidir, sadece sipariş listenizi düzenlemenize yarar ve sadece siz görebilirsiniz. Özellikle aradığınız bir siparişi uzun listenizin içinden kolayca bulmanıza yarayabilir. Filtreleme özelliğini ürünlerinizi listelerken de kullanabilirsiniz. 
Siparişler: Bu kısımdan bütün siparişlerinizi toplu olarak görebilirsiniz. Herhangi bir siparişin sağ tarafında bulunan pencere ikonuna tıklarsanız siparişinizin ayrıntılı bilgisine ulaşabilir ve durumunda değişiklik yapabilirsiniz. Henüz incelenmemiş siparişler, listenizde turuncu renkte gözükecektir.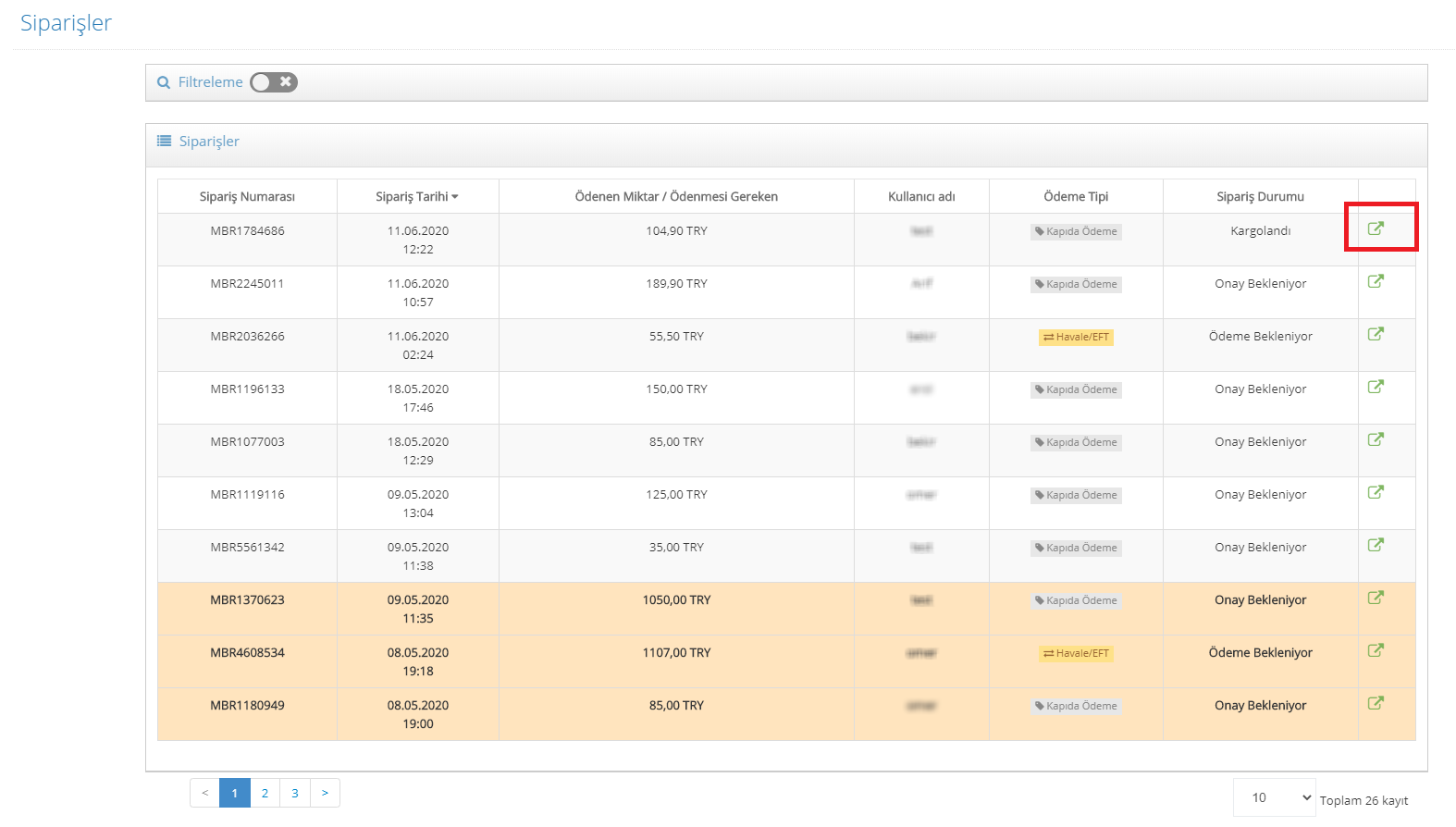
Detaylı sipariş ekranındaki ilk bölüm ödeme bilgisi ile ilgilidir. Ödeme durumu, Sipariş tarihi, Ücret ve Sipariş adeti ile birlikte seçilen ödeme türünü bu alandan kontrol edebilirsiniz.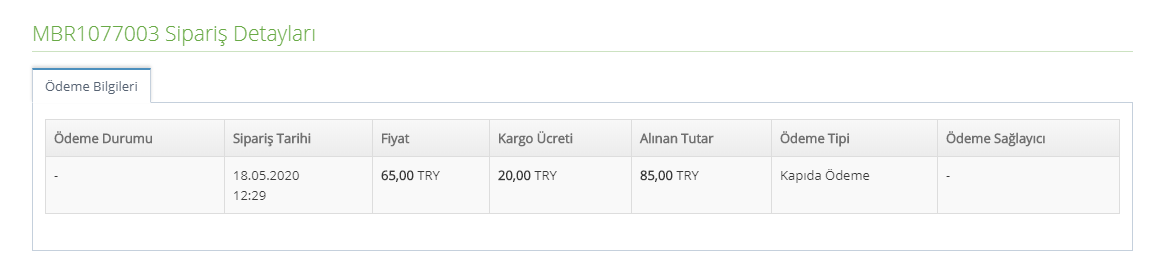 İkinci kısımda ise alıcı bilgileri bulunmaktadır. Bu kısımdan alıcı hakkında Ad Soyad, E-Posta ve Telefon bilgilerine erişebilirsiniz.
İkinci kısımda ise alıcı bilgileri bulunmaktadır. Bu kısımdan alıcı hakkında Ad Soyad, E-Posta ve Telefon bilgilerine erişebilirsiniz.
Üçüncü kısımdan sipariş edilen ürünlerin bilgileri, teslimat ve fatura adreslerine ulaşabilirsiniz
Sipariş işlemleri kısmı müşteriyi bilgilendirme açısından önemlidir. Bu alanda yaptığınız değişikliklerle isterseniz müşterinizi bilgilendirebilirsiniz. Sipariş durumunu değiştirebilirsiniz, not ekleyebilir ya da kargolanacak bir ürün ise takip numarasını ve şirketini girebilirsiniz. Bildirim alanındaki kutucuk işaretli ise Kaydet butonuna bastığınız zaman müşterinizi bu bilgiler ile bilgilendirebilirsiniz.
Sipariş hareketleri kısmından sipariş üzerinde yapılan değişiklikleri ve hareketleri zaman çizelgesinde görebilirsiniz.
E-Ticaret Modülünü Eklediniz
E-Ticaret modülünün kullanımı bu şekildedir. Her şeyi yaptığınız halde hata alıyorsanız ya da sormak istediğiniz konular için destek@mobiroller.com adresine mail atabilirsiniz.