Mobil uygulamanızda aynı gruptaki içeriklerinizi kullanıcılarınızın daha kolay ulaşabilmesi için tek bir modül altında toplayabilirsiniz. Bu işlem için Alt Menü modülünden faydalanabilirsiniz.
Özellikle blog yazılarınızı, haber içeriklerinizi veya günlük olarak veri girişi yaptığınızda, eski verilerinizin kaybolmasını istemiyorsanız Alt menü modülünü kullanabilirsiniz.
Alt Menü Modülünü Uygulamama Nasıl Eklerim?
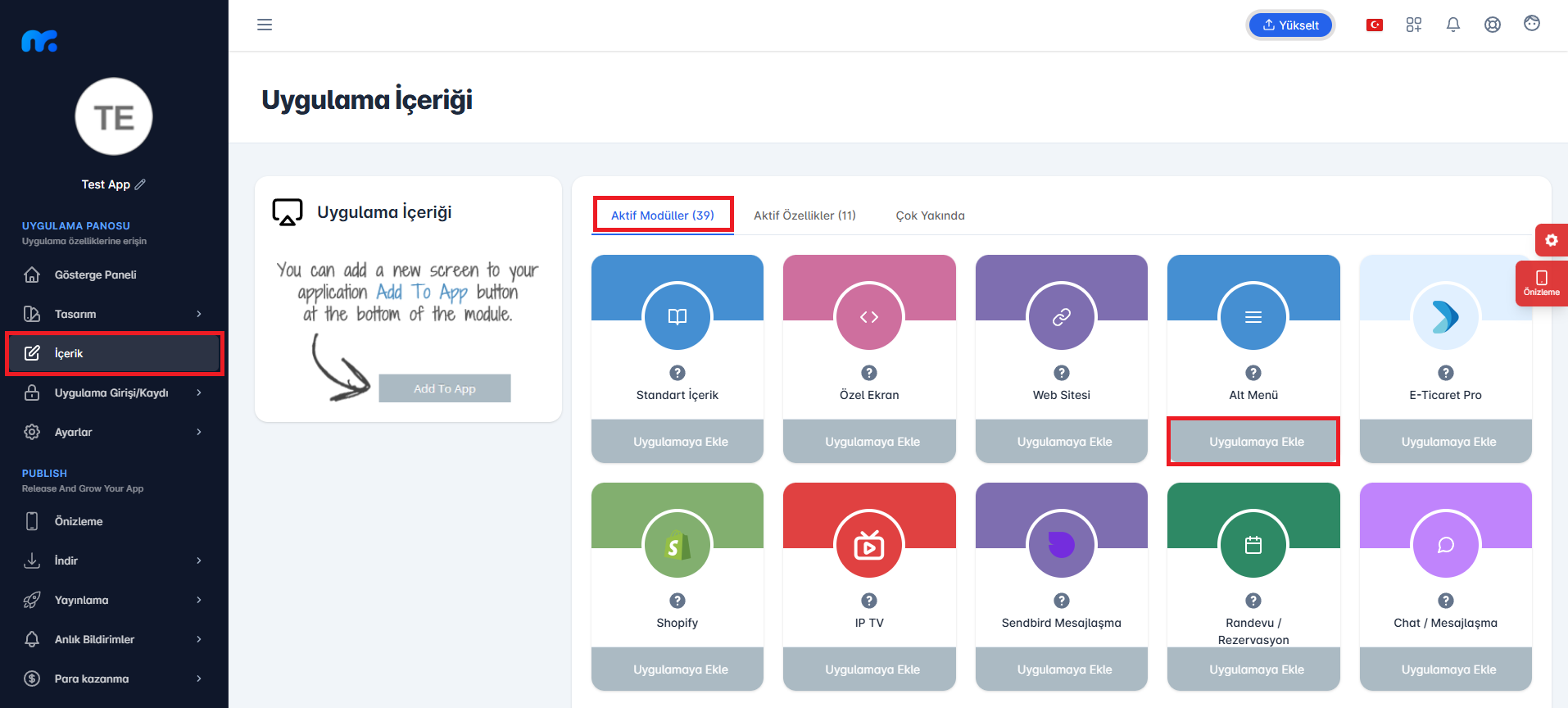
Kontrol panelinizin sol tarafında bulunan İçerik sekmesine tıklayarak Aktif Modüller‘i görebilirsiniz. Alt Menü modülünün altında bulunan Uygulamaya Ekle butonu ile de uygulamanızın içeriğine modül eklemesi yapabilirsiniz.
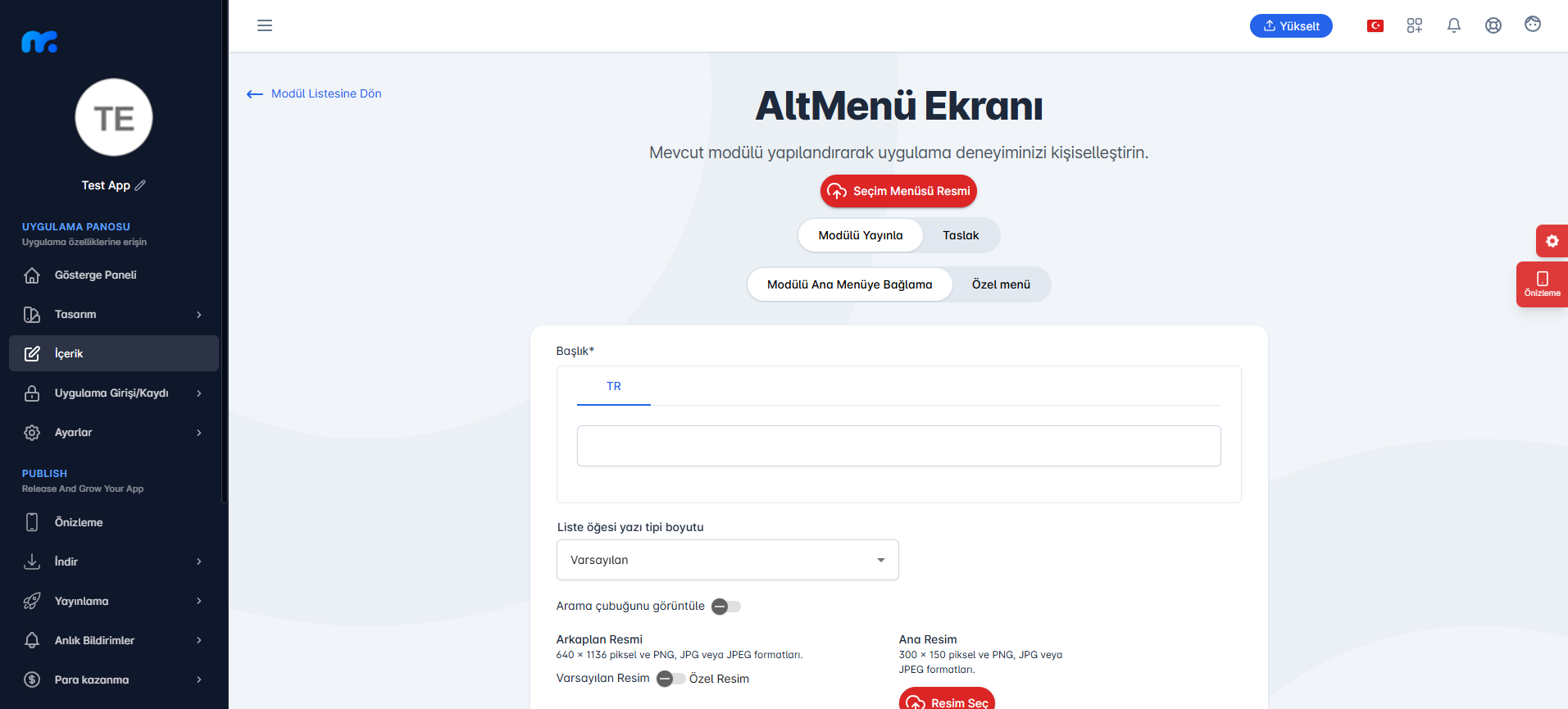
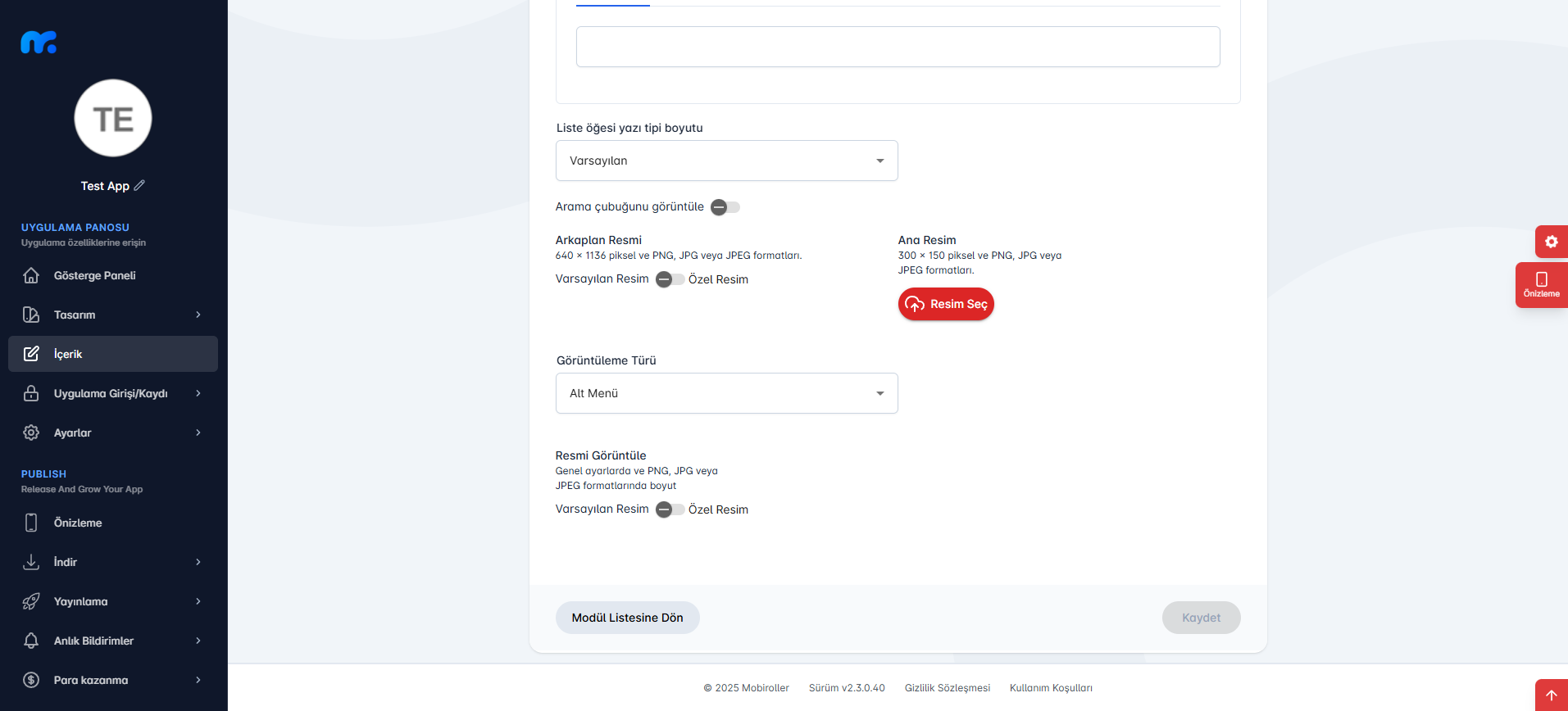
Karşınıza gelen ekrandaki,
Seçim Menüsü Resmi: Bu alandan modülünüzün uygulama içinde görüntülenecek olan ikonunu yükleyebilirsiniz. Bu butona tıklayınca açılan ekranda yer alan Özel Resim seçeneğiyle bilgisayarınızdan dilediğiniz ikonu yükleyebilirsiniz, veya bu ekranda yer alan bir diğer seçenek olan Kütüphane seçeneğini seçerek Mobiroller’ın hazırlamış olduğu hazır ikonlardan birini seçerek devam edebilirsiniz.
Modülü Yayınla/Taslak: Bu alandan modülünüzün uygulamaya dahil olup olmayacağını seçebilirsiniz. Modülü Yayınla seçeneğini seçerek modülü uygulamanıza dahil edebilirsiniz. Taslak seçeneğini seçerek de modülünüzün taslak olarak kalmasını sağlayabilirsiniz. Bu seçeneği seçerseniz modül uygulamanızda görüntülenmeyecektir.
Modülü Ana Menüye Bağlama/Özel Menü: Bu alandan modülünüzün uygulama içerisinde yer alacağı alanı belirleyebilirsiniz. Modülü Ana Menüye Bağlama seçeneğini seçerek modülünüzün ana menü üzerinde görüntülenmesini sağlayabilirsiniz. Özel Menü seçeneğini kullanabilmeniz için uygulamanıza Alt Menü modülü eklemiş olmanız gerekmektedir. Eğer daha önce eklemiş olduğunuz bir Alt Menü modülü var ise Özel Menü alanına tıkladığınızda bu alanda listelenecektir. Buradan istediğiniz alt menüyü seçerek modülünüzün bu alt menü altında görüntülenmesini sağlayabilirsiniz.
Başlık: Eklediğiniz Alt Menü modülünün uygulama içerisinde gözükecek adını bu alandan girebilirsiniz.
Liste Öğesi Yazı Tipi Boyutu: Oluşturmuş olduğunuz Alt Menü modülünde listelenecek öğelerin yazı boyutunu bu alandan ayarlayabilirsiniz.
Arama Çubuğunu Görüntüle: Alt menünüzde yer alan öğeler içinde arama yapmak için bu alanı aktif edebilirsiniz.
Arkaplan Resmi: Modülünüzde yer alacak arkaplan resmini bu alandan ayarlayabilirsiniz. Bu butona tıklayınca açılan ekranda yer alan Özel Resim seçeneğiyle bilgisayarınızdan dilediğiniz arkaplan resmini yükleyebilirsiniz, veya bu ekranda yer alan bir diğer seçenek olan Kütüphane seçeneğini seçerek Mobiroller’ın hazırlamış olduğu hazır arkaplan resimlerinden birini seçerek devam edebilirsiniz.
Ana Resim: Modülünüzde listelenen öğelerin üst kısmında bir resim görüntülemek isterseniz görüntülenecek olan resmi bu alandan yükleyebilirsiniz.
Görüntüleme Türü: Alt Menü ve Alt Menü Pro görüntüleme seçeneklerinden size uygun seçimi yapabilirsiniz.
Resmi Görüntüle: Alt menünüzde listelenecek öğelerin arka planında yer alacak resmi Özel Resim seçeneğini aktif ederek bu alandan yükleyebilirsiniz. Eğer Varsayılan Resim seçeneği seçilir ise listelenecek öğelerin arka planında sol menüde yer alan Tasarım sekmesi altındaki Arka Plan Görüntüleri alanındaki Öğe Arka Planını Listele sekmesinde seçtiğiniz varsayılan öğe arka plan resmi görüntülenecektir.

Sizden istenilen alanları tamamladıktan sonra, sağ altta bulunan Kaydet butonu ile Alt Menü modülünü uygulamanıza ekleyebilirsiniz.
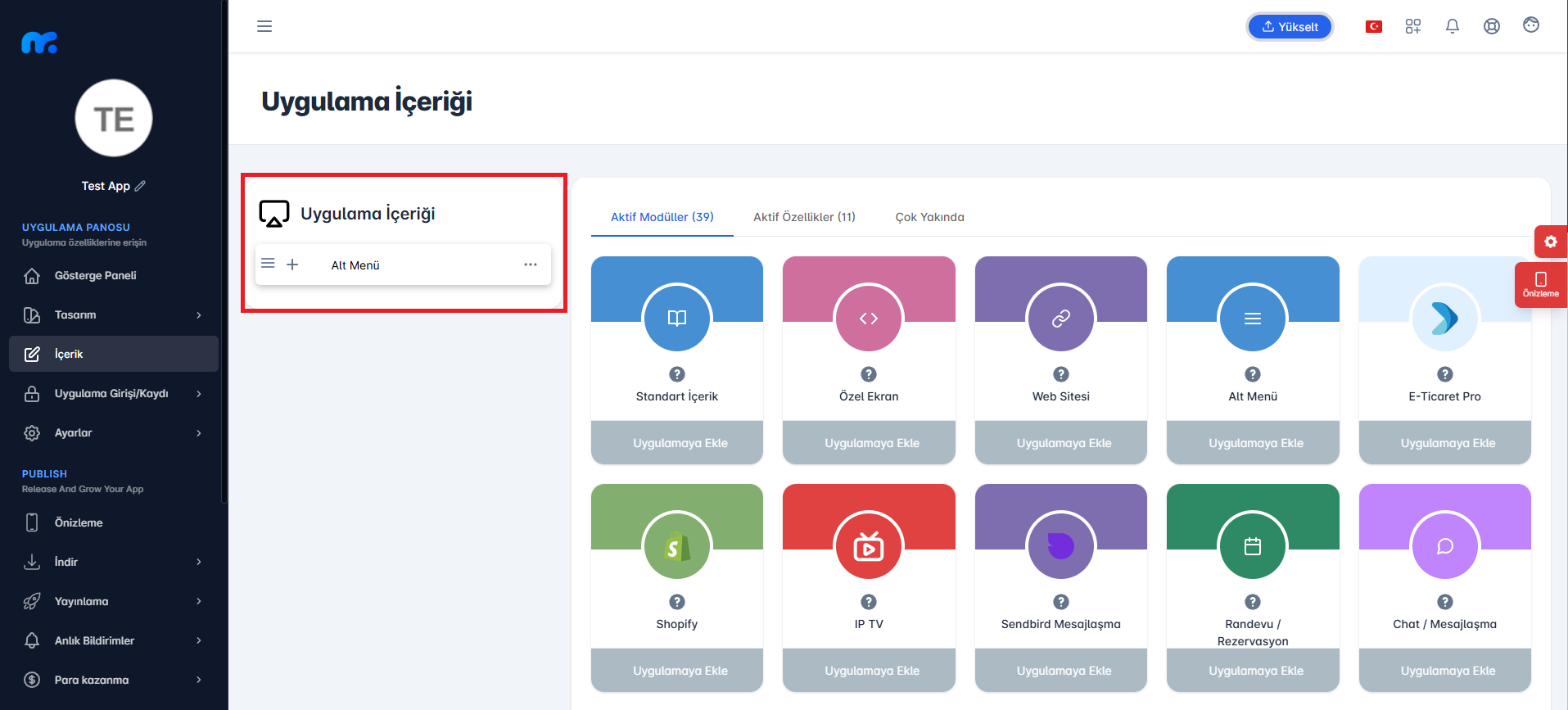
Oluşturduğunuz Alt Menü modülünü Uygulama İçeriği alanında görebilirsiniz. Artık gruplandırmak istediğiniz diğer modüllerinde eklemesini yapabilir ve oluşturmuş olduğunuz Alt Menü modülünün altına ekleyebilirsiniz.
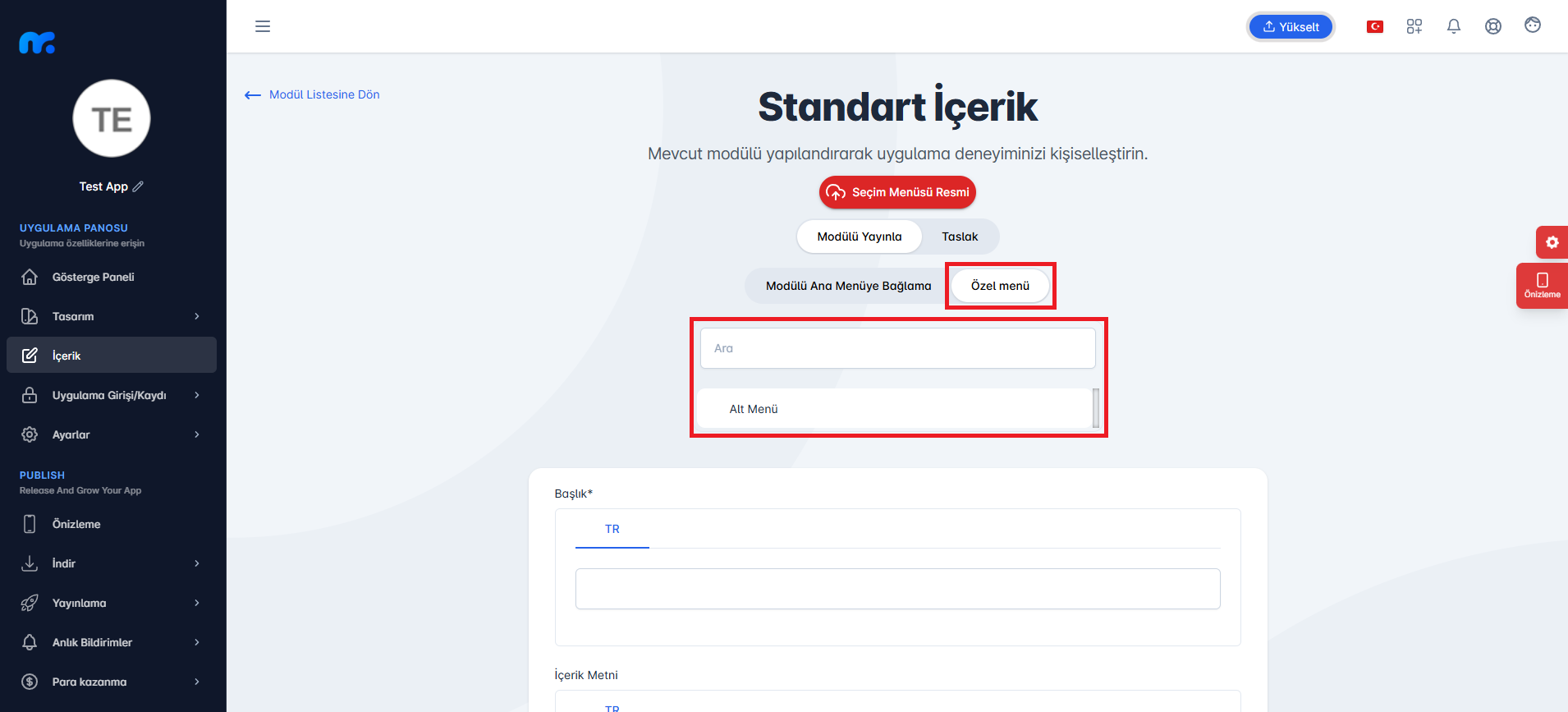
Eklemek istediğiniz modülün üst tarafında bulunan Özel Menü ibaresini seçerek bu alandan modülünüzü eklemek istediğiniz Alt Menü ekranını seçebilirsiniz.
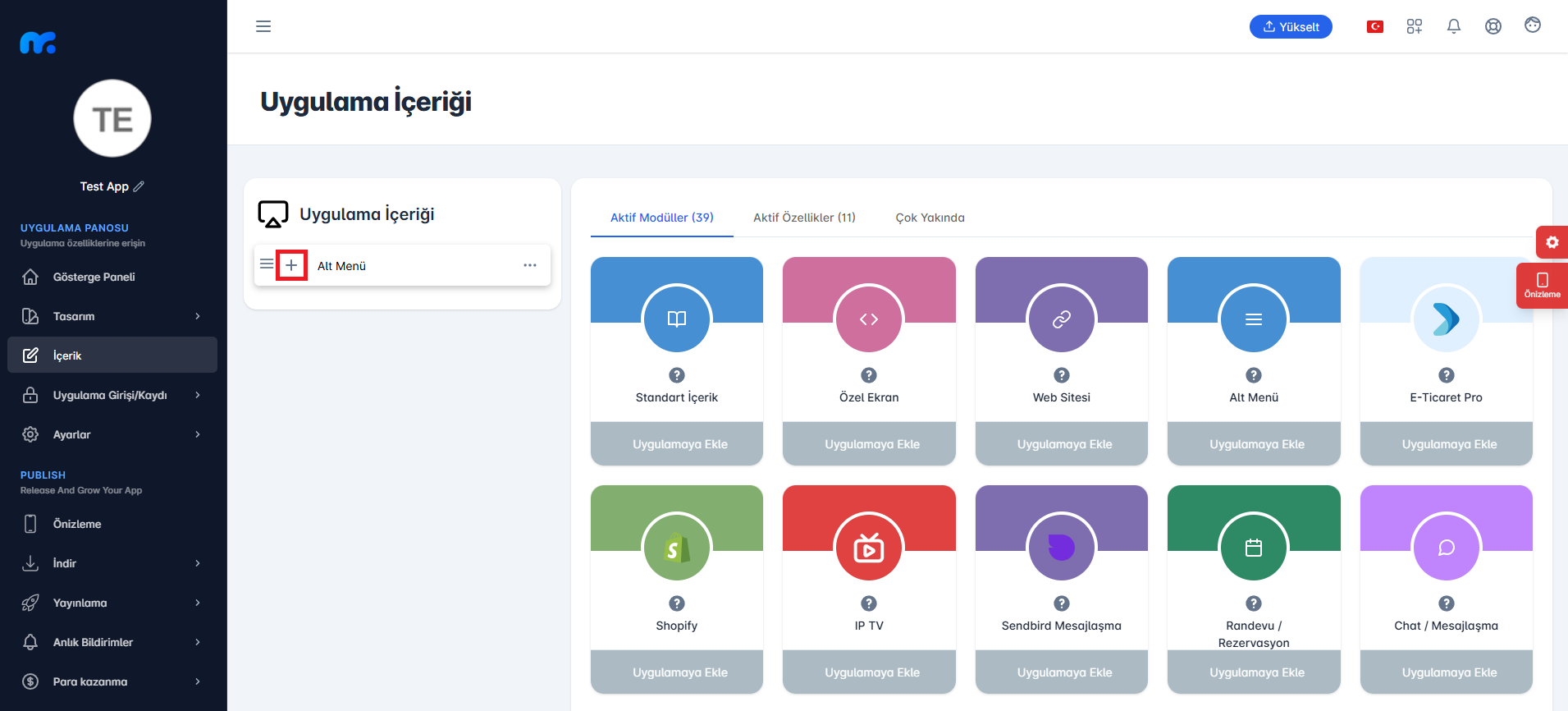
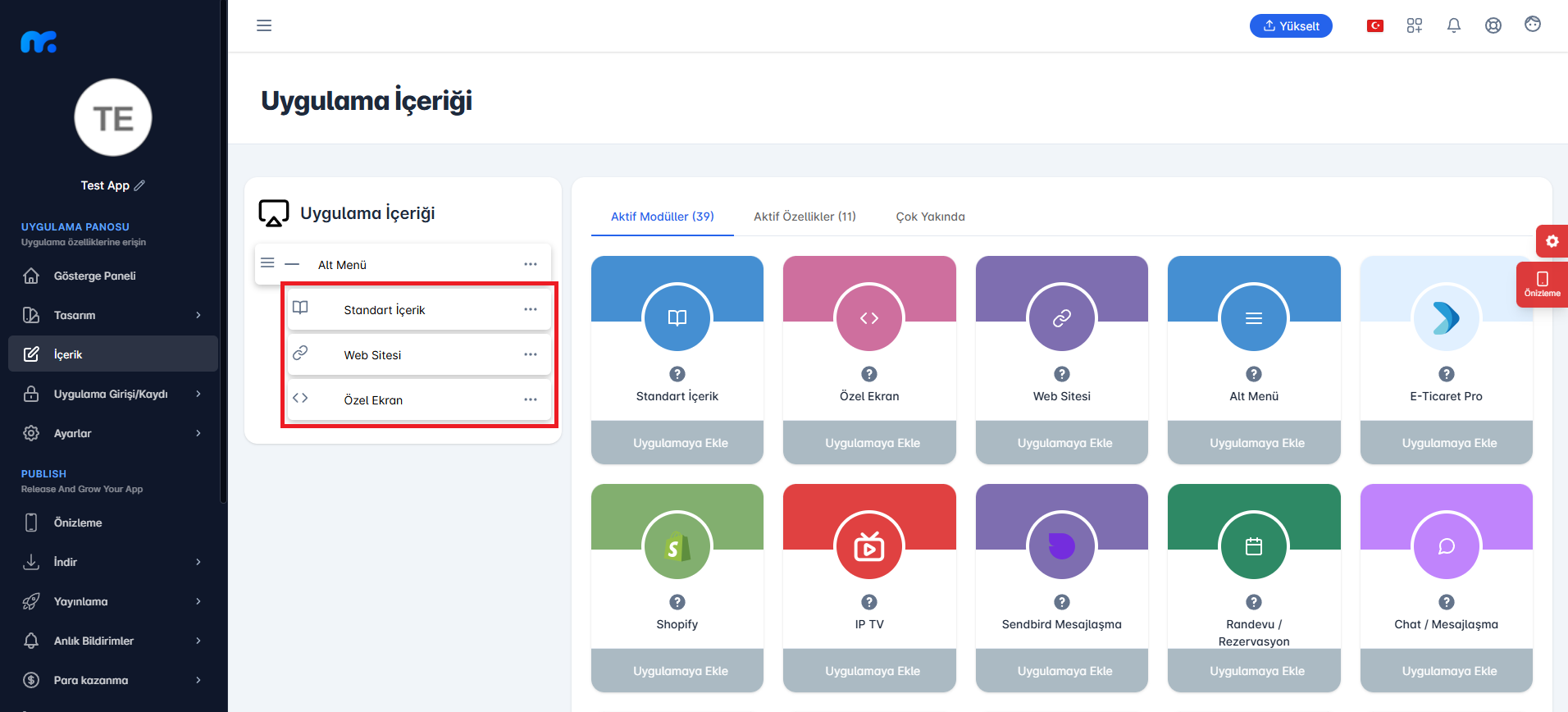
Uygulama İçeriği ekranında bulunan Alt Menü modülünün yanındaki (+) işaretine tıklayarak Alt Menü modülünün altına eklediğiniz modülleri görebilirsiniz.
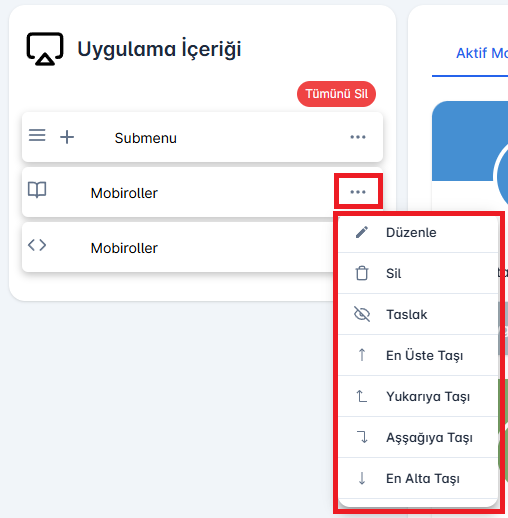
Modülünüzün sağında yer alan üç nokta(…) ikonuna tıklayarak modülünüzle ilgili seçeneklere ulaşabilirsiniz. Bu alanda modülünüzle ilgili; düzenleme, silme, modülü taslak haline getirme ve modül konumunu ayarlama gibi işlemleri gerçekleştirebilirsiniz.

Sürekli henüz menü ekranı eklemediniz çıkıyor.Nasıl yapabilirim alt menüyü acaba?
Merhaba Yiğit Bey, öncelikle bir alt menü modülünü uygulamanıza eklemeniz gerekmektedir. Ardından ekleyeceğiniz modülleri bu alt modülünün altına ekleyebilirsiniz.
Web siteyi mobil kullanıcılar için daha basit bir hale getirebilirsiniz modülleri silmek için yayına çöp kutusu işareti koyabilirsiniz düzenlemek içinde kalem işareti koyabilirsiniz mobilden kullanmak zor oluyor
+ işaretine basamıyorum uygulamayı düzenlemekte zorluk çekiyorum modülün üzerine 2 kere basıyorum düzenlemeye girmiyor uğraştırıyor. Web siteyi daha kullanışlı hale gelebilir iyi günler.