Kullanıcılarınızın veya müşterilerinizin randevu almaları veya rezervasyon yapmaları mı gerekiyor? Bu durumda bu modülümüz size yardımcı olacaktır.
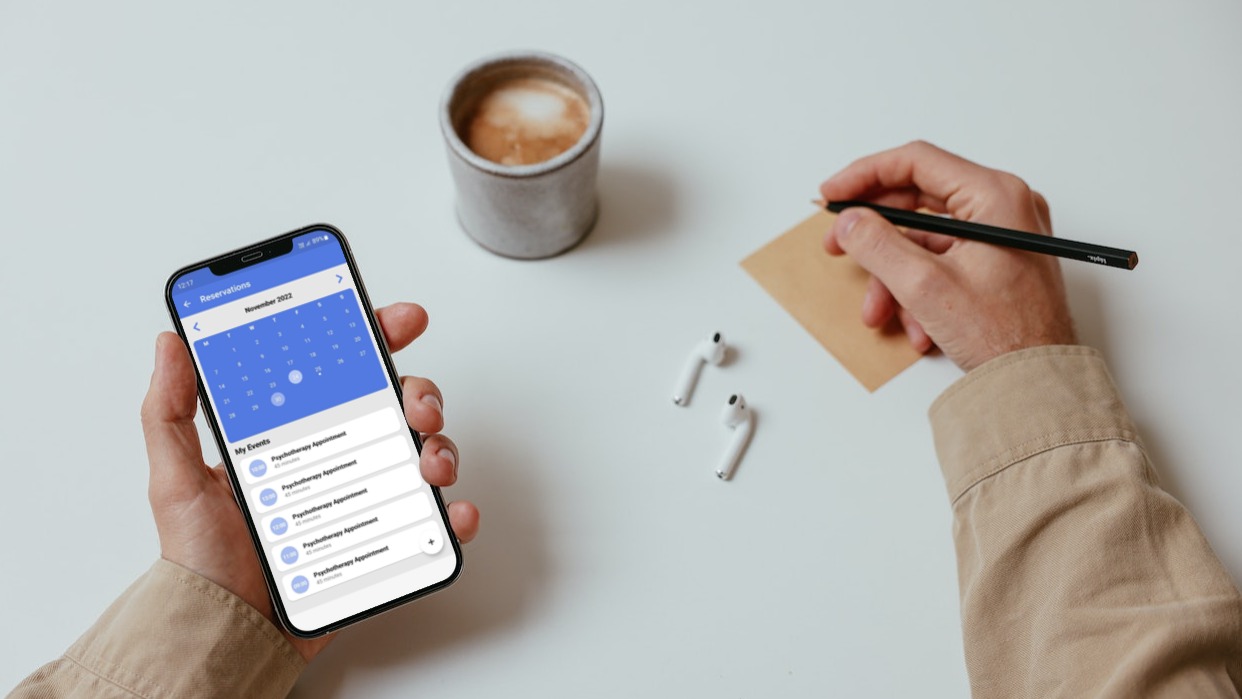
1) Öncelikle Calendly web sitesine gidip hesabınıza girmeniz gerekiyor. Eğer hesabınız yoksa ücretsiz bir şekilde üye olabilirsiniz.
2) Ekranın sağ üstünde bulunan Log In butonuna tıklayıp hesabınıza giriş yapınız.
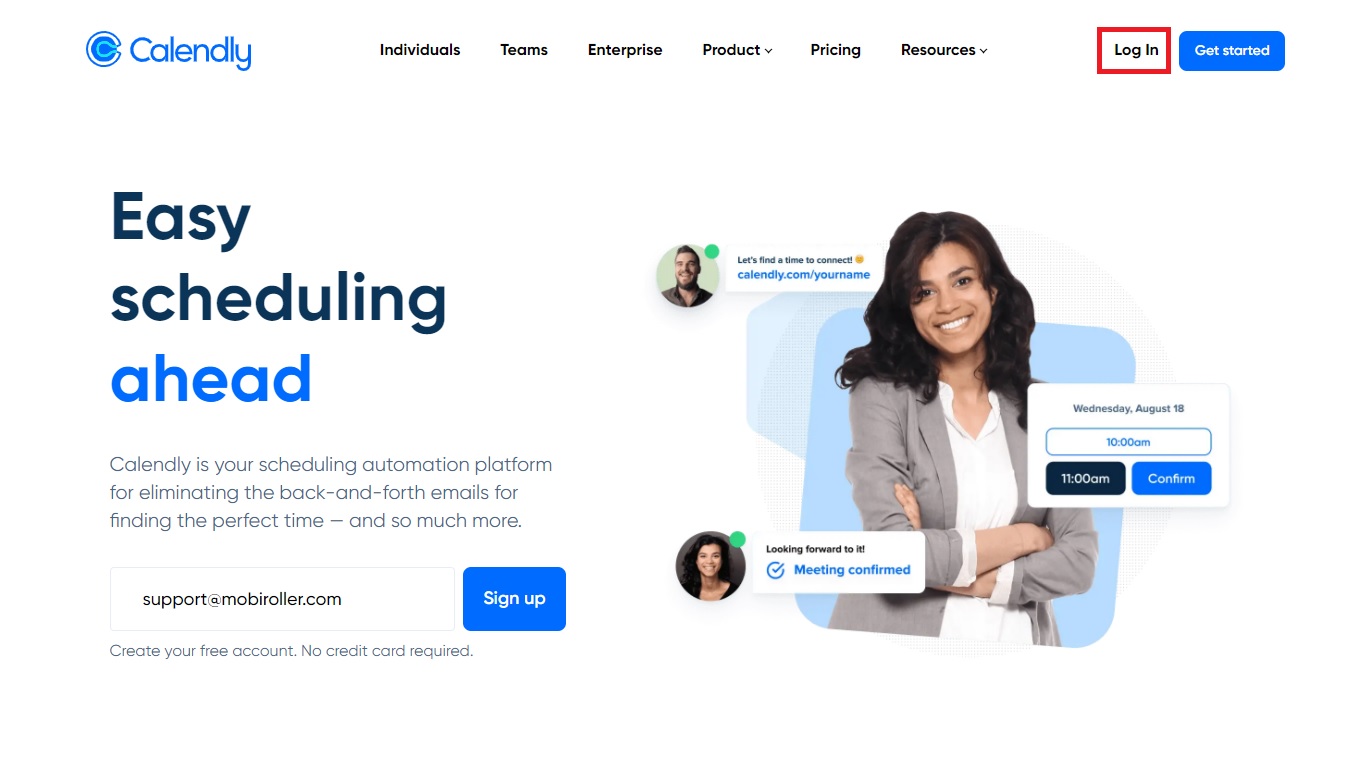
3) Hesabınıza giriş yaptıktan sonra ekranın üst tarafında bulunan Integrations‘a tıklayınız.
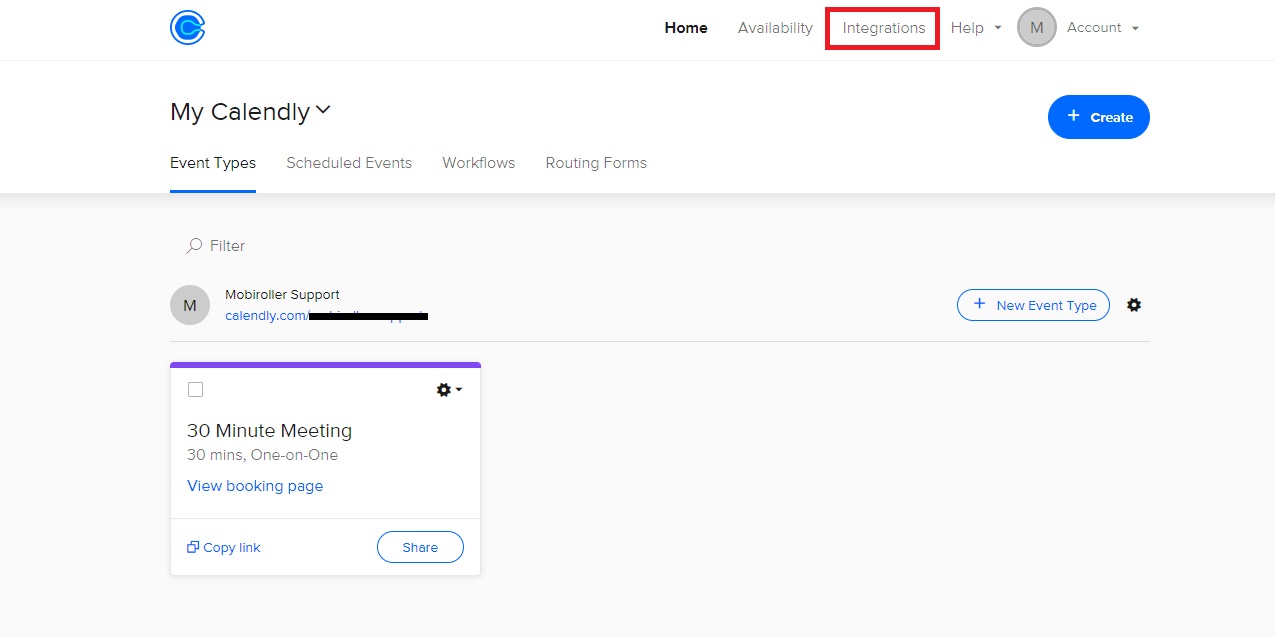
4) Integrations sayfasında API and webhooks‘u seçiyoruz.
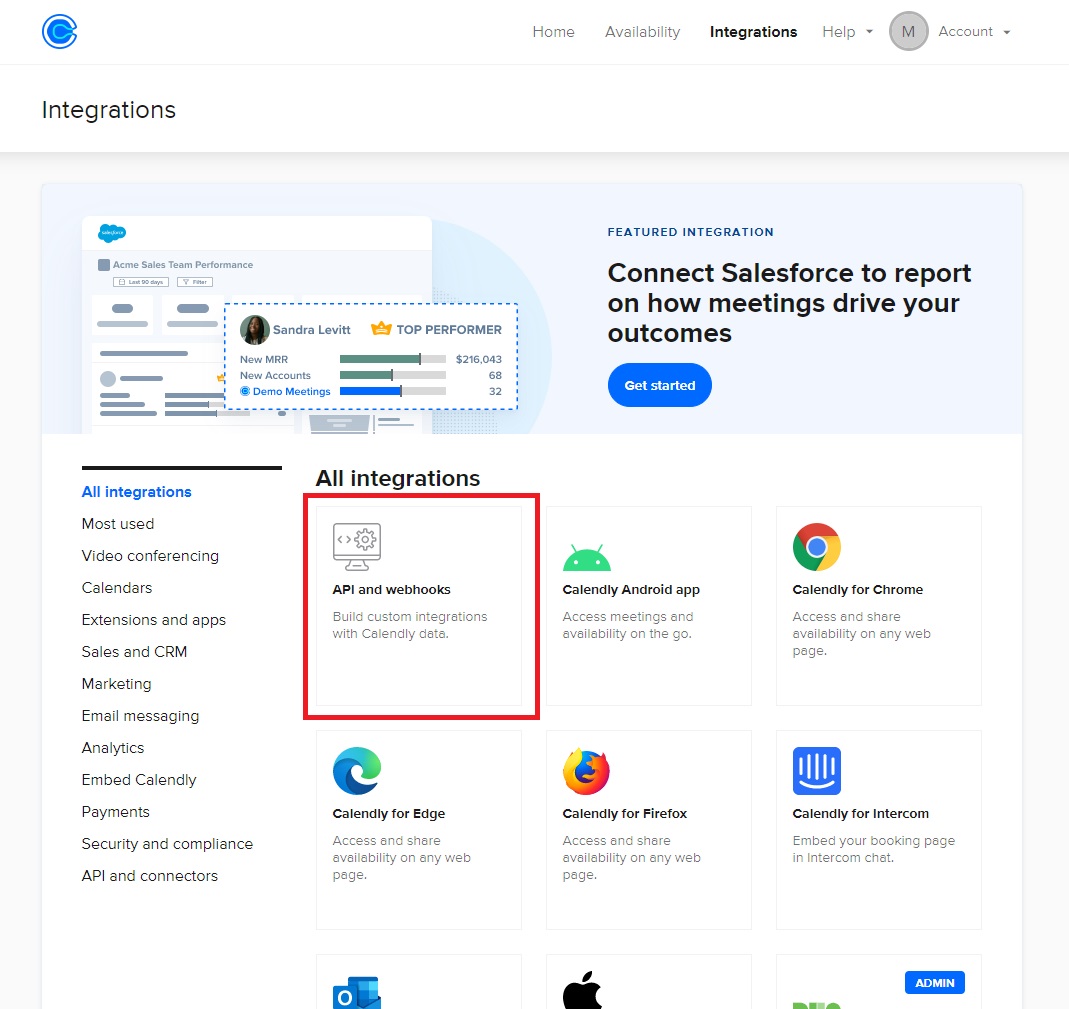
5) Karşınıza gelen ekrandan Get a token now butonuna tıklayınız.
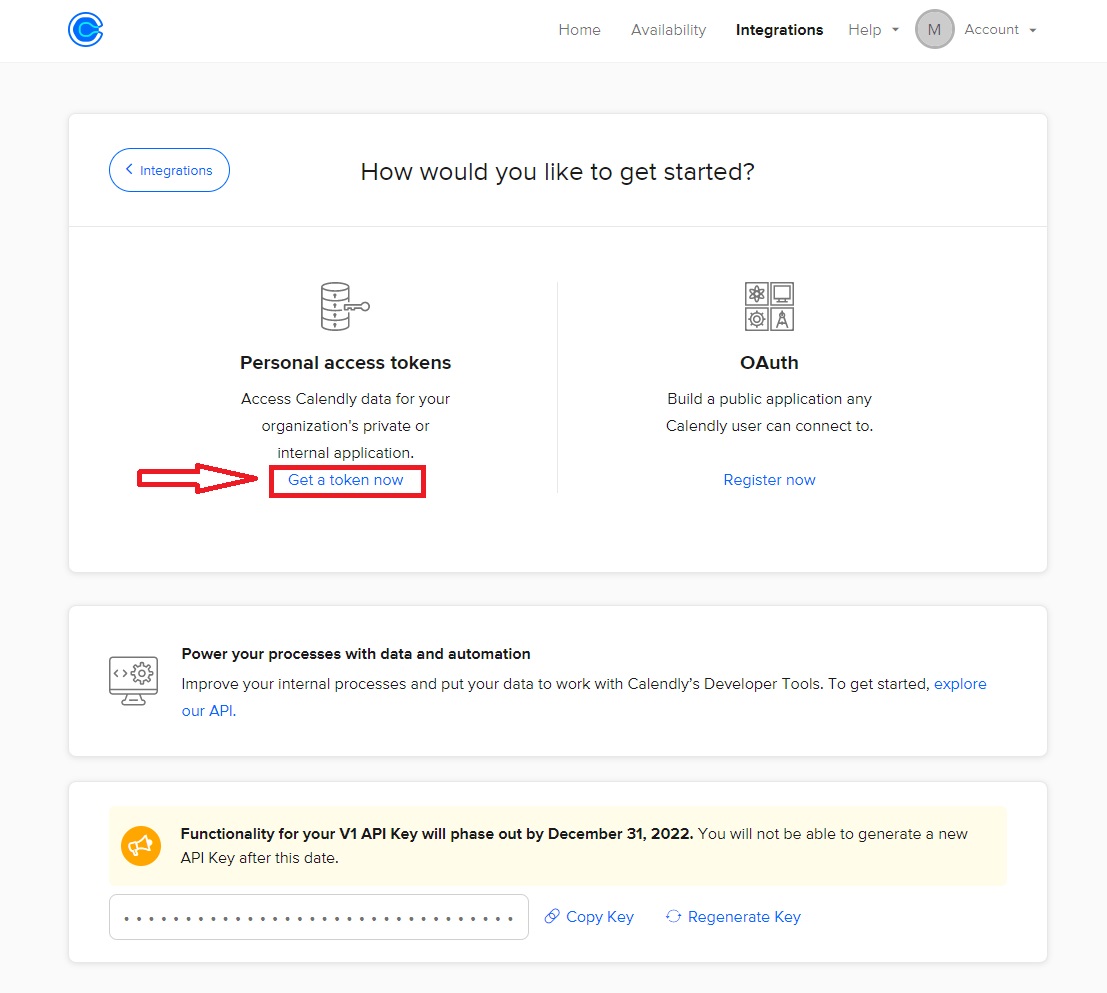
6) Continue butonuna tıklayınız.
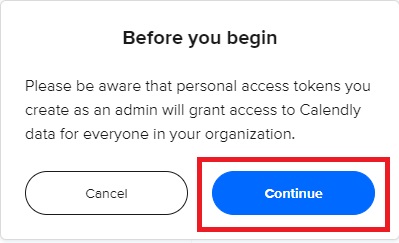
7) Token’ı niye oluşturduğunuzu unutmamak için bu alana uygulamanızın adını yazabilirsiniz. Devamında Create Token butonuna tıklayınız.
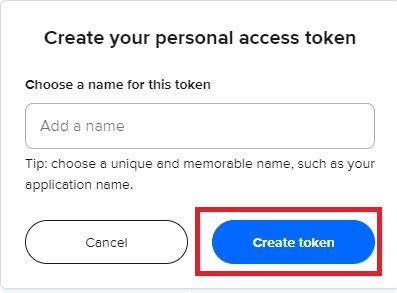
8) Copy Token butonuna tıklayınız ve kopyalamış olduğunuz bu token bilgisini bir yere not ediniz çünkü Mobiroller ekranında uygulamanıza bu modülü eklerken ihtiyacınız olacak. Bu token bilgisini kaybederseniz yenisini oluşturmanız gerekecektir.
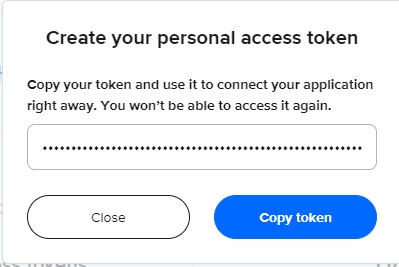
9) Token bilgisini not ettikten sonra Calendly ana sayfasına geri dönünüz. Burada uygulamanızda kullanmak istediğiniz randevu detaylarını ayarlamanız gerekiyor. İsterseniz Calendly’nin otomatik oluşturduğu soldaki “30 Minute Meeting” e tıklayıp onu düzenleyebilir, isterseniz de New Event Type diyerek yeni bir tane oluşturabilirsiniz. Bu makalemizde sol taraftakini düzenleyerek devam edeceğiz.
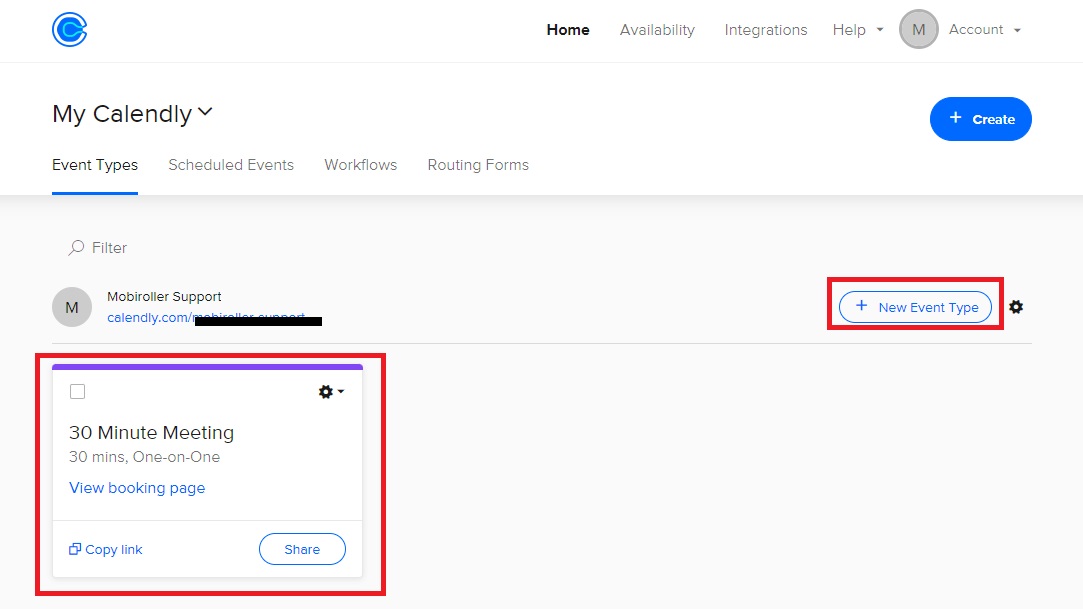
10) Karşınıza aşağıdaki gibi bir alan çıkacak. Buradan randevunuzun ayarlamalarını yapabilirsiniz.
Not: Calendly’nin ücretsiz versiyonunda aynı anda sadece 1 tane etkinlik aktif olabilir bu yüzden kullanmadığınız etkinlikleri pasif hale getirmeniz gerekmektedir. “Your event type is” kısmından bu etkinliği aktif veya pasif hale getirebilirsiniz.
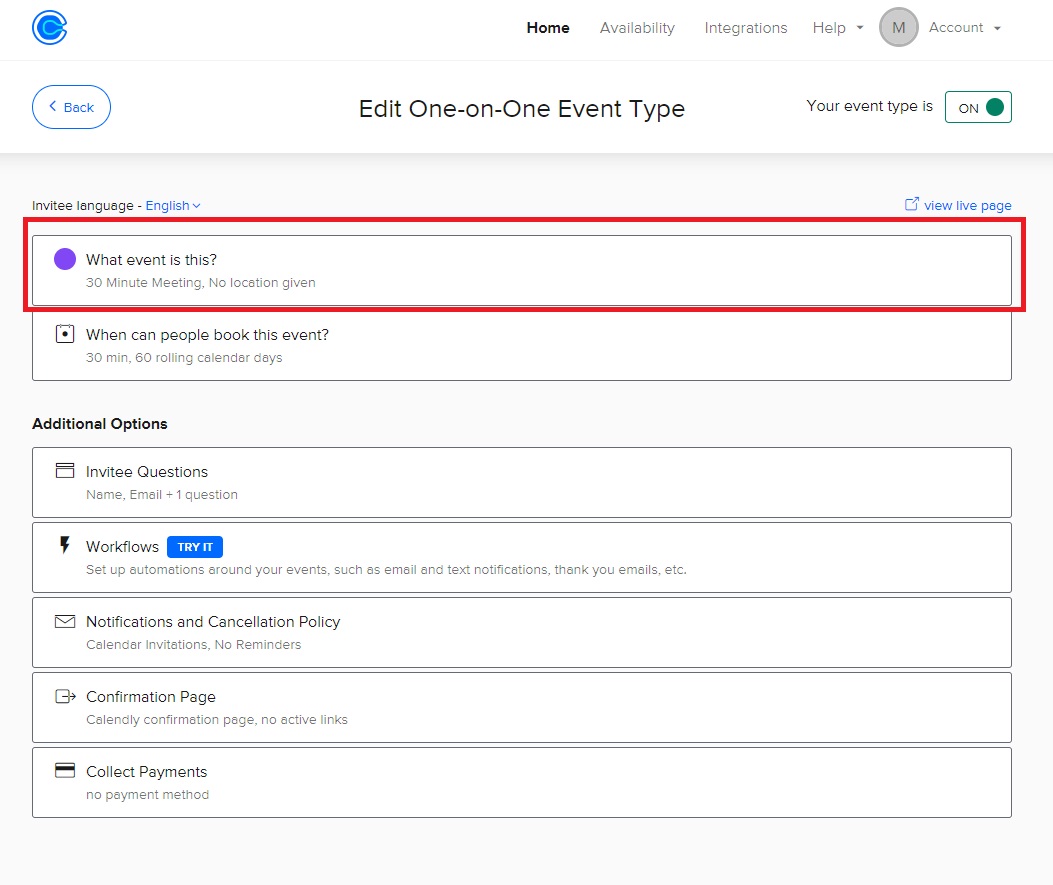
11) “What event is this?” kısmından:
– Etkinliğinizin (randevu/rezervasyon) adını Event Name kısmına yazınız.
– Bu randevu / rezervasyon ‘un nereden yapılacağını Location kısmından seçebilirsiniz (Zoom, Google Meet, vb.).
– Event link kısmından ise randevu linkinizde bu etkinliğin nasıl görüneceğini yazmanız gerekmektedir. Örneğin: Toplantı, Randevu, vb.
– Bilgilerizi girdikten sonra Save & Close butonuna tıklamayı unutmayınız.
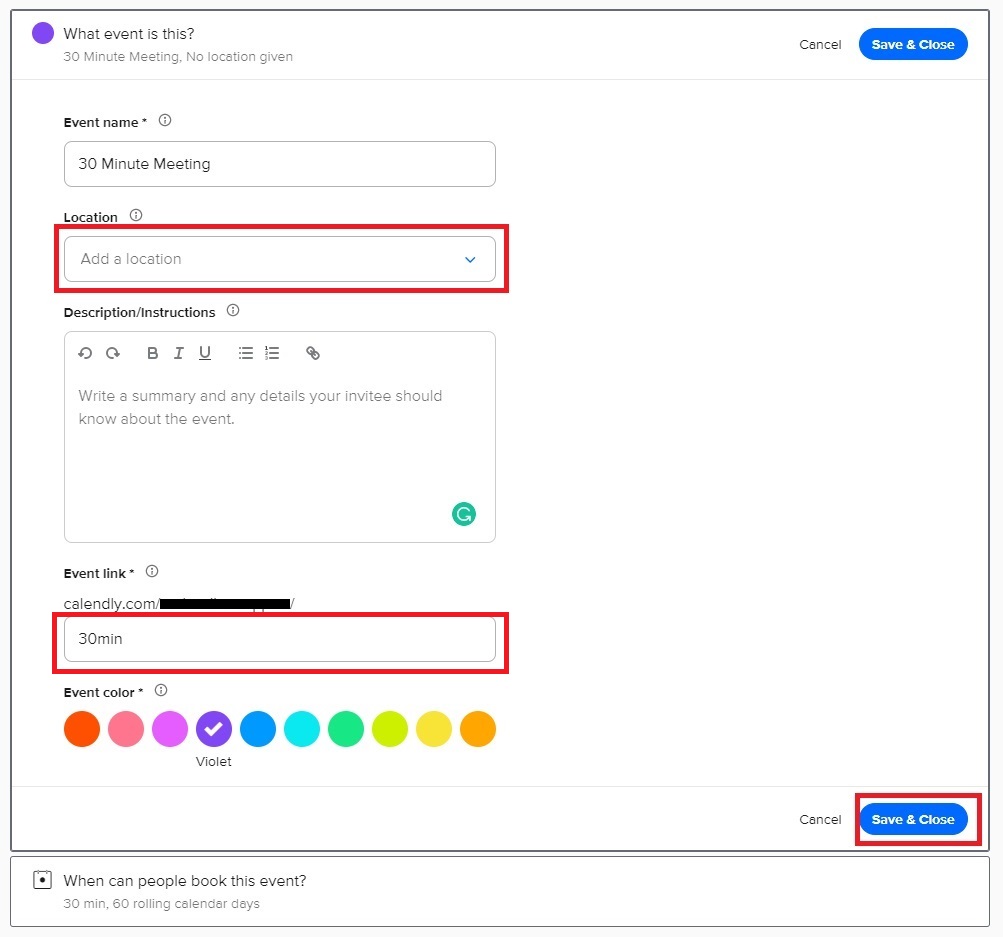
12) “When can people book this event?” kısmından:
– Date Range: Ne kadar ileri tarihe kadar sistem üzerinden randevu alınabilir bunu ayarlayabilirsiniz.
– Duration: Etkinliğin ne kadar süreceğini buradan belirleyebilirsiniz.
– How do you want to offer your availability for this event type? : Hangi saatler arası hizmet vereceğinizi belirleyebilirsiniz.
– Want to add time before or after your events? : Etkinlikler sonrasında veya öncesinde herhangi bir dinlenme süresi eklemek istiyorsanız buradan belirtebilirsiniz.
– Bilgilerizi girdikten sonra Save & Close butonuna tıklamayı unutmayınız.
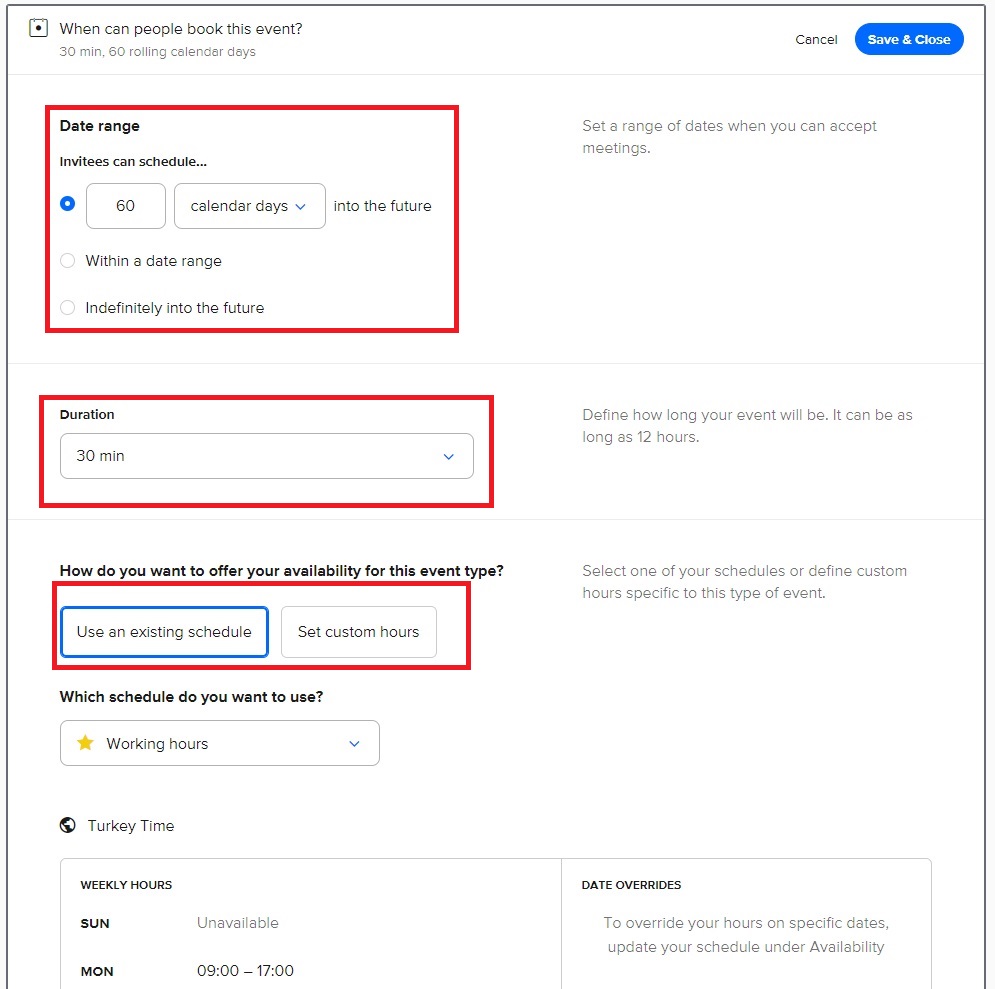
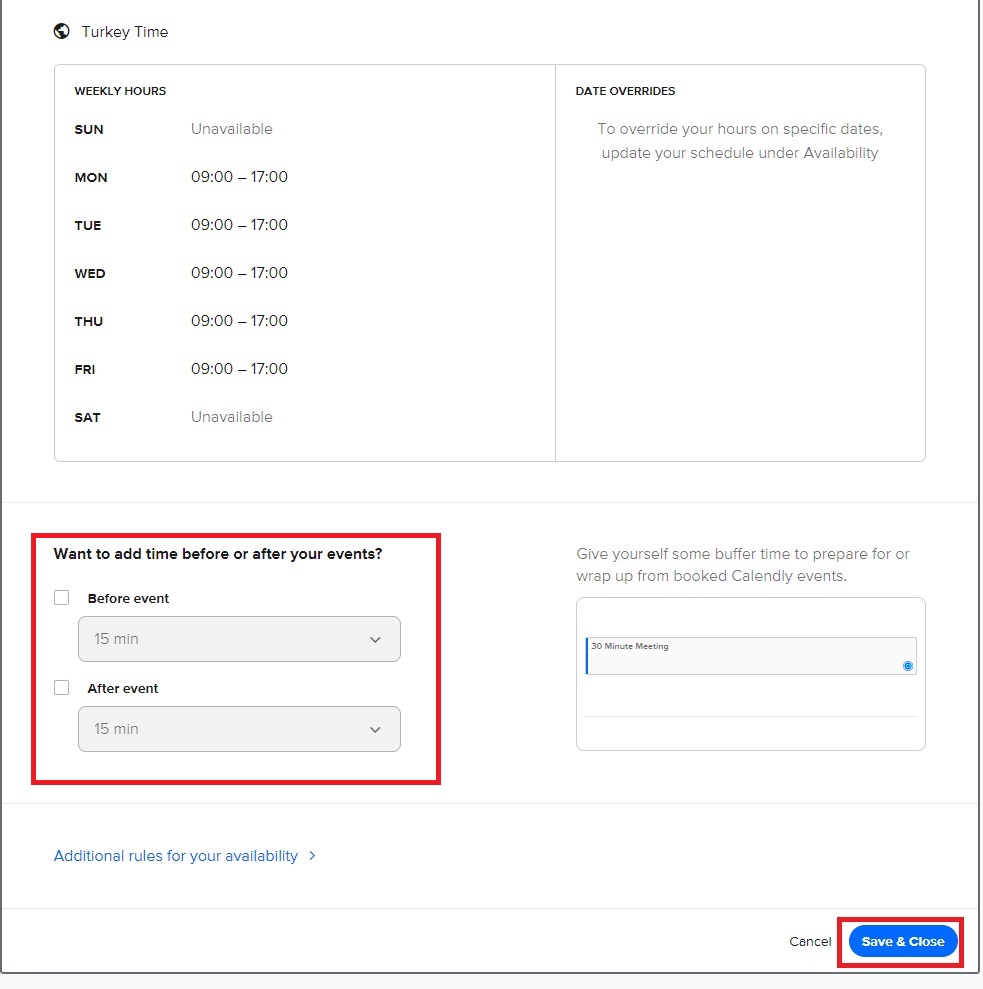
13) “Additional Options” kısmından randevu alacak kişilerden istediğiniz ekstra bilgiler varsa o bilgileri bu alana ekleyebiliyorsunuz. Bu sayede randevu alacakları sırada bu bilgileri doldurmaları gerekiyor.
– Bilgilerizi girdikten sonra Save & Close butonuna tıklamayı unutmayınız.
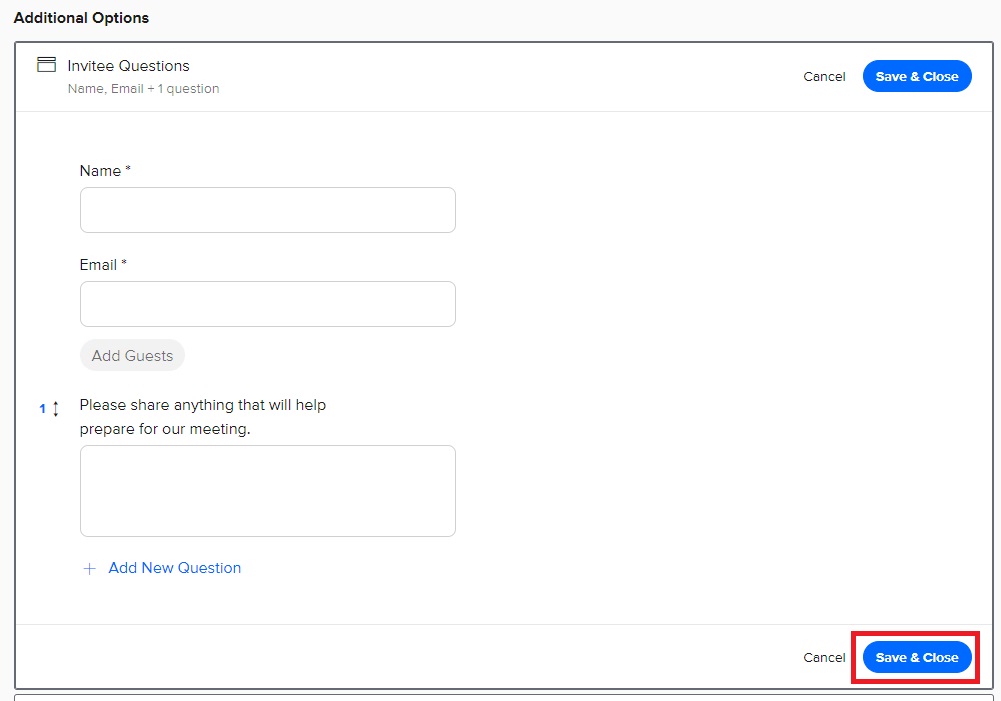
14) “Notifications and Cancellation Policy” kısmından randevu sonrasında müşterilerinize gidecek maillerin formatlarını ve hatırlatma sürelerini ayarlayabilirsiniz.
– Bilgilerizi girdikten sonra Save & Close butonuna tıklamayı unutmayınız.
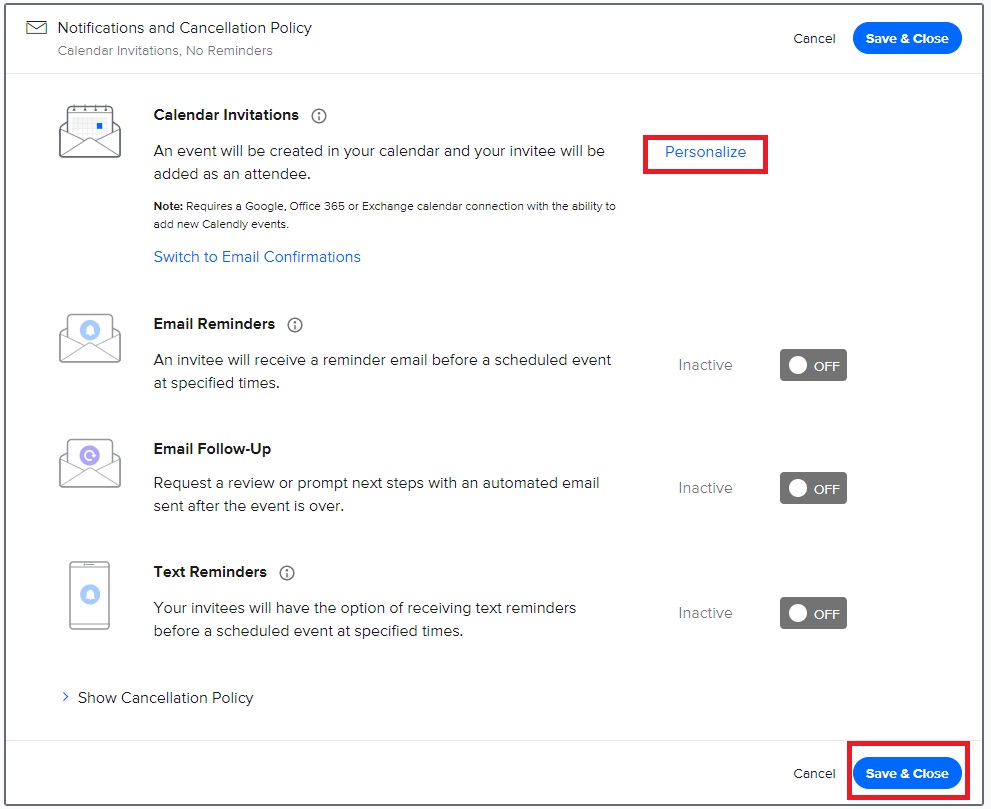
15) “Confirmation Page” kısmında randevu onaylama penceresinde yapmak istediğiniz başka bir işlem varsa onu ayarlıyorsunuz.
– Bilgilerizi girdikten sonra Save & Close butonuna tıklamayı unutmayınız.
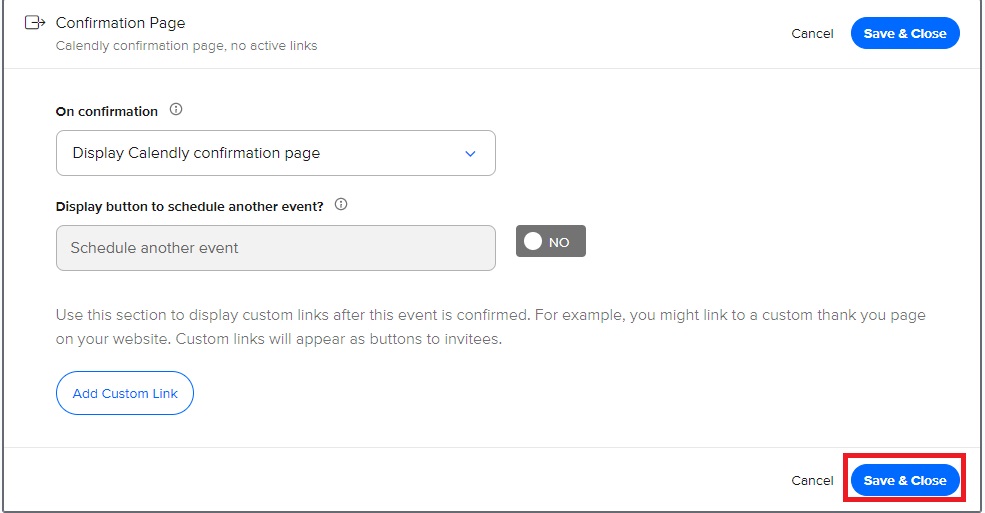
16) Etkinliğiniz için tüm ayarlamalarınız yaptıktan sonra Ana sayfaya dönmeniz gerekmektedir. Etkinliğinizin alt tarafında bulunan Copy Link kısmına tıklayıp bunu bir yere not ediniz. Mobiroller panelinizde bu etkinlik bilgisine ihtiyaç duyacaksınız.
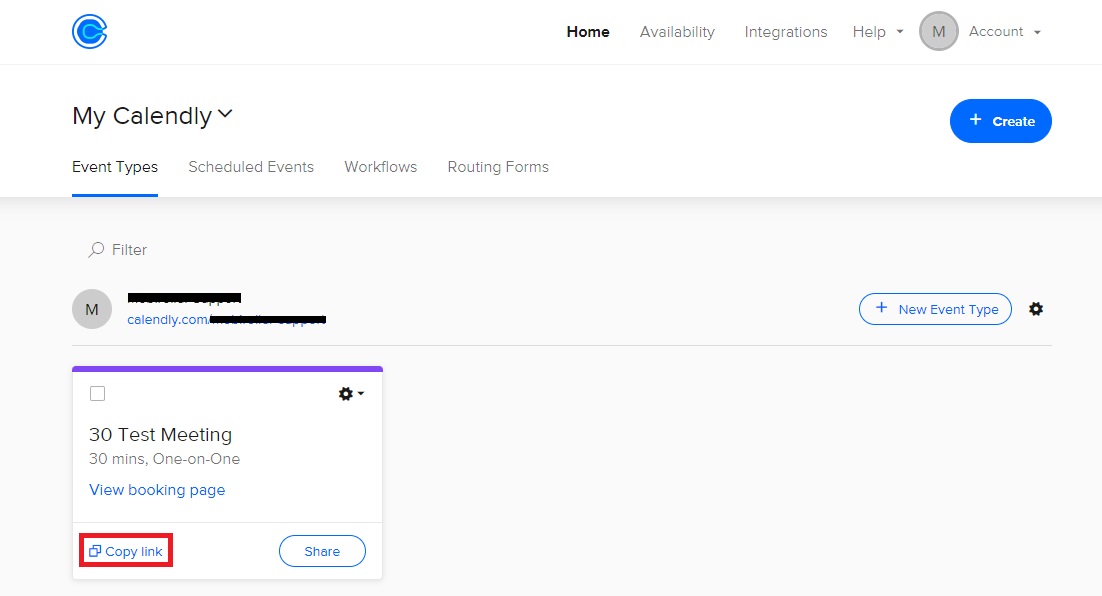
17) Mobiroller panelinize gidiniz ve İçerik alanına tıklayınız. Randevu / Rezervasyon modülünün altında bulunan Uygulamaya Ekle butonuna tıklayınız.
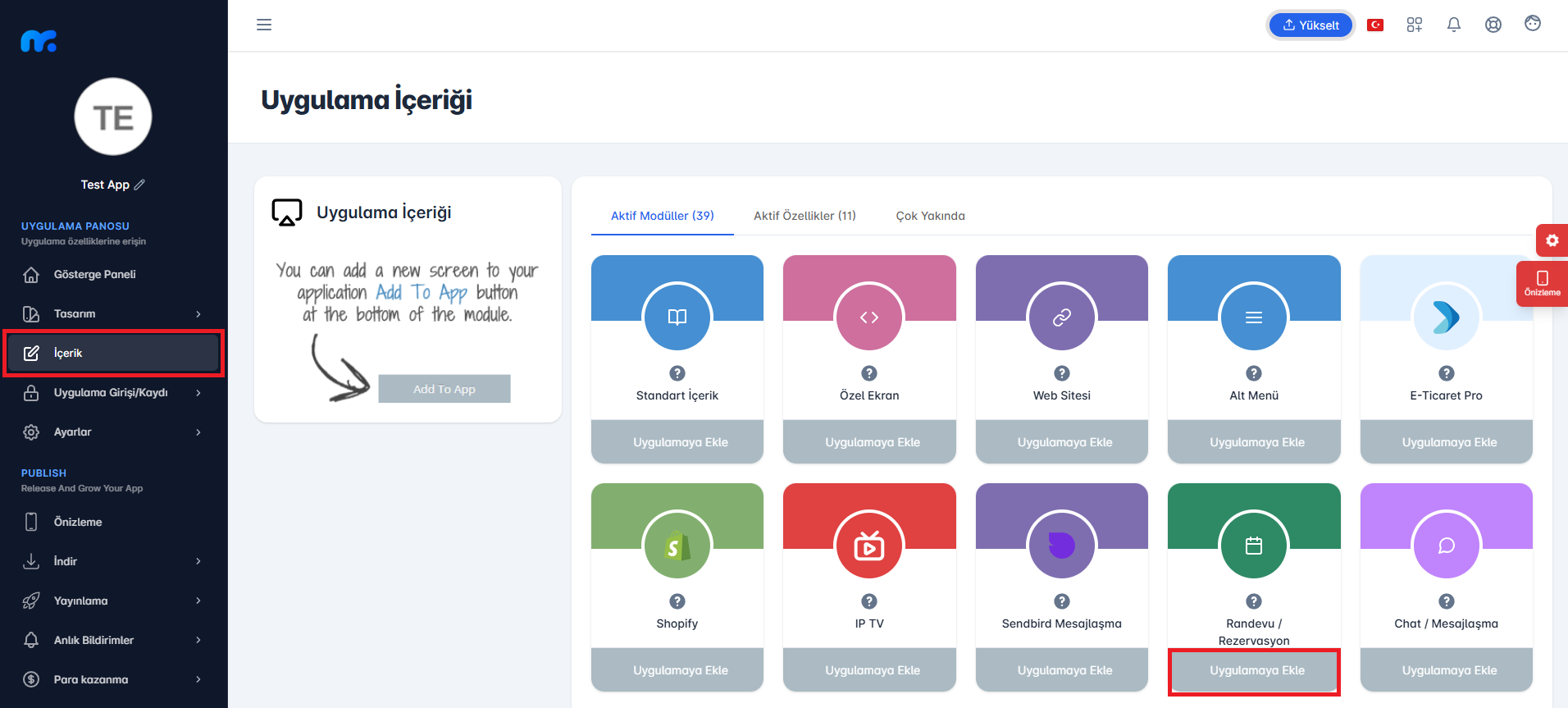
18) Title kısmına bu modüle vermek istediğiniz ismi giriniz.
Erişim Token’i kısmına Calendly’de Integration kısmından kopyalamış olduğunuz Token’ı yapıştırıp Belirteci Doğrula butonuna tıklayınız.
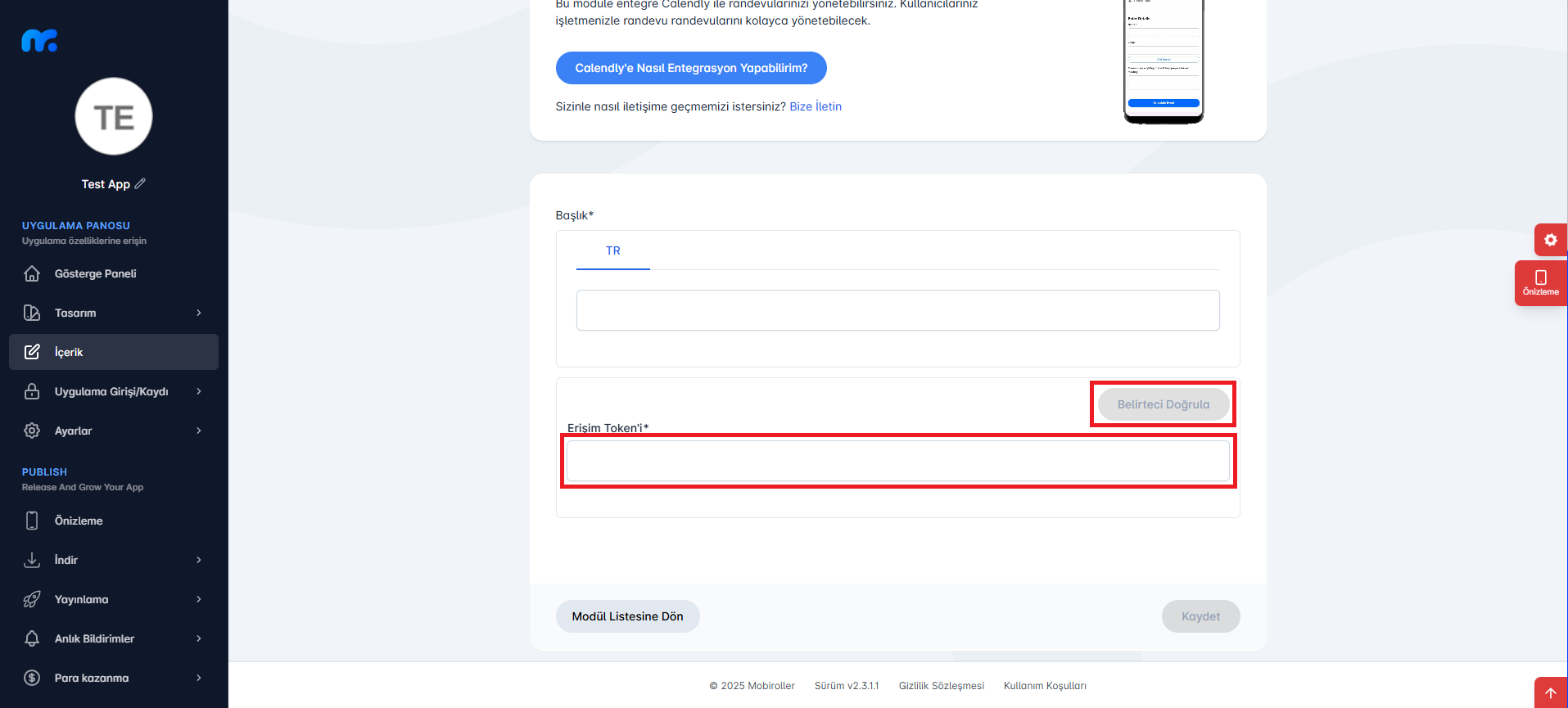
19) Girmiş olduğunuz Token bilgisi doğruysa etkinlik bağlantınızı ekleyebileceğiniz alan gözükecektir. Etkinlik bağlantısı alanına Calendly’den kopyalamış olduğunuz etkinlik linkini giriniz ve Belirteci Doğrula butonuna tıklayınız.
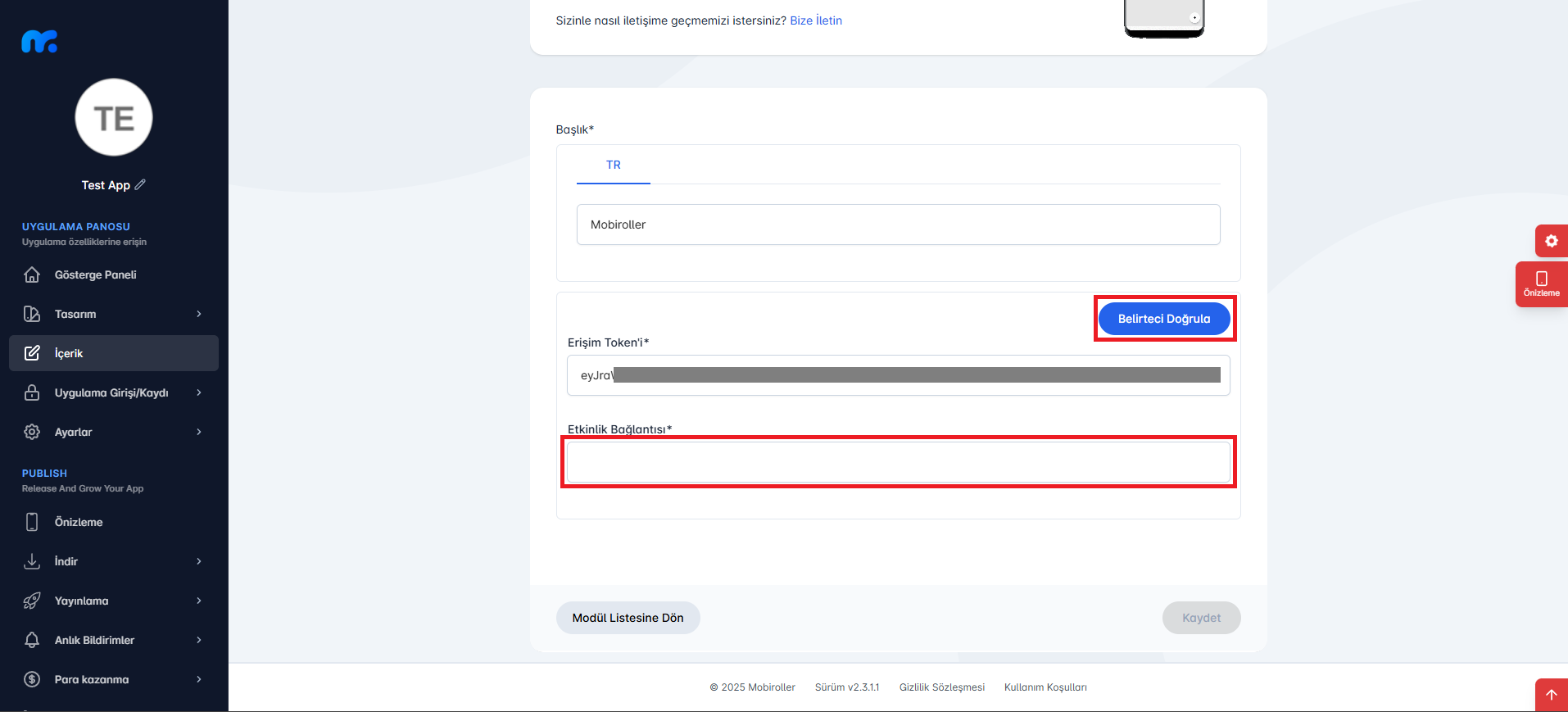
20) Bilgileriniz doğrulandıktan sonra sağ altta bulunan Kaydet butonuna tıklayarak bu modülü uygulamanıza eklemiş olacaksınız.
Etkinlik linkini Calendly üzerinden değiştirirseniz, eklediğiniz modülün sağında yer alan üç nokta alanına tıkladıktan sonra açılan seçeneklerden Düzenle alanına tıklayarak linkinizi düzenleyebilirsiniz.
Randevu / Rezervasyon Modülü, uygulamanıza başarıyla eklendi. Artık müşterileriniz uygulamanız üzerinden randevu oluşturabilir. Yapılan randevular size bildirim olarak gönderilecek ve güncel randevularınızı Calendly üzerinden görebileceksiniz.
