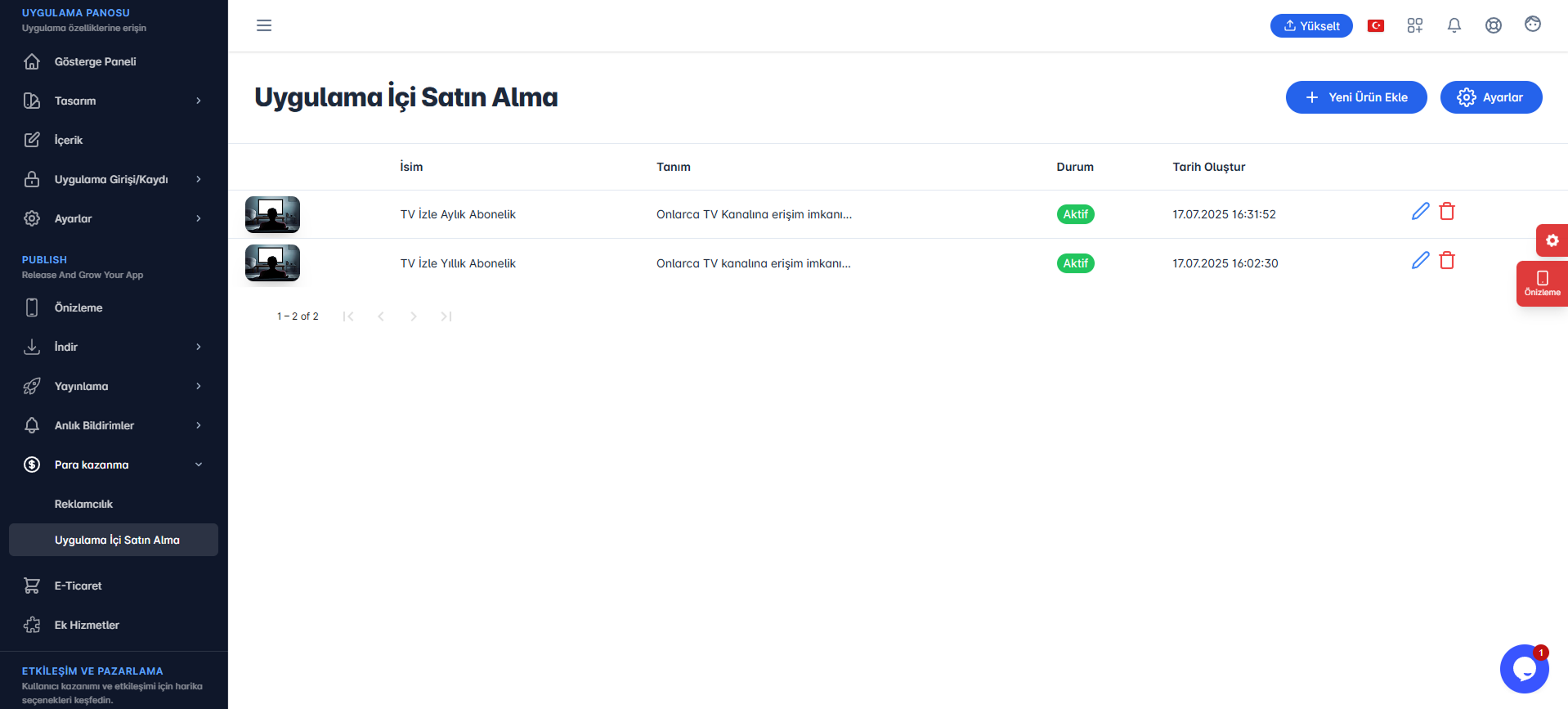Uygulama İçi Satın Alma özelliğini uygulamanızda aktif edebilmek için aşağıdaki adımları eksiksiz bir şekilde tamamlamalısınız.
Kontrol panelini sol tarafındaki alandan Para Kazanma > Uygulama içi Satın Alma sekmesinde yer alan Ayarlar butonuna tıklayın.
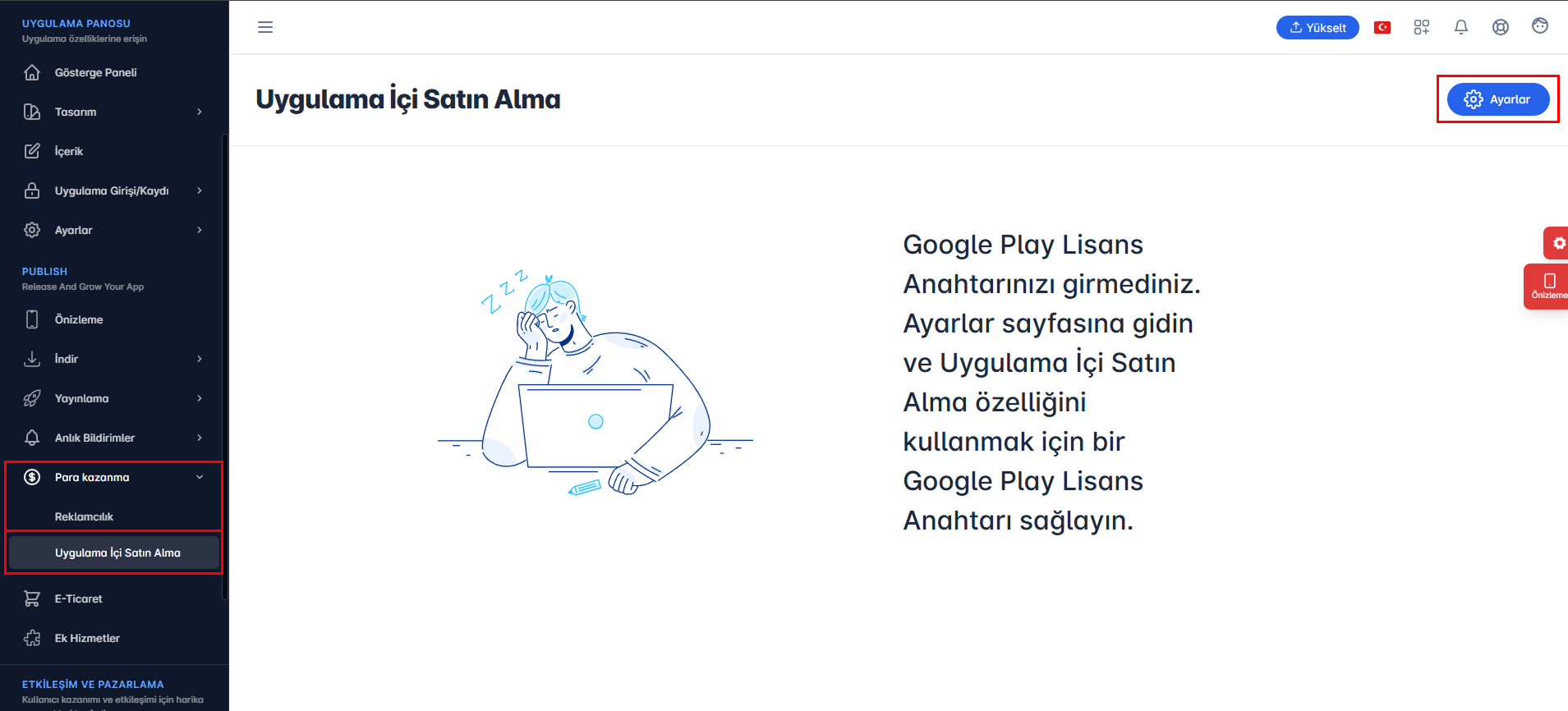
Google Play Lisans Anahtarını almak için, Google Play Geliştirici hesabınız üzerinden uygulamanıza giriş yapın. Play ile para kazanın sekmesinde yer alan Para kazanma kurulumu alanına tıklayın ve bu alanda yer alan Lisanslama kodunu kopyalayın.
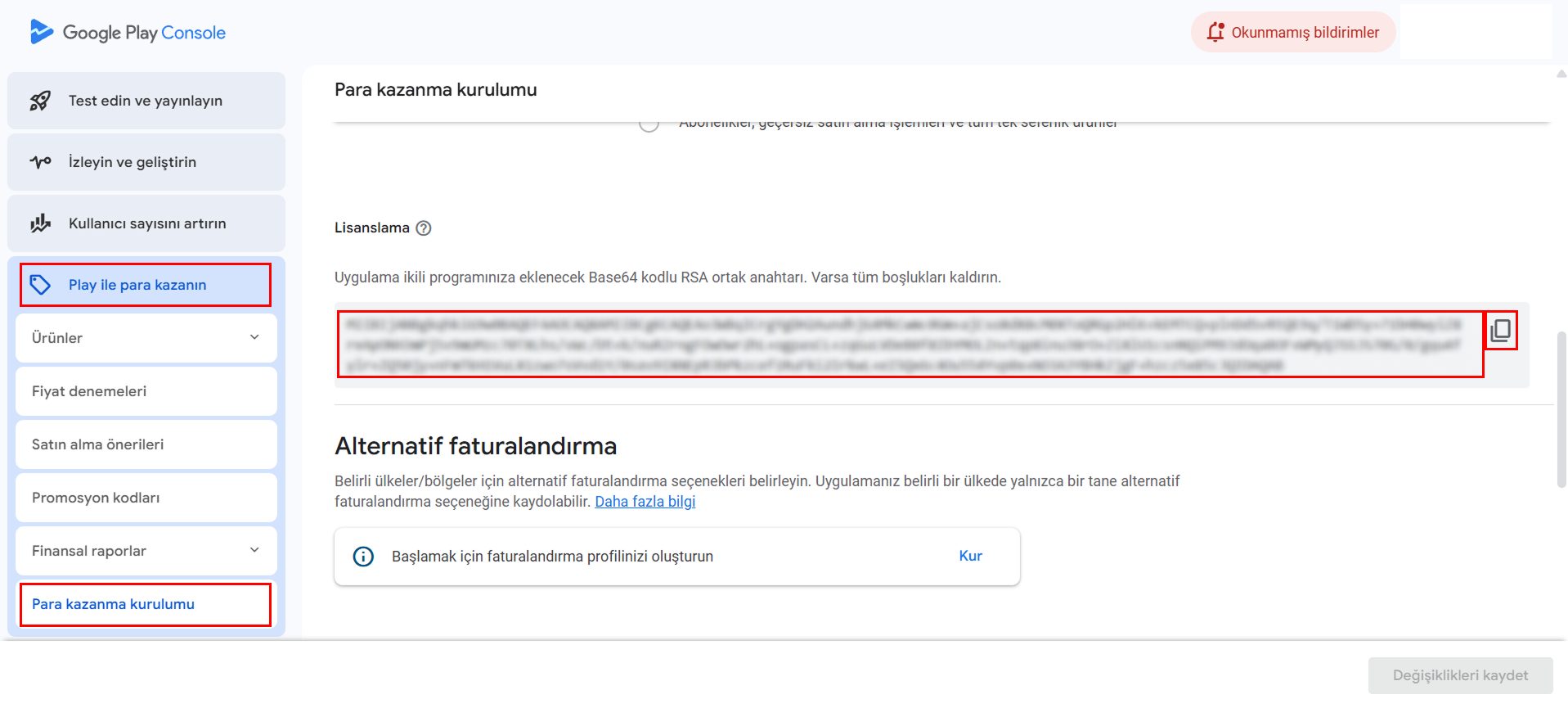
Kopyaladığınız kodu, kontrol panelindeki Google Play Lisans Anahtarı alanına yapıştırıp Kaydet butonuna tıklayın.
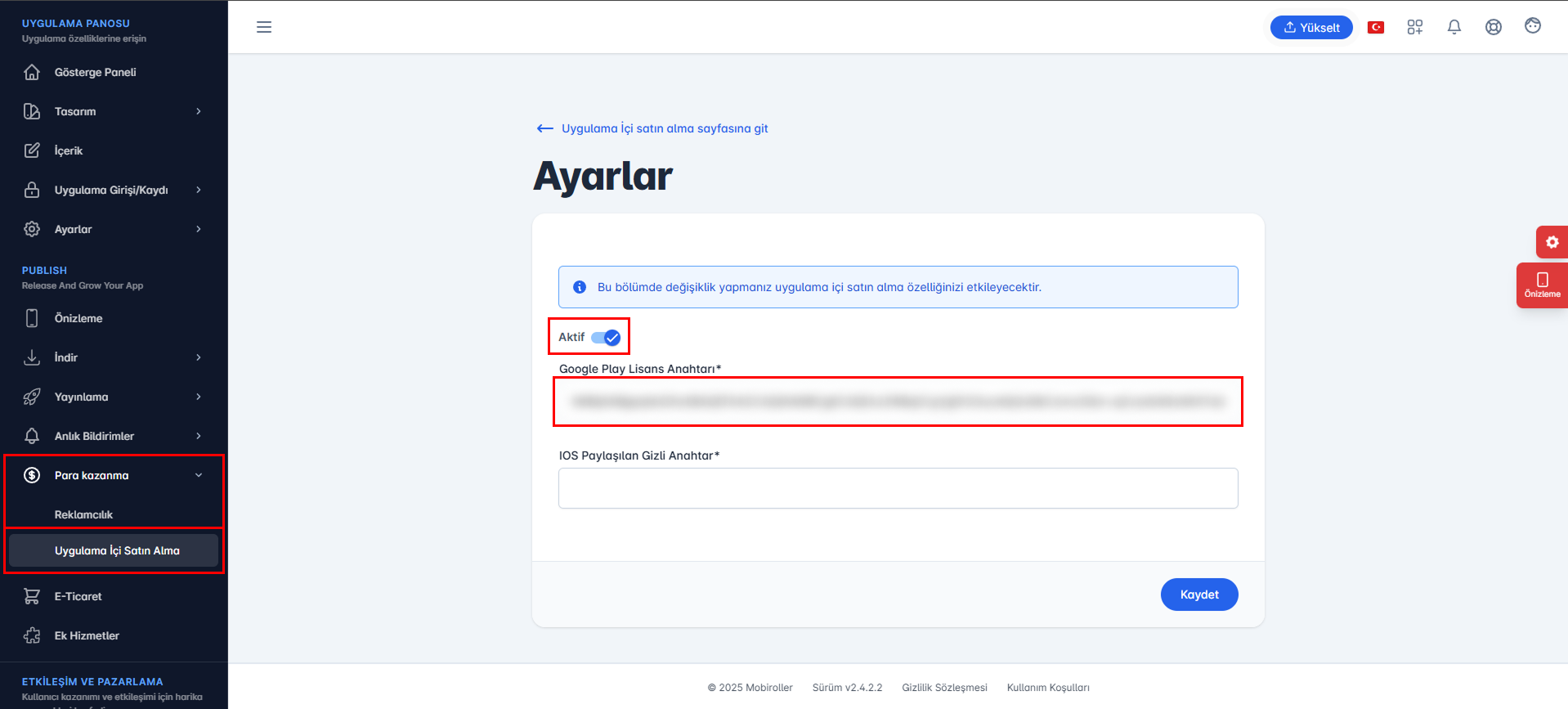
Daha sonra tekrar Google Play Console hesabınızdan Play ile para kazanın > Ürünler sekmesine giriş yapın.
Karşınıza Uygulama fiyatlandırması, Uygulama içi ürünler ve Abonelikler adında üç seçenek çıkmaktadır.
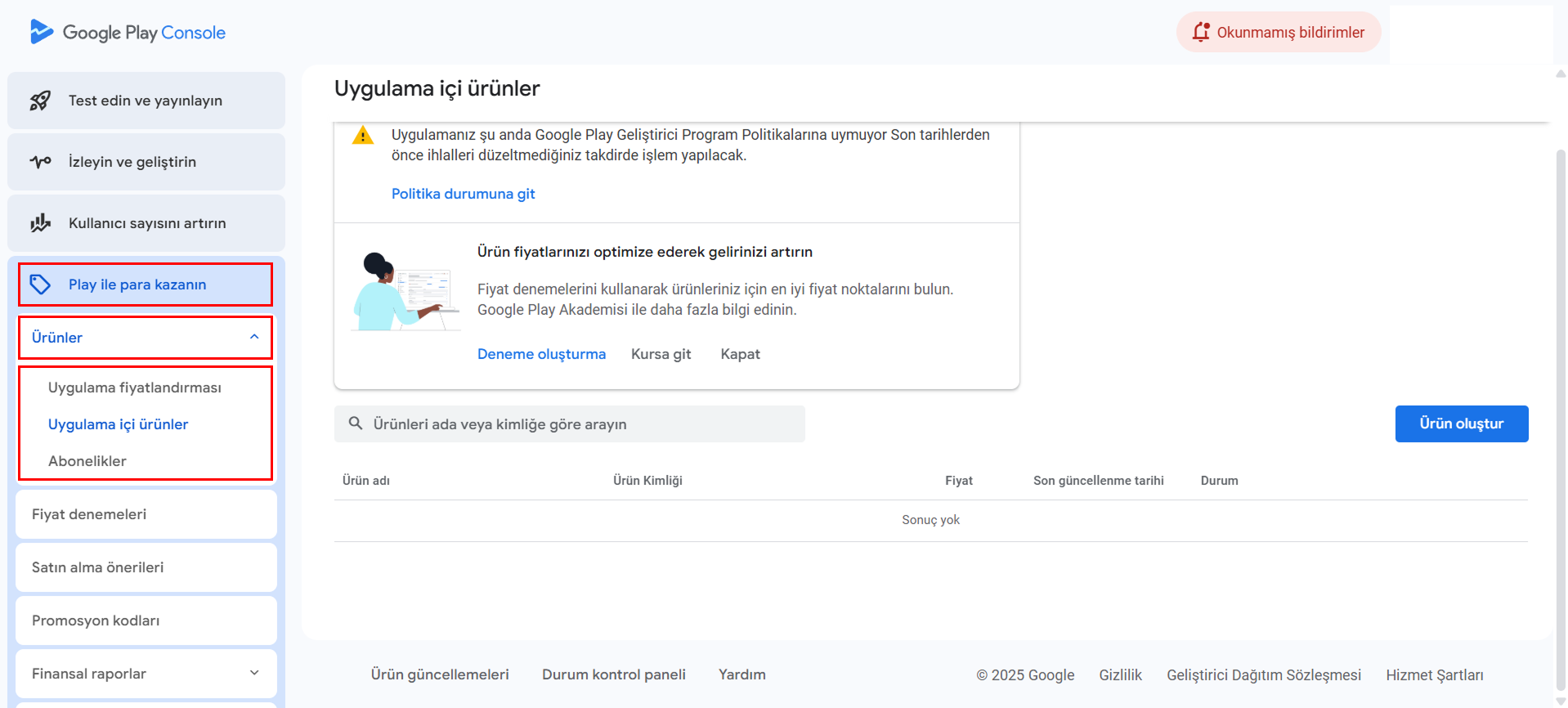
Uygulama fiyatlandırması: Eğer uygulamanız Play Store’da ücretli olarak yayındaysa uygulamanızın fiyatı için gerekli ayarlamaları yapabileceğiniz bölümdür.
Uygulama içi ürünler: Tek seferlik satışlarınız için kullanmanız gereken bölümdür.
Abonelikler: Aylık, 3 aylık, 6 aylık veya yıllık seçeneklerle bir abonelik sistemi oluşturabileceğiniz bölümdür.
Uygulama içi ürünler bölümünü inceleyelim;
Ürün oluştur butonuna tıklayın,
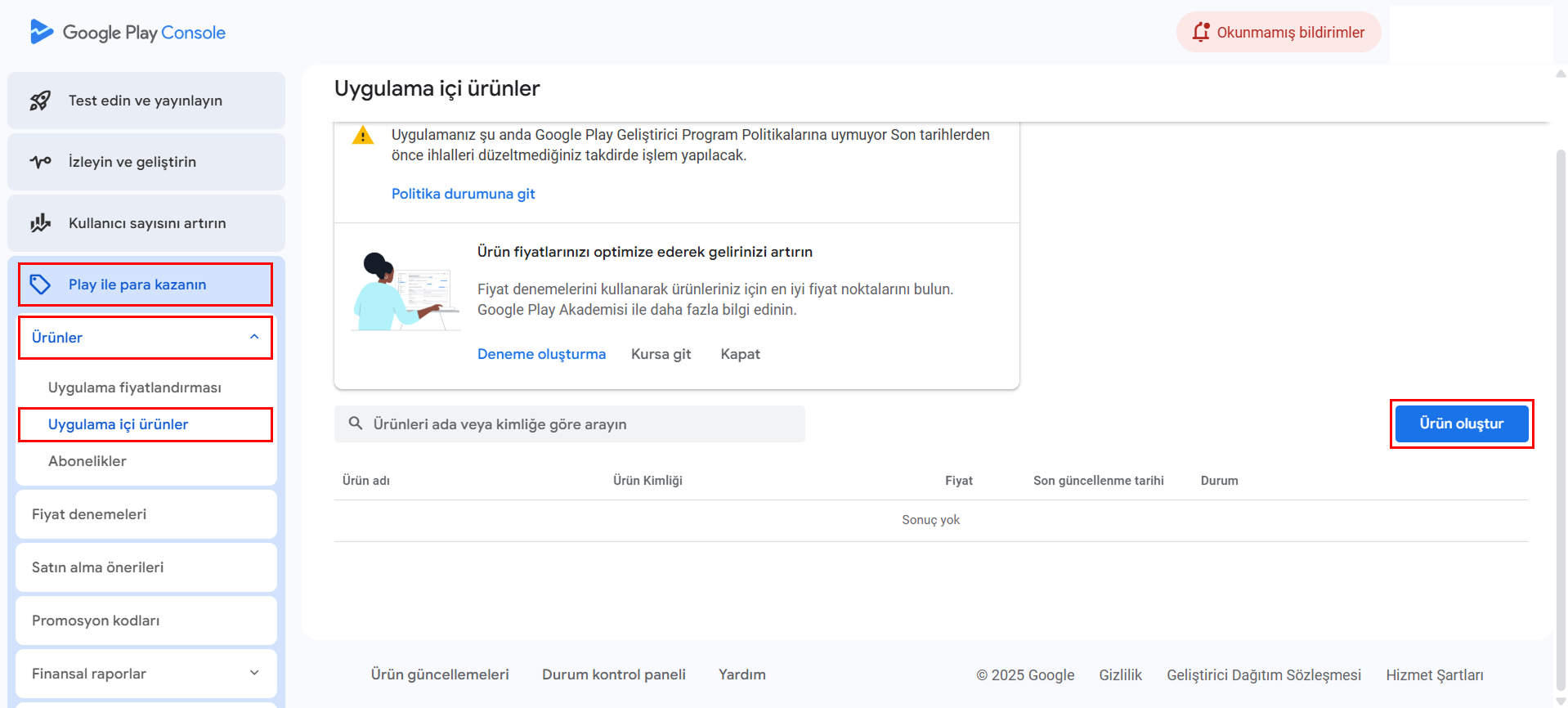
Açılan ekranda gerekli alanları doldurun.
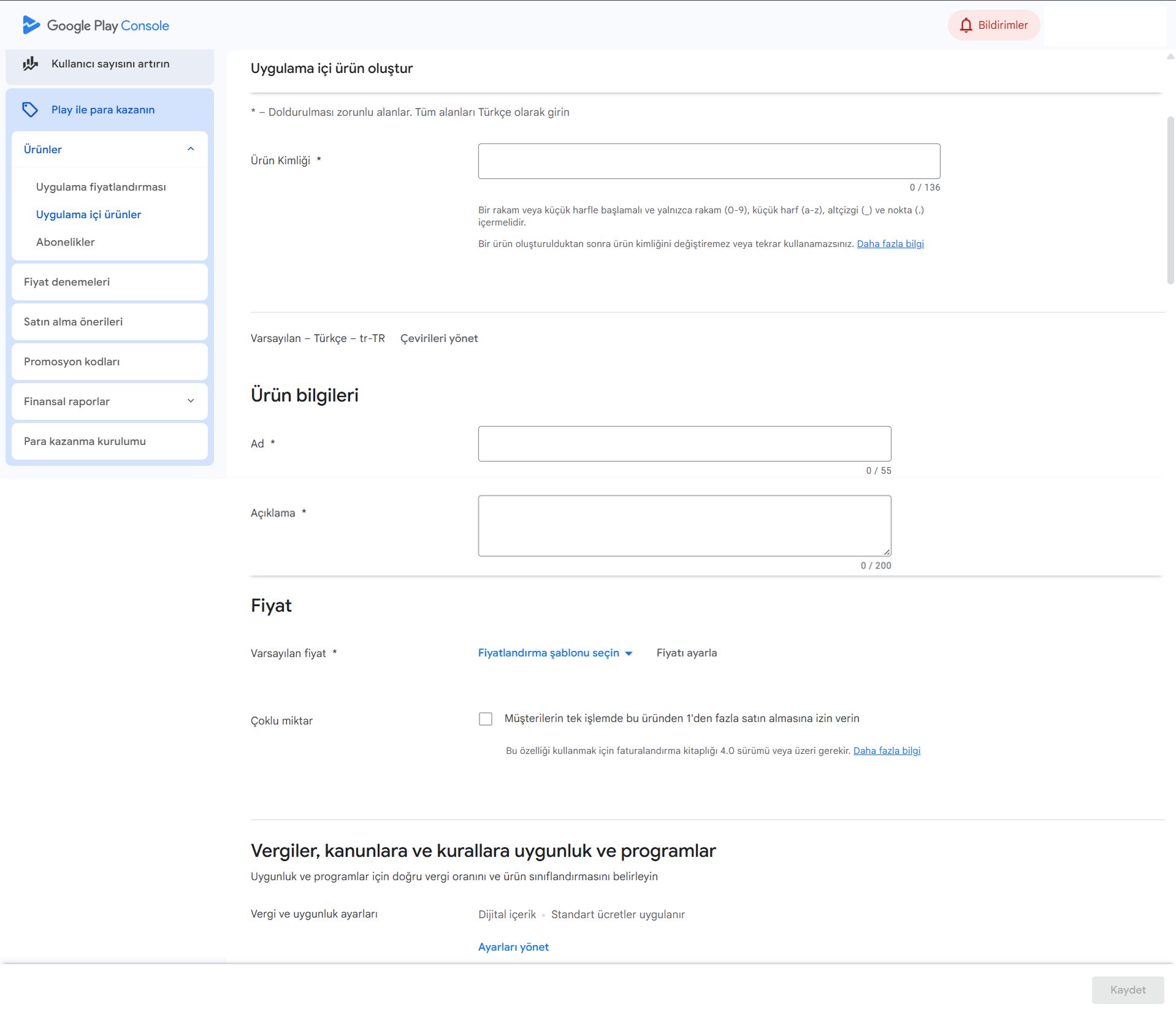
Ürün kimliği: Uygulama içi ürününüzün benzersiz kimliğidir. Ürün kimlikleri bir rakam veya küçük harfle başlamalıdır. Rakam (0-9), küçük harf (a-z), alt çizgi (_) ve noktadan (.) oluşabilirler.
Ad: Kullanıcının üründeki satın al butonuna tıkladıktan sonra göreceği ürün başlığını buradan girebilirsiniz.
Açıklama: Kullanıcının üründeki satın al butonuna tıkladıktan sonra göreceği ürün açıklamasını buradan girebilirsiniz.
Fiyat: Ürünün fiyatını ve hangi ülkelerden satın alınabileceğini belirleyebilirsiniz.
Çoklu miktar: Bu ürün için çoklu miktar ödemesine izin verebilirsiniz. Kullanıcılar, bulundukları ülke veya bölge eşiğine göre çoklu miktarlarda satın alma işlemi gerçekleştirebilir.
Vergi ve uygunluk ayarları: Uygunluk ve programlar için doğru vergi oranını ve ürün sınıflandırmasını belirleyebilirsiniz
Şimdi de Abonelikler bölümünü inceleyelim;
Abonelik oluştur butonuna tıklayın,
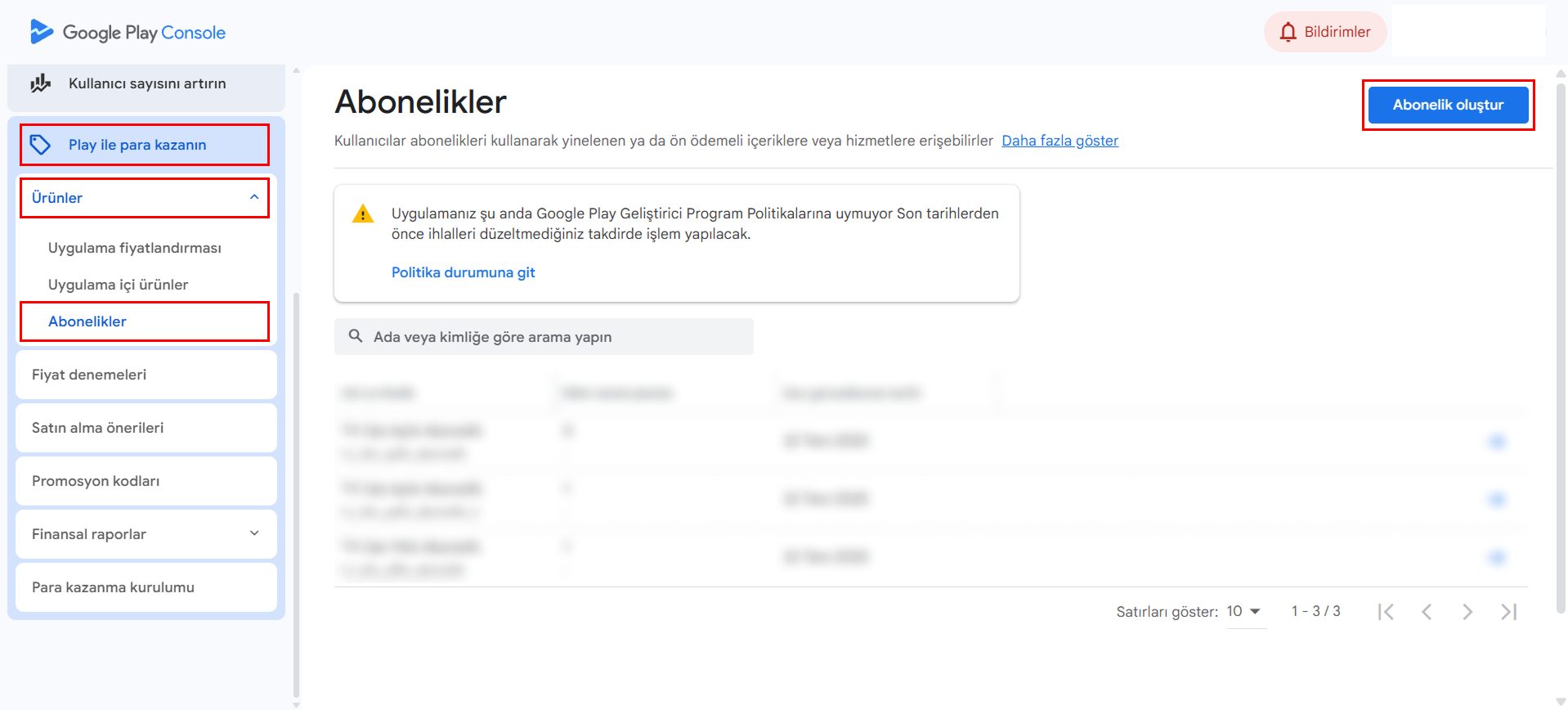
Açılan ekranda gerekli alanları doldurun.
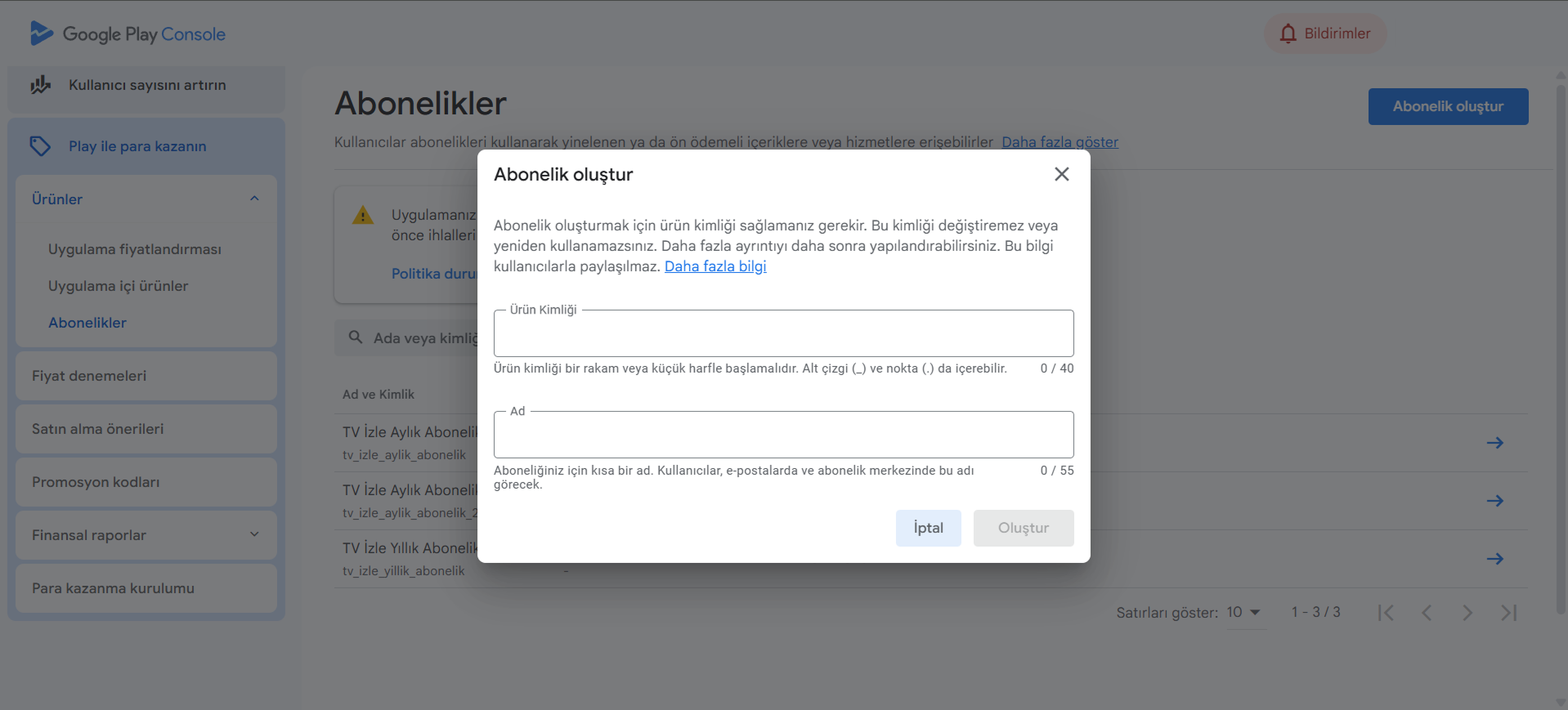
Ürün kimliği: Eklemek istediğiniz ürüne atayacağınız kimliktir. Harf veya rakam içerebilir ama burada dikkat etmeniz gereken her ürün için benzersiz bir kimlik tanımlamalısınız.
Ad: Kullanıcının üründeki satın al butonuna tıkladıktan sonra göreceği ürün başlığını buradan girebilirsiniz.
Gerekli girişleri yapmanızın ardından Oluştur butonuna tıklayın.
Abonelik oluşturma işleminden sonra Temel Plan ekleme işlemi yapılmalıdır. Bunun için oluşturduğunuz aboneliği seçiniz.
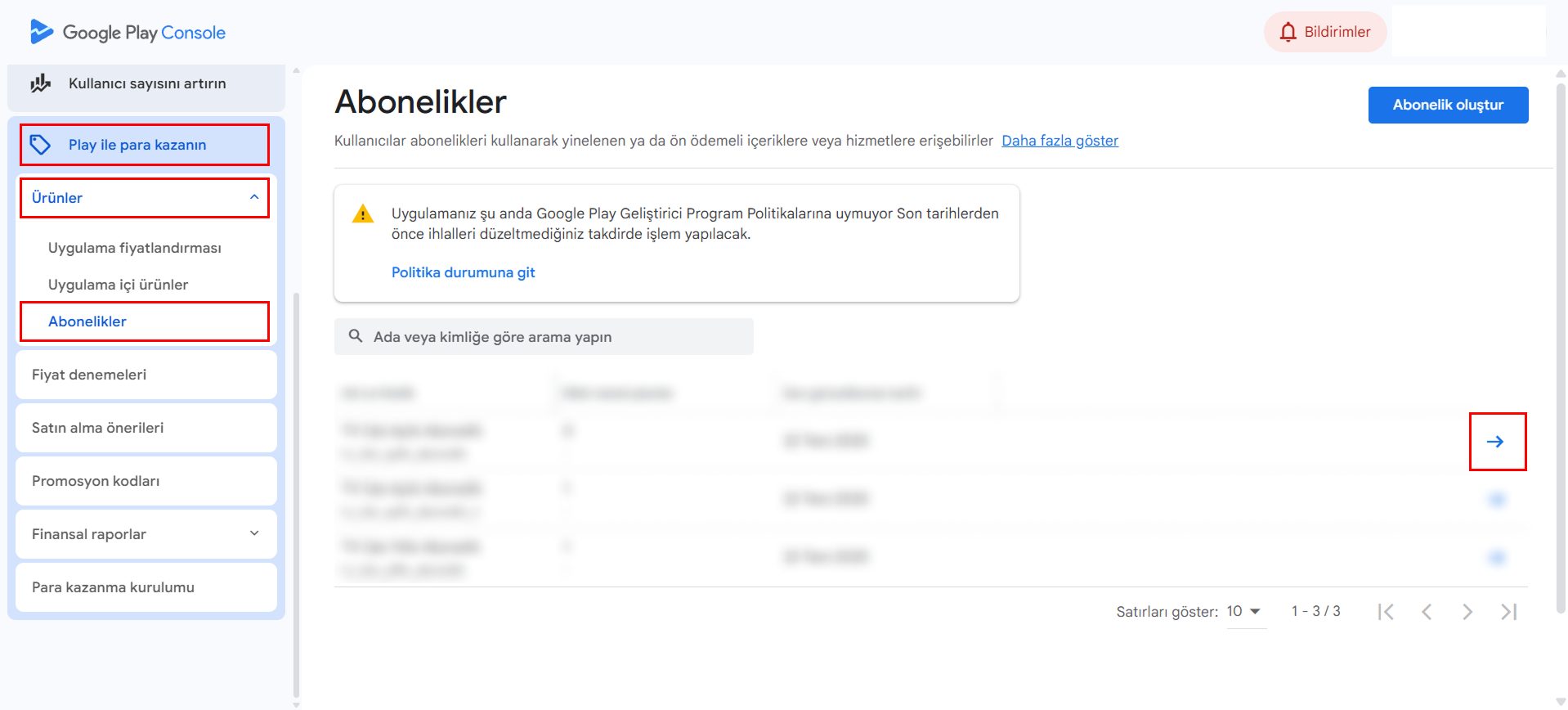
Açılan ekranda Abonelik ayrıntılarını düzenle butonu ile abonelik ayrıntılarında düzenleme yapabilirsiniz.
Temel plan ekle butonuna tıklayın.
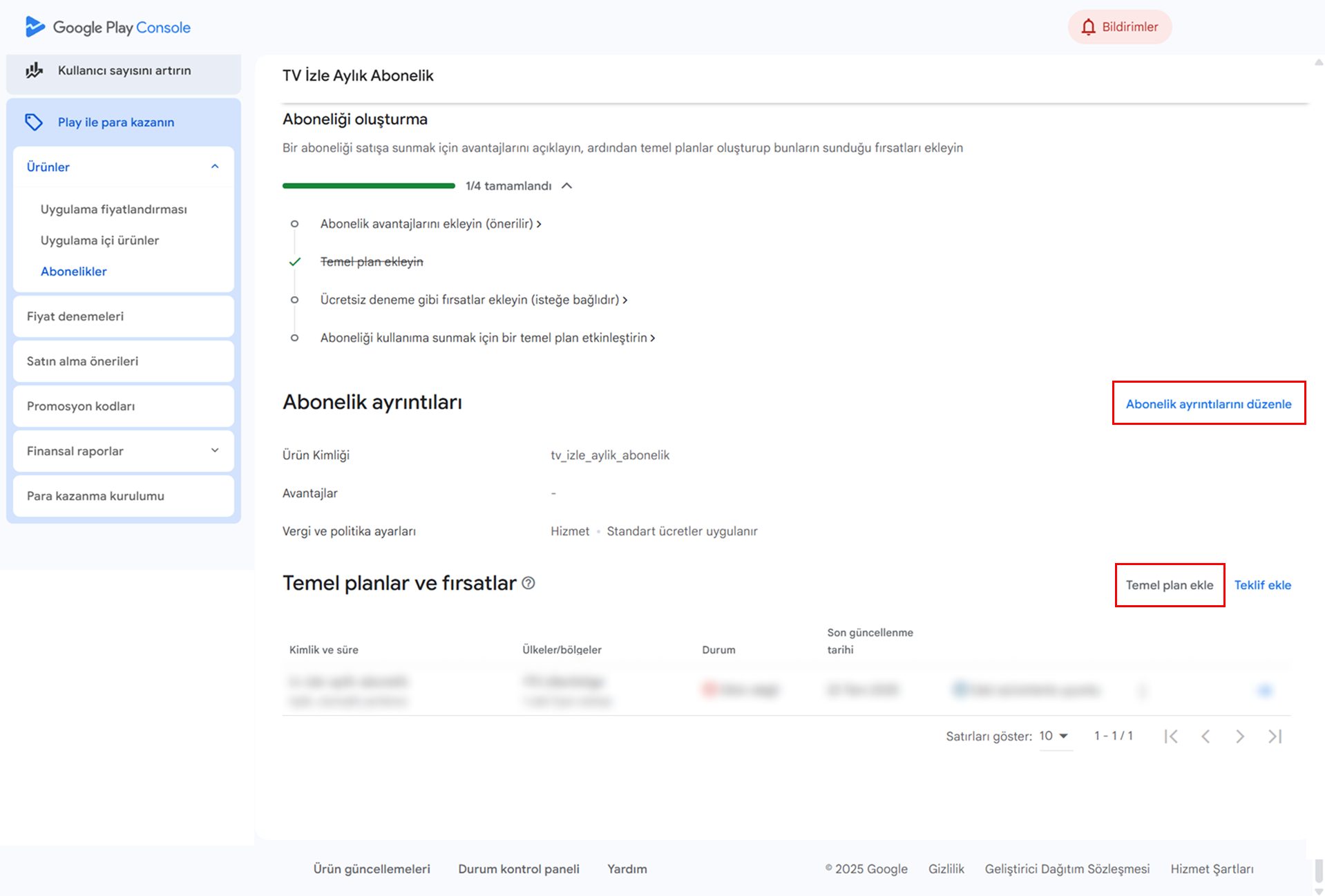
Açılan ekranda gerekli alanları doldurun.
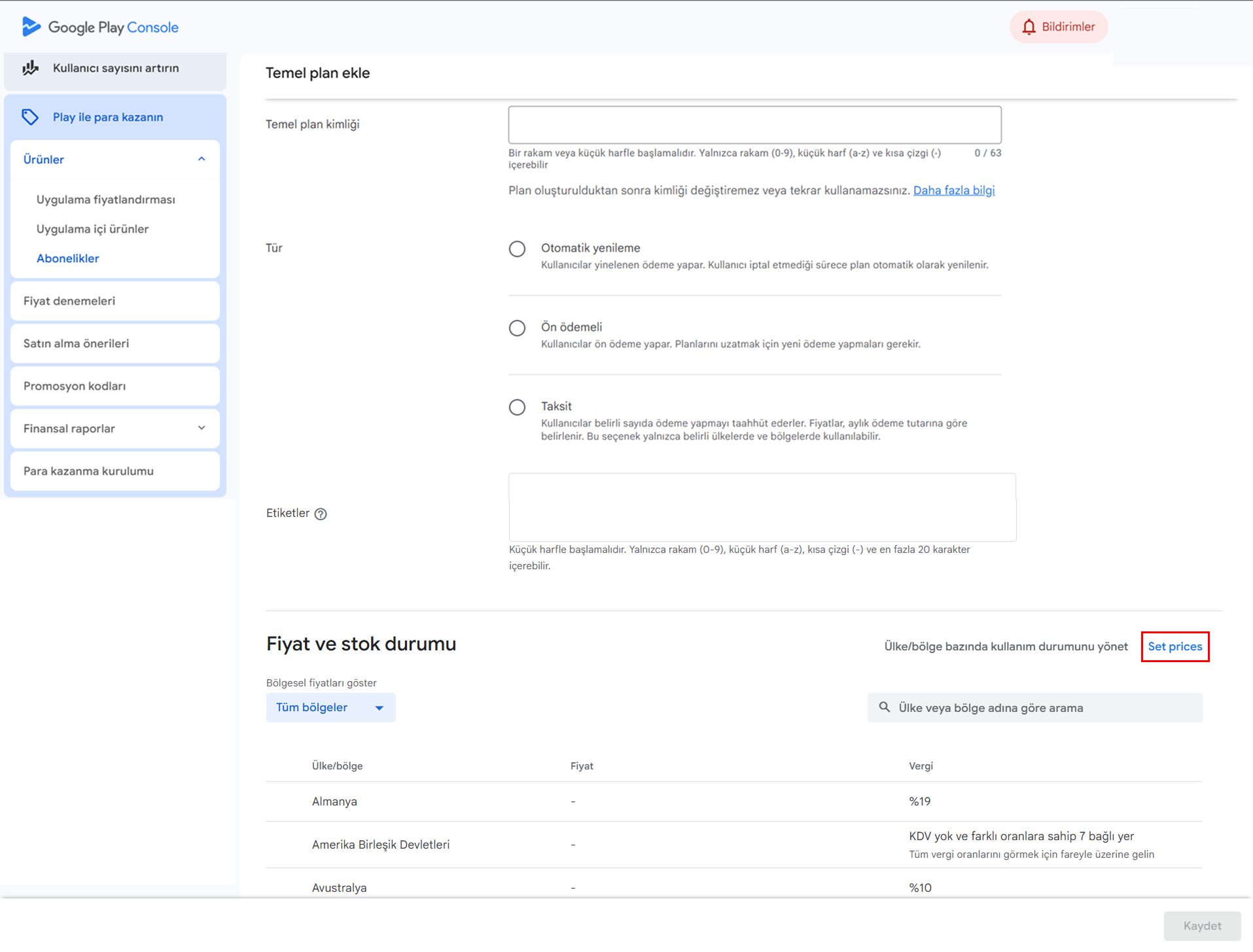
Temel plan kimliği: Eklemek istediğiniz ürüne atayacağınız kimliktir. Harf veya rakam içerebilir ama burada dikkat etmeniz gereken her ürün için benzersiz bir kimlik tanımlamalısınız.
Tür: Oluşturacağınız planın türünü buradan seçebilirsiniz.
- Otomatik yenileme: Kullanıcılar yinelenen ödeme yapar. Kullanıcı iptal etmediği sürece plan otomatik olarak yenilenir.
- Ön ödemeli: Kullanıcılar ön ödeme yapar. Planlarını uzatmak için yeni ödeme yapmaları gerekir.
- Taksit: Kullanıcılar belirli sayıda ödeme yapmayı taahhüt ederler. Fiyatlar, aylık ödeme tutarına göre belirlenir. Bu seçenek yalnızca belirli ülkelerde ve bölgelerde kullanılabilir.
Fiyat ve stok durumu: Set prices butonuna tıklayıp açılan ekrandan ürünün fiyatını ve hangi ülkelerden satın alınabileceğini belirleyebilirsiniz.
Gerekli alanları doldurduktan sonra Kaydet butonuna tıklayın.
Ardından Mobiroller panelinde yer alan Para kazanma > Uygulama İçi Satın Alma sekmesine gelerek Yeni Ürün Ekle butonuna tıklayın.
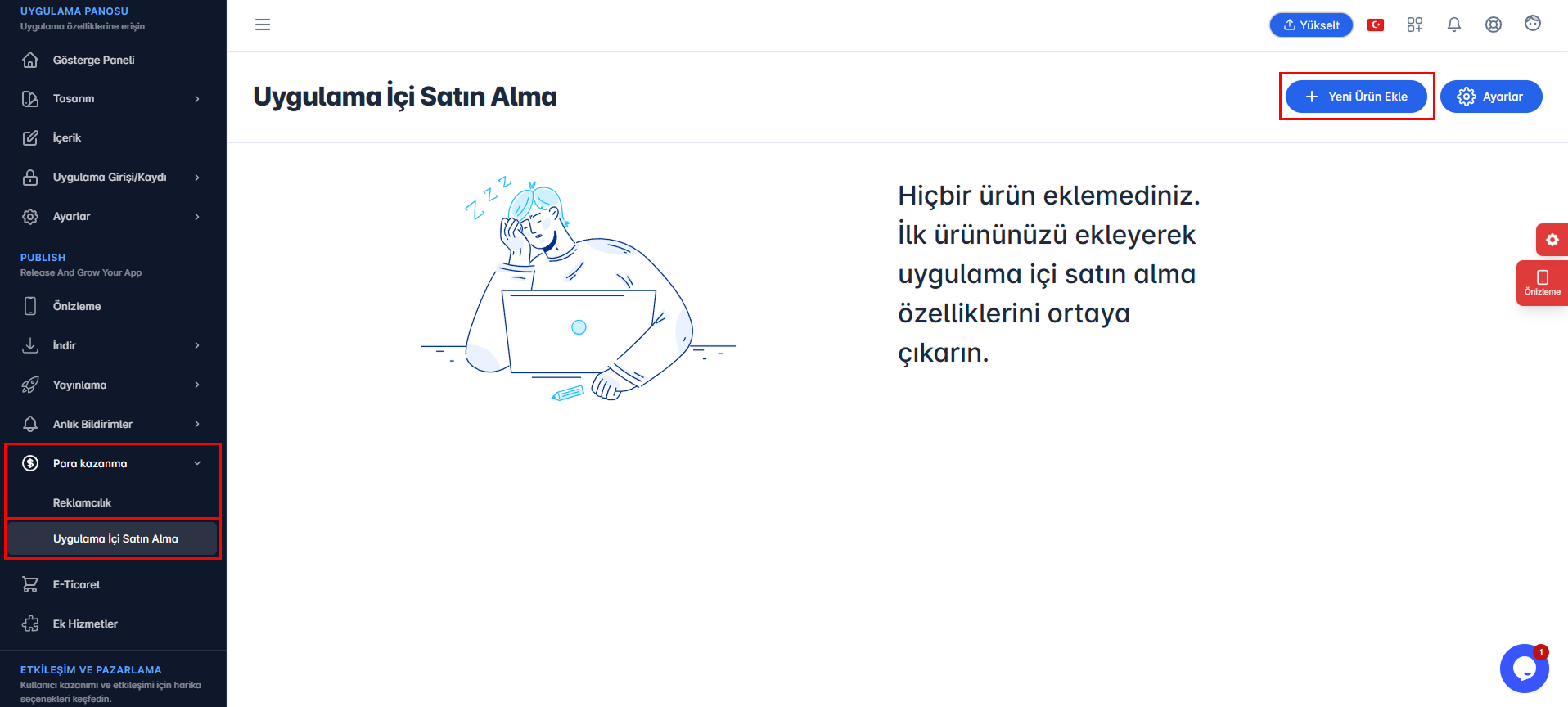
Açılan ekranda gerekli ekranları doldurun.
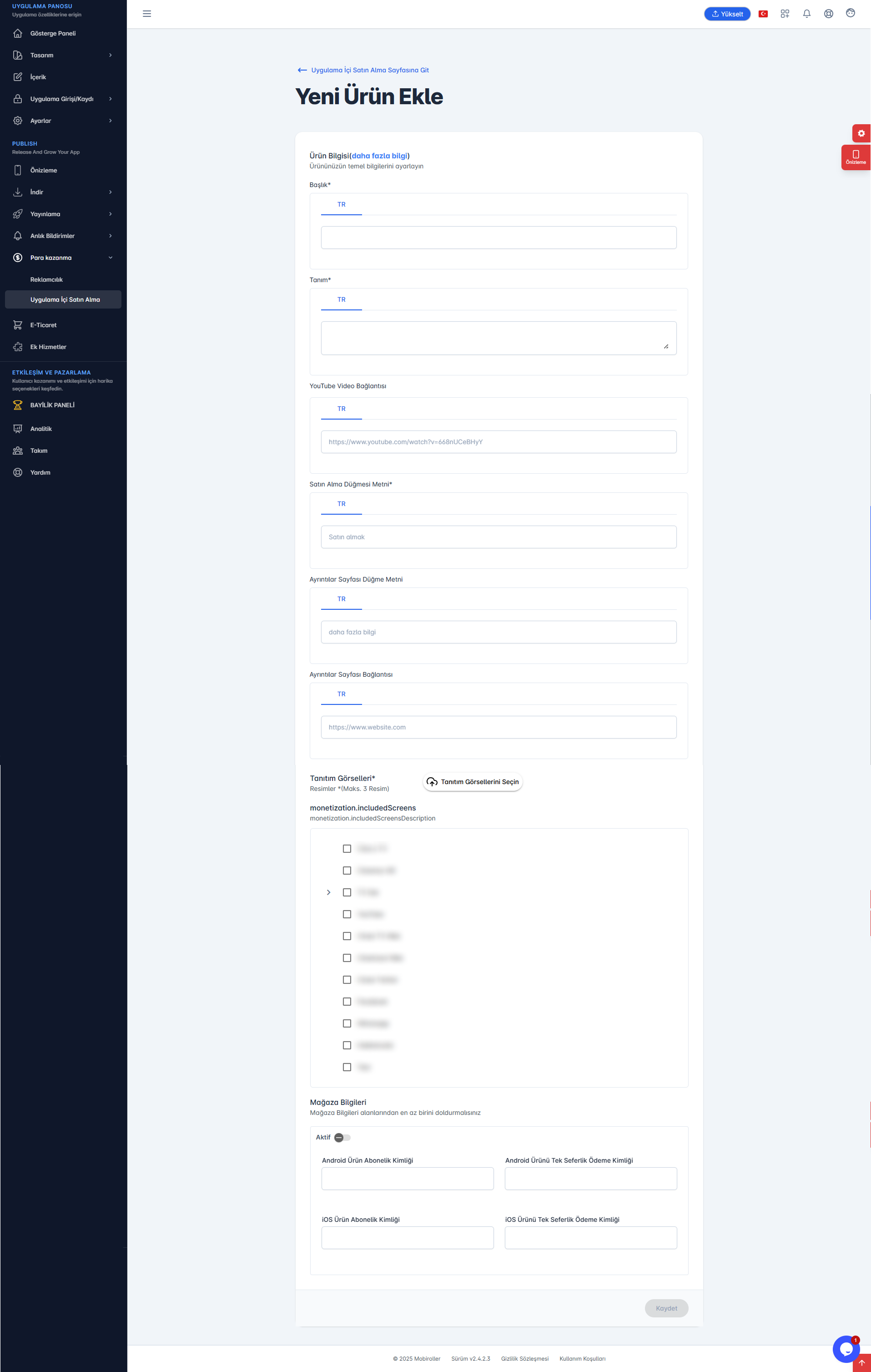
Başlık: Kullanıcının ürünü satın al butonuna tıklamadan önce göreceği ürünün başlığını buradan girebilirsiniz.
Tanım: Kullanıcının ürünü satın al butonuna tıklamadan önce göreceği ürünün açıklamasını buradan girebilirsiniz.
YouTube Video Bağlantısı: Kullanıcının ürünü satın al butonuna tıklamadan önce göreceği ürün tanıtım videosunu buradan girebilirsiniz.
Satın Alma Düğmesi Metni: Kullanıcı ürün detayına girdikten sonraki satın almaya yönlendirecek butonun ismini buradan değiştirebilirsiniz.
Ayrıntılar Sayfası Düğme Metni: Kullanıcı ürün detayına girdikten sonra daha fazla detaya yönlendirecek butonun ismini buradan değiştirebilirsiniz.
Ayrıntılar Sayfası Bağlantısı: Kullanıcı ürün detayına girdikten sonra daha fazla detaya yönlendirecek link atamasını buraya girebilirsiniz.
Tanıtım Görselleri: Kullanıcının ürünü satın al butonuna tıklamadan önce göreceği ürünün imajlarını 750×544 piksel boyutlarında olacak şekilde buradan girebilirsiniz.
Bağlı Ekranlar: Satışa sunmak, ürünün geçerli olmasını istediğiniz ekranları buradan belirleyebilirsiniz.
Aktif: Ürünün satışını buradan açık veya kapalı konuma getirerek kontrol edebilirsiniz.
Android Ürün Abonelik Kimliği: Eğer ürününüzü abonelik sistemi üzerinden satışa sunmak isterseniz, Google Play Console‘daki Abonelikler bölümünde oluşturduğunuz ürün kimliğini buraya girmelisiniz.
Android Ürünü Tek Seferlik Ödeme Kimliği: Eğer ürününüzün satışını tek seferlik ödeme ile gerçekleştirmek isterseniz, Google Play Console‘daki Uygulama içi ürünler bölümünde oluşturduğunuz ürün kimliğini buraya girmelisiniz.
iOS Ürün Abonelik Kimliği: Uygulama için satın alma özelliği iOS ayarları için tıklayın.
iOS Ürünü Tek Seferlik Ödeme Kimliği: Uygulama için satın alma özelliği iOS ayarları için tıklayın.
Ürünleri ekledikten sonra Uygulama İçi Satın Alma ekranınız bu şekilde gözükecektir.
Bir ekran için hem abonelik hemde tek seferlik satış id’sini girdiğiniz bir ürün ekleyebilir ve iki seçeneği de kullanıcıya sunabilirsiniz.
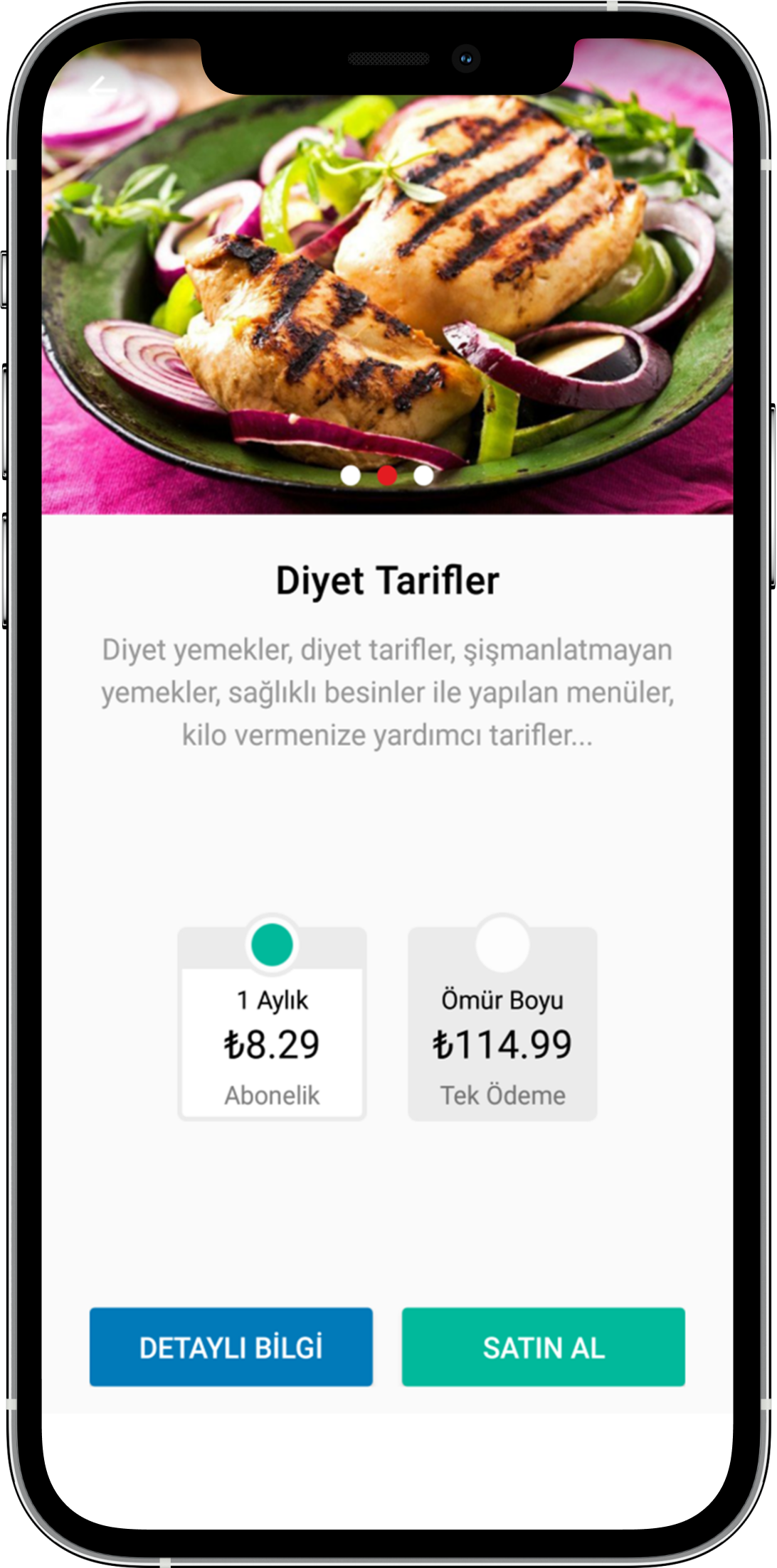
Bir ekran için birden fazla ürün ekleyebilir ve paket sistemi oluşturacak bir yapıda kullanıcıya teklif sunabilirsiniz.
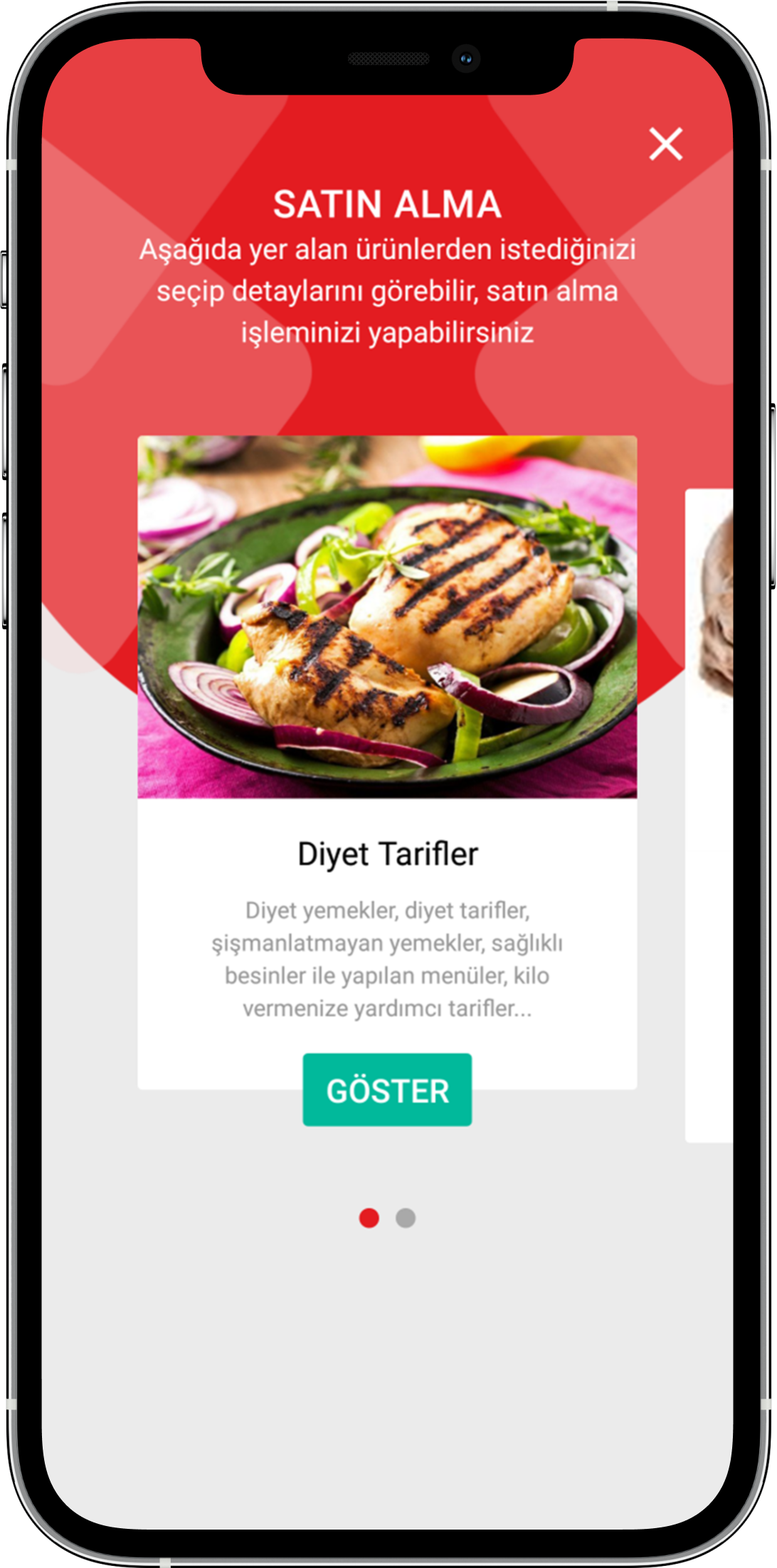
Buradaki tasarım otomatik olarak gelmektedir. Üst kısım rengi Genel Tercihler > Varsayılan üst bar renginden gelmektedir. Göster butonun adı ve rengi ve ismi de sistem tarafından atanmaktadır.
Bahsettiğimiz adımları doğru bir şekilde yaptığınızda Uygulama İçi Satın Alma özelliğini aktif etmiş bulunmaktasınız.
Tüm adımları eksiksiz yapmanıza rağmen hata aldığınızı düşünüyorsanız, support@mobiroller.com adresine aldığınız hatanın ekran görüntüsü ile birlikte mailinizi gönderin. En kısa süre de hatanızı inceleyip, çözüme kavuşturuyor olacağız.