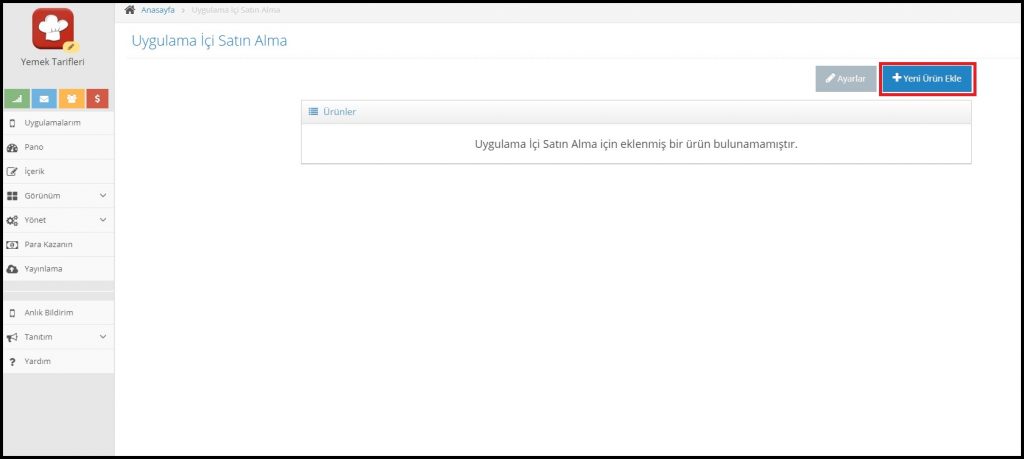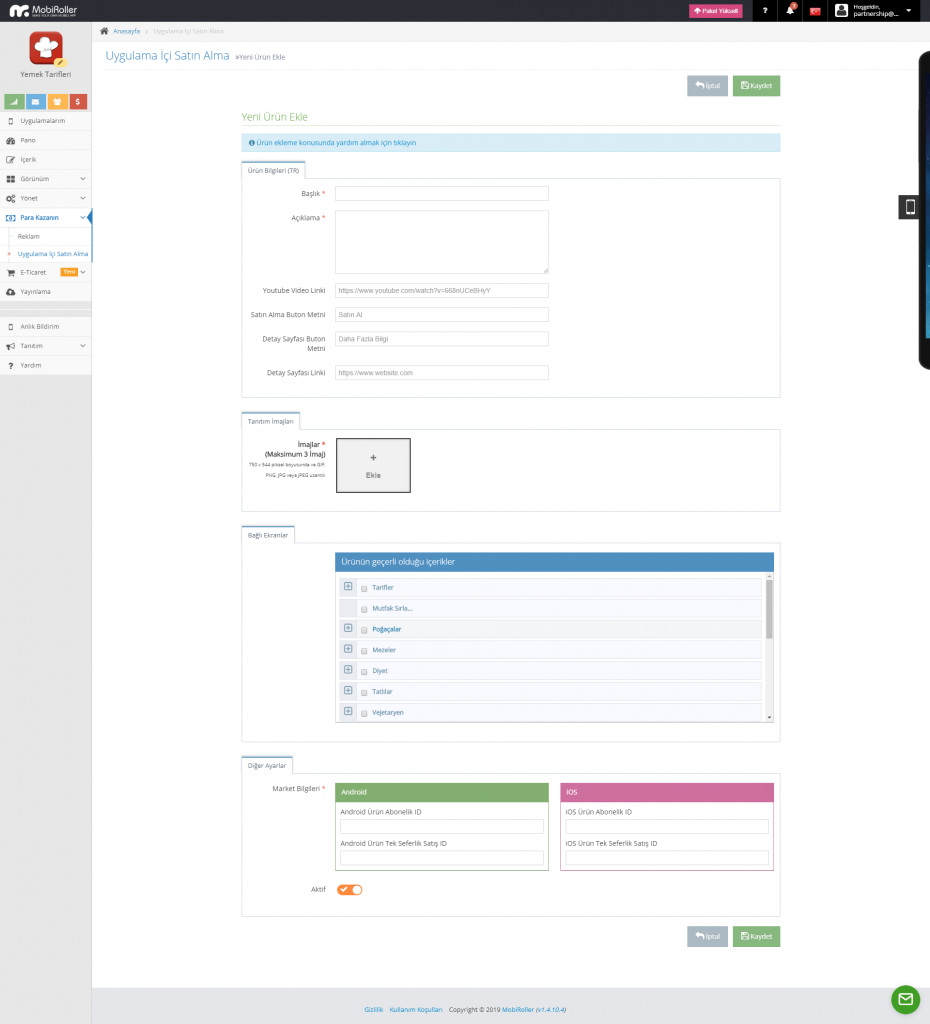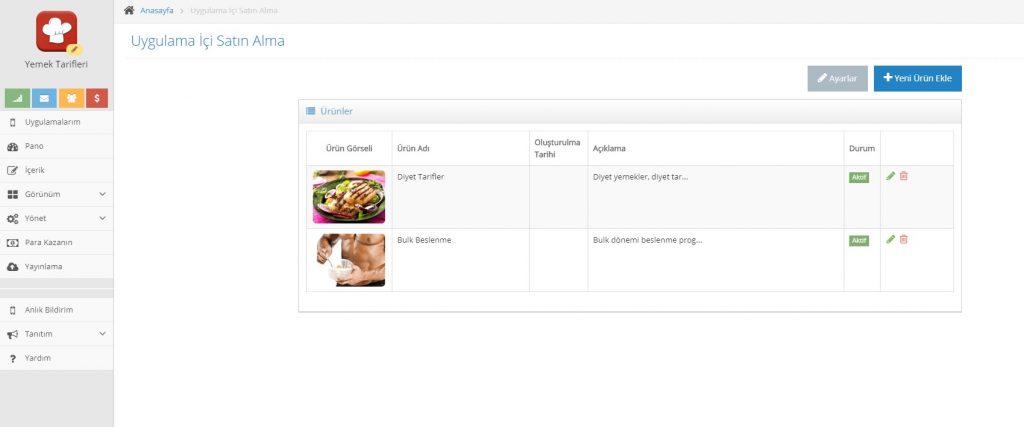Uygulama İçi Satın Alma özelliğini uygulamanızda aktif edebilmek için aşağıdaki adımları eksiksiz bir şekilde tamamlamalısınız.
Kontrol panelini sol tarafındaki alandan Para Kazanın ve Uygulama içi Satın Alma sekmesine tıklayın.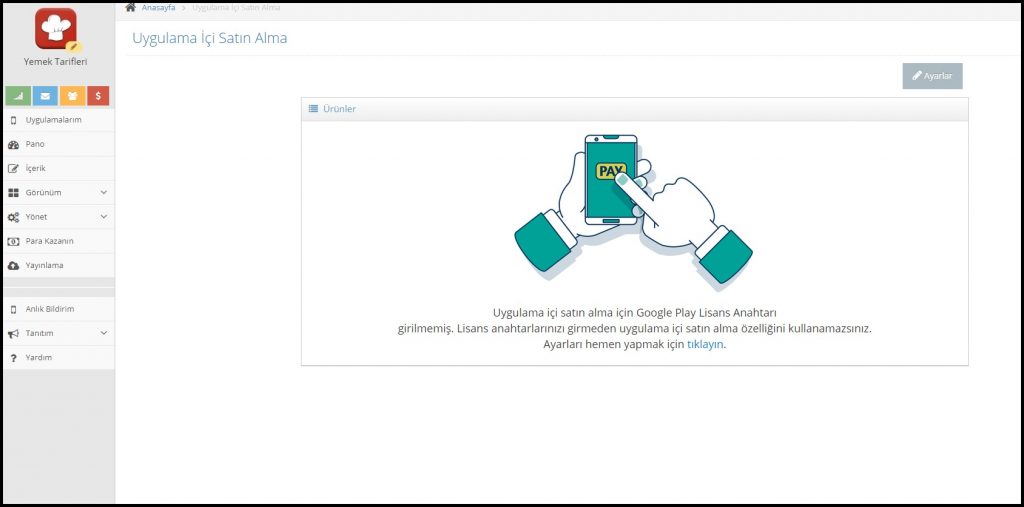 Ayarlar butonuna tıklayın.
Ayarlar butonuna tıklayın.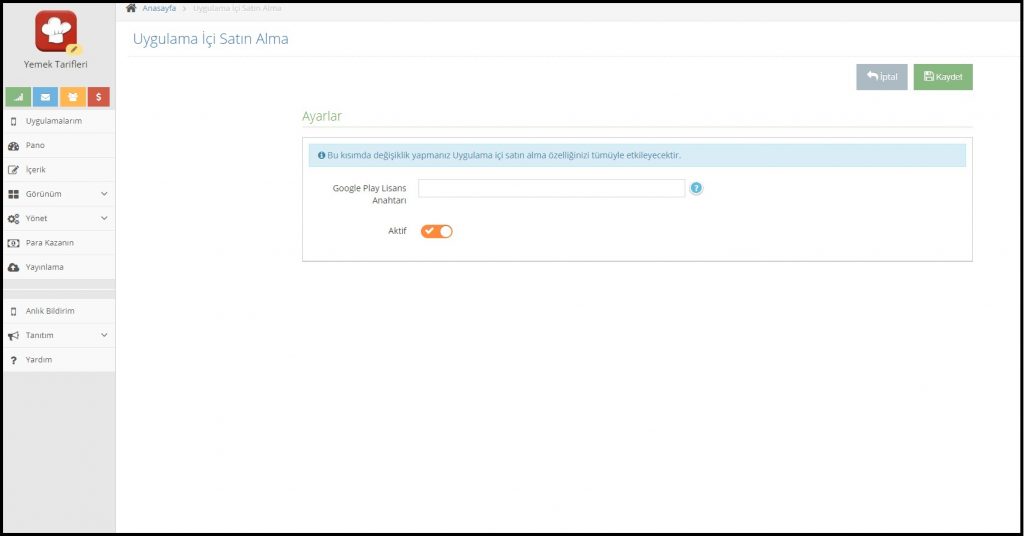 Google Play Lisans Anahtarını almak için, Google Play Geliştirici hesabınız üzerinden uygulamanıza giriş yapın. Geliştirme Araçlarına tıklayıp, Hizmetler ve API’lar sekmesine tıklayın.
Google Play Lisans Anahtarını almak için, Google Play Geliştirici hesabınız üzerinden uygulamanıza giriş yapın. Geliştirme Araçlarına tıklayıp, Hizmetler ve API’lar sekmesine tıklayın.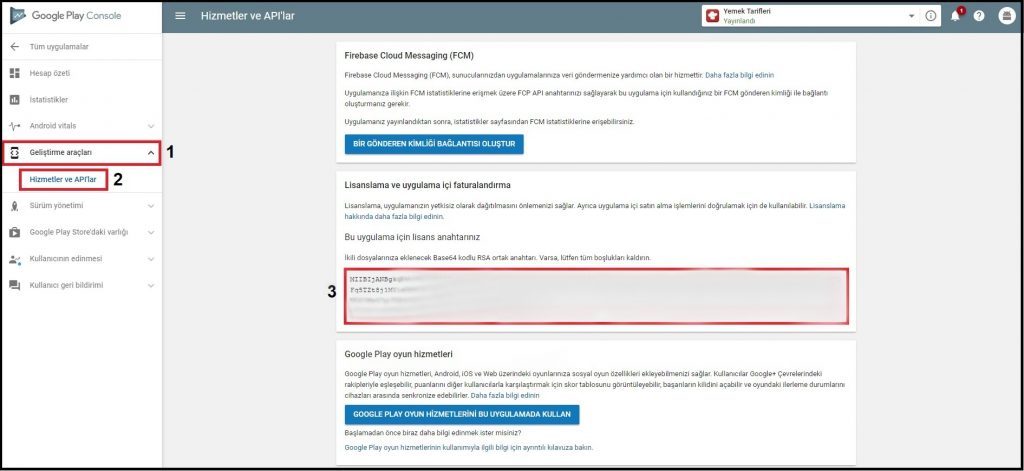 Lisanslama ve uygulama için faturalandırma alanındaki kodu kopyalayıp, kontrol panelindeki Google Play Lisans Anahtarı alanına yapıştırıp kaydet butonuna tıklayın.
Lisanslama ve uygulama için faturalandırma alanındaki kodu kopyalayıp, kontrol panelindeki Google Play Lisans Anahtarı alanına yapıştırıp kaydet butonuna tıklayın.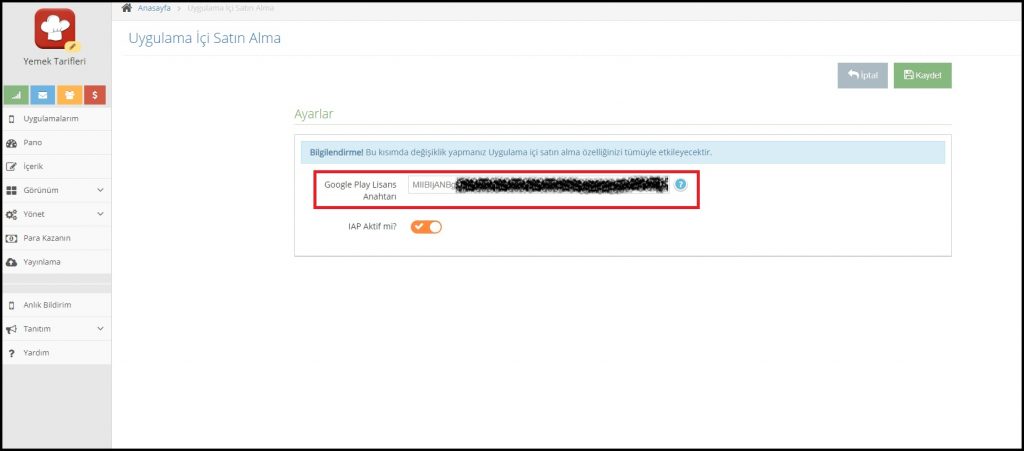 Daha sonra tekrar Google Play Console hesabınızdan Google Play Store’daki varlığına tıklayıp, Uygulama içi ürünler sekmesine giriş yapın.
Daha sonra tekrar Google Play Console hesabınızdan Google Play Store’daki varlığına tıklayıp, Uygulama içi ürünler sekmesine giriş yapın.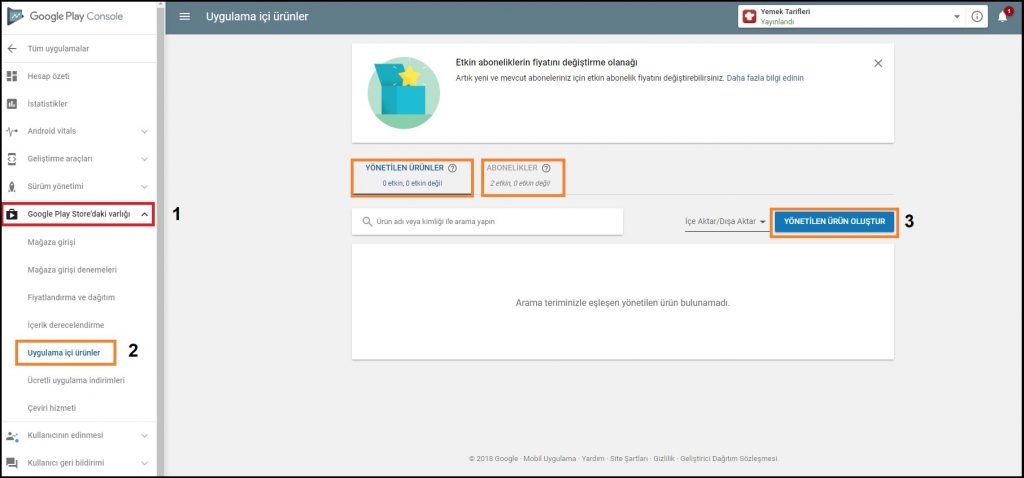 Karşınıza Yönetilen Ürünler ve Abonelikler adında iki seçenek çıkmaktadır.
Karşınıza Yönetilen Ürünler ve Abonelikler adında iki seçenek çıkmaktadır.
Önce Yönetilen Ürünler bölümünü inceleyelim;
Yönetilen yeni ürün oluştur butonuna tıklayın,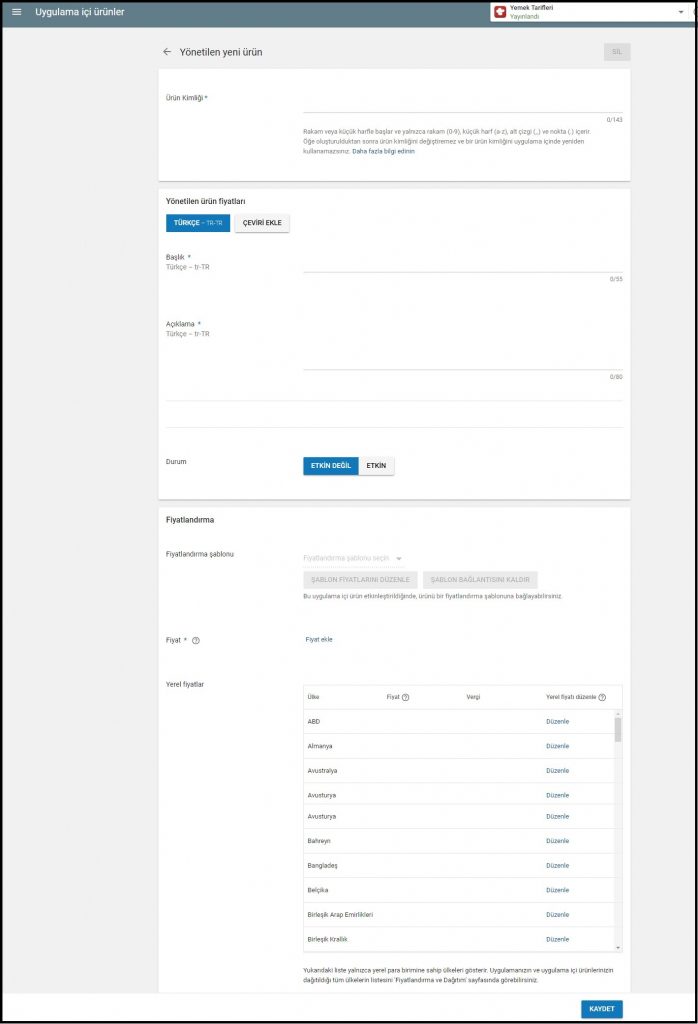
Başlık: Kullanıcının üründeki satın al butonuna tıkladıktan sonra göreceği ürün başlığını buradan girebilirsiniz.
Açıklama: Kullanıcının üründeki satın al butonuna tıkladıktan sonra göreceği ürün açıklamasını buradan girebilirsiniz.
Durum: Ürününüzün durumunu buradan aktif edebilirsiniz. Etkin olmayan ürünler, satış ürünü olarak eklenemez.
Fiyat: Fiyat ekle yazısına tıklayıp açılan ekrandan ürünün fiyatını ve hangi ülkelerden satın alınabileceğini belirleyebilirsiniz.
Yerel fiyatlar: Fiyat bölümünde belirlediğiniz fiyata ek olarak ülke bazlı farklı bir fiyat belirlemek isterseniz buradan yapabilirsiniz.
Şimdi de Abonelikler bölümünü inceleyelim;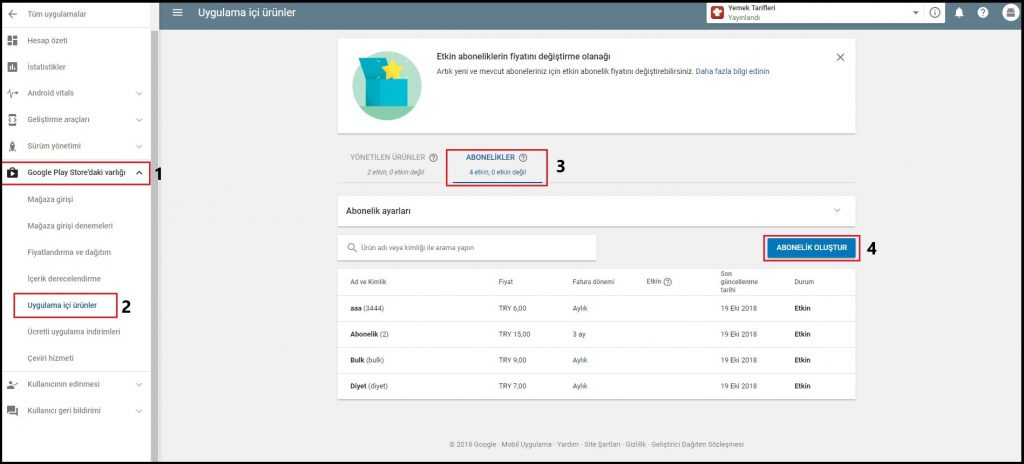 Abonelik oluştur butonuna tıklayın,
Abonelik oluştur butonuna tıklayın,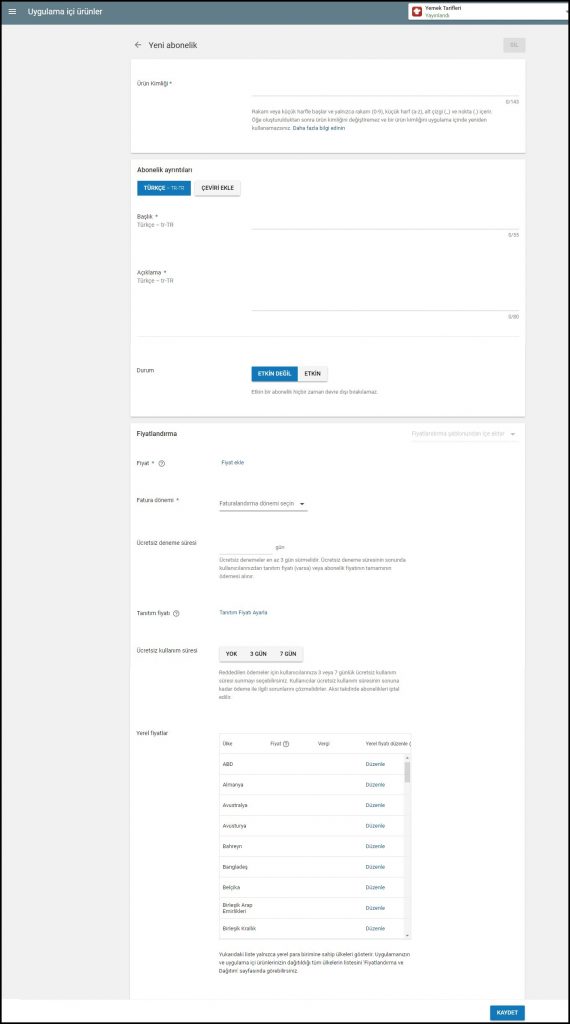
Başlık: Kullanıcının üründeki satın al butonuna tıkladıktan sonra göreceği ürün başlığını buradan girebilirsiniz.
Açıklama: Kullanıcının üründeki satın al butonuna tıkladıktan sonra göreceği ürün açıklamasını buradan girebilirsiniz.
Durum: Ürününüzün durumunu buradan aktif edebilirsiniz. Etkin olmayan ürünler satış ürünü olarak eklenemez.
Fiyat: Fiyat ekle kısmına tıklayıp açılan ekrandan ürünün fiyatını ve hangi ülkelerden satın alınabileceğini belirleyebilirsiniz.
Fatura Dönemi: Aboneliklerin yenileme süresini buradan belirleyebilirsiniz.
Ücretsiz deneme süresi: Kullanıcılara para ödemeden önce ücretsiz deneme süresi sunabilirsiniz. Bu zorunlu değildir.
Tanıtım fiyatı: Kullanıcılara ilk abonelik dönemini indirimli sunabilir, daha sonraki yenileme ücretini fiyat kısmında belirlediğiniz tutardan yapılmasını sağlayabilirsiniz.
Ücretsiz kullanım süresi: Abonelik yenilemesi gelen kullanıcıların ödeme yenileme esnekliğini buradan tanımlayabilirsiniz.
Örneğin; Bu süreyi 3 gün belirlersek kullanıcı aboneliği bittiğinde 3 gün daha ürünü kullanmaya devam eder. Bu süre zarfında ödemesini yenilemezse erişimi Google tarafından otomatik olarak engellenir.
Yerel fiyatlar: Fiyat bölümünde belirlediğiniz fiyata ek olarak ülke bazlı farklı bir fiyat belirlemek isterseniz buradan yapabilirsiniz.
karşınıza çıkan ekrandaki gerekli bilgileri girdikten sonra kaydet butonuna tıklayın.
Daha sonra Yeni Ürün Ekle butonuna tıklayın.
Açıklama: Kullanıcının ürünü satın al butonuna tıklamadan önce göreceği ürünün açıklamasını buradan girebilirsiniz.
Video Embed linki: Kullanıcının ürünü satın al butonuna tıklamadan önce göreceği ürün tanıtım videosunu buradan girebilirsiniz.
Satın Alma Buton Metni: Kullanıcı ürün detayına girdikten sonraki satın almaya yönlendirecek butonun ismini buradan değiştirebilirsiniz.
Detay Sayfası Buton Metni: Kullanıcı ürün detayına girdikten sonra daha fazla detaya yönlendirecek butonun ismini buradan değiştirebilirsiniz.
Detay Sayfası Linki: Kullanıcı ürün detayına girdikten sonra daha fazla detaya yönlendirecek link atamasını buraya girebilirsiniz.
İmajlar: Kullanıcının ürünü satın al butonuna tıklamadan önce göreceği ürünün imajlarını 750×544 piksel boyutlarında olacak şekilde buradan girebilirsiniz.
Bağlı Ekranlar: Satışa sunmak, ürünün geçerli olmasını istediğiniz ekranları buradan belirleyebilirsiniz.
: Eğer ürününüzü abonelik sistemi üzerinden satışa sunmak isterseniz, Google Play Console‘daki Abonelikler bölümünde oluşturduğunuz ürün kimliğini buraya girmelisiniz.
Android Tek Seferlik Satış ID: Eğer ürününüzün satışını tek seferlik ödeme ile gerçekleştirmek isterseniz, Google Play Console‘daki Yönetilen ürünler bölümünde oluşturduğunuz ürün kimliğini buraya girmelisiniz.
: Uygulama için satın alma özelliği iOS ayarları için tıklayın.
iOS Tek Seferlik Satış ID: Uygulama için satın alma özelliği iOS ayarları için tıklayın.
Aktif: Ürünün satışını buradan açık veya kapalı konuma getirerek kontrol edebilirsiniz.
Bir ekran için hem abonelik hemde tek seferlik satış id’sini girdiğiniz bir ürün ekleyebilir ve iki seçeneği de kullanıcıya sunabilirsiniz.
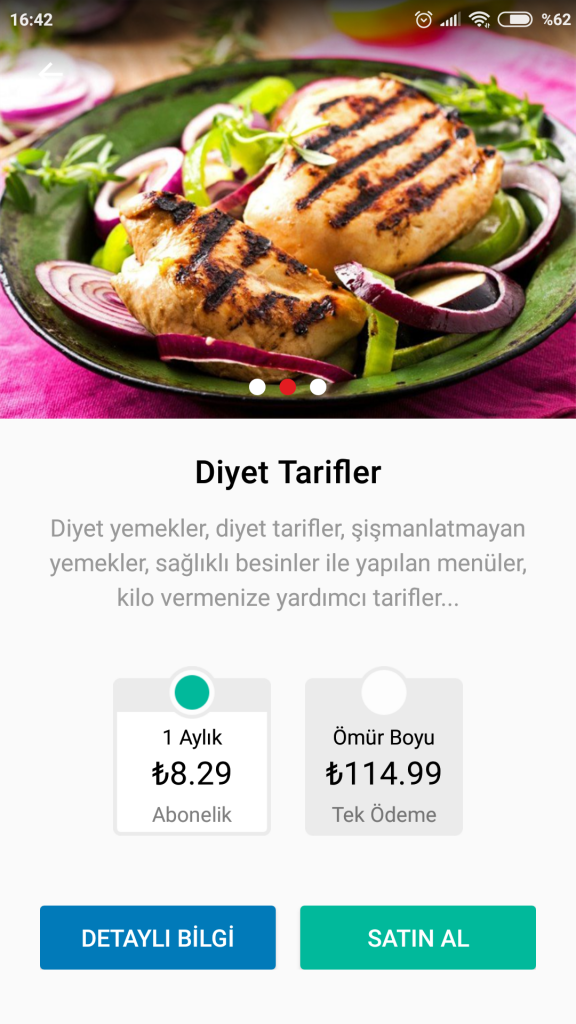 Bir ekran için birden fazla ürün ekleyebilir ve paket sistemi oluşturacak bir yapıda kullanıcıya teklif sunabilirsiniz.
Bir ekran için birden fazla ürün ekleyebilir ve paket sistemi oluşturacak bir yapıda kullanıcıya teklif sunabilirsiniz.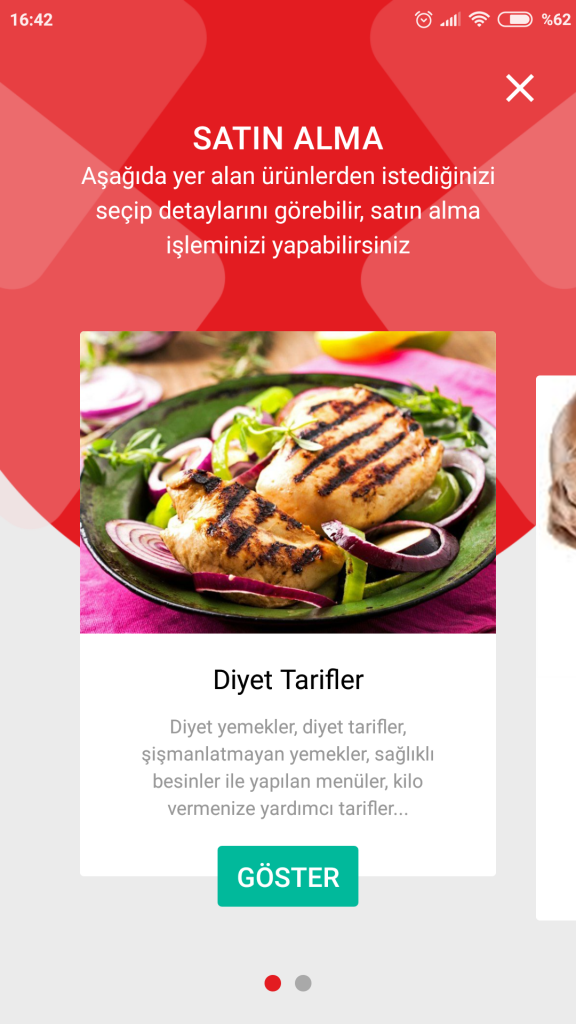 Buradaki tasarım otomatik olarak gelmektedir. Üst kısım rengi Genel Tercihler > Varsayılan üst bar renginden gelmektedir. Göster butonun adı ve rengi ve ismi de sistem tarafından atanmaktadır.
Buradaki tasarım otomatik olarak gelmektedir. Üst kısım rengi Genel Tercihler > Varsayılan üst bar renginden gelmektedir. Göster butonun adı ve rengi ve ismi de sistem tarafından atanmaktadır.
Bahsettiğimiz adımları doğru bir şekilde yaptığınızda Uygulama İçi Satın Alma özelliğini aktif etmiş bulunmaktasınız.
Tüm adımları eksiksiz yapmanıza rağmen hata aldığınızı düşünüyorsanız, support@mobiroller.com adresine aldığınız hatanın ekran görüntüsü ile birlikte mailinizi gönderin. En kısa süre de hatanızı inceleyip, çözüme kavuşturuyor olacağız.