Mobiroller ile Android uygulamanızı geliştirdikten sonra Google Play Store’a yüklemek için öncelikle bir Google Play Geliştirici Hesabı açmanız gerekir. Eğer Google Play Geliştirici hesabınız yoksa Google Play Geliştirici Hesabı Nasıl Açılır? adlı makalemize göz atarak hemen oluşturabilirsiniz.
Bu yayınlama kılavuzu; tüm Kurumsal Geliştirici Hesap Sahipleri ve 13 Kasım 2023 Öncesinde Açılan Bireysel Hesaplar için hazırlanmıştır.
Uygulamanızı Google Play Store’a yüklemek için yapmanız gerekenler şu şekildedir:
ADIM-1: Google Play Geliştirici Konsolu’na giriş yapın.
ADIM-2: Uygulama Oluştur butonuna tıklayarak yeni uygulama yaratma ekranınıza ulaşabilirsiniz.
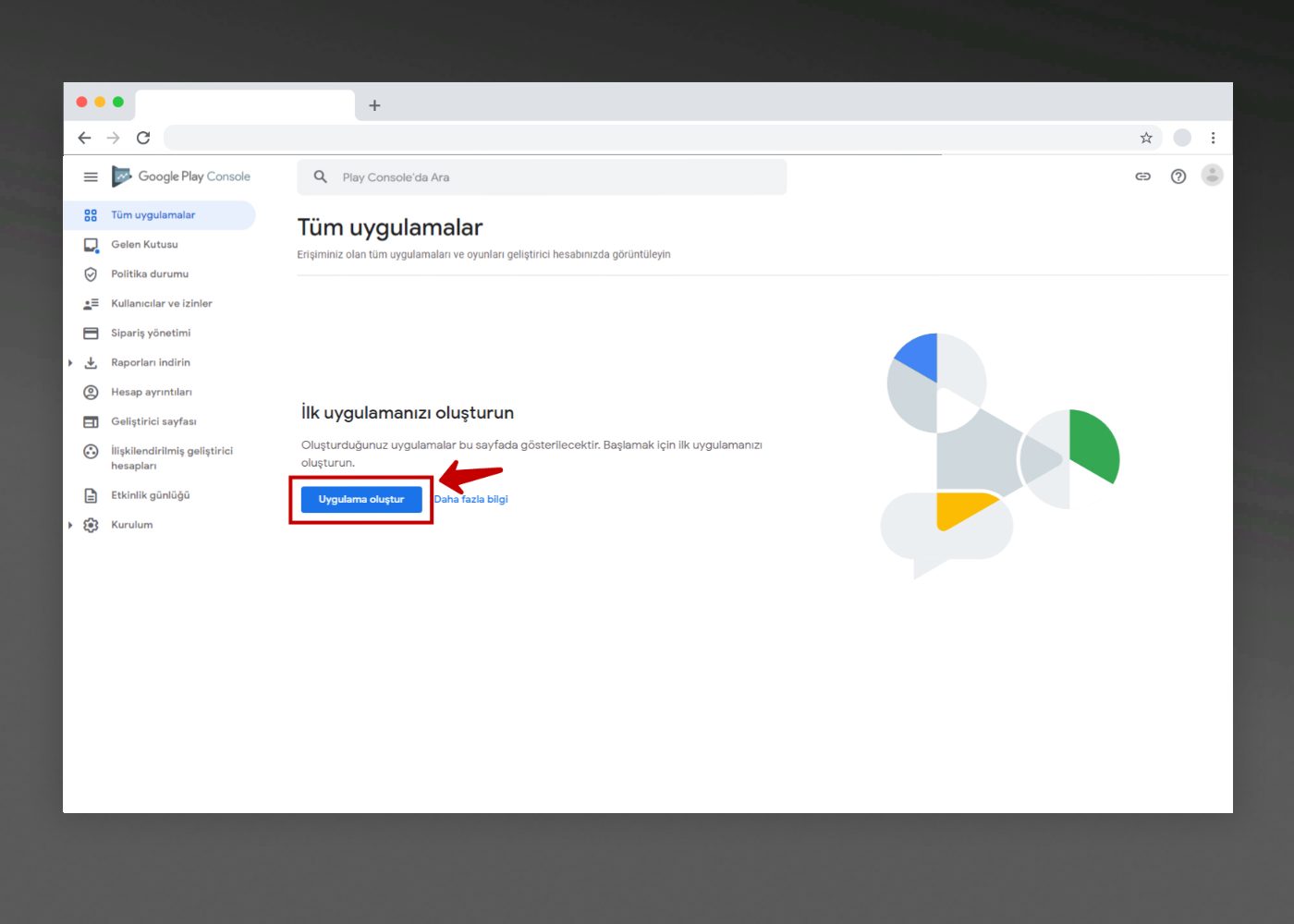
ADIM-3: Uygulama oluşturma ekranında gerekli bilgileri eksiksiz doldurmalısınız:
- Uygulama adı: Google Play Store’da görünecek olan uygulama adınızı buradan girebilirsiniz.
- Varsayılan dil: Uygulamanızın varsayılan dilini buradan giriniz.
- Uygulama veya oyun: Bu alandan uygulama seçeneğini seçiniz.
- Ücretsiz veya ücretli: Yükleyeceğiniz uygulamanın ücretli mi ücretsiz mi olduğunu buradan seçebilirsiniz. Uygulamanızda aylık/yıllık vb. ücretli abonelikler olacaksa burada ücretsiz seçeneğini seçmelisiniz. Burada uygulamayı indirmek için ücret ödenecek mi olduğu sorulmaktadır.
Beyanlar bölümünde bulunan iki maddeyi, kutucukları işaretleyerek onaylayınız ve Uygulamayı oluştur butonuna tıklayınız.
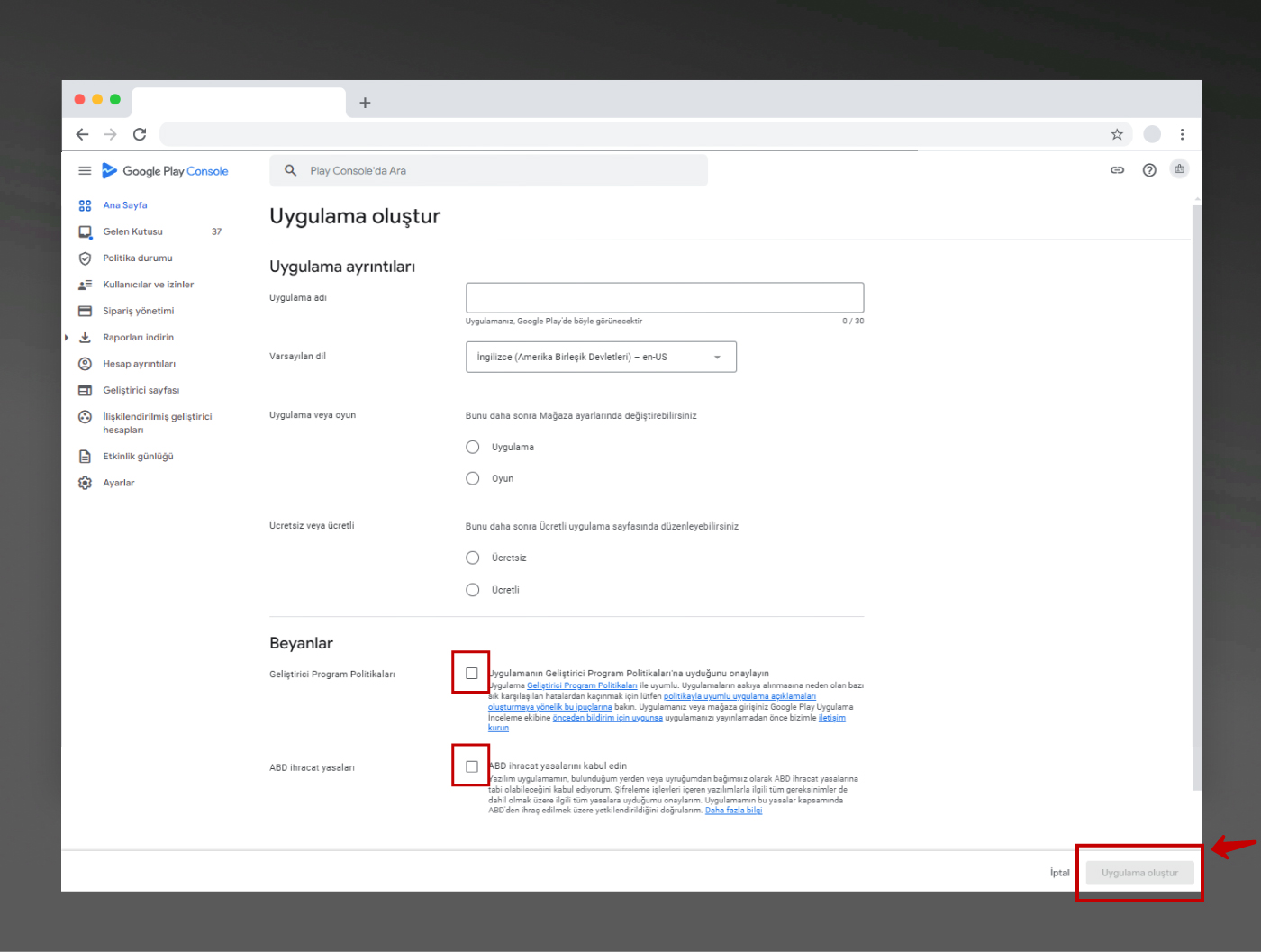
ADIM-4: Kontrol paneli sayfası açılacaktır. Uygulamanızın kurulumu başlığı altında yer alan Görevleri görüntüle butonuna tıklayınız.
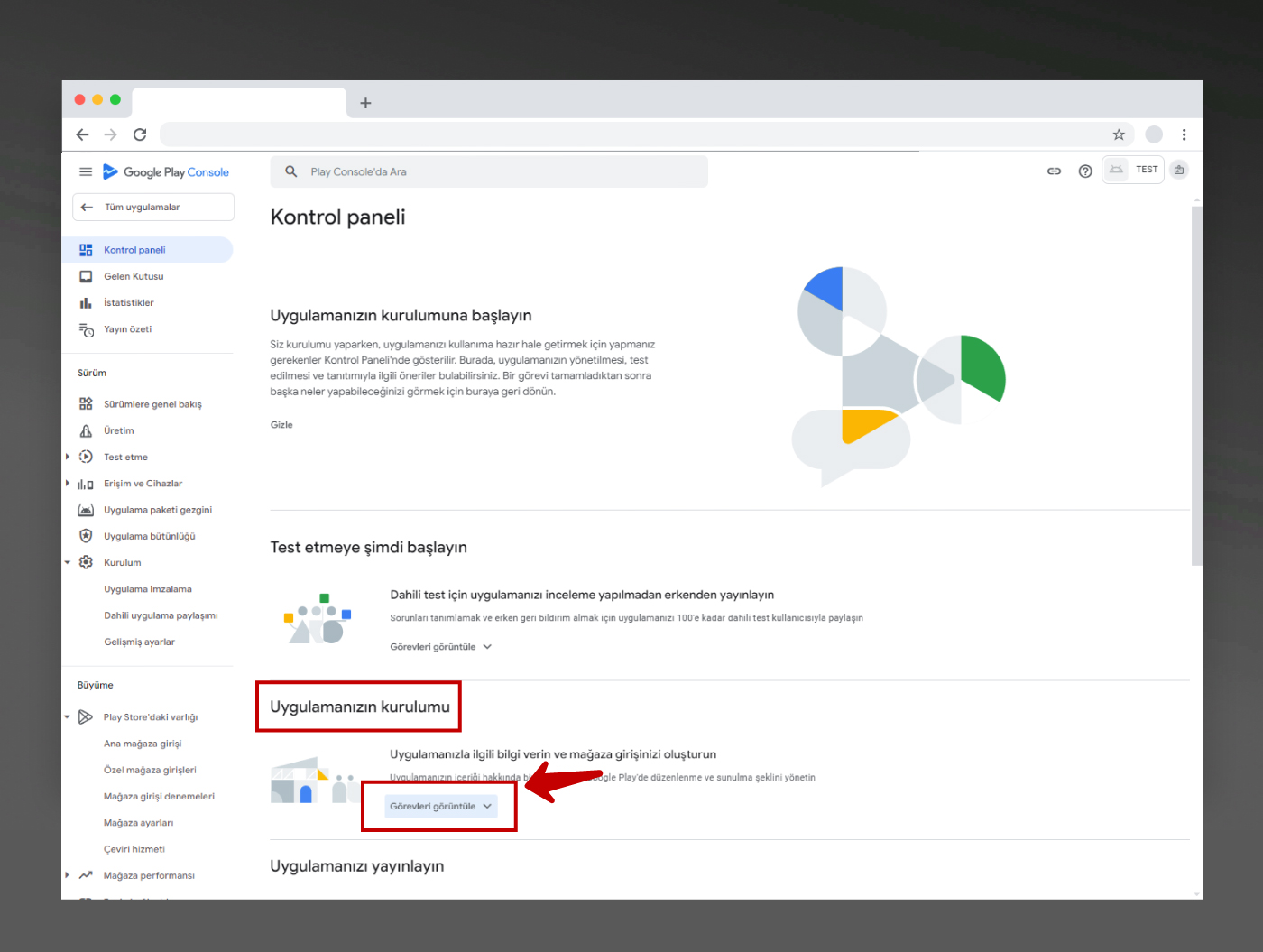
ADIM-5: Açılan pencere bulunan bütün maddelere uygun bilgiler ile tamamlamanız gereklidir. Öncelikle Gizlilik politikasını ayarlayın butonuna tıklayınız.
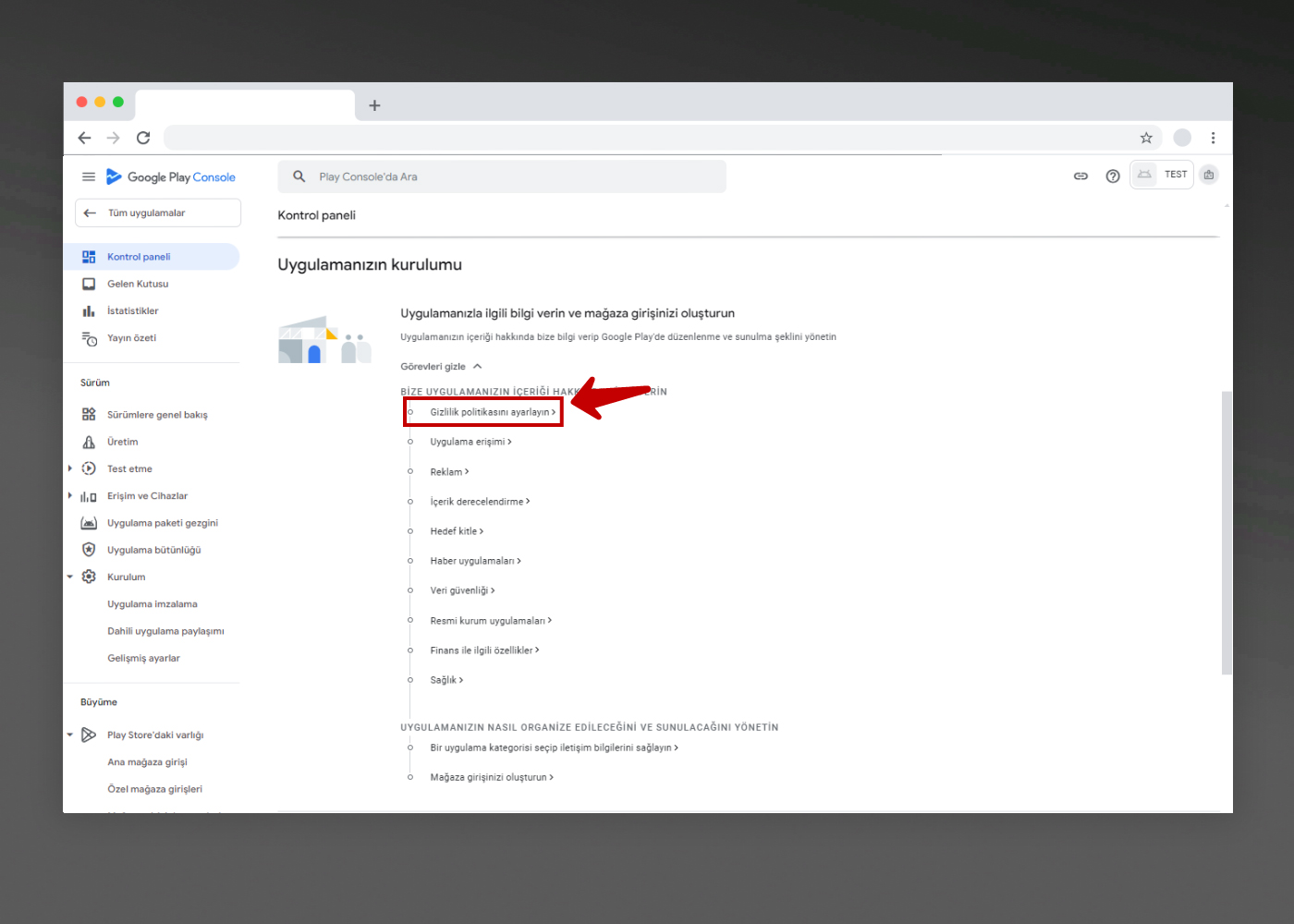
ADIM-6: Açılan sayfada gizlilik politikanızın linkini aşağıdaki görselde yer alan 1-nolu alana yapıştırınız. Eklediğiniz gizlilik politikası online olarak açılabilen ve kullanıcılar tarafından değişiklik yapılamayan bir formatta olmalıdır.
Eğer uygulamanız için oluşturduğunuz bir gizlilik politikası sayfanız varsa buradan ilgili sayfanın linkini verebilirsiniz. Eğer böyle bir sayfanız yoksa buradan Google Play yayınında kullanabileceğiniz Mobiroller Gizlilik Sözleşmesi’ne ulaşabilirsiniz.
Sözleşmeyi ekledikten sonra öncelikle Kaydet butonuna tıklayarak kaydedin ve sonrasında Kontrol paneline dönüş yapınız.
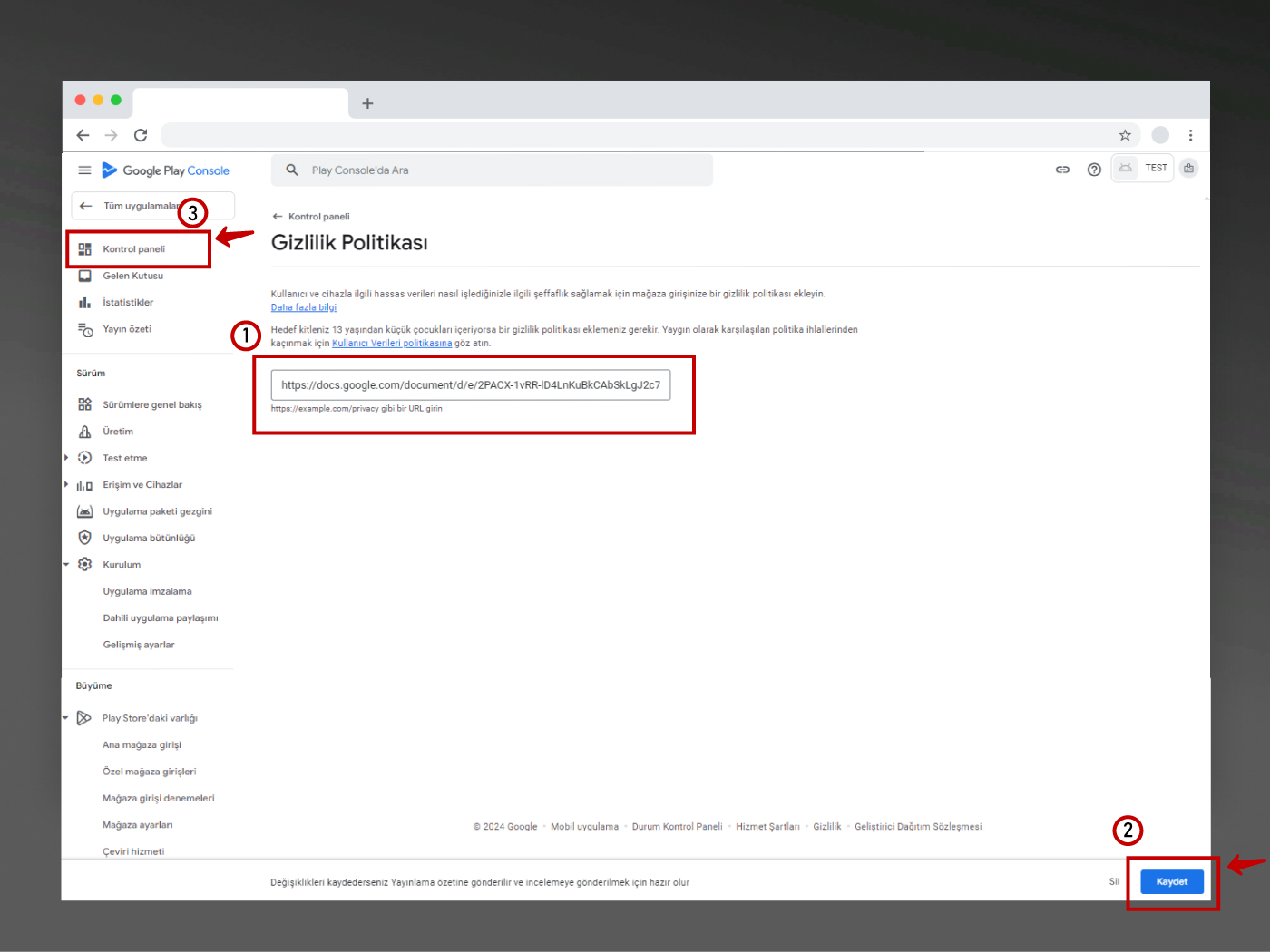
ADIM-7: Bir sonraki adımda Uygulama erişimi maddesine tıklayınız.
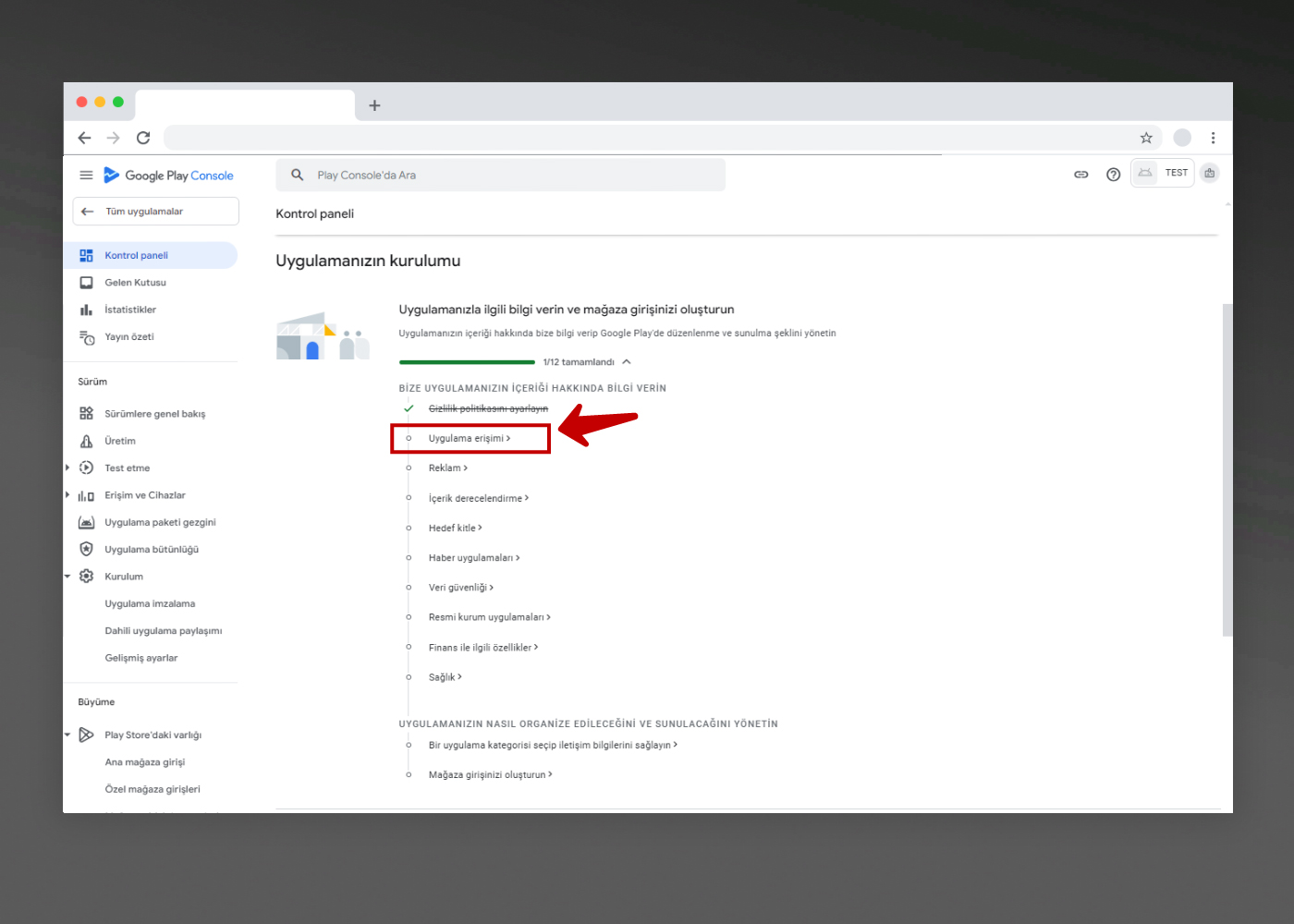
ADIM-8: Uygulama erişimi sayfasında önemli olan uygulamanızda üyelik özelliğinin olup olmamasıdır. Bu adımda uygulamanızda üyelik özelliği varsa bir test hesabı tanımlayacağız ve Google Play ekibi bu hesap ile uygulamayı test edecektir.
- Uygulamanızda eğer üyelik özelliği yoksa “Uygulamada tüm işlevlere herhangi bir kısıtlama olmadan erişilebilir” maddesini işaretleyin ve kaydetmeniz yeterli.
- Uygulamanızda eğer üyelik özelliği varsa “Uygulamadaki işlevlerin tümü veya bazıları kısıtlanmıştır” maddesini işaretleyin ve aşağıdaki talimatları uygulayın.
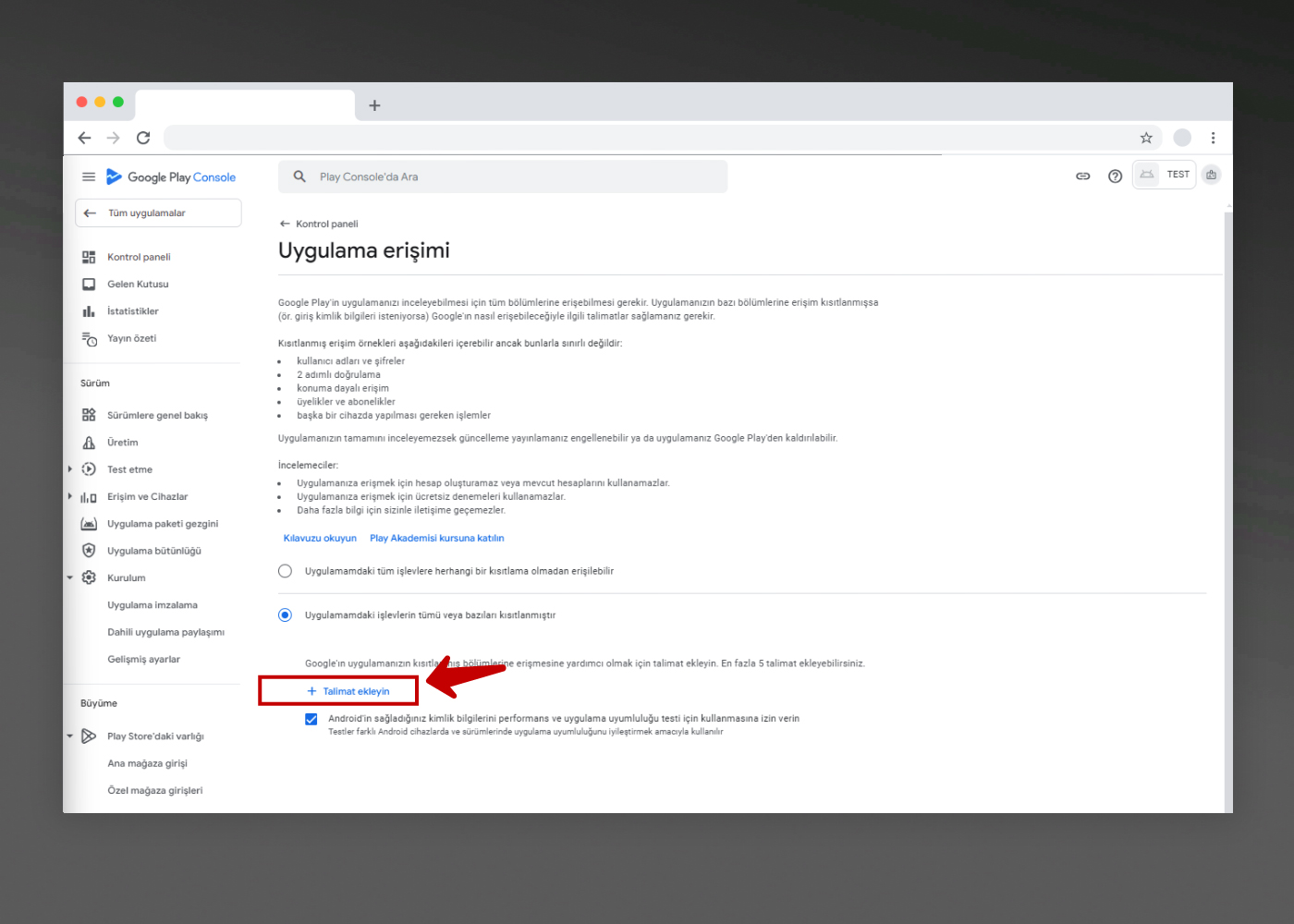
Talimat ekleyin butonuna tıklamadan önce uygulama yönetim panelinizden Google Play için test kullanıcısı oluşturmamız gerekmektedir.
ÖNEMLİ NOT
Eğer uygulamanızda Mobiroller üyelik sitemi kullanmıyorsunuz ancak eklemiş olduğunuz web içerikleri içinde bir üyelik özelliği varsa; o web içeriği için test giriş bilgisine ihtiyaç vardır. Eğer uygulama Webview bir uygulama ise ve web sitesinde üyelik özelliği varsa buraya o web sitesi için test giriş bilgilerini eklemelisiniz.
Mobiroller uygulama yönetim paneline giriş yapınız. Sol menüde yer alan sırasıyla Yönet -> Üyelik Ayarları -> Üye Yönetimi tıklayınız.
Açılan sayfada Üye Ekle butonuna tıklayınız.
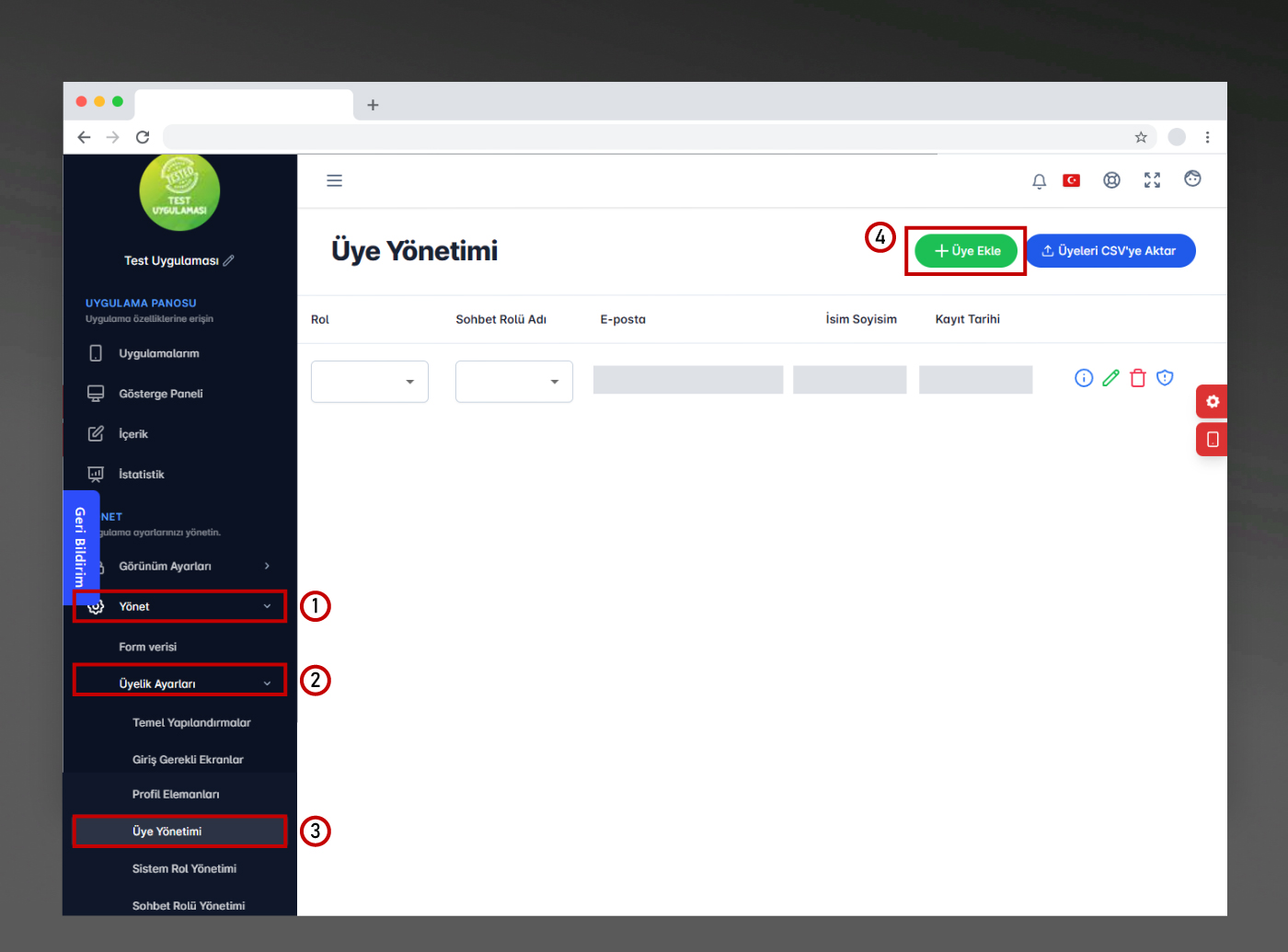
Üye ekle ekranında E-posta, şifre ve isim soyisim bilgilerini doldurunuz. Eğer farklı profil elemanları bulunuyorsa uygulamanızda bunları da doldurmanız gereklidir.
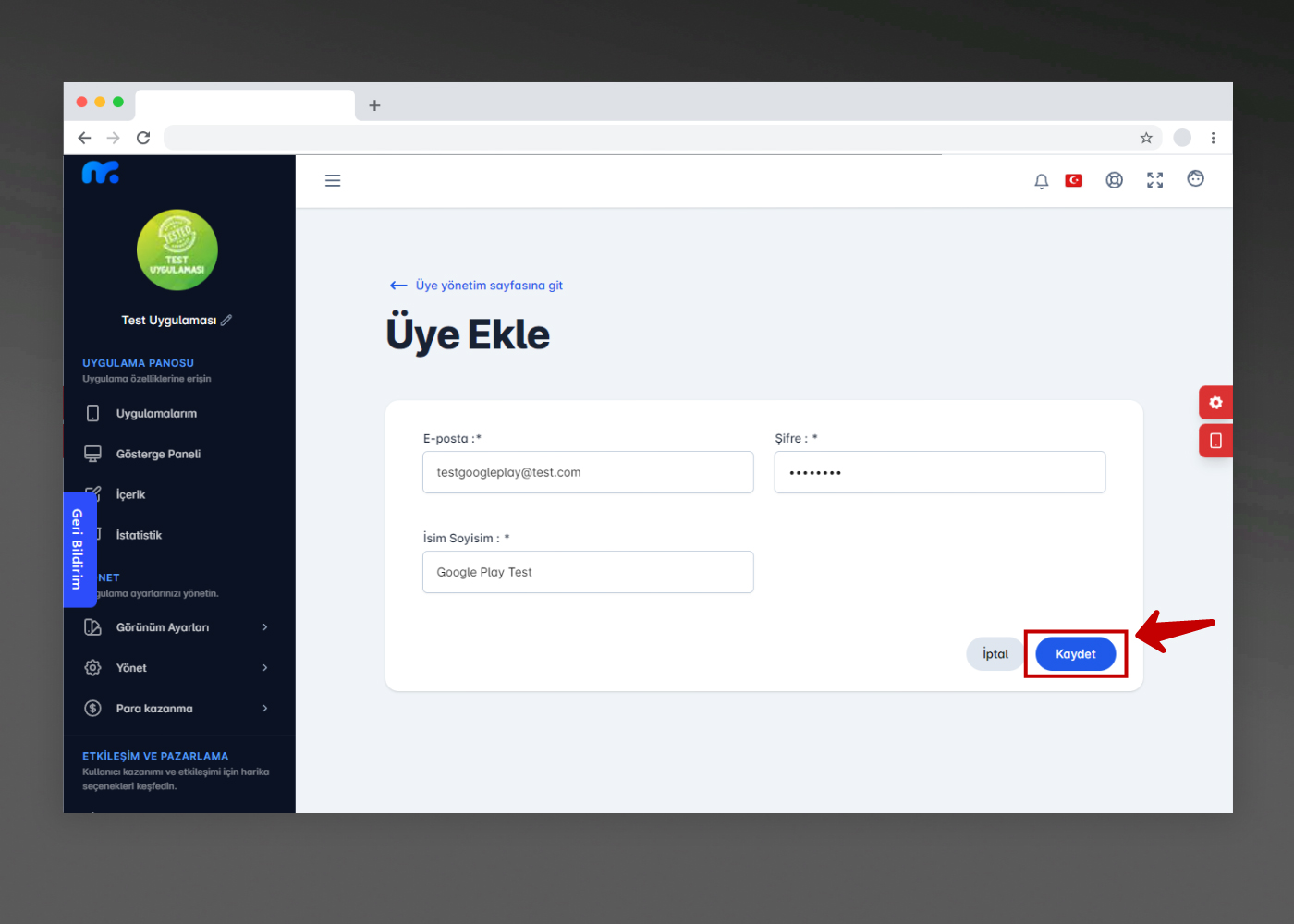
Test üye ekleme işlemi sonrasında Google Play Console hesabınızda Talimat ekleyin butonuna tıklayınız. Açılan sayfada:
- Talimat adı (1-nolu): Buraya giriş bilgileri için bir isim verebilirsiniz. Örneğin Test Hesap yada Google Play Hesap gibi.
- Kullanıcı adı ve şifre (2-nolu): Bu alana Mobiroller paneli ile oluşturduğunuz kullanıcı adı(e-posta) ve şifre giriniz.
Bu bilgileri ekledikten sonra aşağıda yer alan “Uygulamama erişmek için gereken başka bilgi yok” kutucuğunu işaretleyiniz ve Ekle butonuna tıklayınız. Talimatı ekledikten sonra Kaydet butonuna tıklayınız ve kontrol paneline dönünüz.
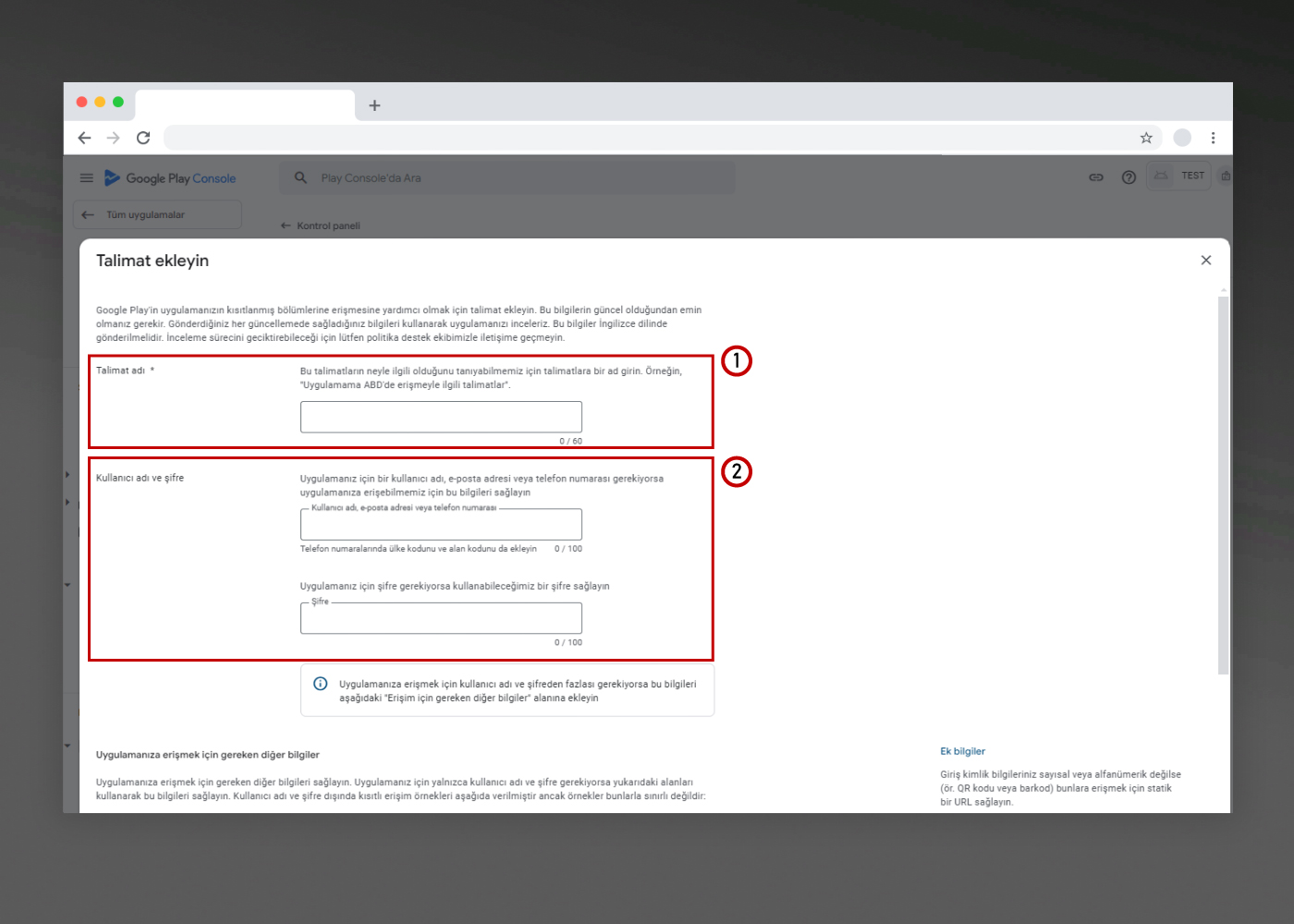
ADIM-9: Reklam seçeneğine tıklayınız. Açılan ekranda eğer uygulamanızda reklam varsa evet, yoksa hayır seçeneğini işaretleyiniz. Sonrasında kaydet butonuna tıklayınız ve kontrol paneline dönünüz.
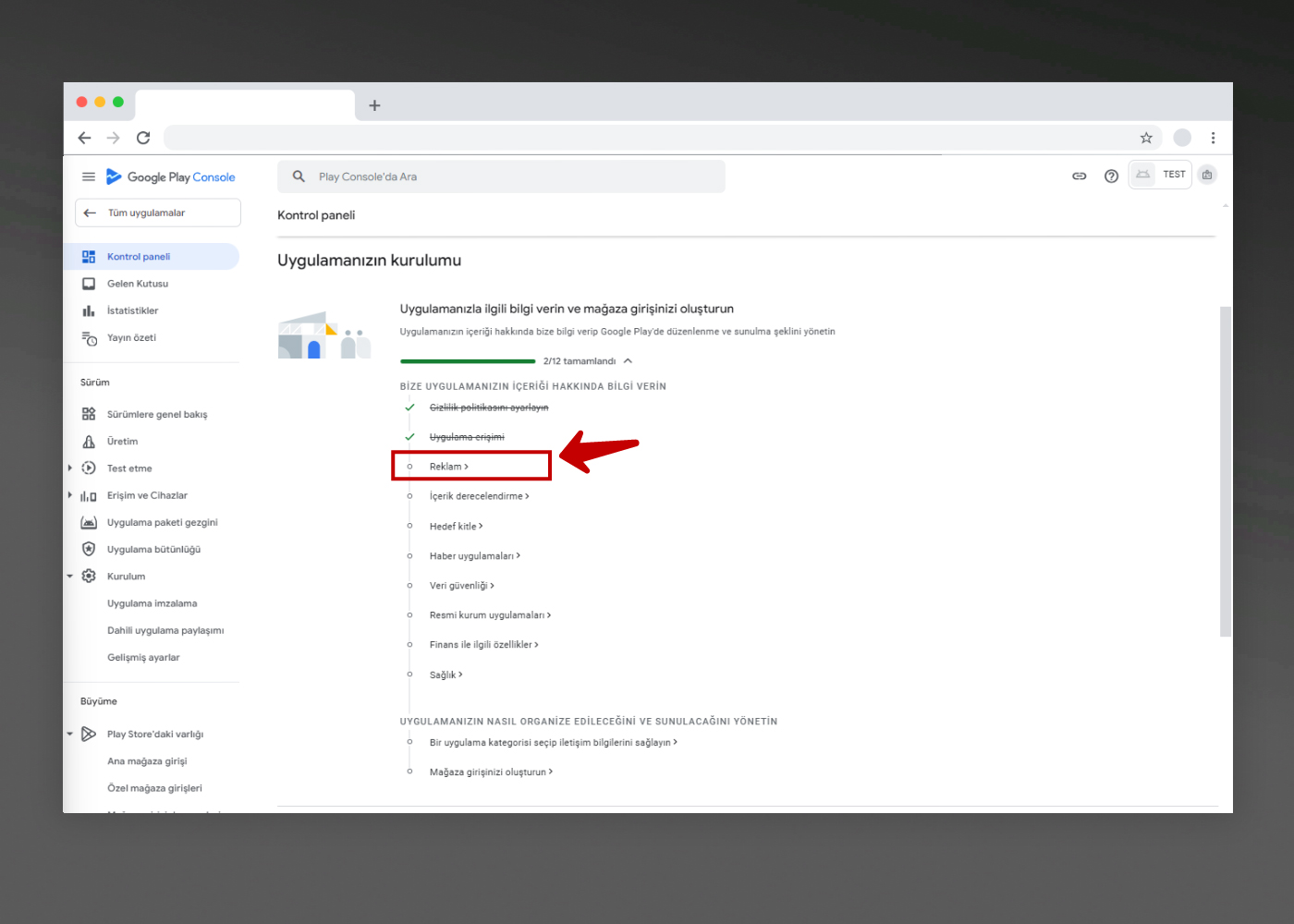
ADIM-10: İçerik derecelendirme maddesine tıklayınız.
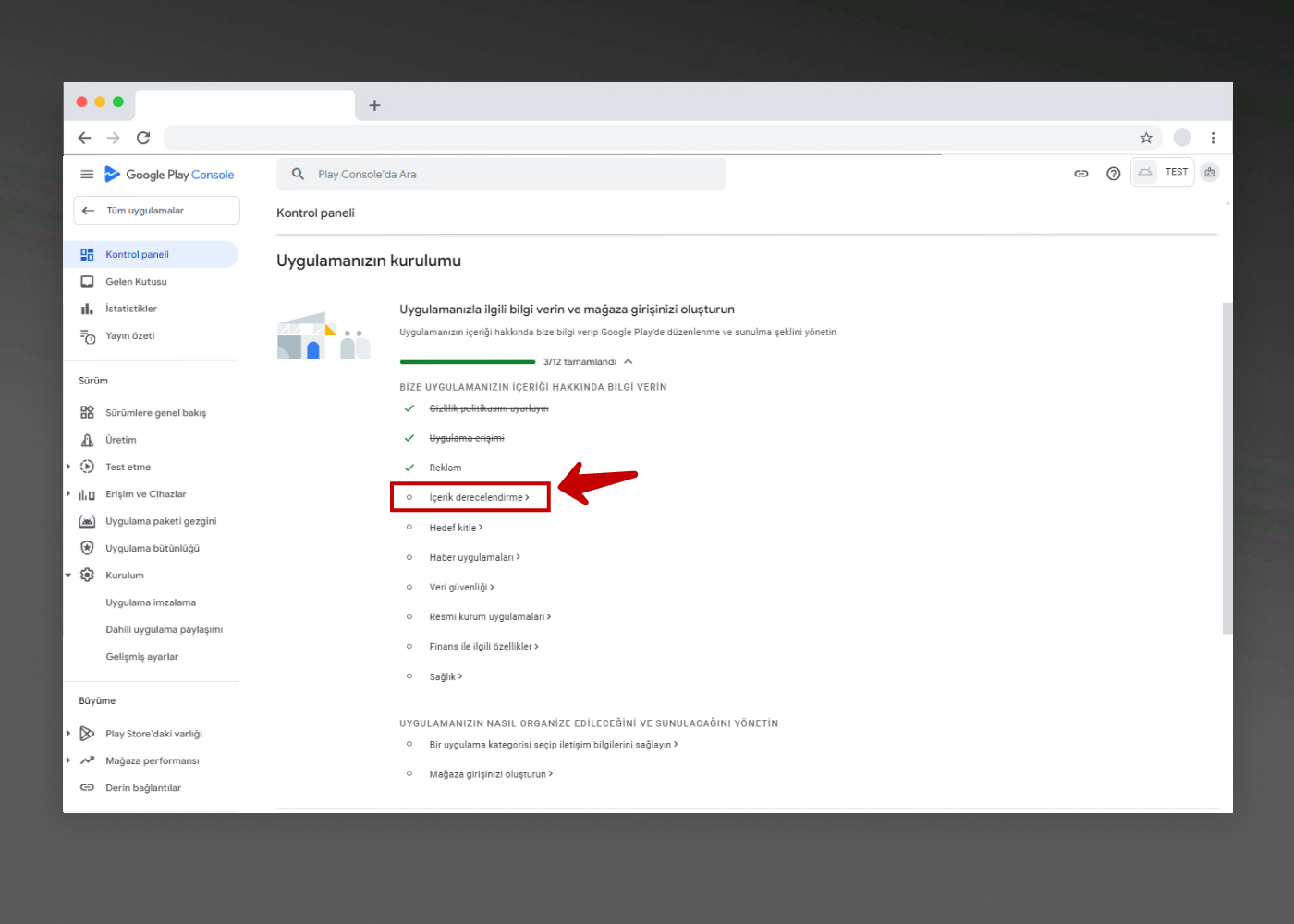
İçerik derecelendirme sayfasında Anketi başlat butonuna tıklayınız.
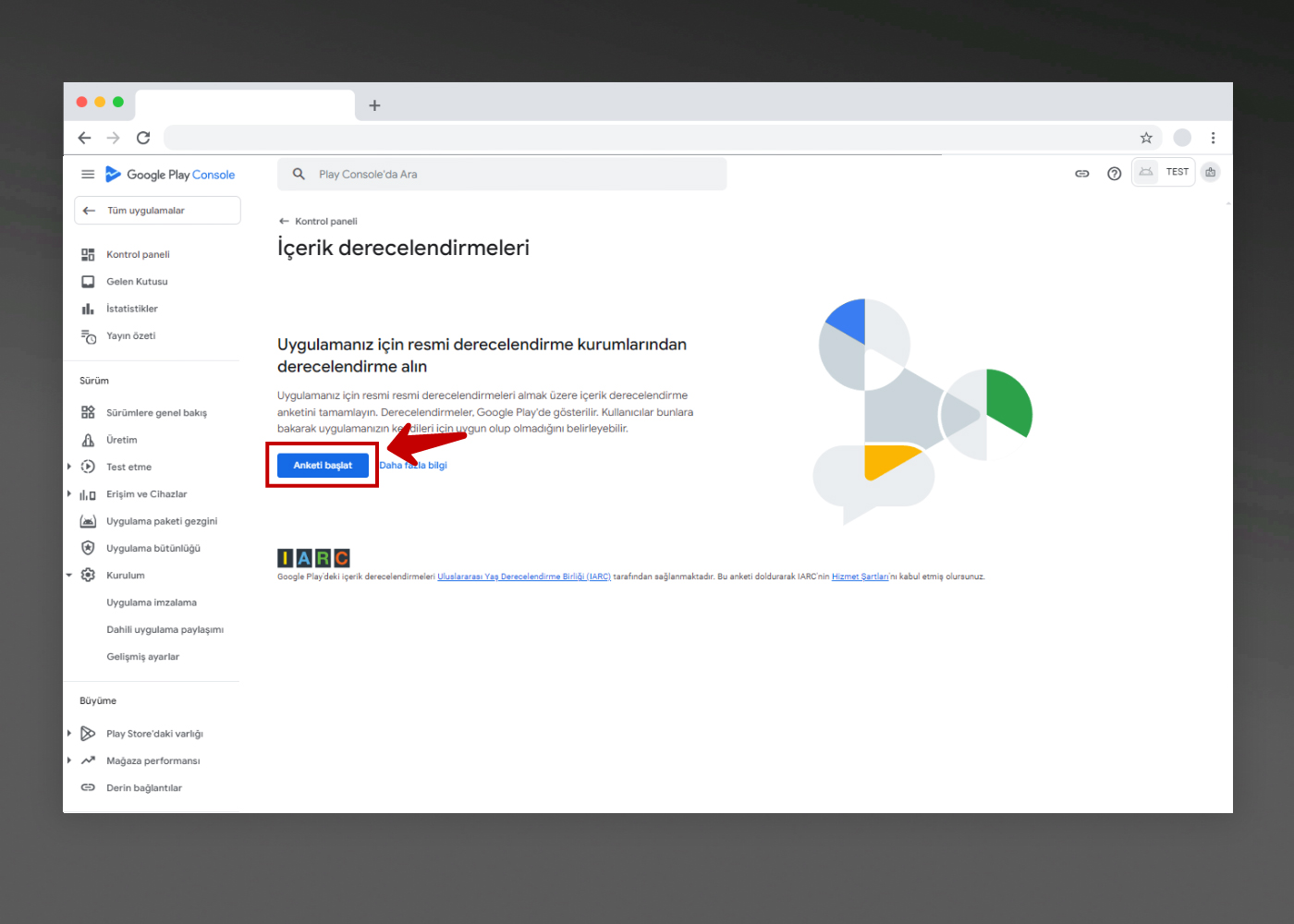
Kategori başlığı altında yer alan E-posta adresi ve Kategori alanlarını doldurunuz ve İleri butonuna tıklayınız.
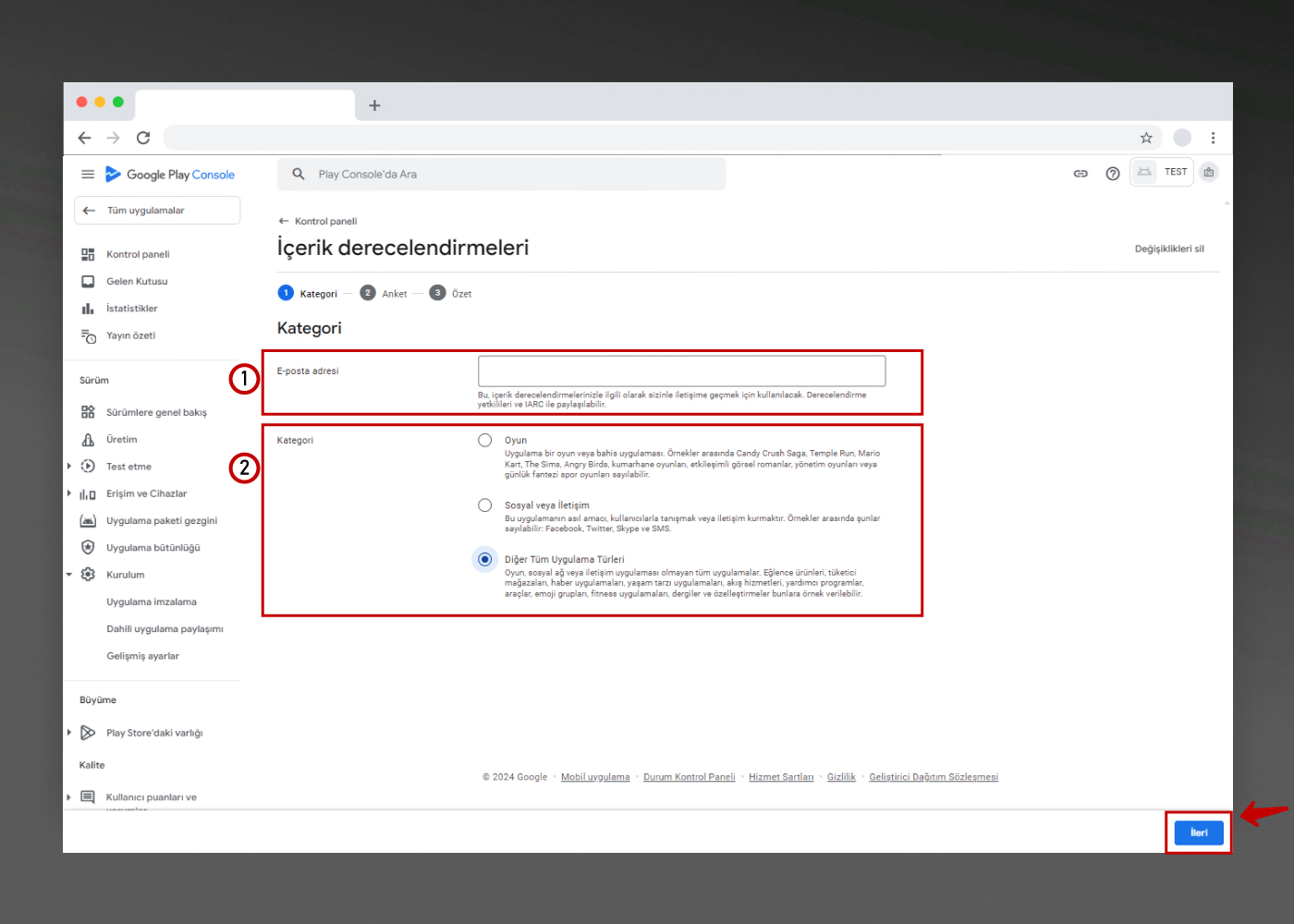
Açılan sayfada size uygulamanız hakkında bazı sorular sorulmaktadır. Bu alanda soruları cevaplamalı ve öncelikle Kaydet butonuna tıklamalısın. Sonrasında aktifleşecek olan İleri butonuna tıklamalısın.
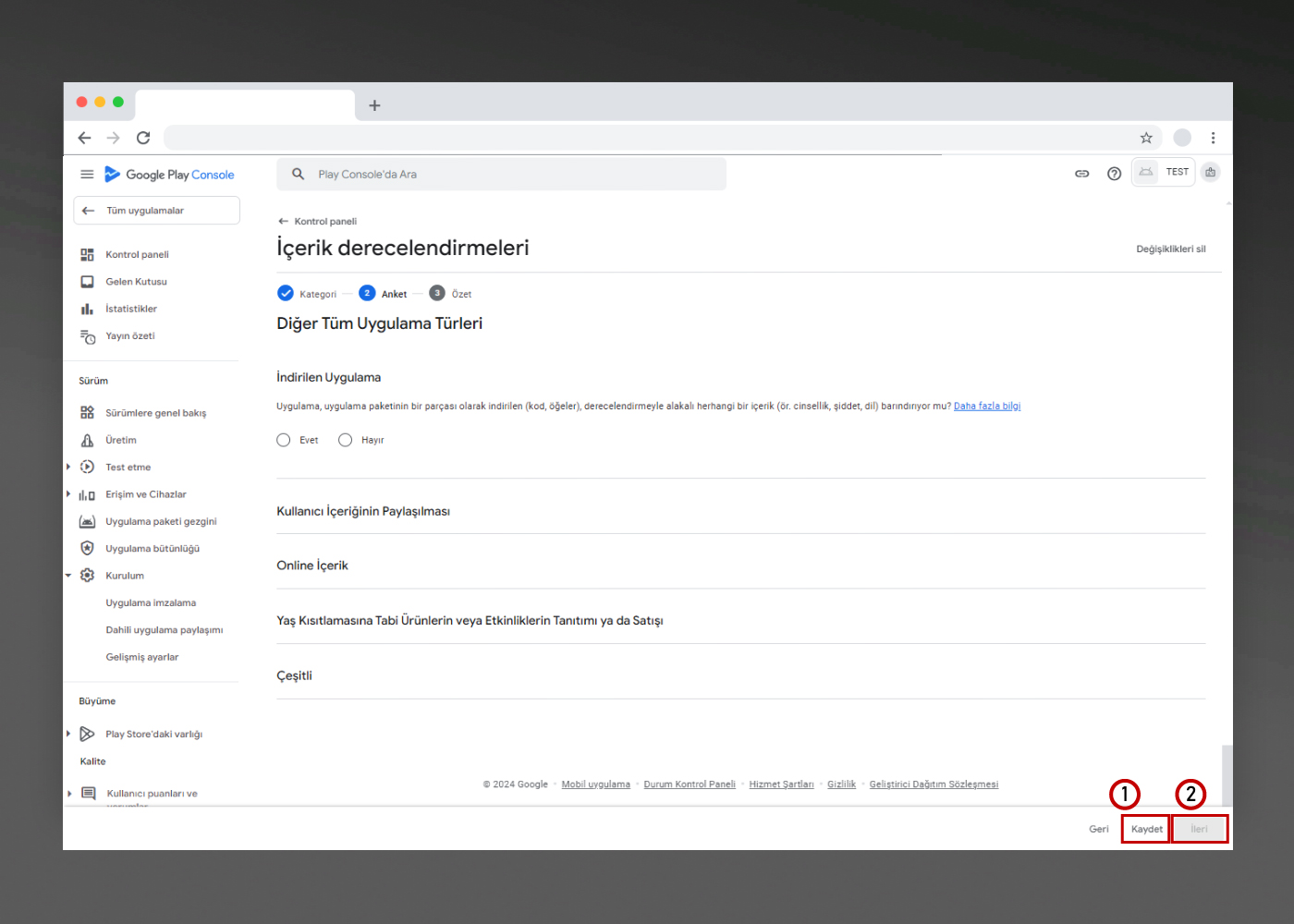
ADIM-11: Hedef kitle maddesine tıklayınız.
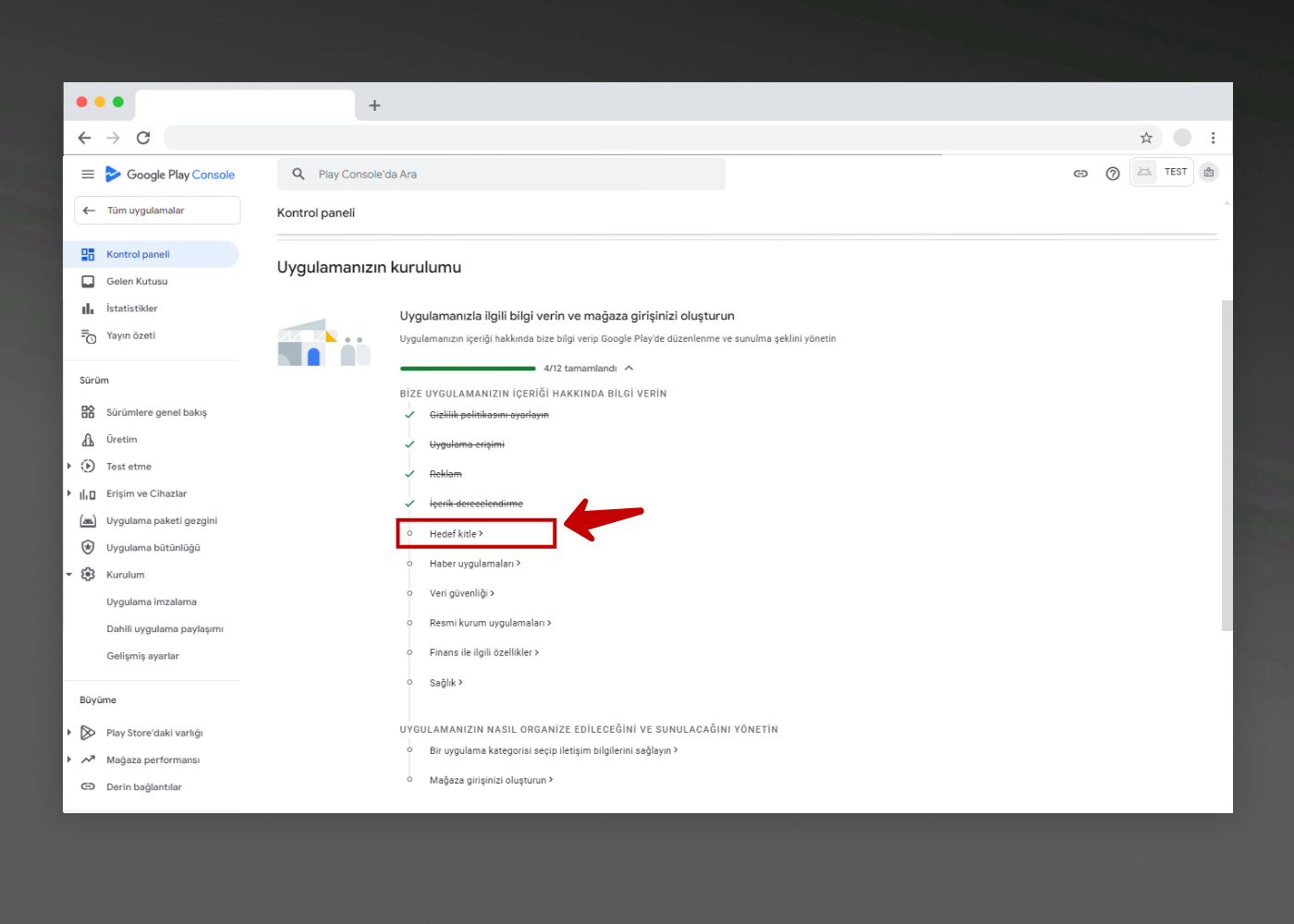
Uygulamanızın hedef yaş grubunu seçiniz. Seçimden sonra aktifleşecek olan İleri butonuna tıklayınız ve sonraki ekranda kaydetiniz.
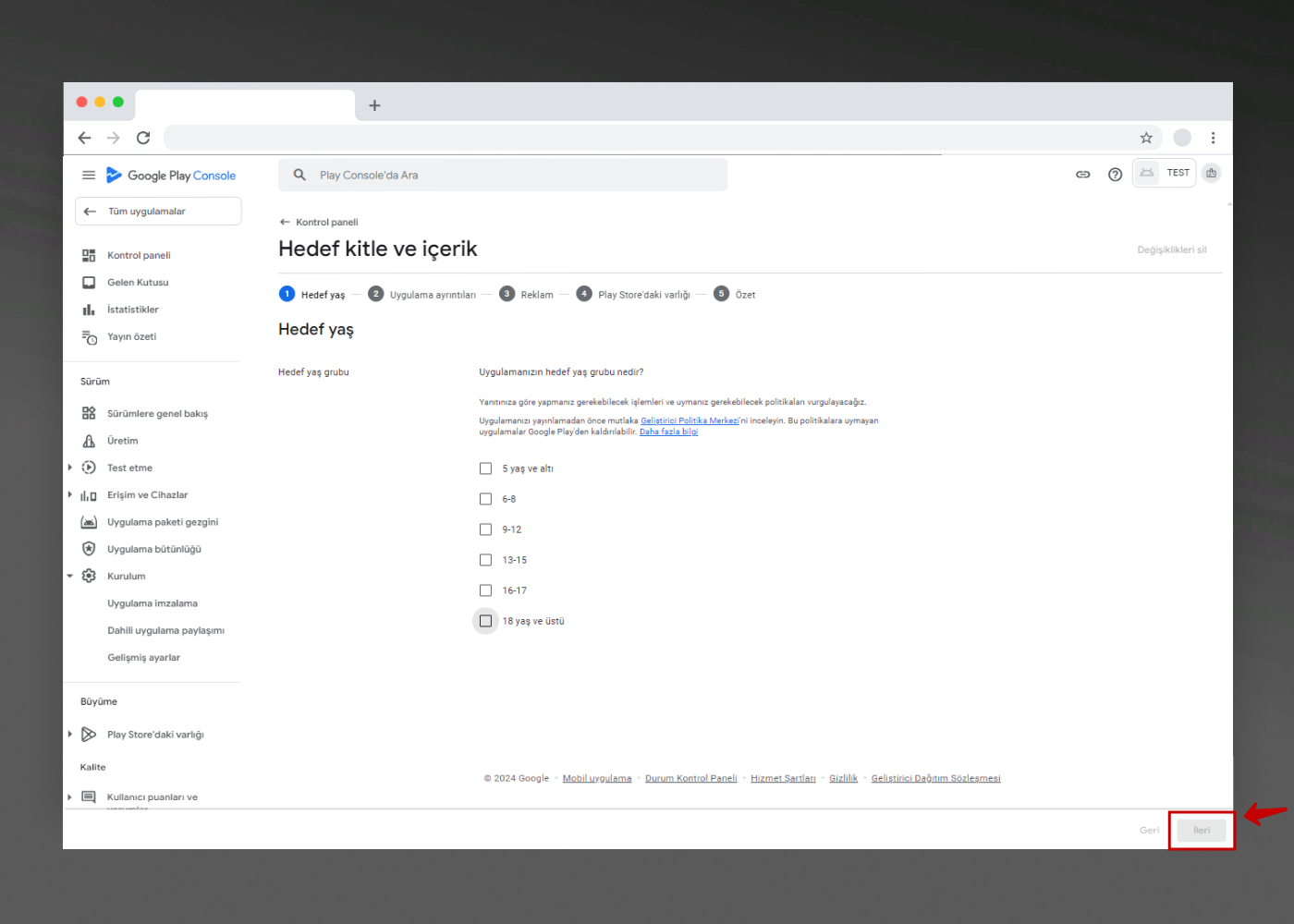
ADIM-12: Haber uygulamaları butonuna tıklayınız.
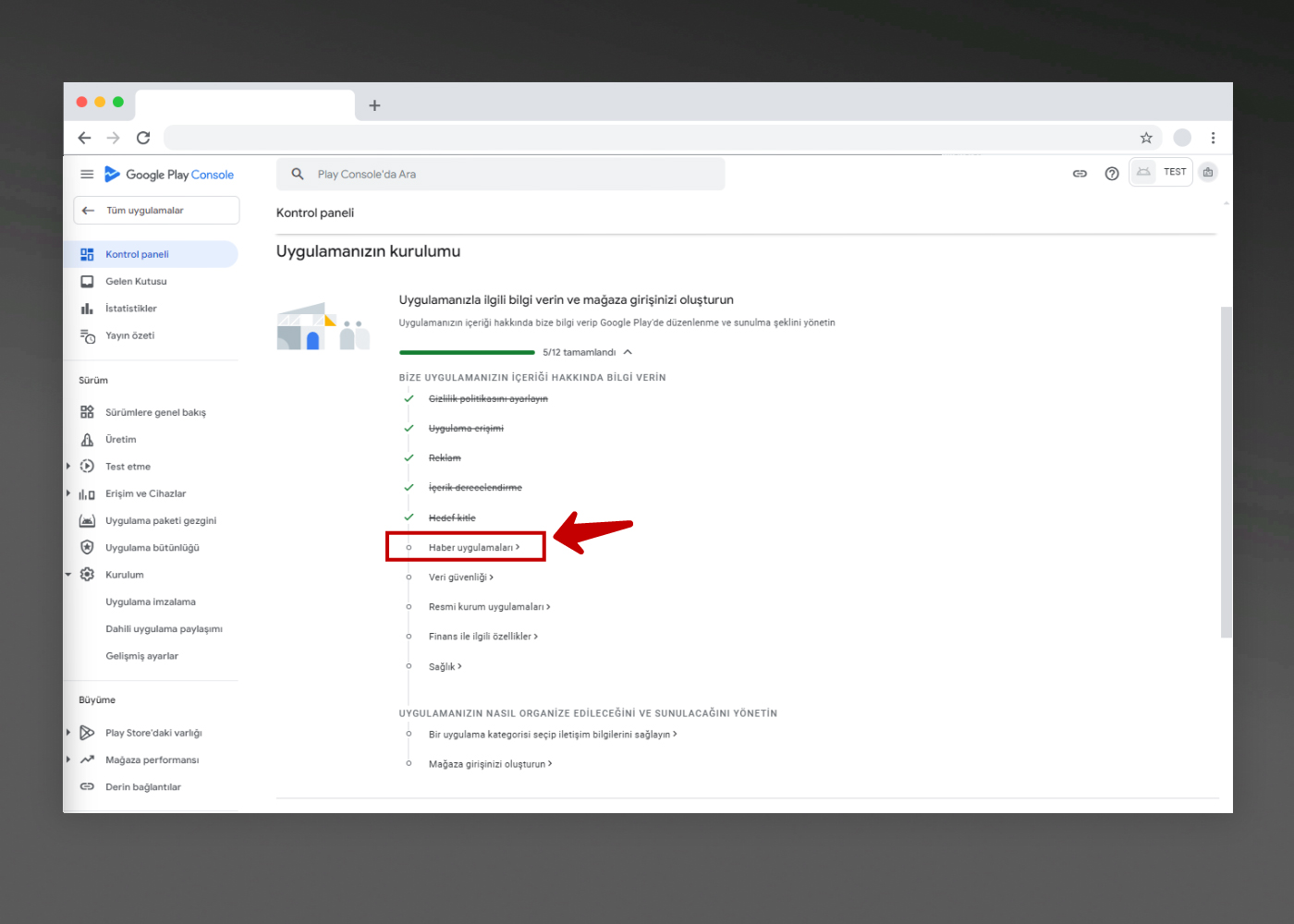
Açılan ekranda uygulamanızın haber uygulaması olup olmadığını belirleyiniz. Uygulamanız haber uygulaması değilse “Hayır” işaretleyerek Kaydet butonuna tıklayınız.
Eğer uygulamanız bir haber uygulaması ise “Evet” işaretleyiniz ve açılan kutucuğa haber kaynağınızı detaylı olarak belirtiniz ve Kaydet butonuna tıklayınız.
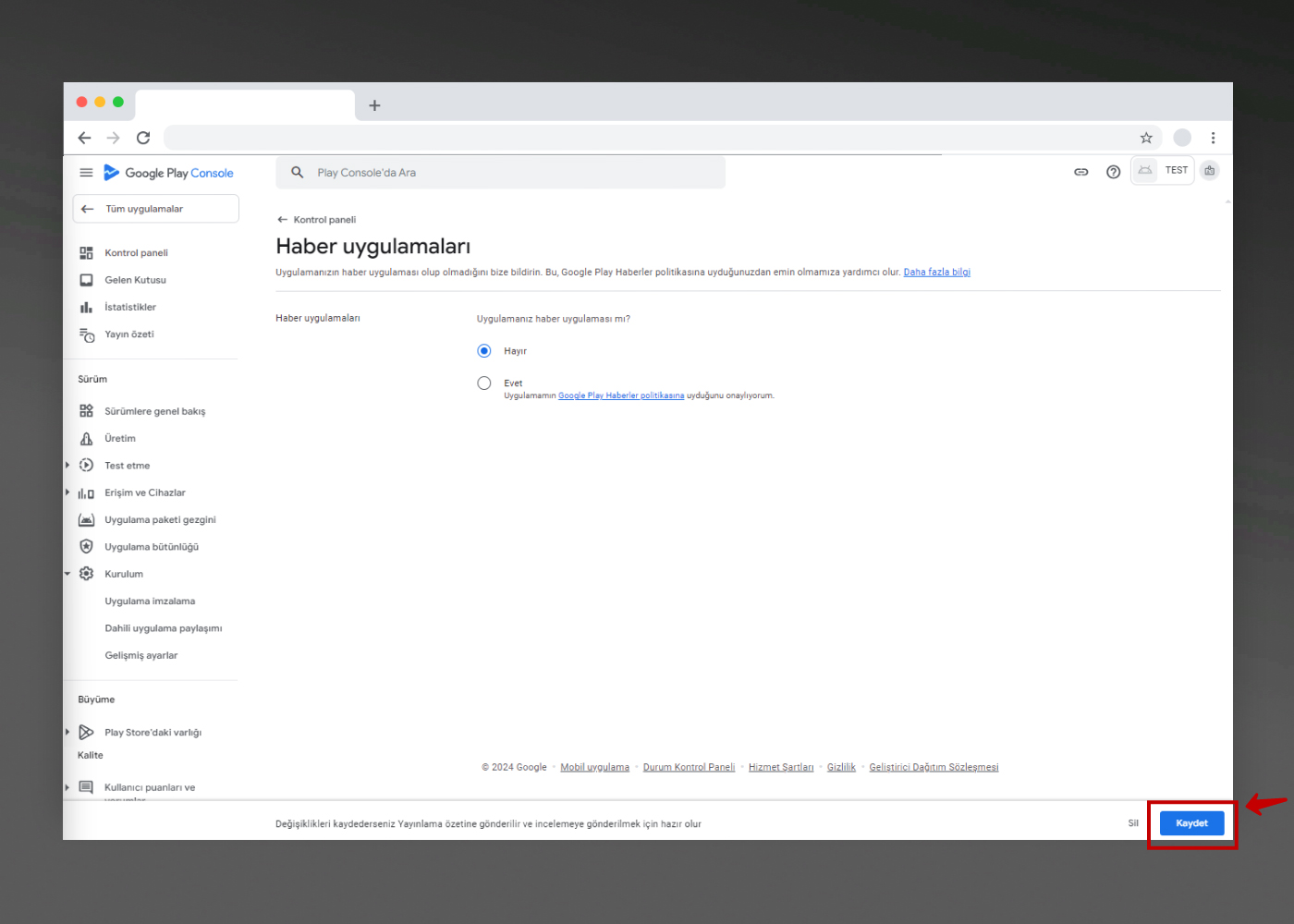
ADIM-13: Veri güvenliği formunu nasıl doldurulacağına Veri Güvenliği Formu Nasıl Doldurulur? makalemizden detaylı inceleyerek doldurmalısınız.
Makalede yazan adımları dikkatlice yapmaya özel gösteriniz, son zamanlarda en çok red sebepleri arasında veri güvenliği formunun hatalı doldurulması yer almaktadır.
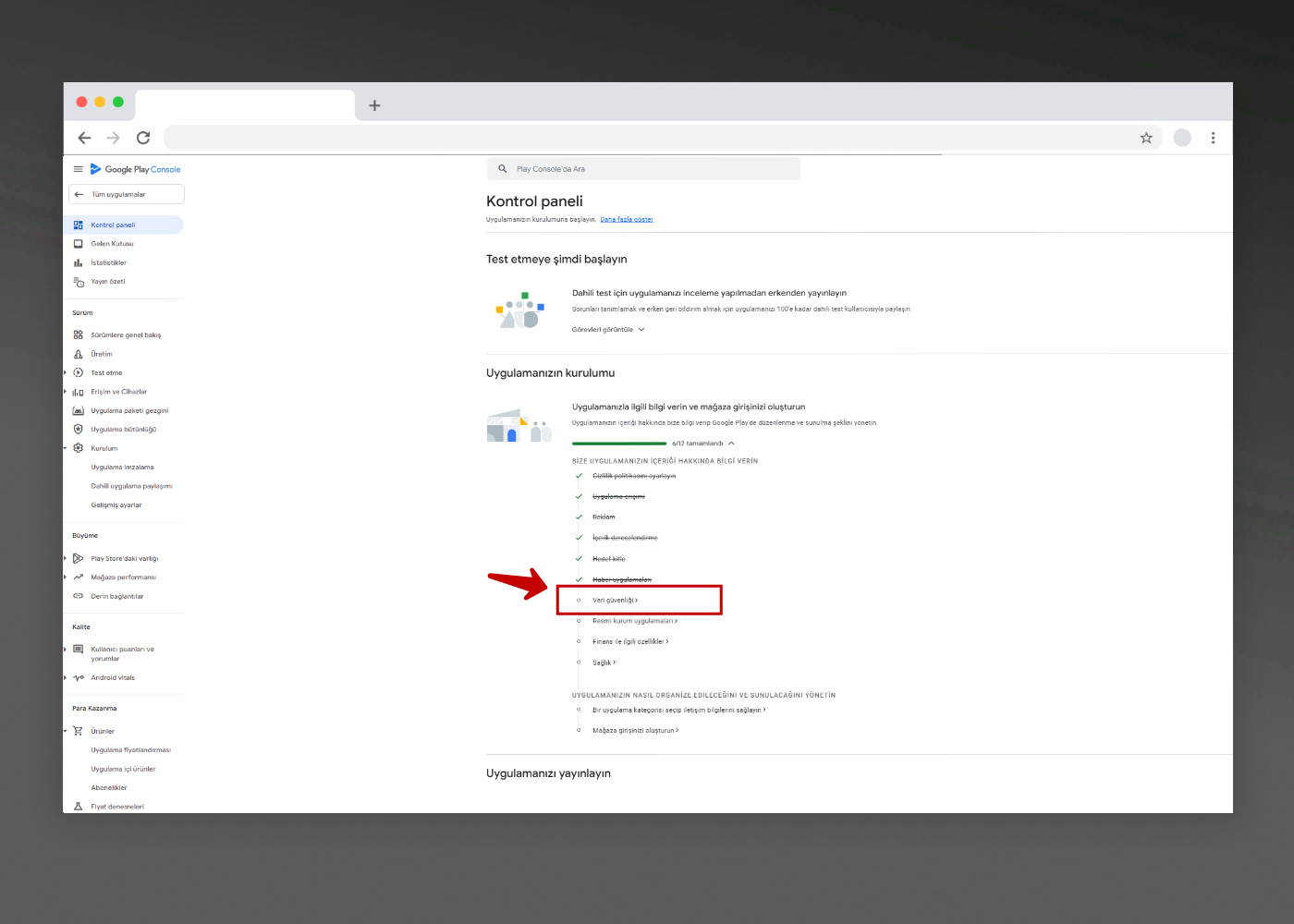
ADIM-14: Veri güvenliği formunu doldurduktan sonra diğer bilgileri tamamlamamız gereklidir.
- Resmi kurum uygulamaları: Uygulama resmi kurum uygulaması olup olmadığın belirtiniz. ve kaydedin.
- Finans ile ilgili özellikler: Uygulamada yer alan finans özelliğini varsa ekleyiniz. Eğer yoksa özellik yok butonunu işaretleyiniz ve kaydedin.
- Sağlık: Uygulamada yer alan sağlık özelliği varsa ekleyiniz. Eğer yoksa özellik yok butonunu işaretleyiniz ve kaydedin.
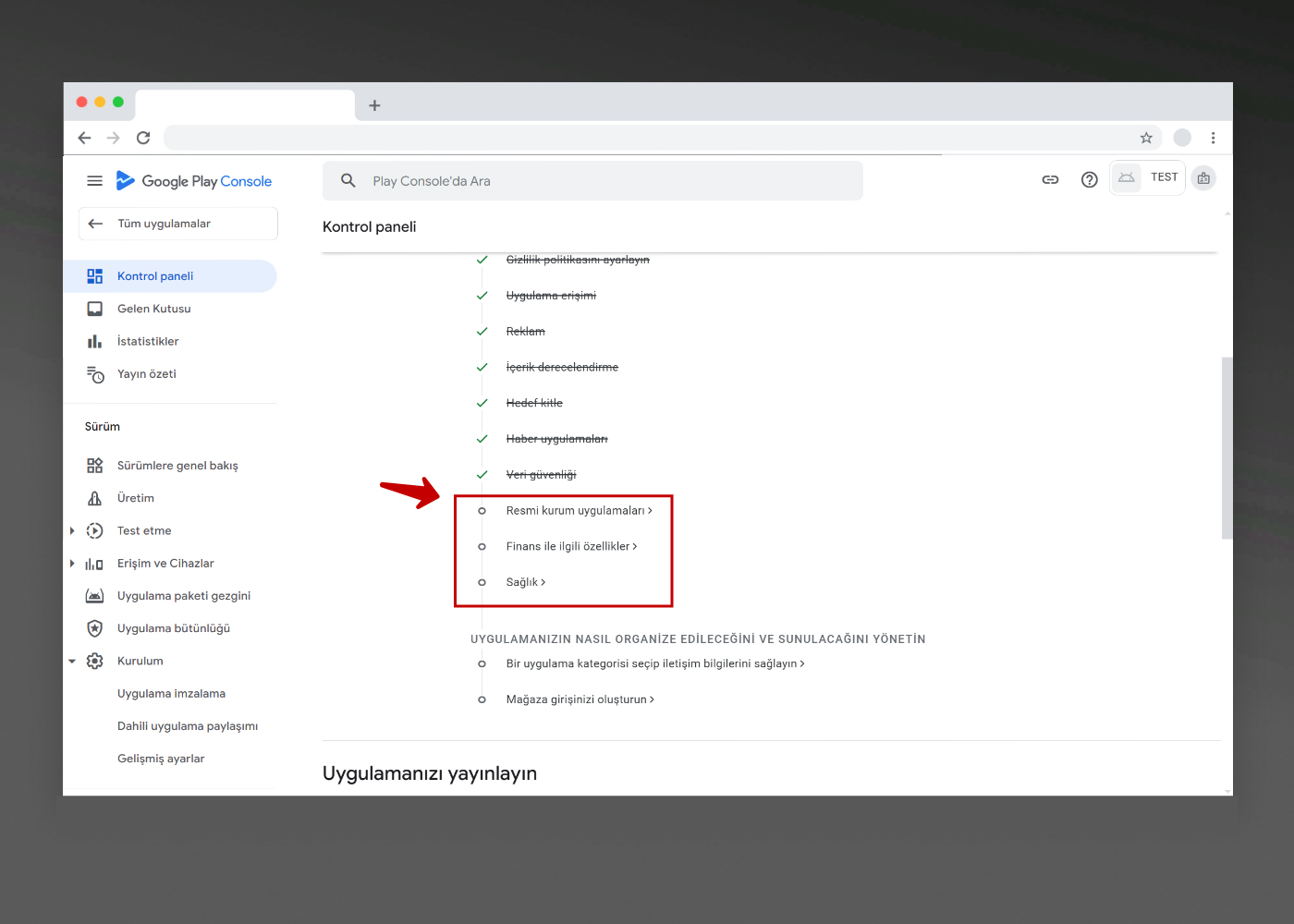
ADIM-15: Daha önce tamamladığımız bütün maddelerin üzerinin çizildiğinden emin olunuz. Daha sonra;
“Bir uygulama kategorisi seçip iletişim bilgilerini sağlayın” butonuna tıklayınız.
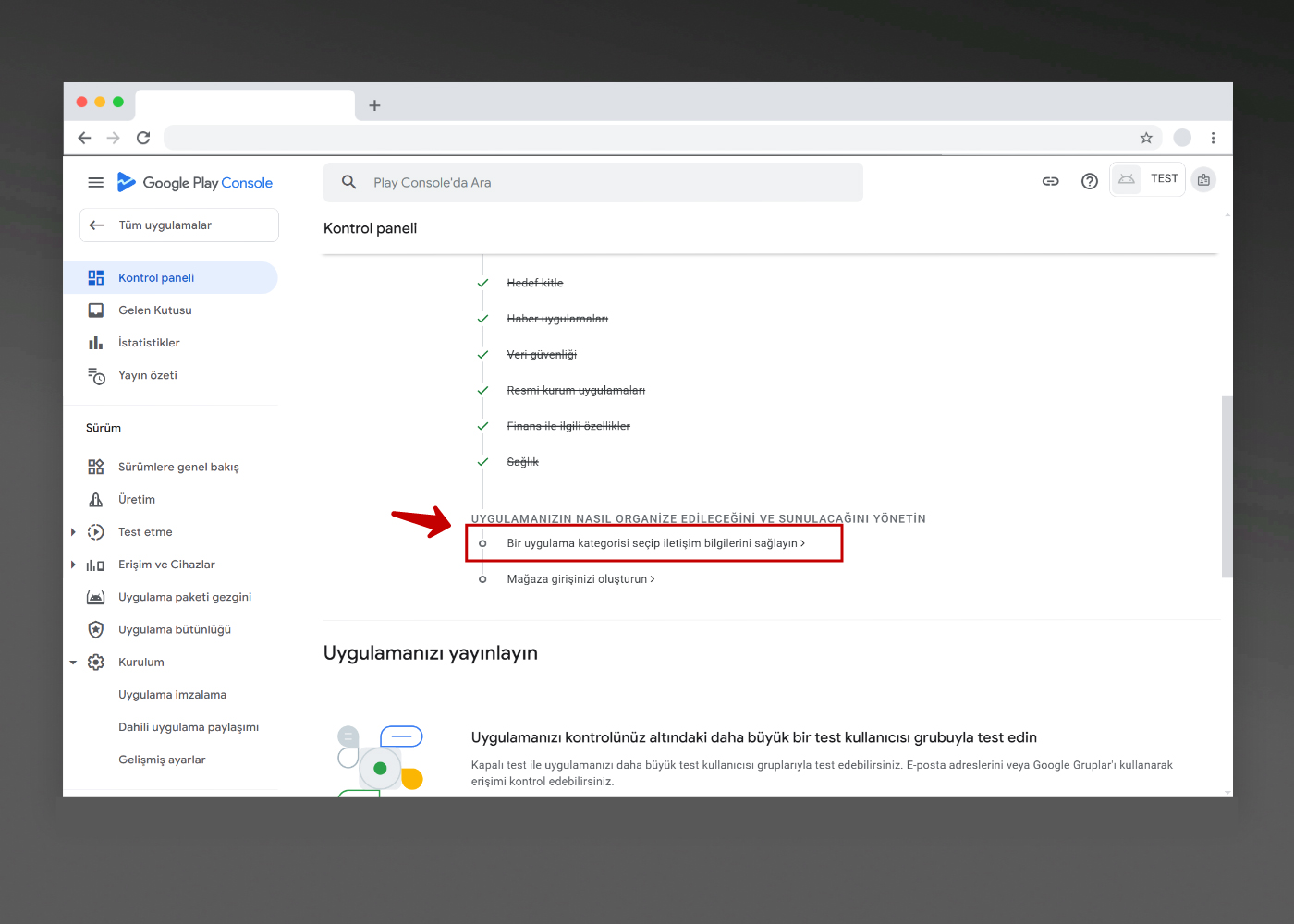
Mağaza ayarları sayfasında Uygulama kategorisi başlığı yanında yer alan Düzenle butonuna tıklayınız ve uygulamanız için bir kategori ve etiket belirleyiniz.
Daha sonra Mağaza girişi iletişim bilgileri başlığı altında yer alan Düzenle butonuna tıklayınız ve E-posta adresinizi giriniz. İstenen diğer Telefon numarası ve Web sitesi zorunlu değildir.
Tüm bilgileri girdikten sonra kaydetiniz.
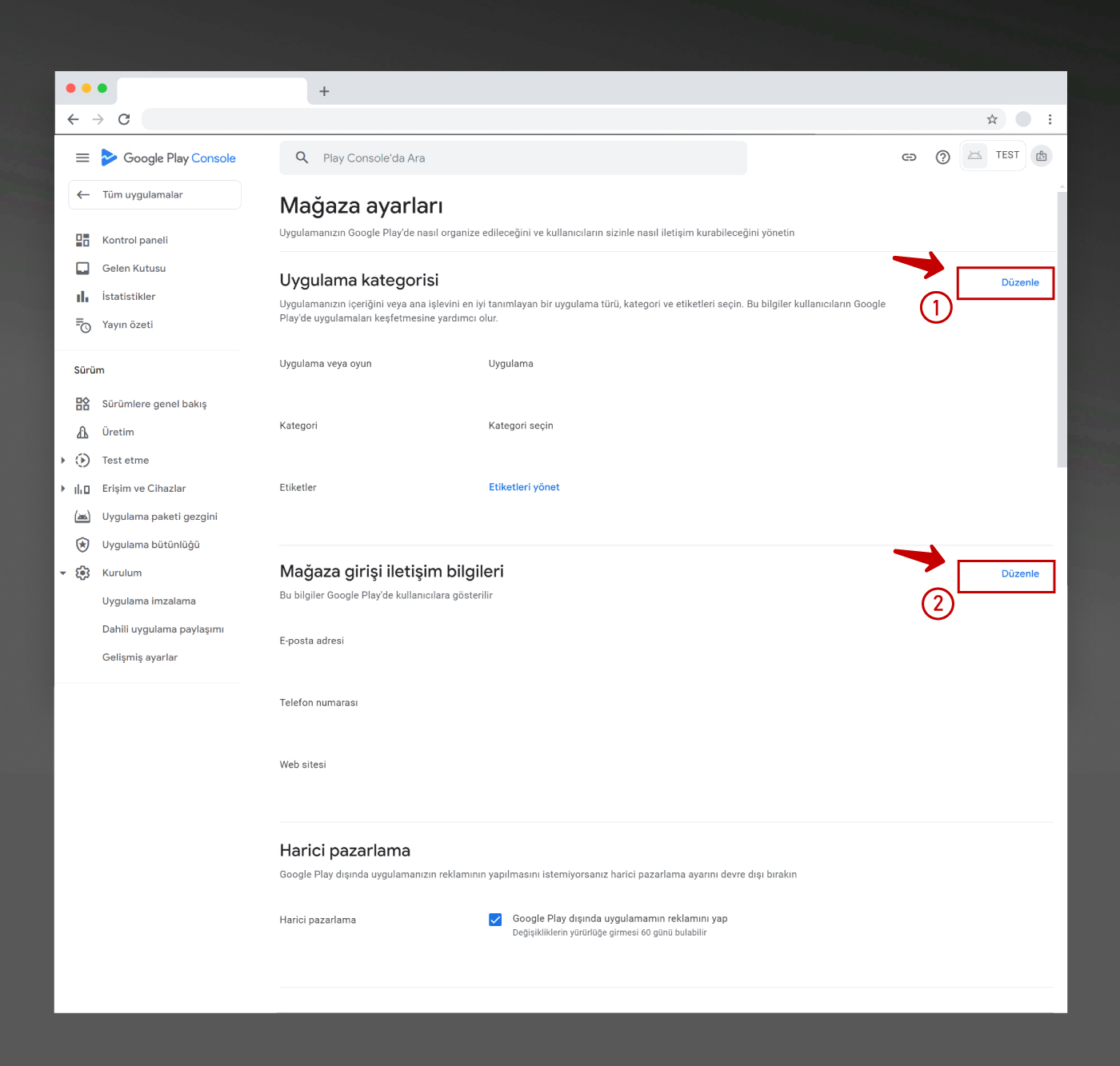
ADIM-16: Mağaza girişinizi oluşturun butonuna tıklayınız.
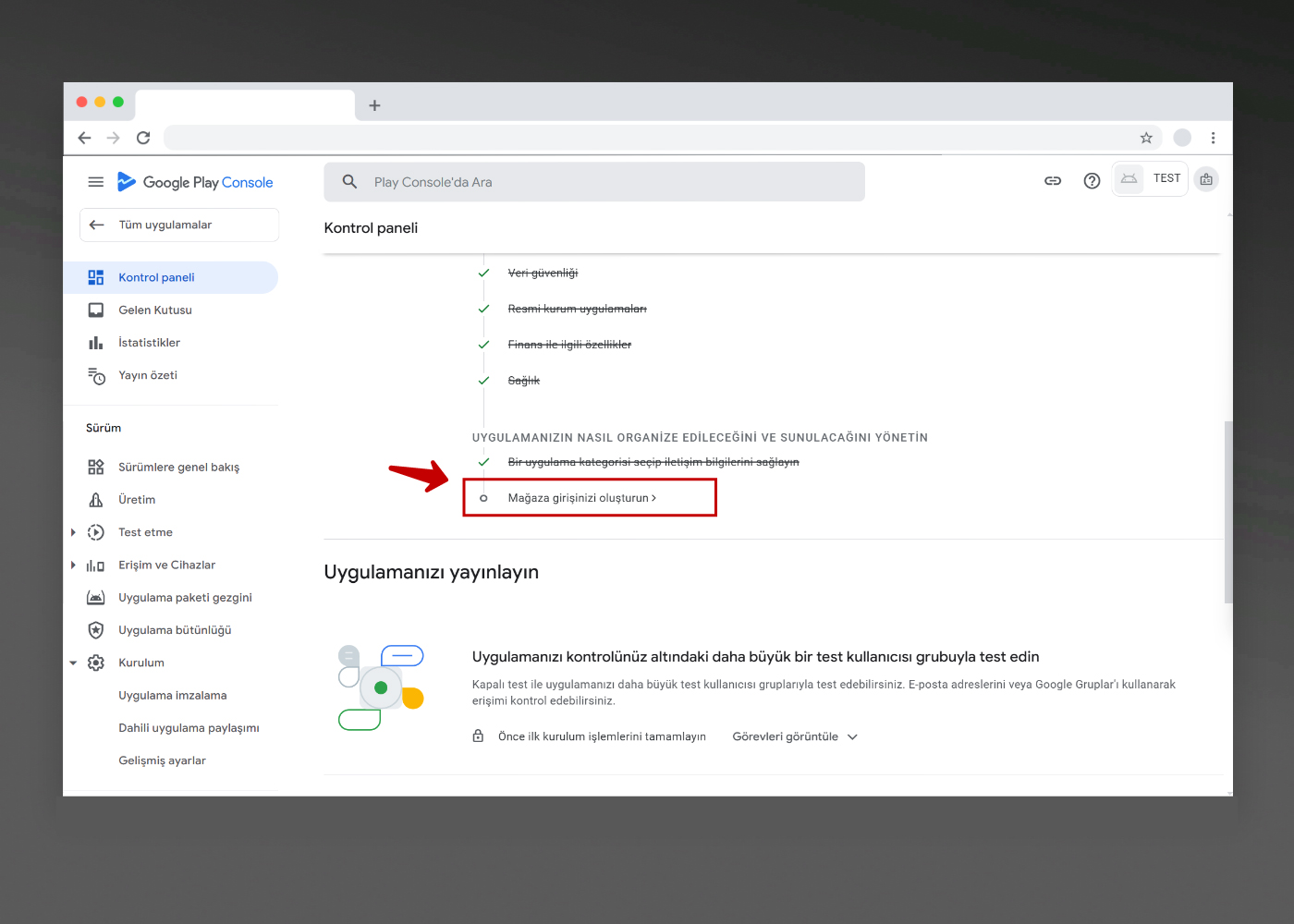
Bu ekranda Google Play Store’da görünecek olan uygulamanıza ait bilgileri gireceğiz.
- Uygulama adı: Uygulamanızın Google Play Store’da görünmesi istediğiniz adı giriniz.
- Kısa açıklama: Uygulamanıza ait kısa bir açıklama ekleyiniz.
- Tam açıklama: Uygulamanıza ait açıklama metinini giriniz. Buraya uygulamanızın işlevlerini ve kullanıcılara nasıl yarar sağlayacağını açıklamalısınız. Aksi halde uygulamanızın açıklaması yetersiz yada uygulamayı yansıtmadığı gerekçesi ile reddedilecektir.
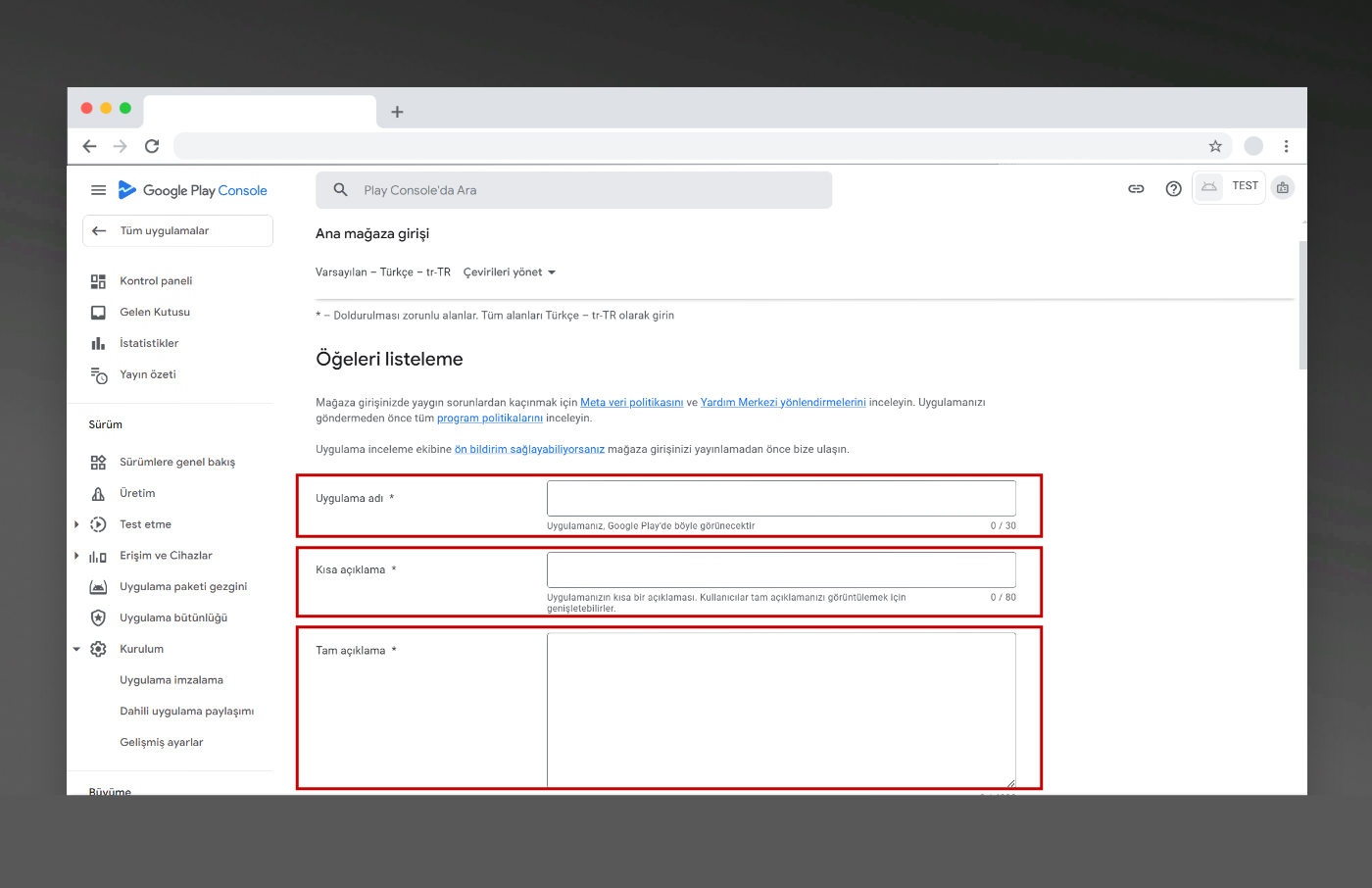
Grafik başlığı altındaki görsel bilgilerini eklememiz gereklidir.
- Uygulama simgesi: Uygulamanızı Google Play Store’da görünecek olan logosudur. Bu alana ekleyeceğiniz logonuz 512×512 pixel boyutunda, PNG veya JPEG formatında olabilir.
- Özellik grafiği: Özellik grafiğiniz 1.024 x 500 piksel ölçülerinde, en fazla 15 MB’lık bir PNG veya JPEG dosyası olmalıdır.
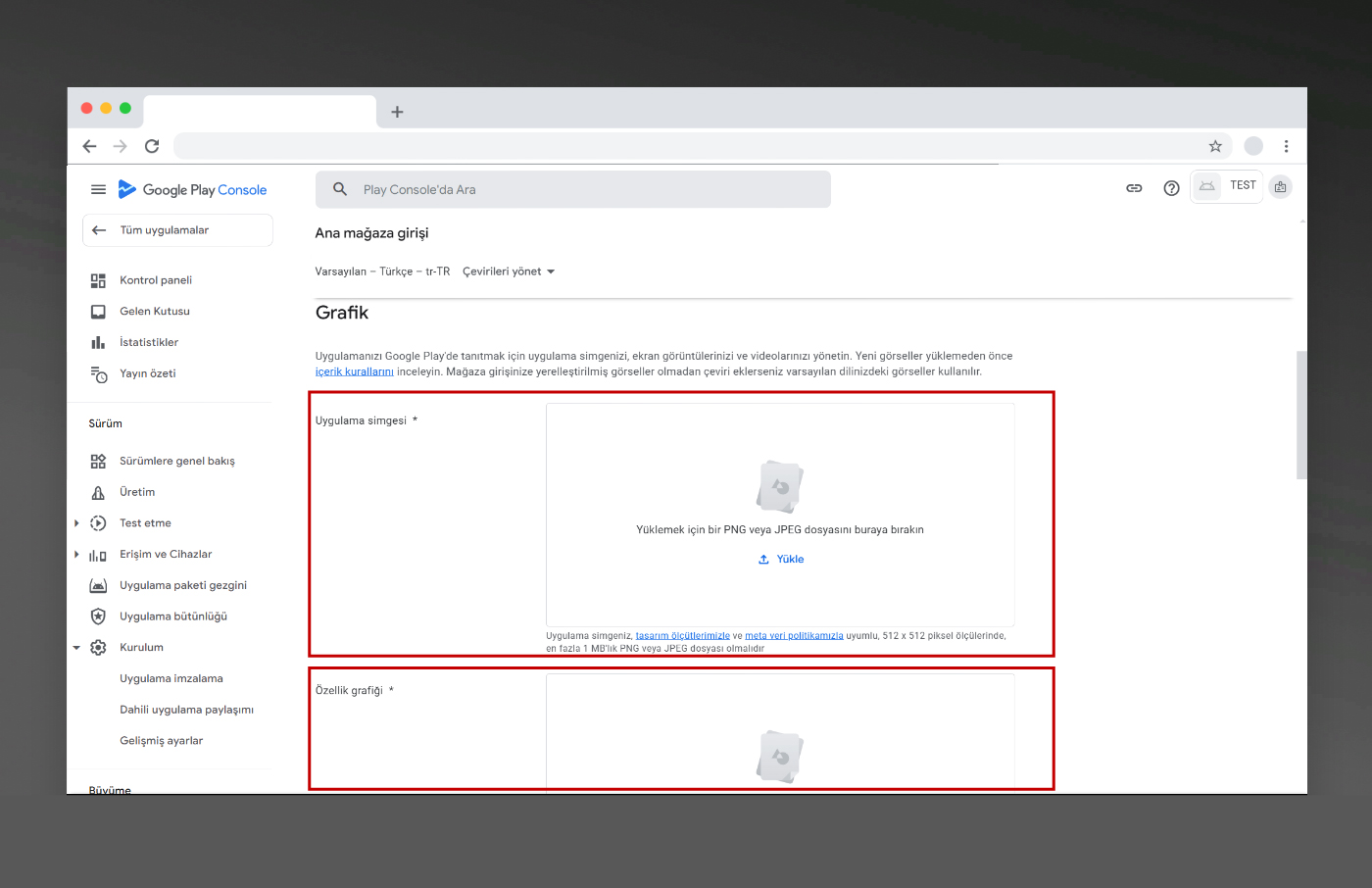
Google Play Store’da görünecek olan uygulama ekran görüntülerinizi Telefon alanından ekleyebilirsiniz.
En az 4 ekran görüntüsü eklemenizi önermekteyiz. Ekran görüntüleri, kenarları 320 ile 3.840 piksel arasında olmak üzere 16:9 veya 9:16 en boy oranına sahip, en fazla 8 MB boyutunda birer PNG veya JPEG dosyası olmalıdır. Bizim önereceğimiz görsel boyutu 1242×2208 pikseldir.
Ekran görüntülerini tamamladıktan sonra sağ alt köşede yer alan Kaydet butonuna tıklayınız.
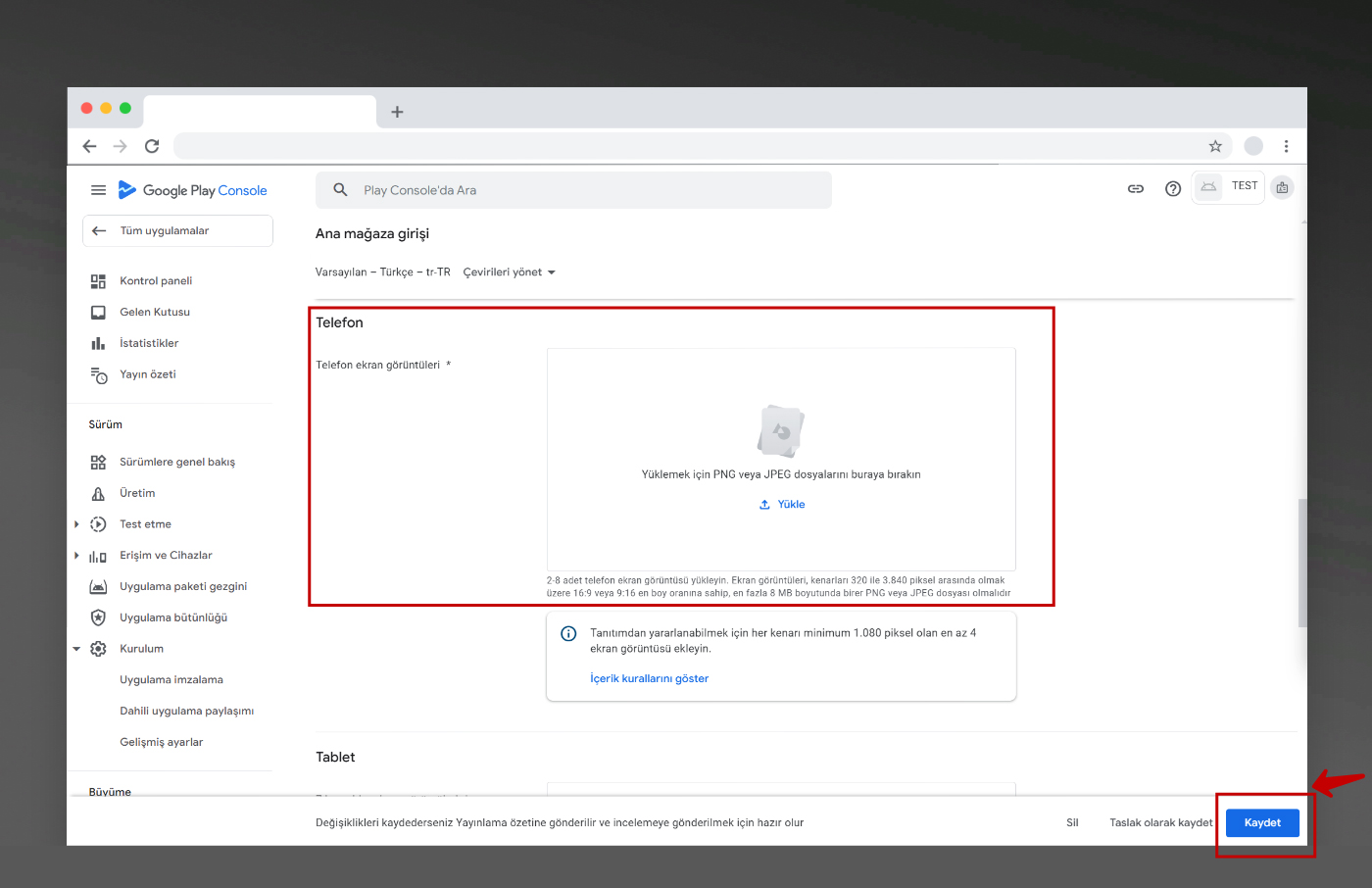
ADIM-17: Bu adıma kadar tüm aşamaları eksiksiz yapmalısınız. Bu aşamada kontrol paneli sayfasında uygulamanızın logosunu ve ismini göreceksiniz.
Şimdi uygulamanın üretim dosyalarını yükleyeceğiz. Kontrol paneli sayfasında sol menüde yer alan Üretim butonuna tıklayınız.
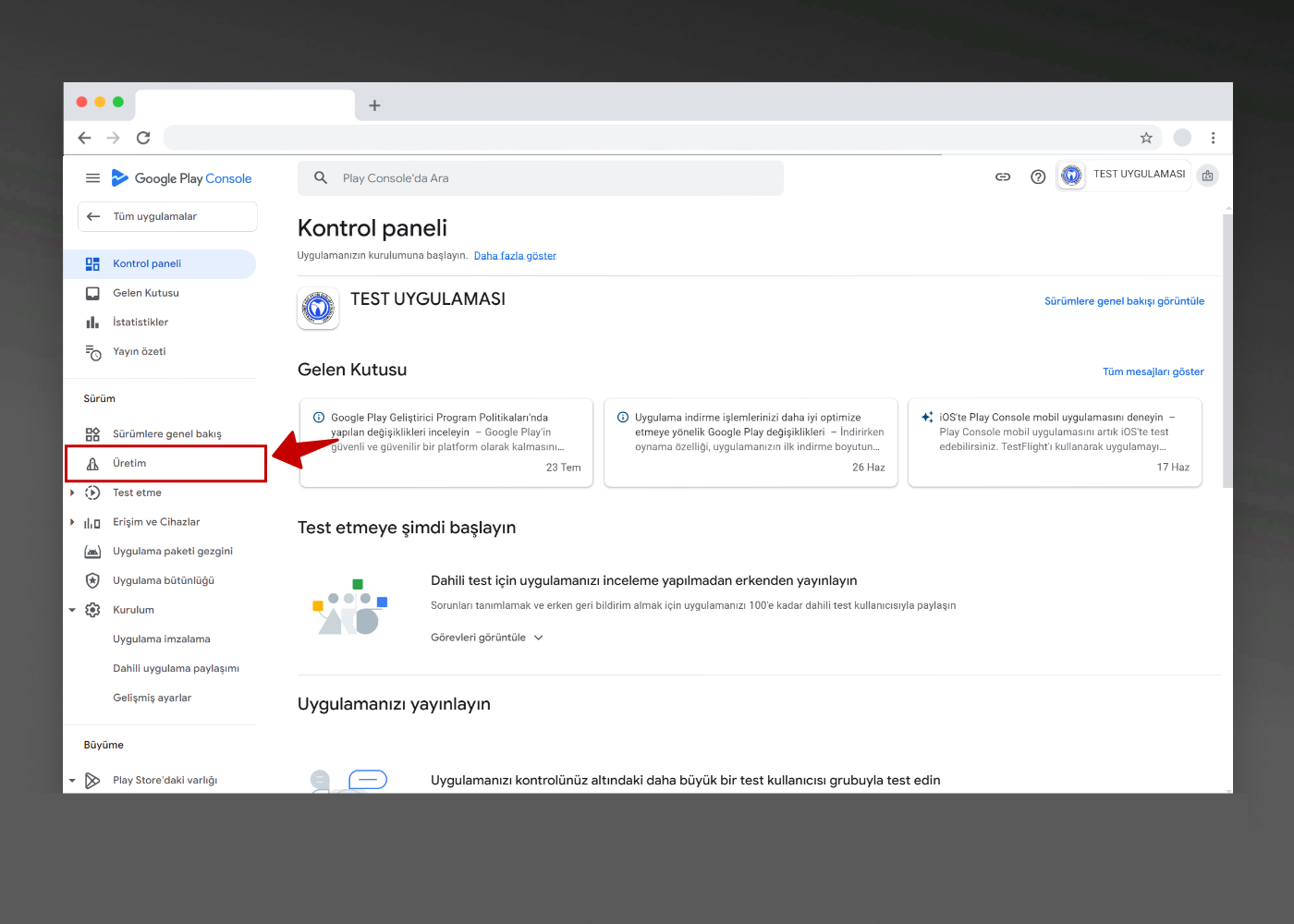
ADIM-18: Üretim sayfasında sürüm oluşturmadan önce Ülkeler/bölgeler sekmesine tıklayınız. Açılan ekranda Ülke/bölge ekle butonuna tıklayınız.
Açılan ekranda uygulamanızın kullanılma sunulmasını istediğiniz ülkeleri seçmelisiniz. Tüm ülkeleri ya da belirli ülkeleri seçebilirsiniz. Seçimi yaptıktan sonra kaydediniz.
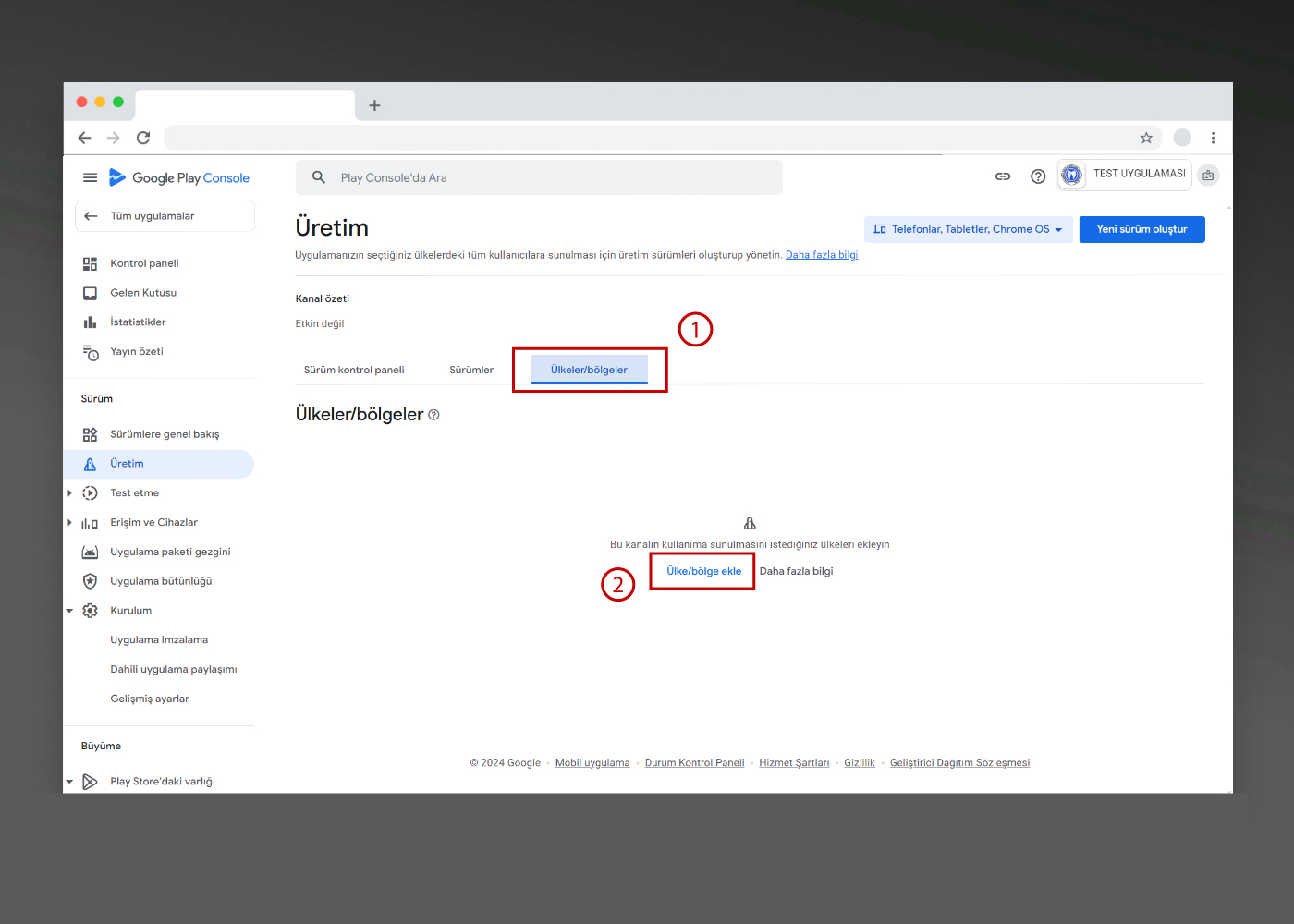
ADIM-19: Ülke seçimini yaptıktan sonra, Sürüm kontrol paneli sekmesine tıklayınız ve açılan ekranda Yeni sürüm oluştur butonuna tıklayınız.
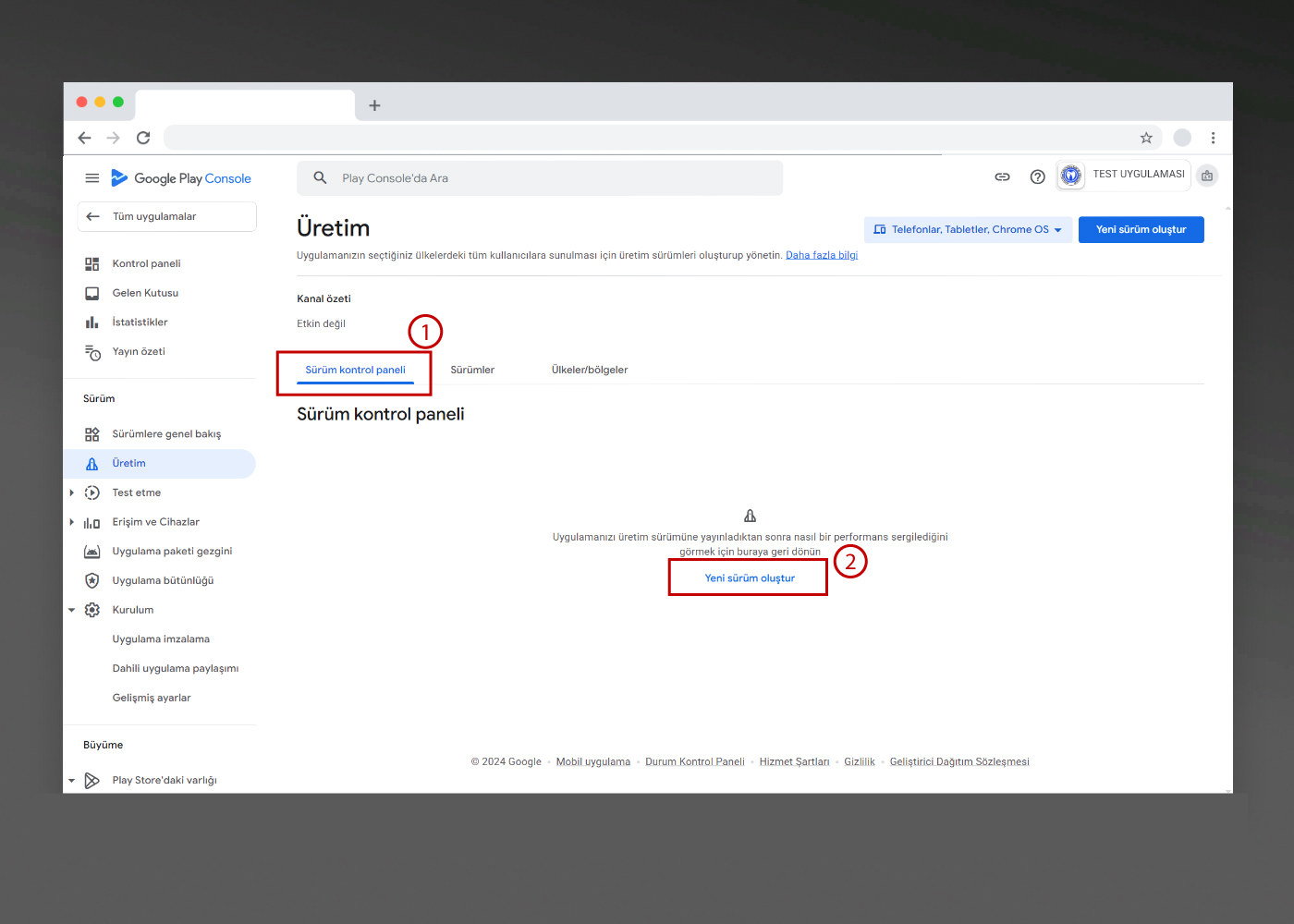
ADIM-20: Bu adımdan sonra uygulamanız için Mobiroller paneli üzerinden yeni bir AAB dosyası üretiniz ve Yükle butonuna tıklayarak bu ürettiğiniz AAB dosyasını yükleyiniz.
AAB/APK nasıl üretildiğini detaylı incelemek için AAB ve APK Nasıl Üretilir? makalemizi inceleyebilirsiniz.
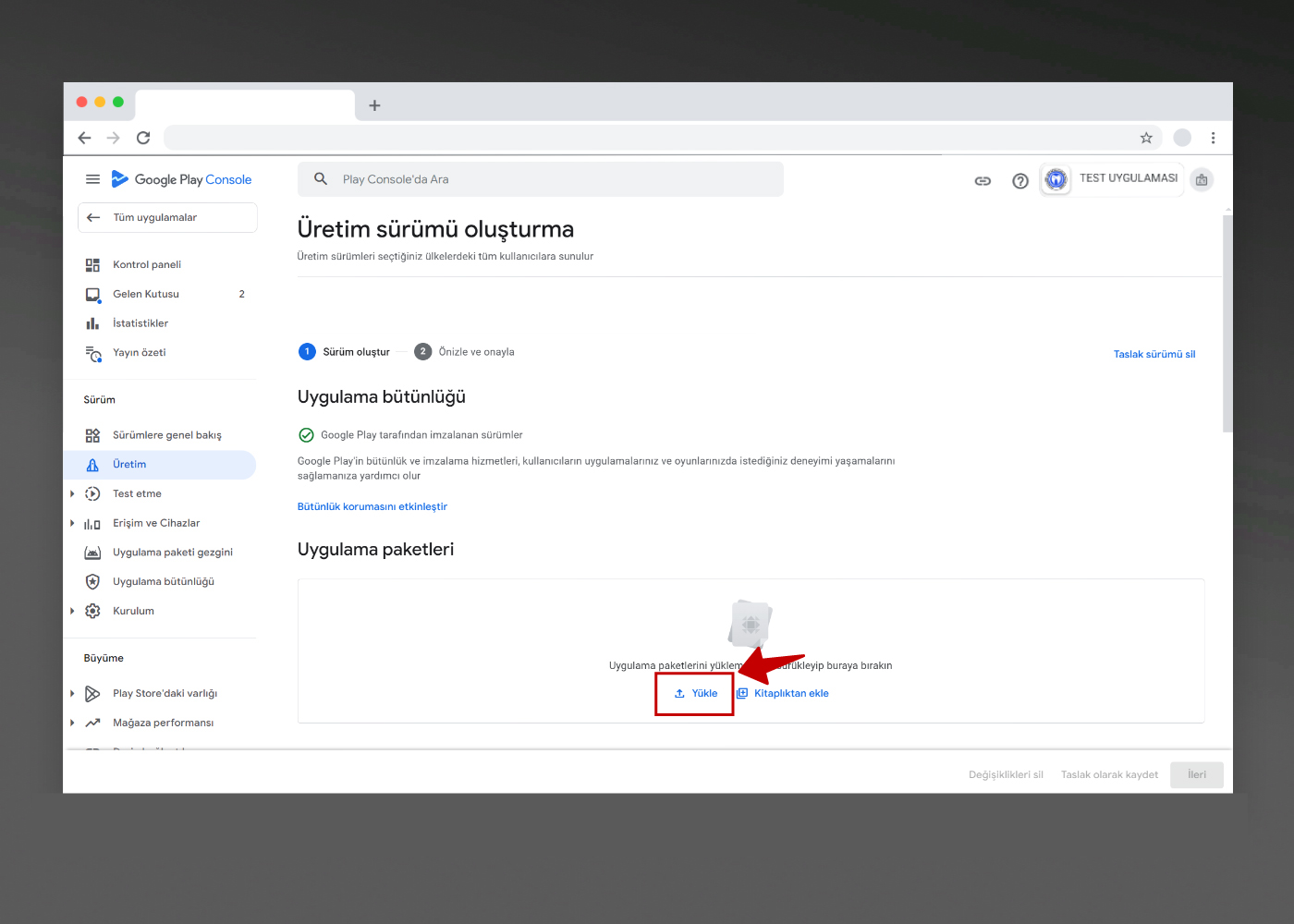
ADIM-21: AAB dosyanızı ekledikten sonra ekranda .aab uzantılı dosyayı göreceksiniz. Sonrasında İleri butonuna tıklayınız.
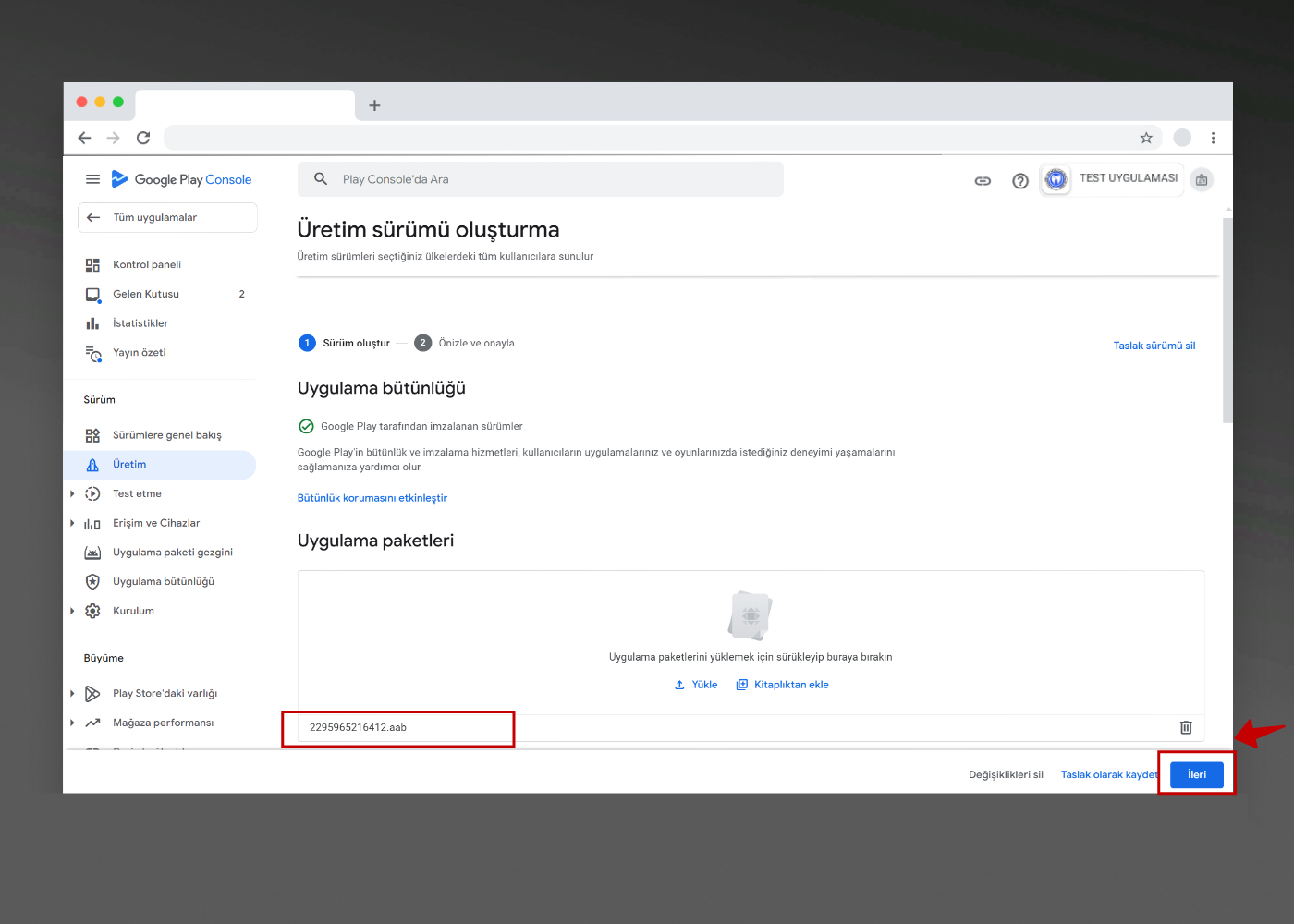
ADIM-22: Ekranda sarı işaretli hata ve uyarı mesajı yer alabilir. Bu uyarıların şimdilik bir önemi yok, Kaydet butonuna tıklayabilirsiniz.
Eğer ekranda kırmızı bir uyarı varsa eksik yada hatalı bir işlem yaptığınız anlamına gelir ve o hatayı çözmelisiniz.
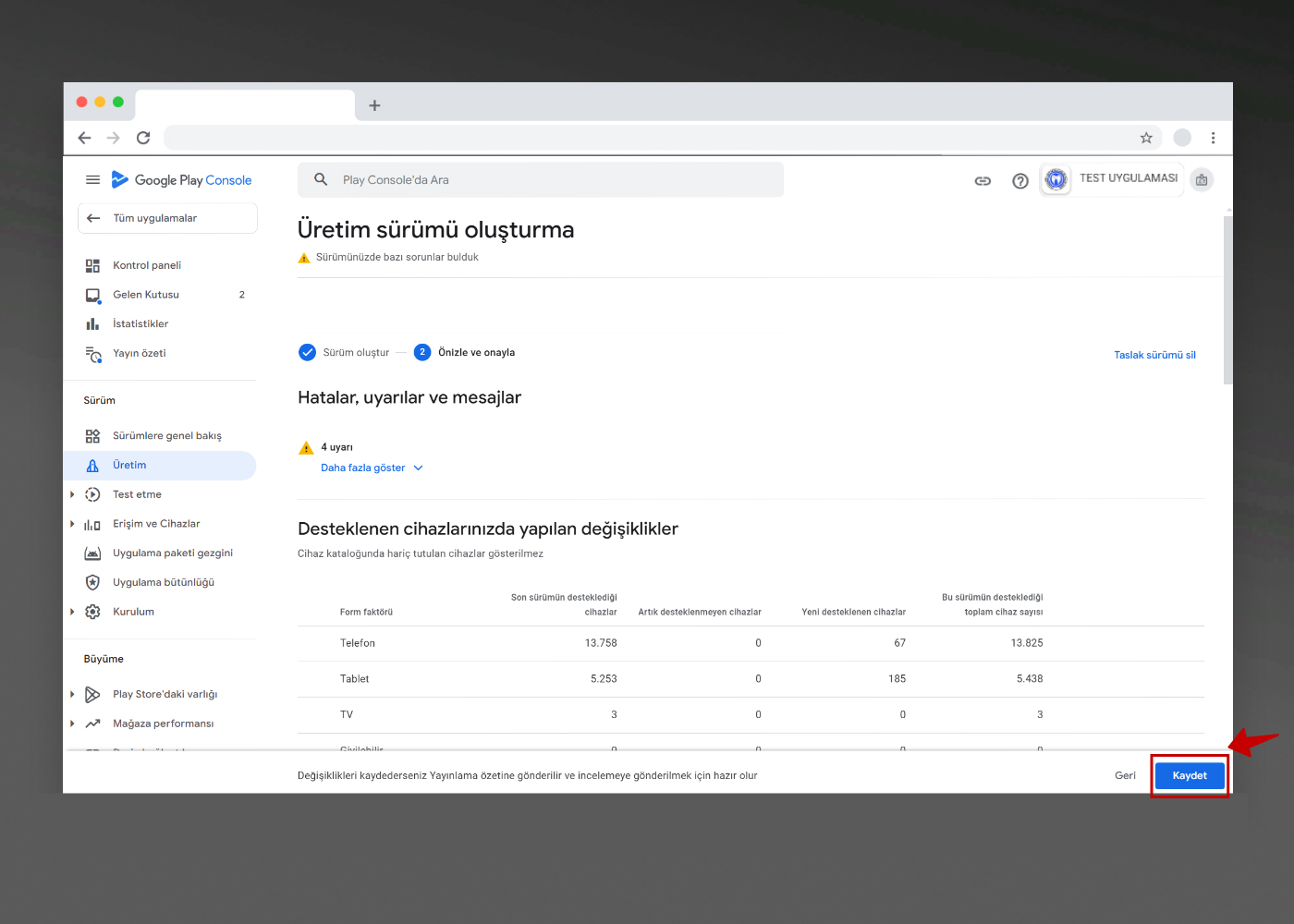
ADIM-23: Karşınıza çıkan küçük pencerede Genel bakışa git butonuna tıklayınız.
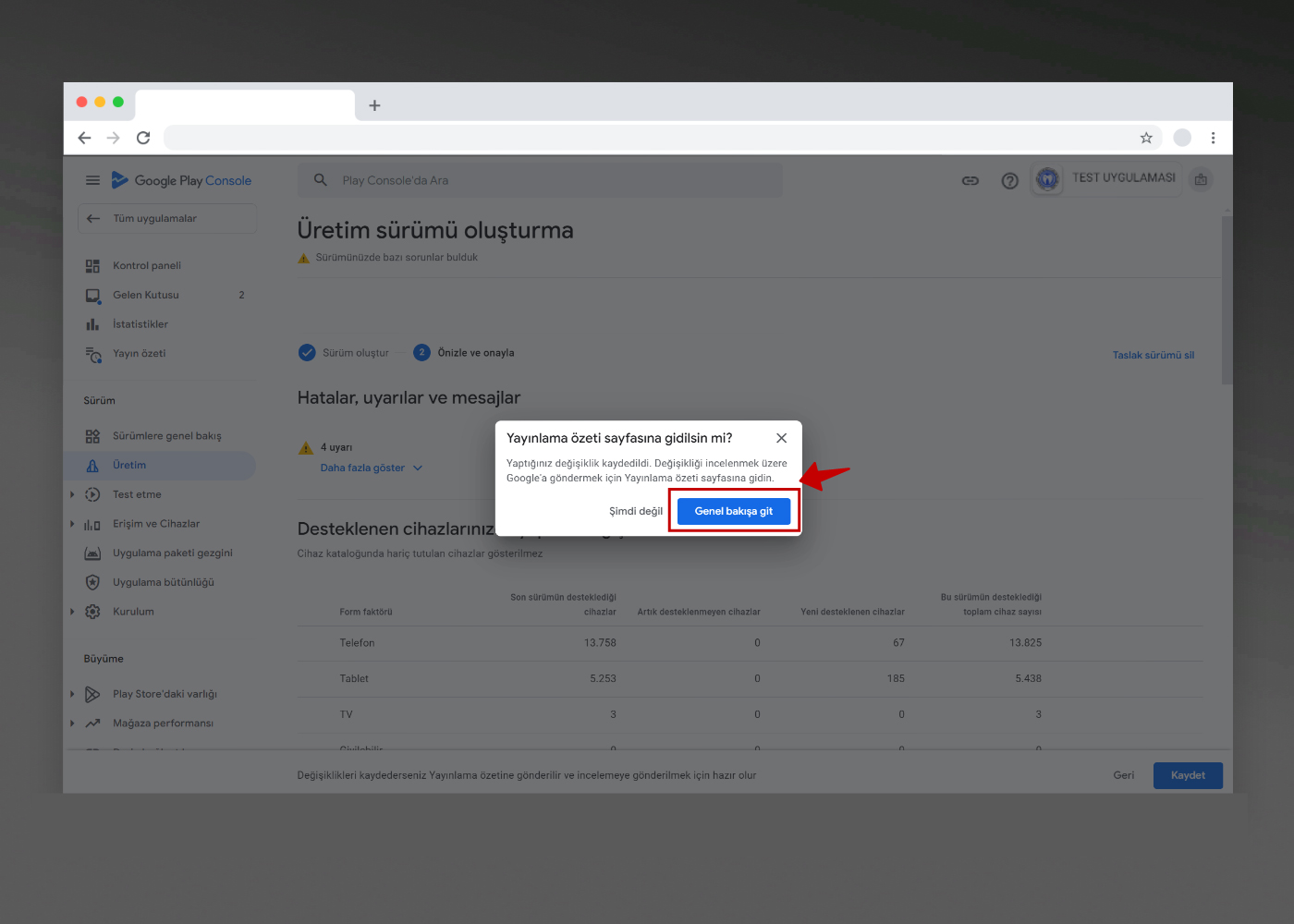
ADIM-24: Son olarak, yayın özeti sayfasında değişikliği incelemeye gönder butonuna tıklayarak uygulamanızı Google Play Store’da yayınlamak üzere incelemeye gönderebilirsiniz.
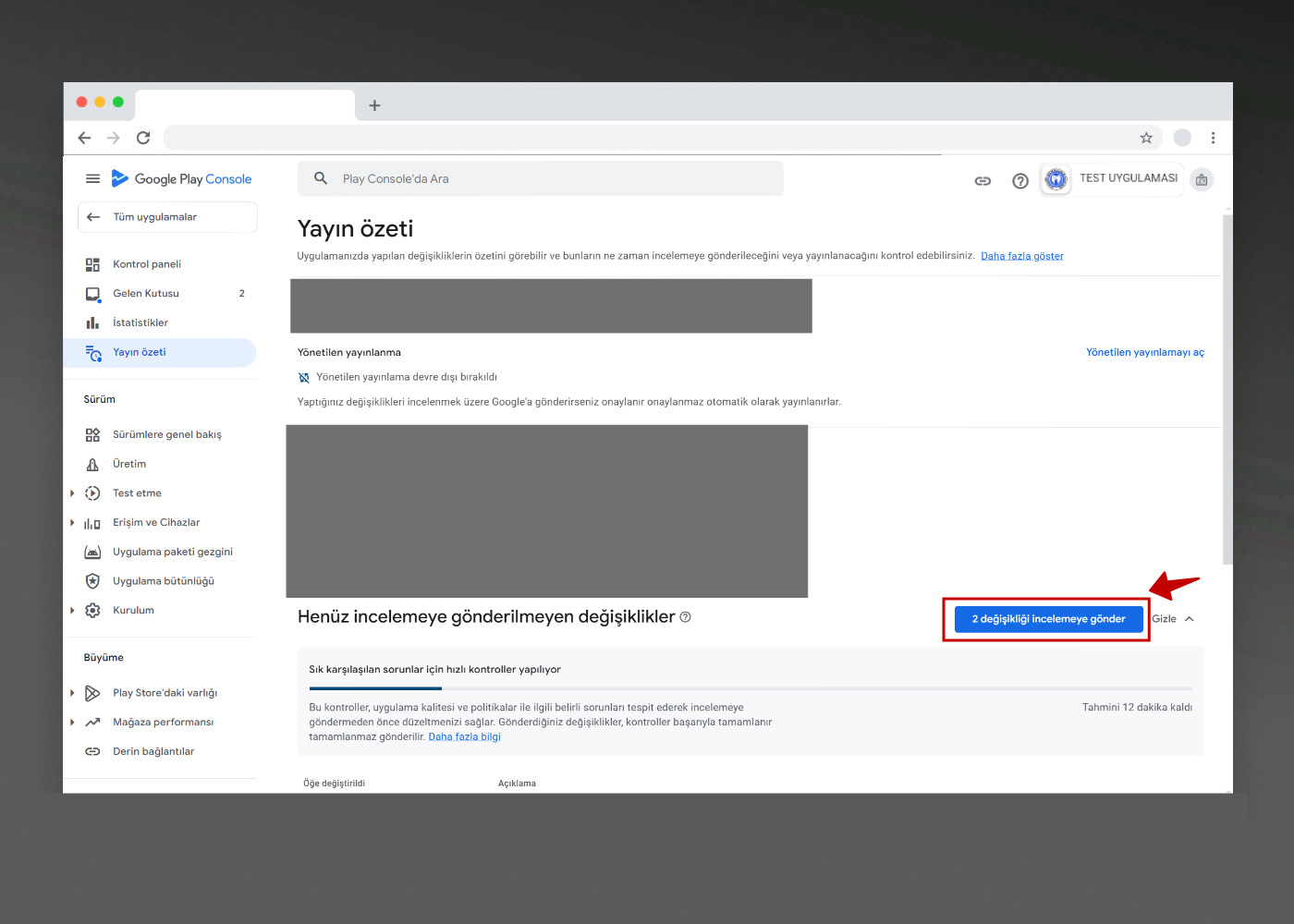
Tüm bu adımları eksiksiz yapmanız durumunda uygulamanızı yayına gönderebilirsiniz. Herhangi bir konuda destek almak için ilgili sayfanın ekran görüntüsünü alarak support@mobiroller.com mail adresine destek talebinizi bırakabilirsiniz.
