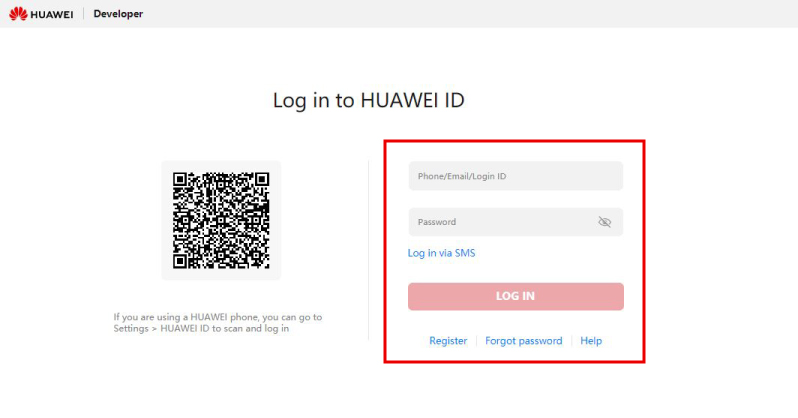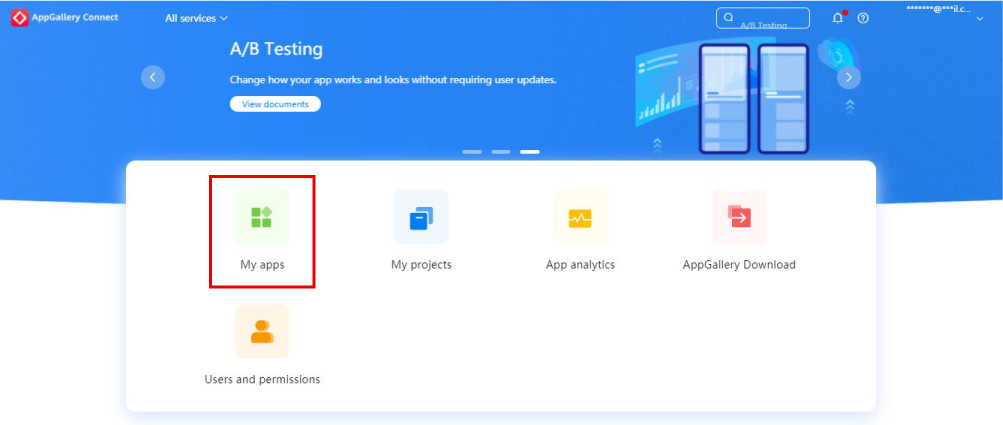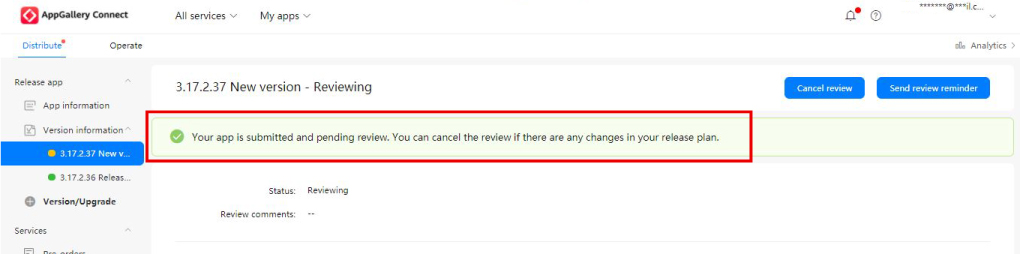In this article, we explained how to update the application you have installed in AppGallery. You can update your application by following the steps here.
Note:
Before starting the update process, generate a new APK from the Mobiroller Panel and download the updated APK file to your computer. You can find detailed information about APK generation here.
Step-1: You must log in App Gallery Connect to update your application. Click here to login. You can log in with the e-mail and password you set when opening a developer account.
Step-2: After logging in, click the My apps button on the page that appears.
Step-3: After clicking the My apps button, you will see a list of the applications you have previously installed in AppGallery. Click on the application you want to update from here.
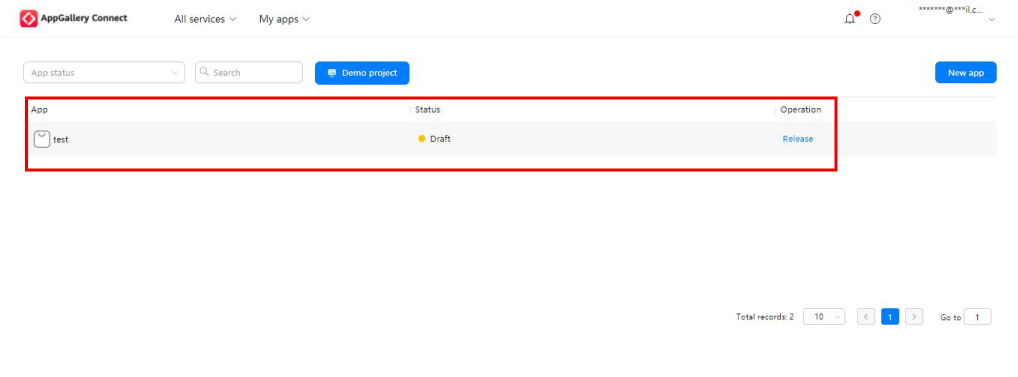
Step-4: When you click on the application you want to update from the application list, the page with the information of that application will open. Click the Version / Upgrade button on the left menu on this page.
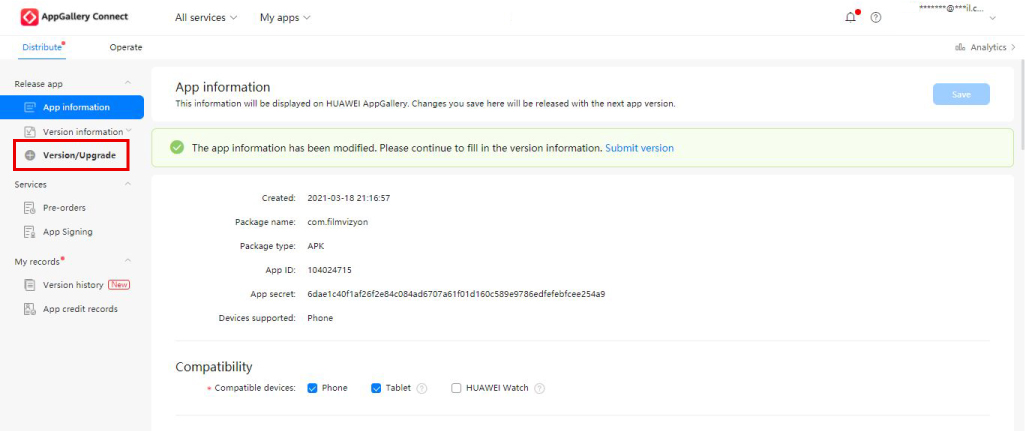
Step-5: When you click the Version / Upgrade button, a new tab titled New version will appear in the same left menu. Click on the New version button here.
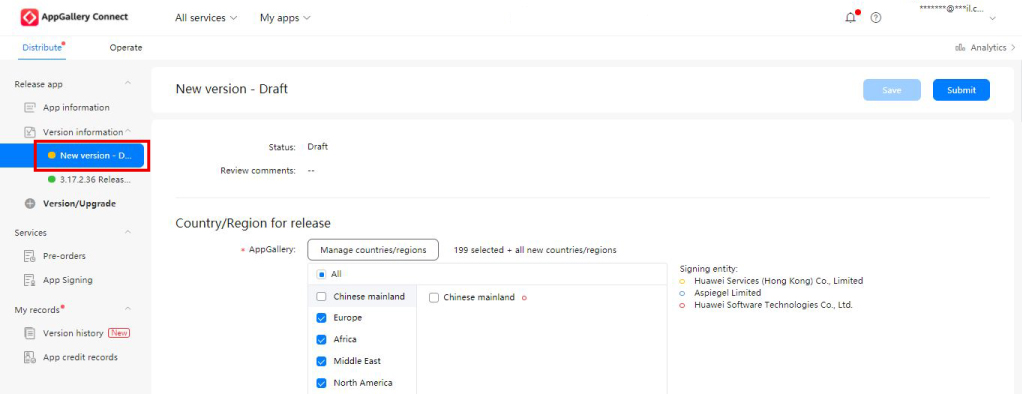
Step-6: After clicking the New version button, scroll down to the page that opens. Click on the Manage app packages button in the app version area.
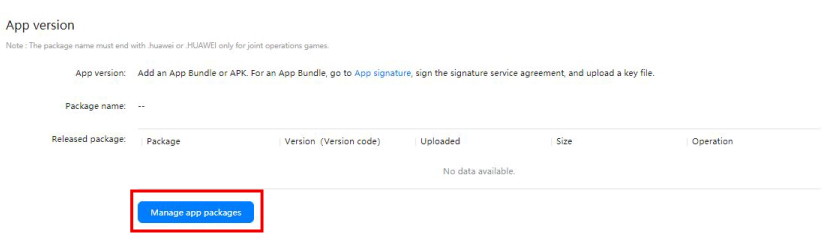
Step-7: Click the Upload button on the page that opens.
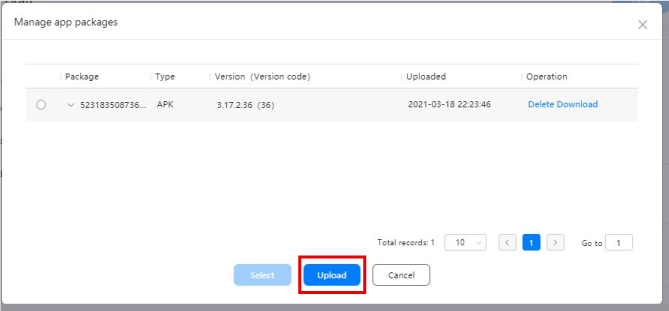
Step-8: Click the + button in the window that opens on the screen and select the current APK file you have produced and downloaded to your computer and install it.
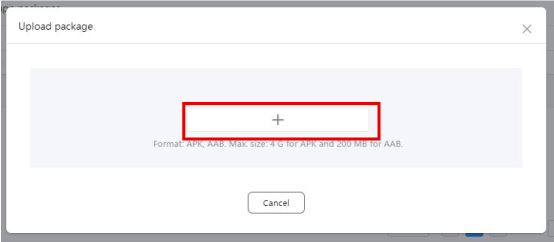
Step-9: After uploading the updated APK file, click on the Submit button on the upper right corner of the screen.

Step-10: After these operations, “Your app is submitted and pending review. You can cancel the review if there any changes in your release plan. ” expression will appear.
Congratulations 🙂
You have updated your application by doing the above-mentioned steps in order. The update application is generally evaluated within 2-3 working days and the result is notified to you by e-mail.
If you are getting an error even though you have done all the steps correctly, send an e-mail to support@mobiroller.com with screenshots. We will review it as soon as possible and provide you with support.