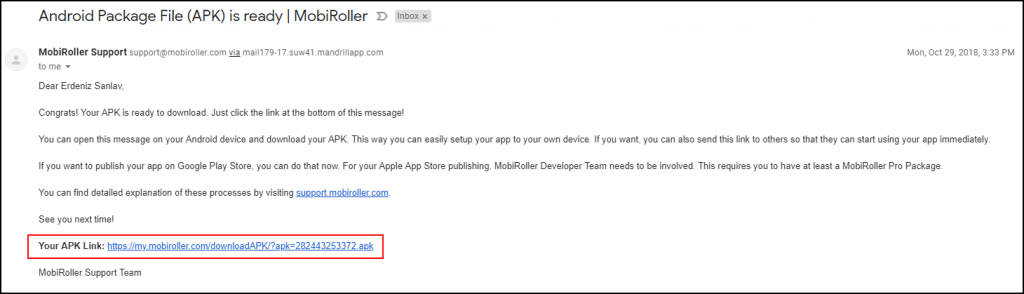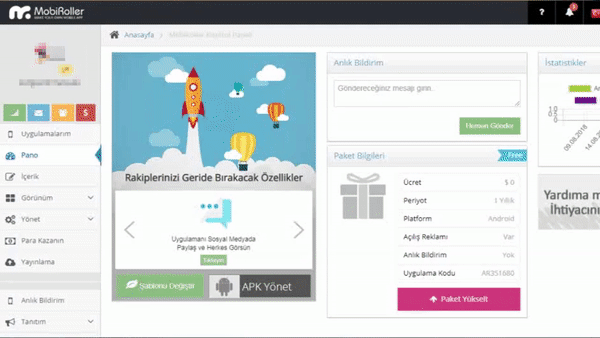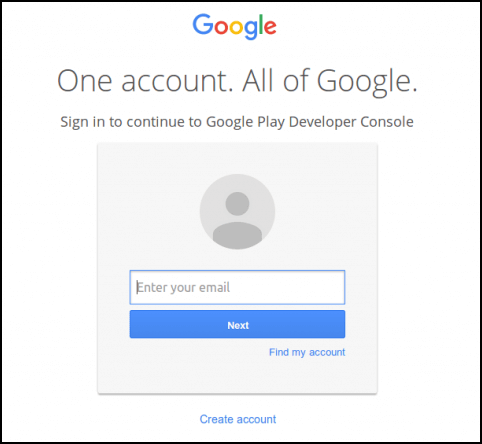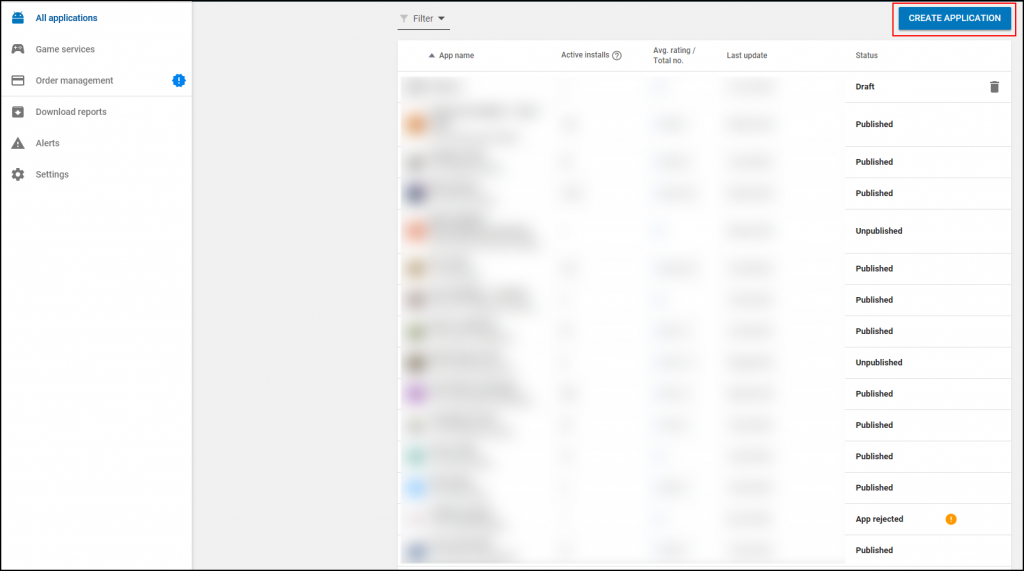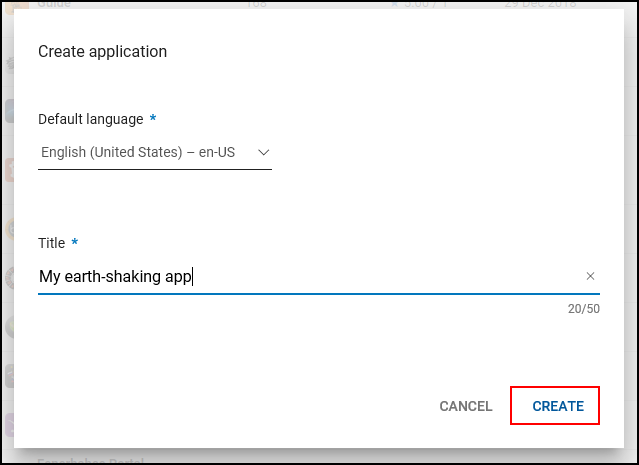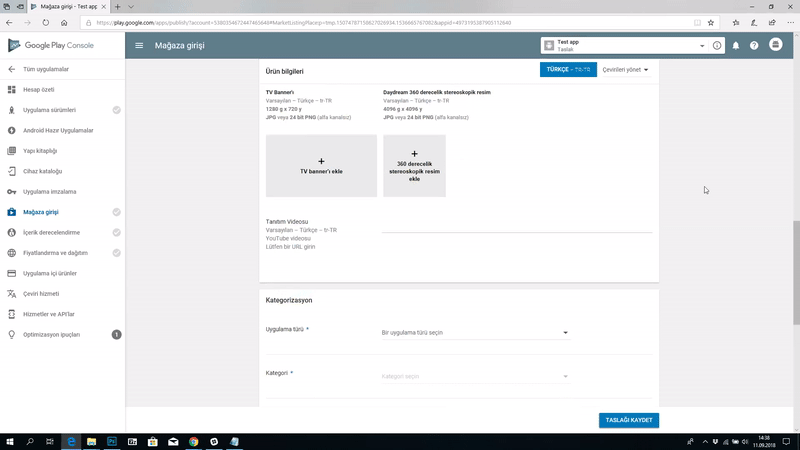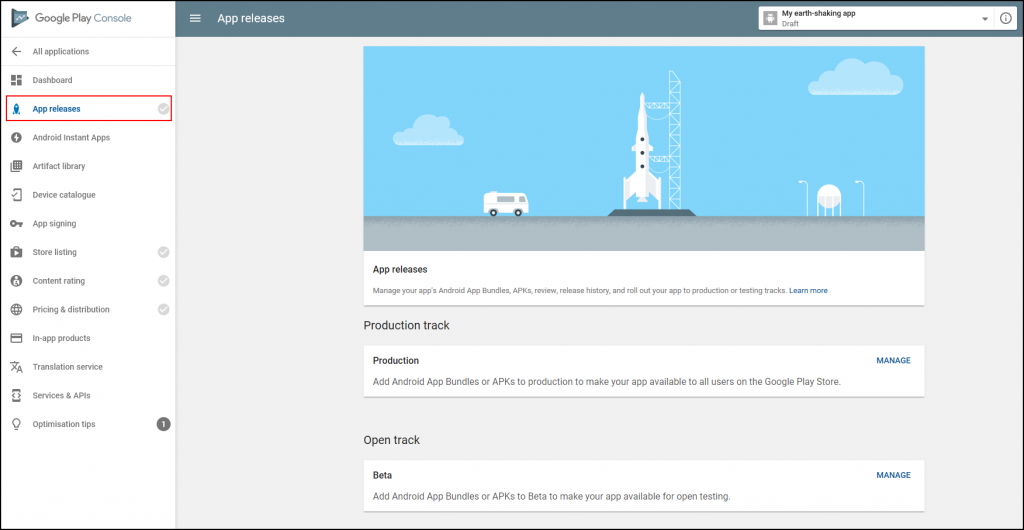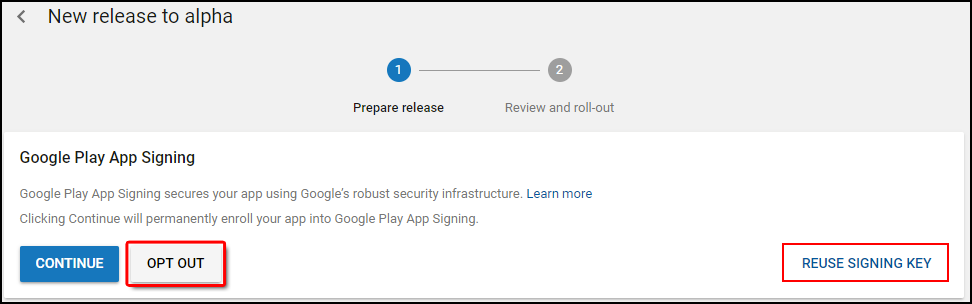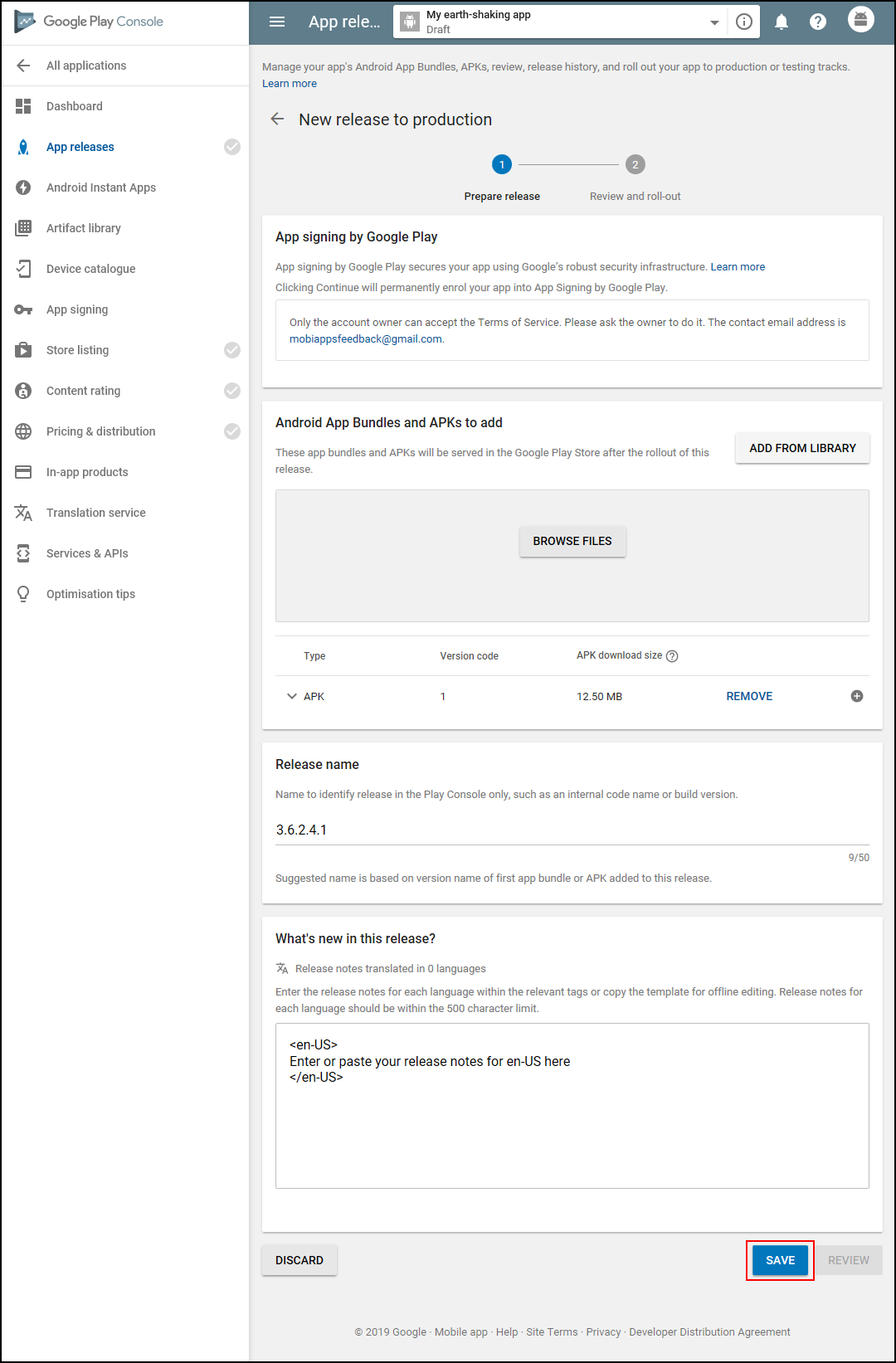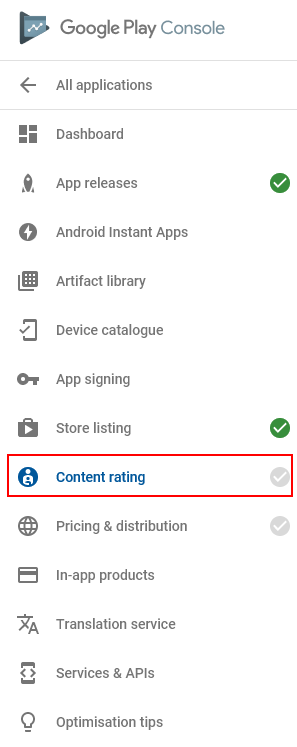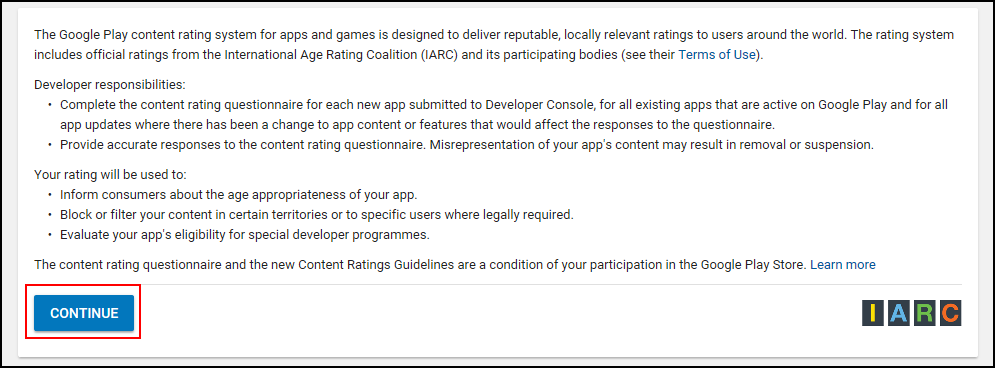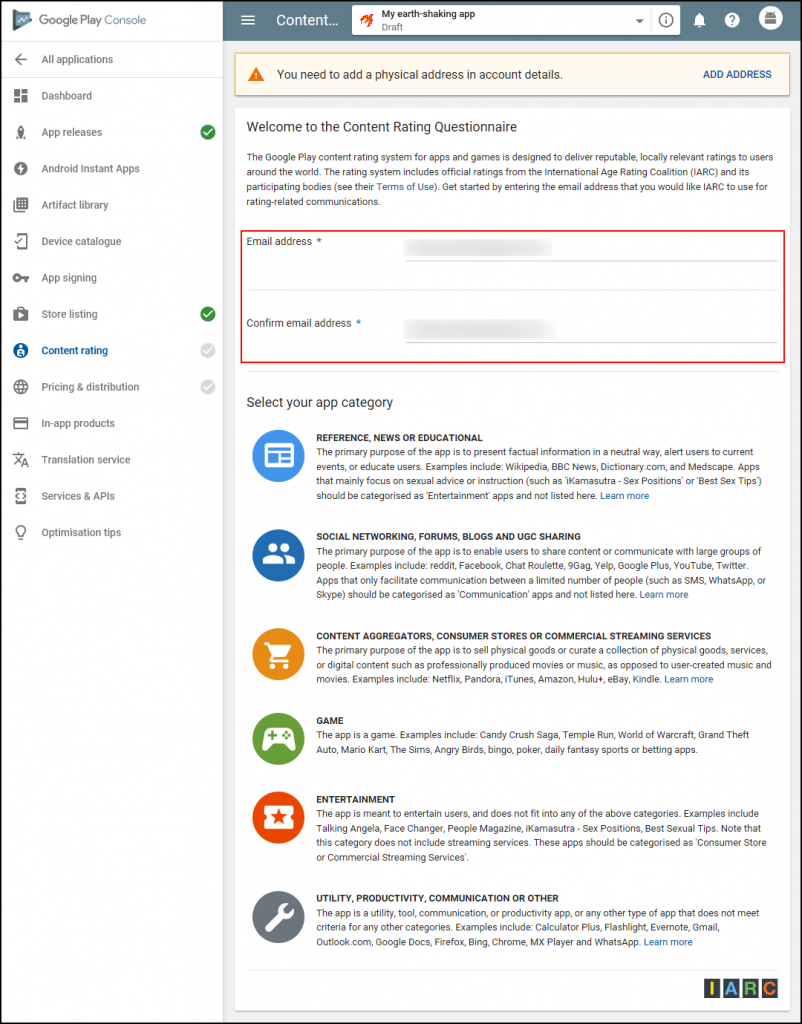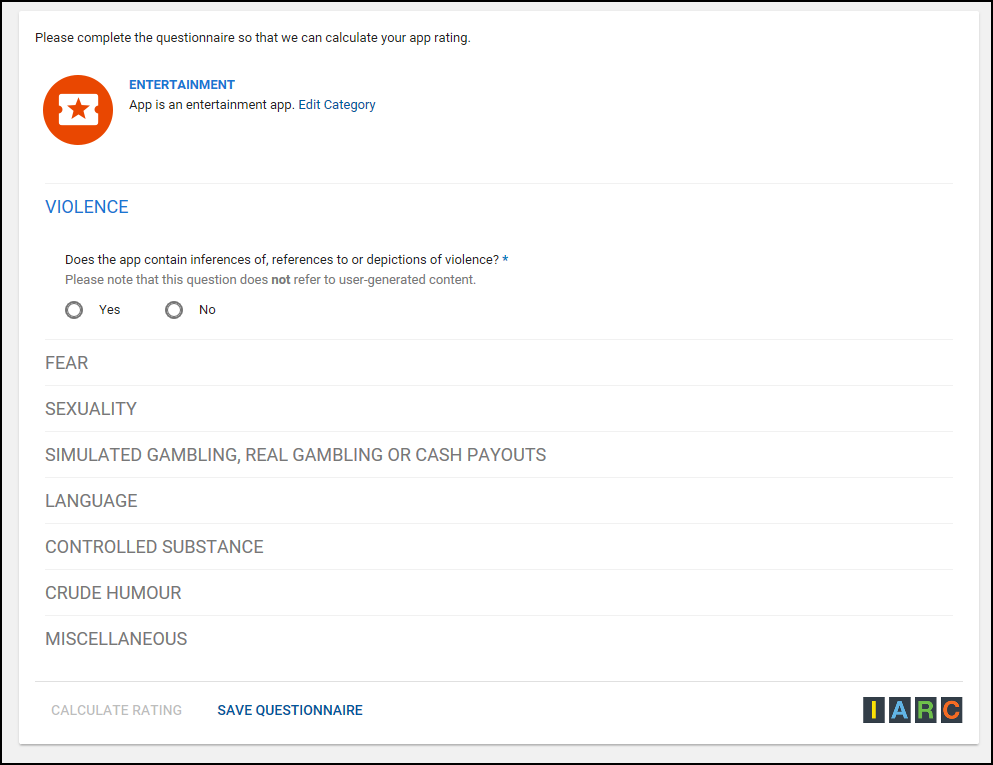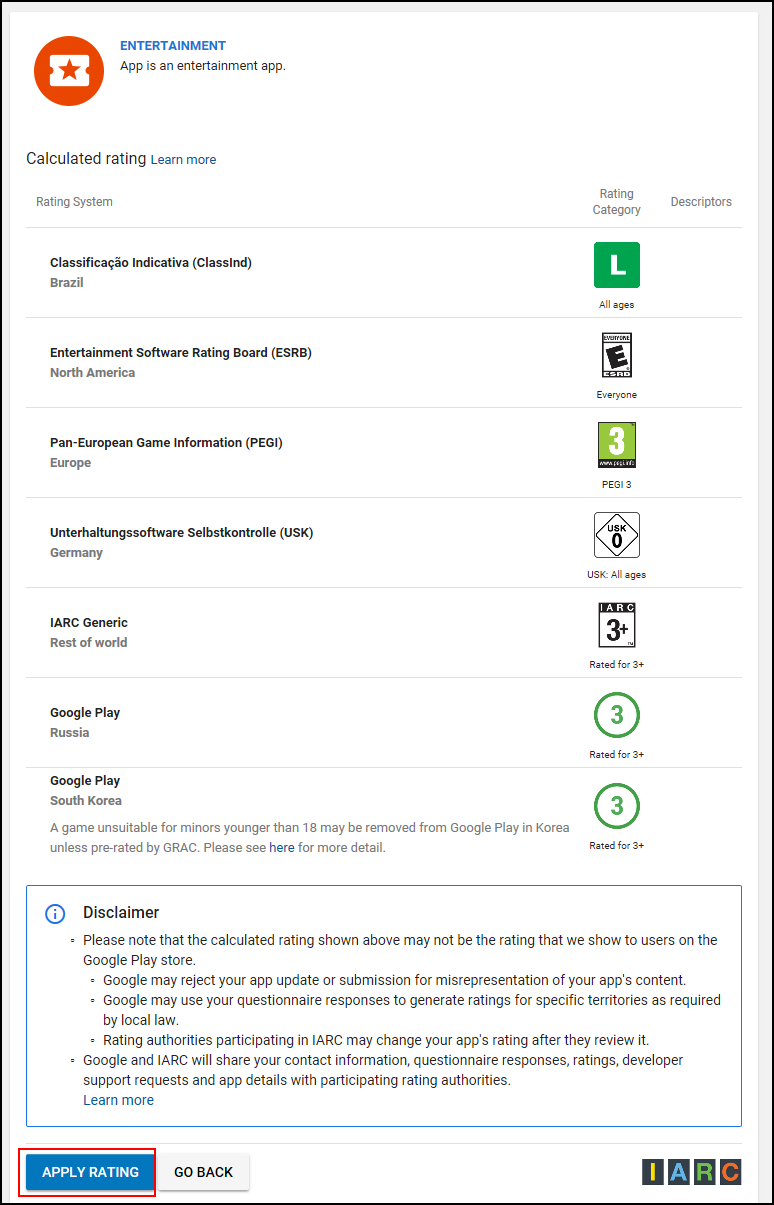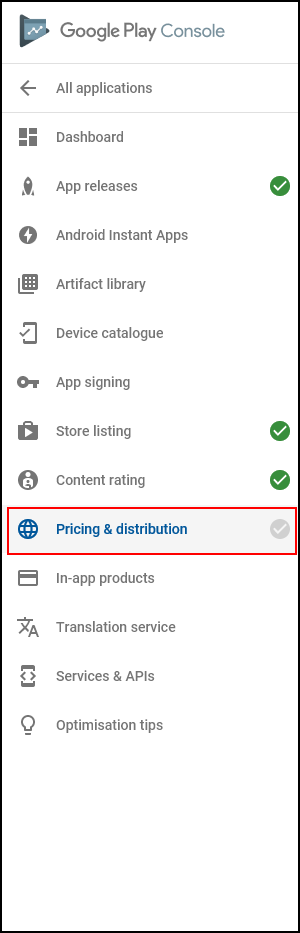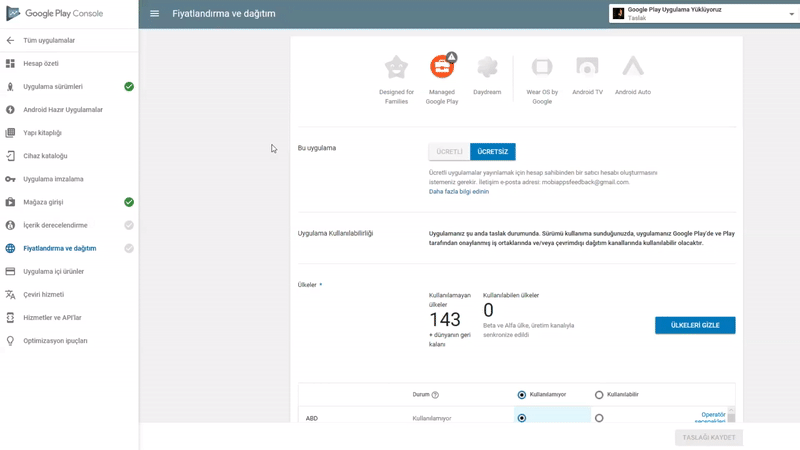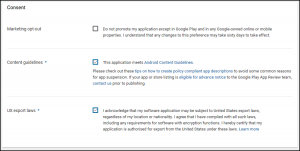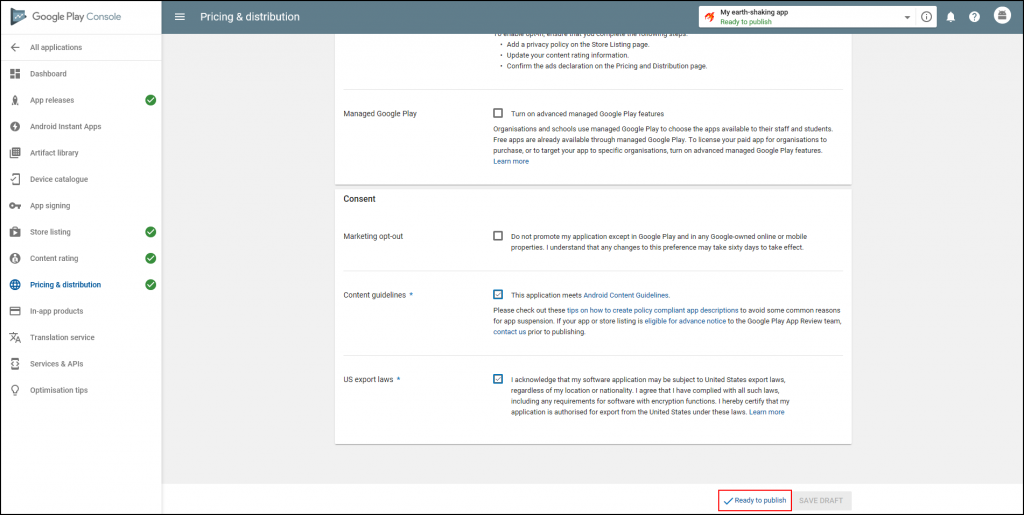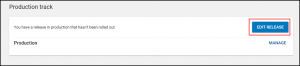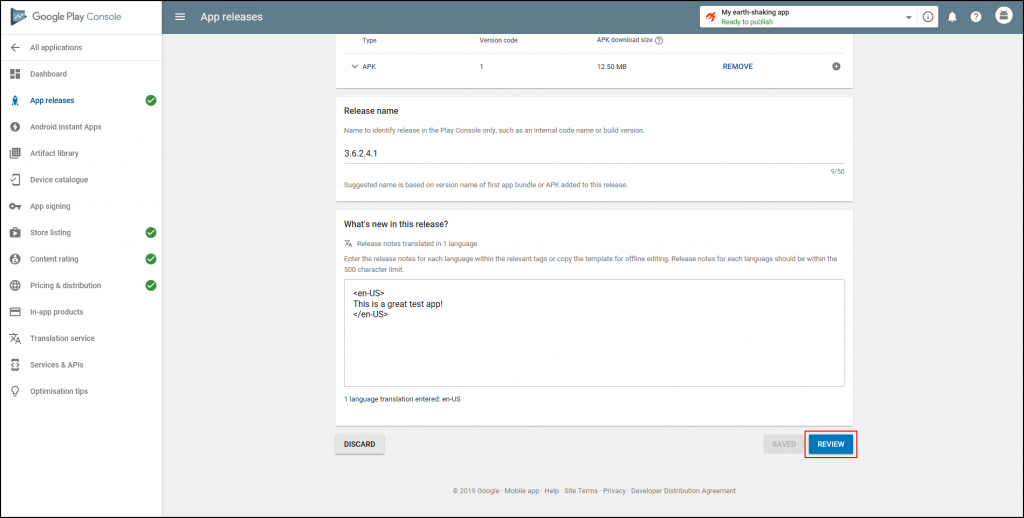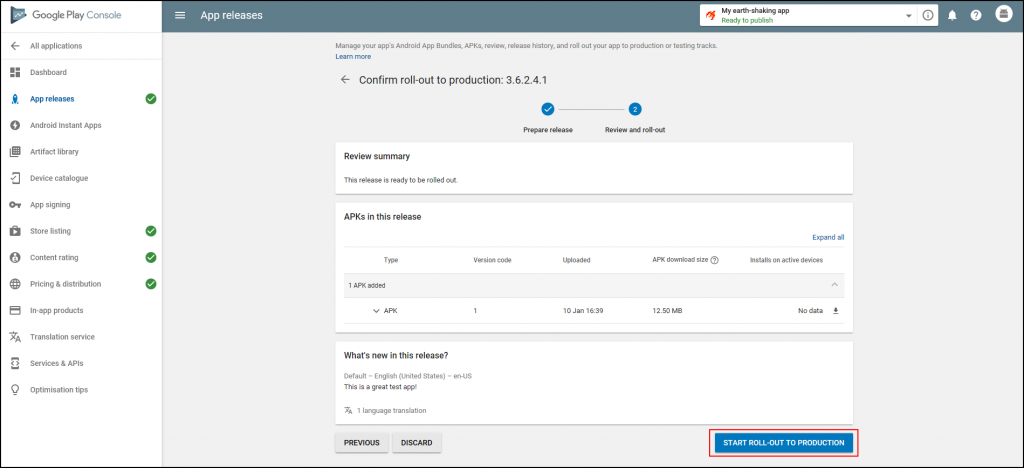You have created your Android app using MobiRoller. Now we need the answer to question “how to upload Android apps to Google Play Store?”.
Before we go ahead, let’s clear that you need to have a Google Play Developer Account.
Once you have your developer account, the process to publish your app on the store is as follows:
1. First, download your app’s APK file to your computer.
You may find the download link of your APK file in the e-mail sent by the platform when you generate APK, or through Manage APK section in your MobiRoller dashboard.
2. Once you download the APK file, go ahead and login to Google Developer Console.
If this is the first time uploading an app to the store, click publish android app button.
If however, there were apps created on the account before, click create application to proceed.
3. In the following window, you need to choose a default language and type in a name for the app.
Type your app’s name in Title section, and click Create to continue.
4. The store entry page will greet you. Here, you will provide some information about your app. This is quite critical, as the information you enter these field will be how your app looks in the Google Play Store.
Filling in everything and doing it correctly is very important not only for your app to stand out and reach more people, but also for it approved for publishing on the store.
Providing misleading or exaggerated information that doesn’t align with the reality of your app may get your app banned, and not ever published.
Product Details
The most comprehensive field under the store listing is the Product Details. Here, you are asked to provide many kinds of details from app’s store title to its graphical elements.
The fields you will need to fill here are as follows:
Title: The name of your app. (30 characters max.)
Short Description: This is the first description the users will see of your app in the store. Briefly describe the app’s purpose and its most exciting feature. (80 characters max.)
Full Description: The users will access here if they want to learn more about the app. Therefore, you are able to describe the app in more detail here. (4000 characters max.)
Graphic Assets
Screenshots: The Phone area under screenshots sections is mandatory. So you have to put some screens from your app here. Run the app on your phone, and take screenshots of the screens you want to showcase.
Let us remind that you need to upload at least 2 screenshots.
The more screenshots you show, the clearer what your app is for the users. So, it is a good idea to pick the screens that are the most definitive for your app. However, avoid repeating the same or very similar screens.
Not all of the images you will upload here needs to be screenshots from a phone though. You can also upload promotional images you have created for the app.
Hi-res Icon: This is the icon for the app people will see on the Google Play Store. This icon needs to be 512×512 pixels in size. We would recommend you to pay attention to the quality of this icon, and that it is the same as the app icon you chose in the MobiRoller dashboard.
Feature Graphic: When your app is viewed on Google Play Store from a mobile device, this is the image that will appear at the top portion of the screen. The image needs to be 1024×500 pixels in size.
Promo Video: If you have created a video to promote your app, and have uploaded it to the YouTube, you can put its YouTube link here. This way, the users will be able to see this promo video on the Play Store. This field is optional.
Categorization
Application Type: Pick the type of your app here (application or game).
Category: Choose the most relevant category for the app here.
Content Rating: Choose the age demographics your app’s content is suitable for. This data will be filled in through another screen named Content Rating, accessible through the menu on the left side of dashboard.
Contact Details
Website: If your app has a website you can put its link here. This field is optional.
Email: You need to provide an email address for people to reach you for all things regarding your app. This address will be visible to everybody.
Phone: If you want users to be able to reach you via phone about your app, you may enter your phone number here. This field is optional.
Privacy Policy
Link the privacy policy for your app here. If you have not created one, you can use MobiRoller’s privacy policy that you can find here.
After filling in all the necessary info, click Save Draft button at the bottom right of the page.
5. Now, click App releases on the dashboard menu on the left.
6. Now click Manage under the Production track.
7. A new page will appear, click Create release button on it.
8. Click Browse files under the Android App Bundles and APKs to add section.
You may see a dialog about Google app signing.
9. If you have gone through and filled in all the necessary information, click Save now.
10. After uploading your APK file, proceed to the Content rating page.
11. Click continue to access the rating survey that you need to fill about your app’s content.
12. First, enter an email address that you can be contacted through about the content rating survey. Then, click the category that fits your app and proceed to the survey page.
13. Once you fill the survey, click Save questionnaire button at the bottom of the page.
14. After saving your answers, click calculate rating button.
15. The last step of content rating is where the result of your answers appear on the screen. Click Apply rating to finish the content rating process.
16. After the content rating is done, click Pricing & distribution on the left side menu to proceed with next step.
This is where you choose whether your app will be a free or paid one. You can find the details about making your app a paid one here.
If you want your app to be only available in certain countries, you can set this up here as well.
If, however, you prefer your app to be available everywhere just click the Available option above.
Primarily Child-Directed
You will see the question “Is your app primarily directed towards children under the age of 13 as defined by COPPA ?”. Click No as your answer.
Contains Ads
Even if you don’t think to place ads in your app, choosing yes here would add the necessary codes that will enable you to feature ads later. So, choose Yes and continue.
Lastly, tick the boxes for Content guidelines and US export laws to acknowledge that your app is in line with them.
17. Now that you have filled in this stage too, click Save template.
18. Now you will see the text “ready to publish” on your screen. Go back to App releases and click Edit release.
Sroll the page all the way down to bottom and click Review.
If you get an error after clicking the review, you will see a button on top of screen to help you find out why.
19. Now click Start roll-out to production.
Congratulations! You have successfully uploaded your app to the Google Play Store, and got it ready to be published.
Google will review your app, and if it is approved you will be notified via an email and your app will appear on the Google Play Store.
Now that we have answered the question of “How to upload Android apps to Google Play Store?”, we can now have a look at how do we update an app that was already published on the store.
For all the answers to your questions about updating your app, see our next article: 3. How to update an app on Google Play Store?