When uploading a new app or updating an older version of your app, Google Play will request a signing key for your application.
Without uploading this signing key, you cannot upload your AAB file to the system or proceed with publishing or updating your app.
Let’s explore how to create a signing key for your mobile app prepared with Mobiroller.
STEP 1: We will upload the app’s production files. Click on the Production button located in the left menu on the control panel page.
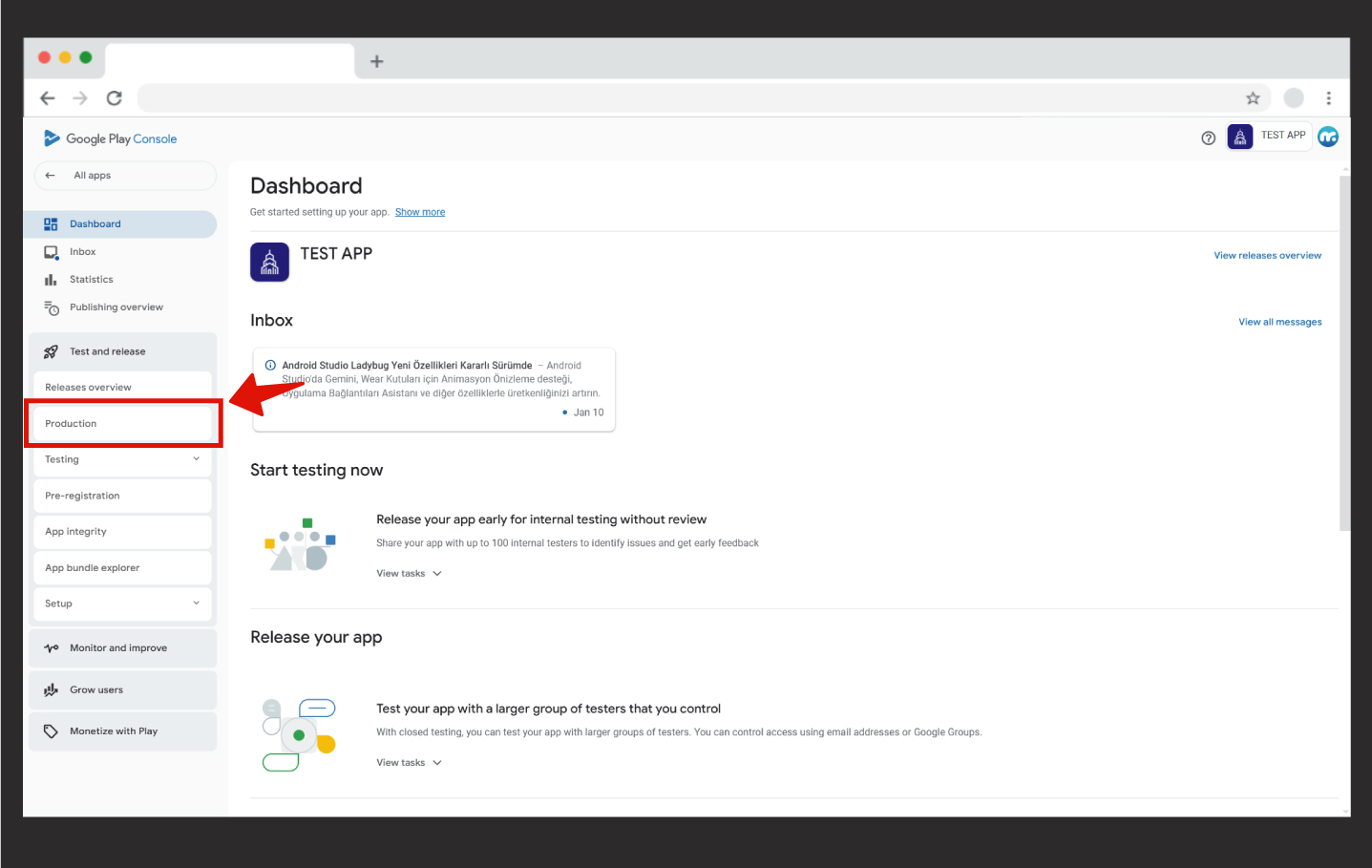
STEP 2: On the Production page, before creating a release, click on the Countries/Regions tab. On the screen that opens, click the Add Country/Region button.
In the new window, select the countries where you want your app to be available. You can choose all countries or specific ones. After making your selection, save the changes.
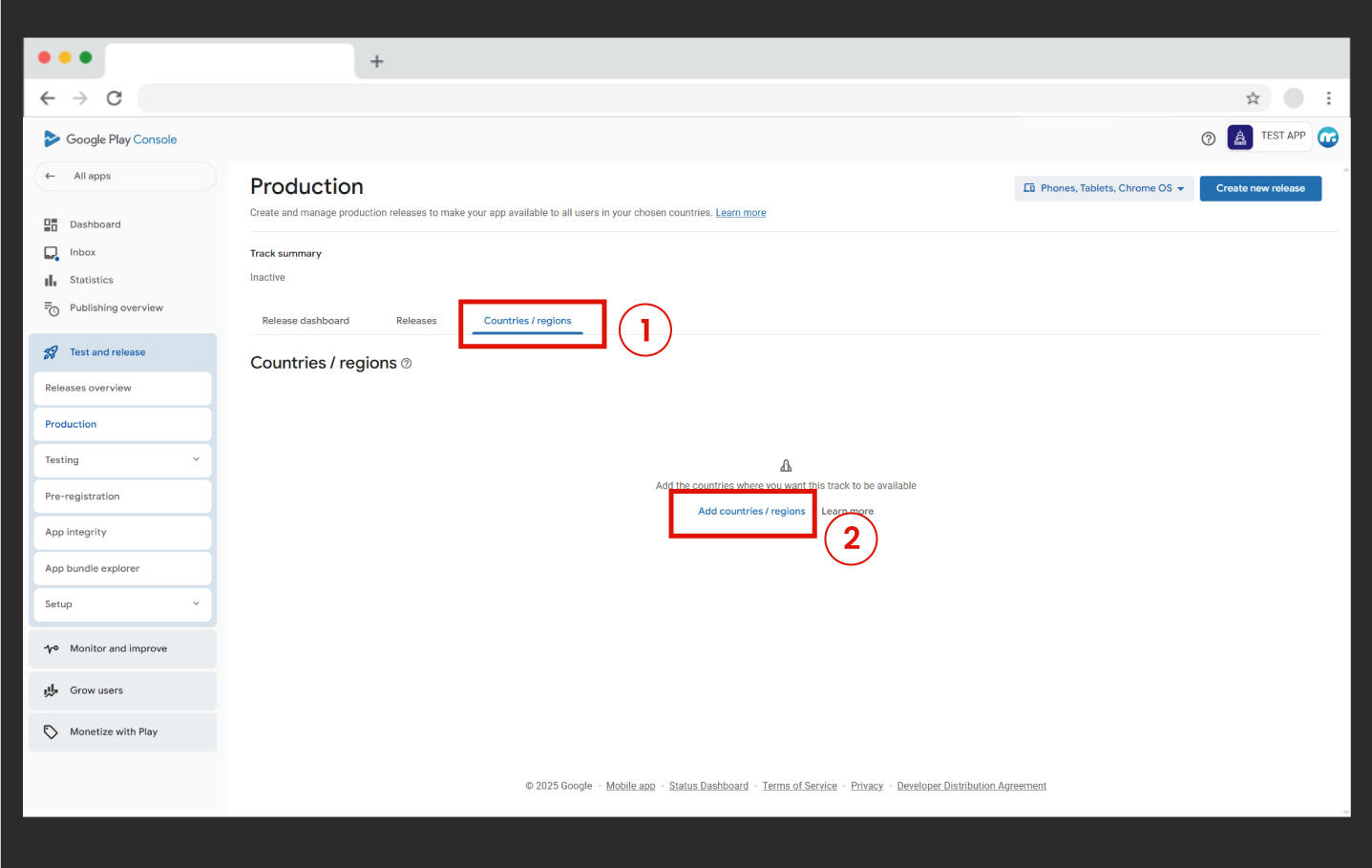
STEP 3: After selecting the countries, click on the Release Dashboard tab and then click the Create New Release button on the screen that opens.
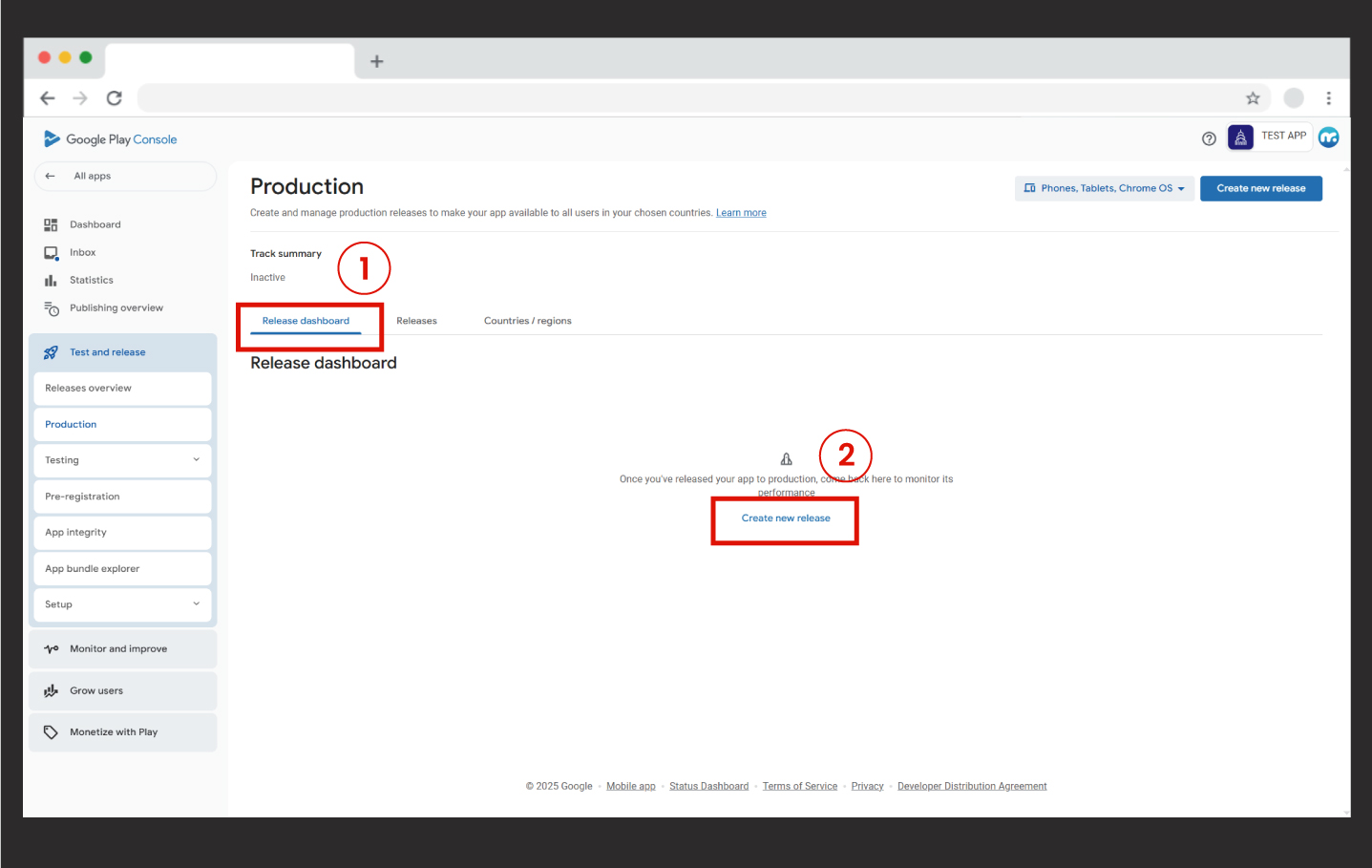
STEP 4: On the Production Release screen, click on the Change Signing Key button.
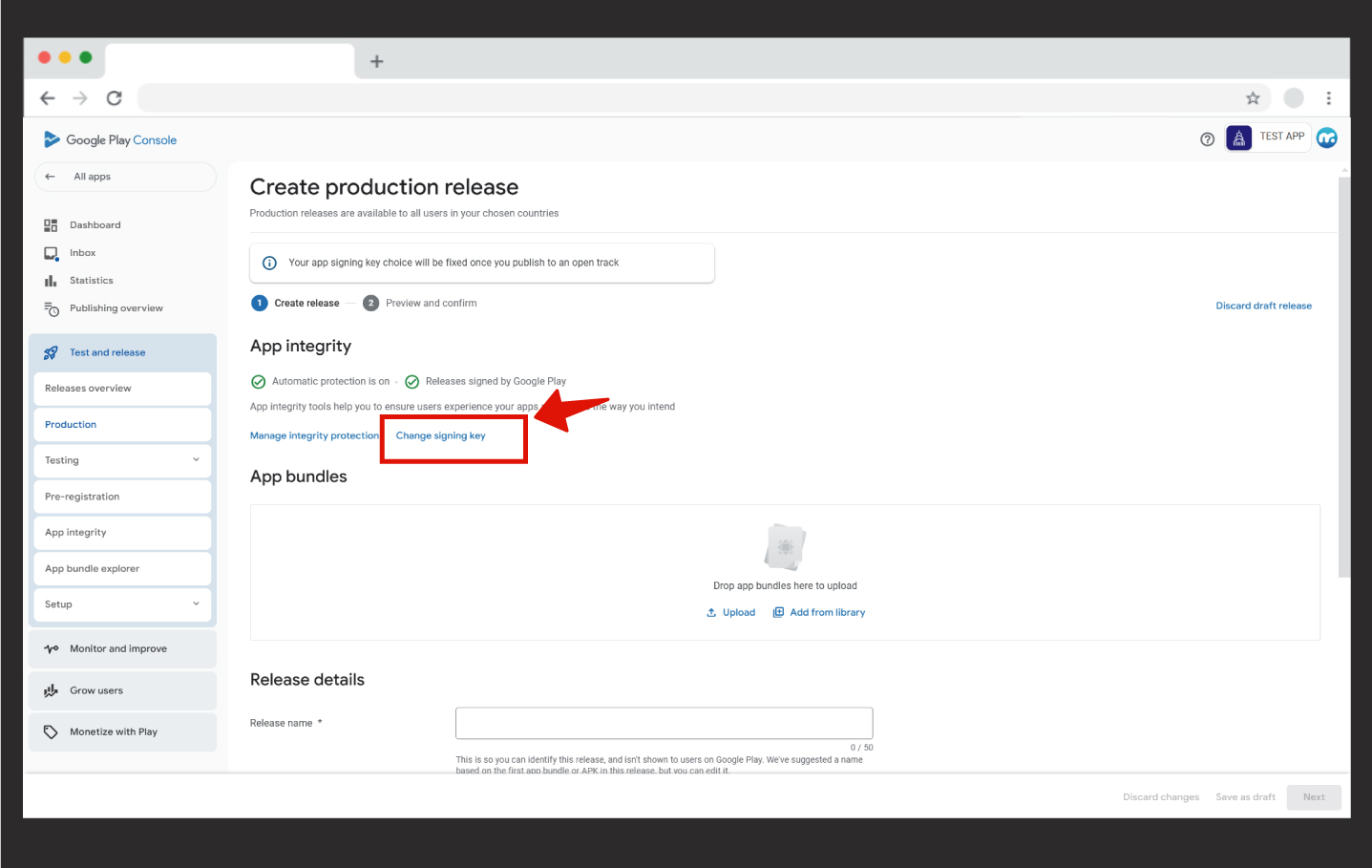
STEP 5: On the window that appears, click on Change app signing key.
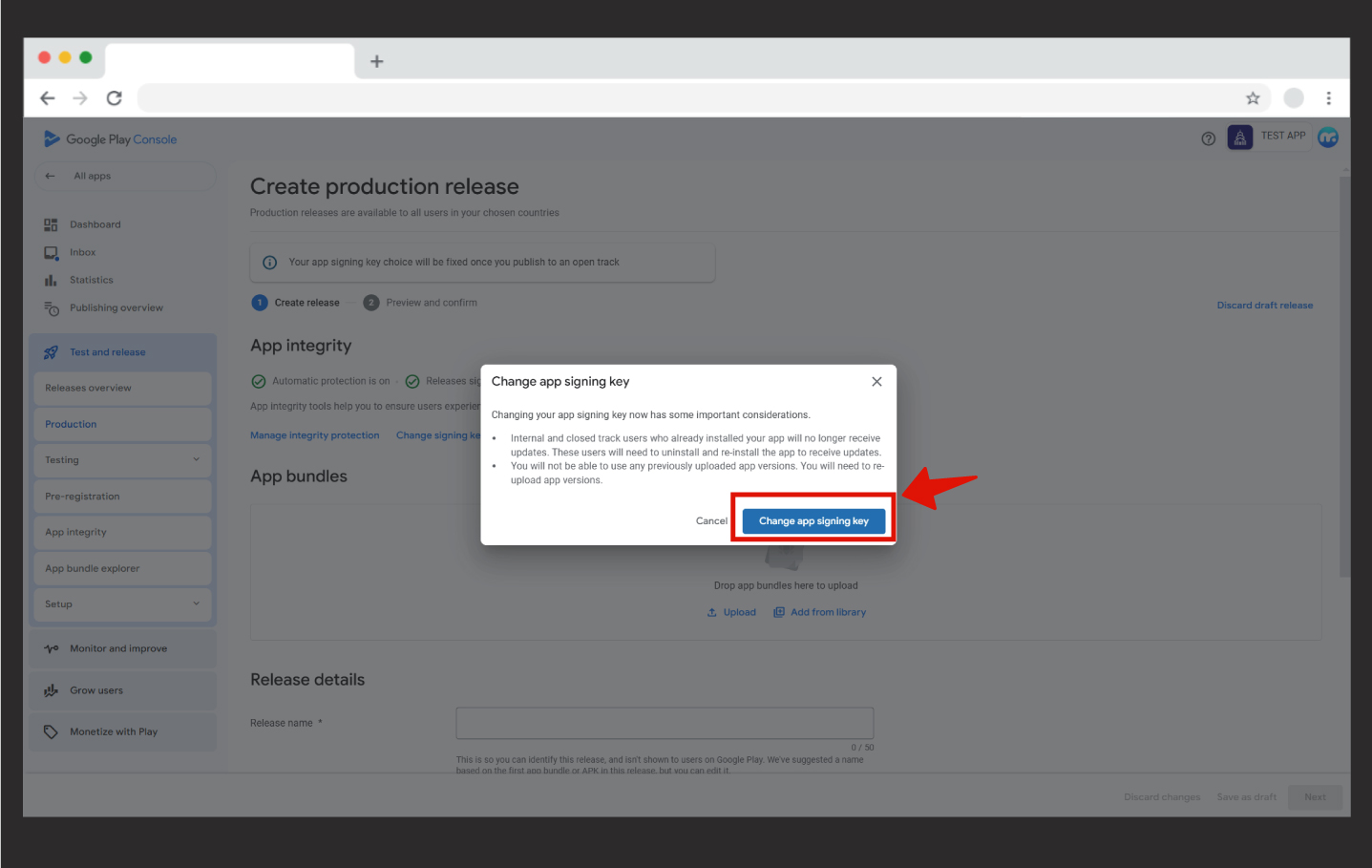
STEP 6: On the page that opens, select the option Export and upload a key from a Java keystore.
After making this selection, follow these steps:
- Click on Download the encryption public key to download the file.
- Click on Download the PEPK tool to download the tool.
- Click on Download the source code to obtain the source files.
The downloaded files will be used to create the signing key for your application.
To create your signing key file, upload the files you downloaded and submit a signing key request. Once your request is submitted, the signing key file will be sent to you via email within 1 business day.
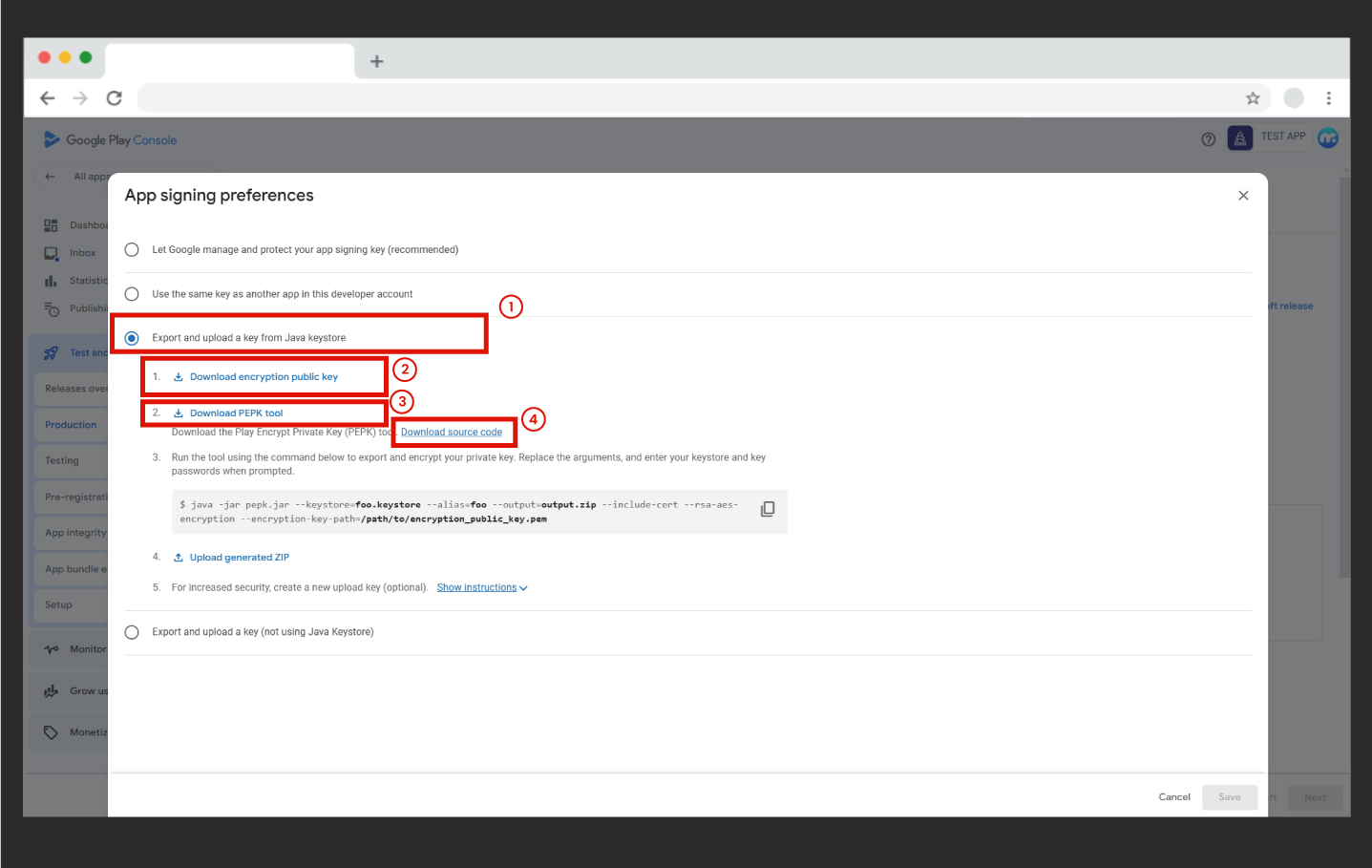
STEP 7: Once the signing key file has been sent to you, download it to your computer.
On the screen, click the “Upload Generated ZIP” option and upload the signing key file you downloaded to your computer.
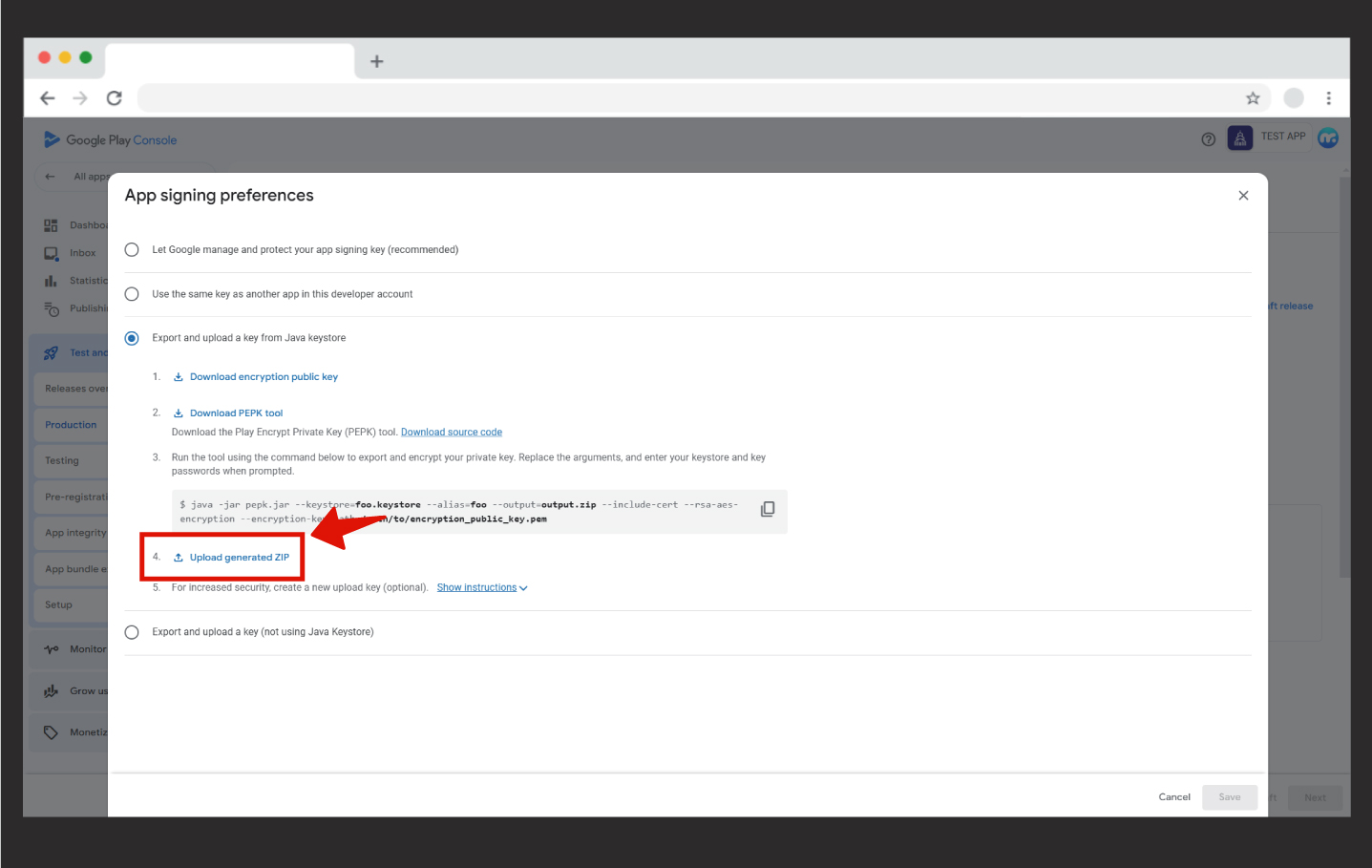
STEP 8: After uploading the signing key file, you will see a message on the screen saying “Versions signed by Google Play.”
From this point onward, generate a new ABB file for your application via the Mobiroller panel and click the Upload button to upload the ABB file you created.
If you are uploading an application for the first time, you can check out our guide: How to Publish an App on Google Play Store?
For detailed instructions on how to generate ABB/APK files, refer to our guide: How to Generate ABB and APK Files?
For any support, you can email us at support@mobiroller.com.
