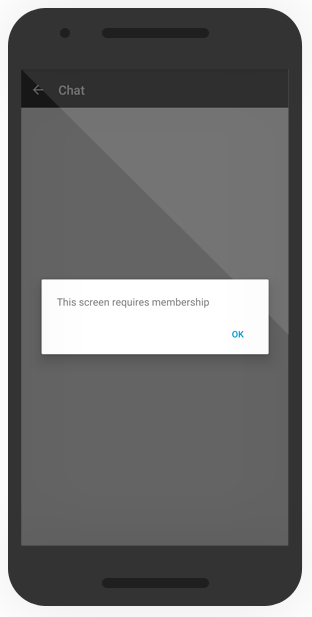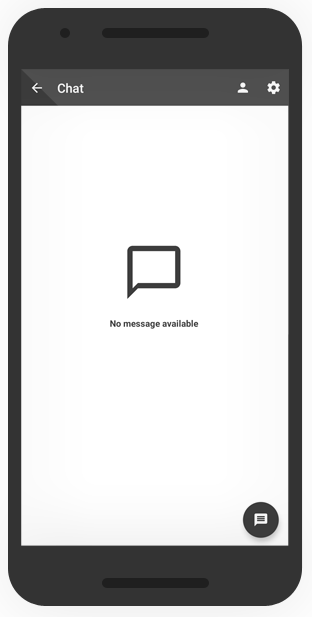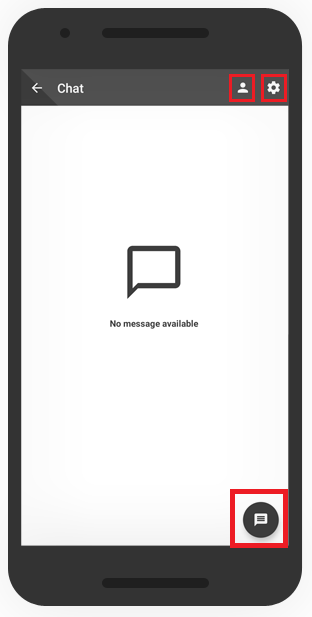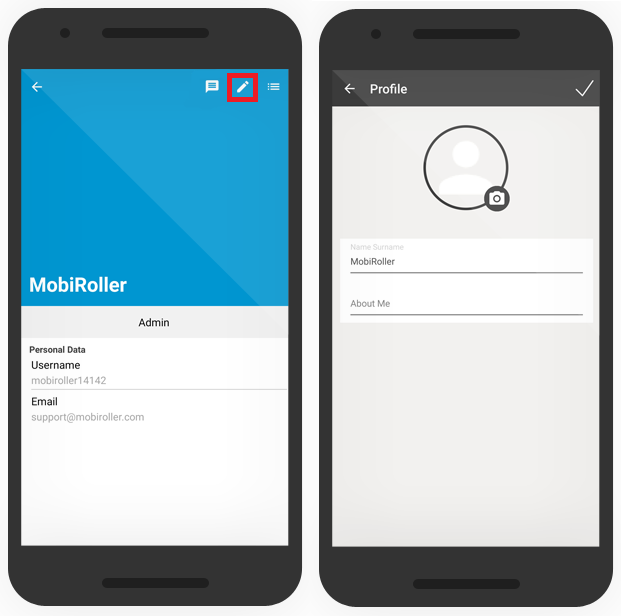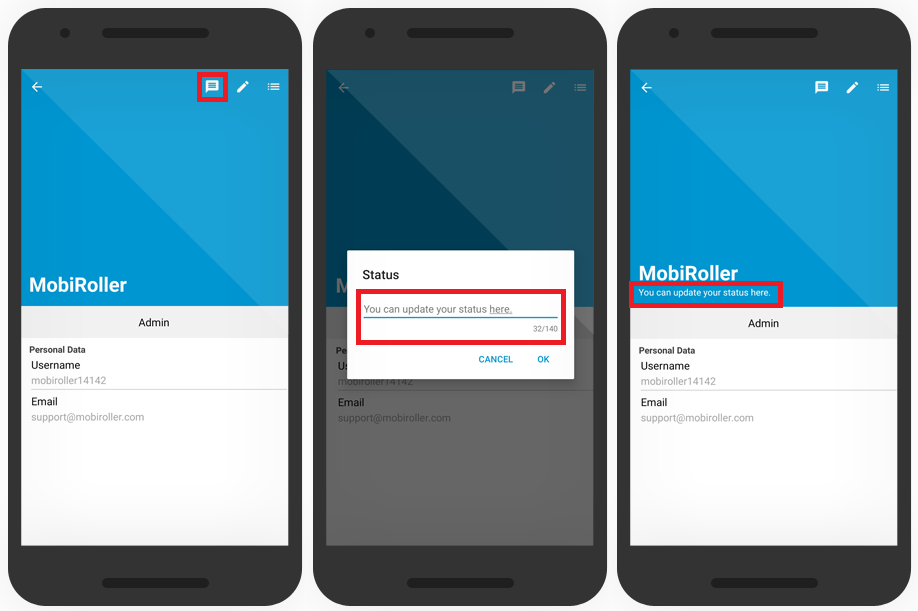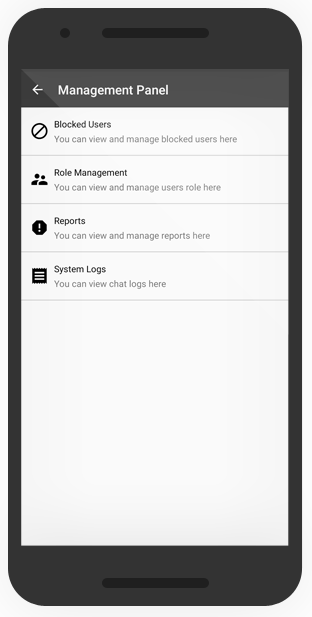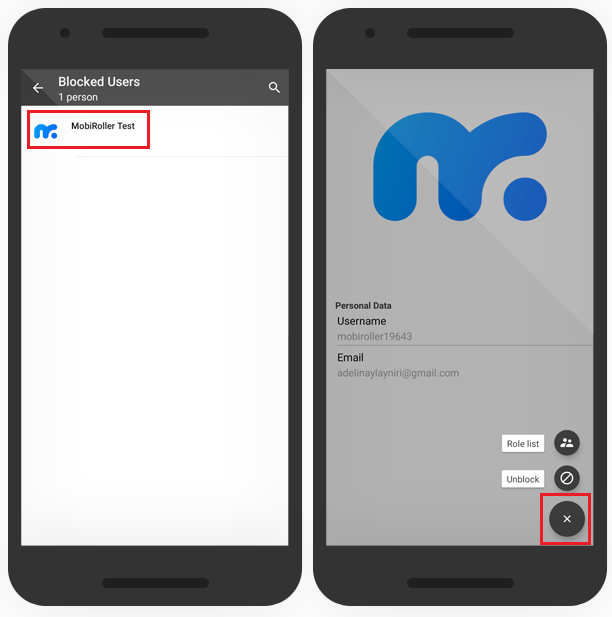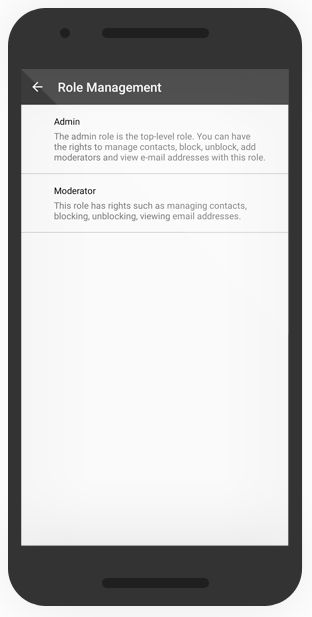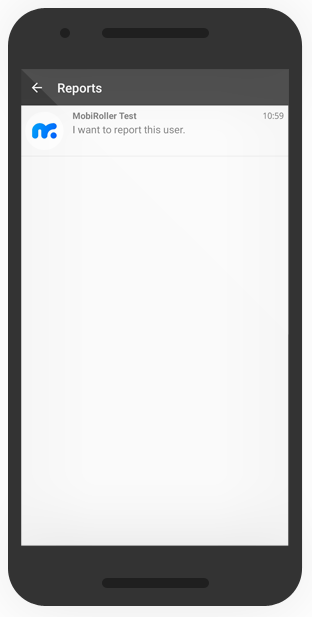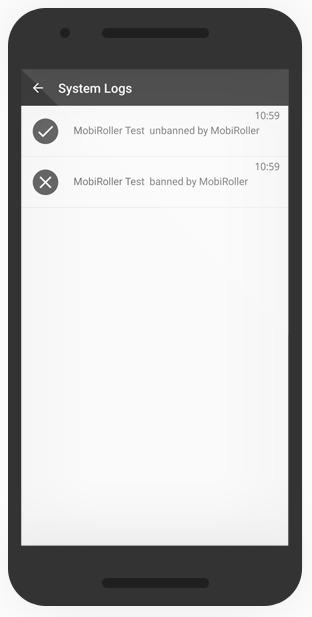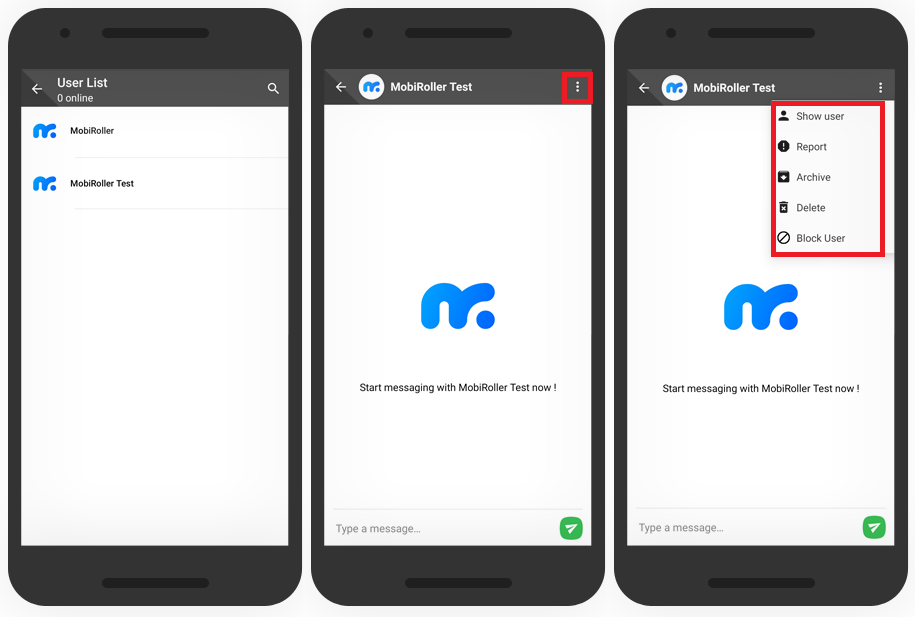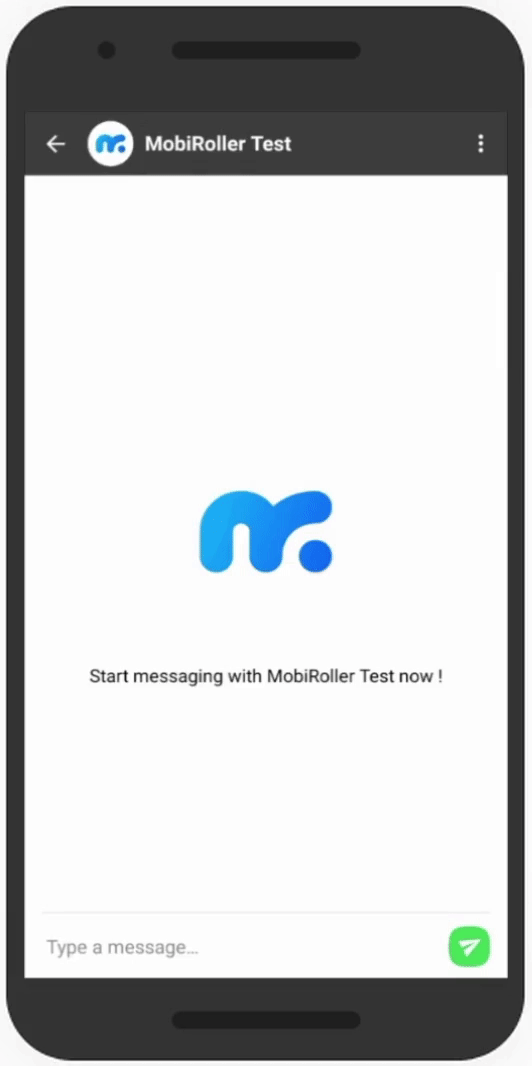You need to add the Chat/Messaging module to your appl by using relevant article Chat/Messaging – Configuring Firebase Settings. If you have not done this step yet, you will need to do this primarily.
After activating the Chat/Messaging module, you will see the standard Admin and Moderator roles created by coming to the Chat Role Management tab in the App Login/Register area on the left of your app panel. You can authorize your members with these roles to manage users in the Chat/Messaging module.
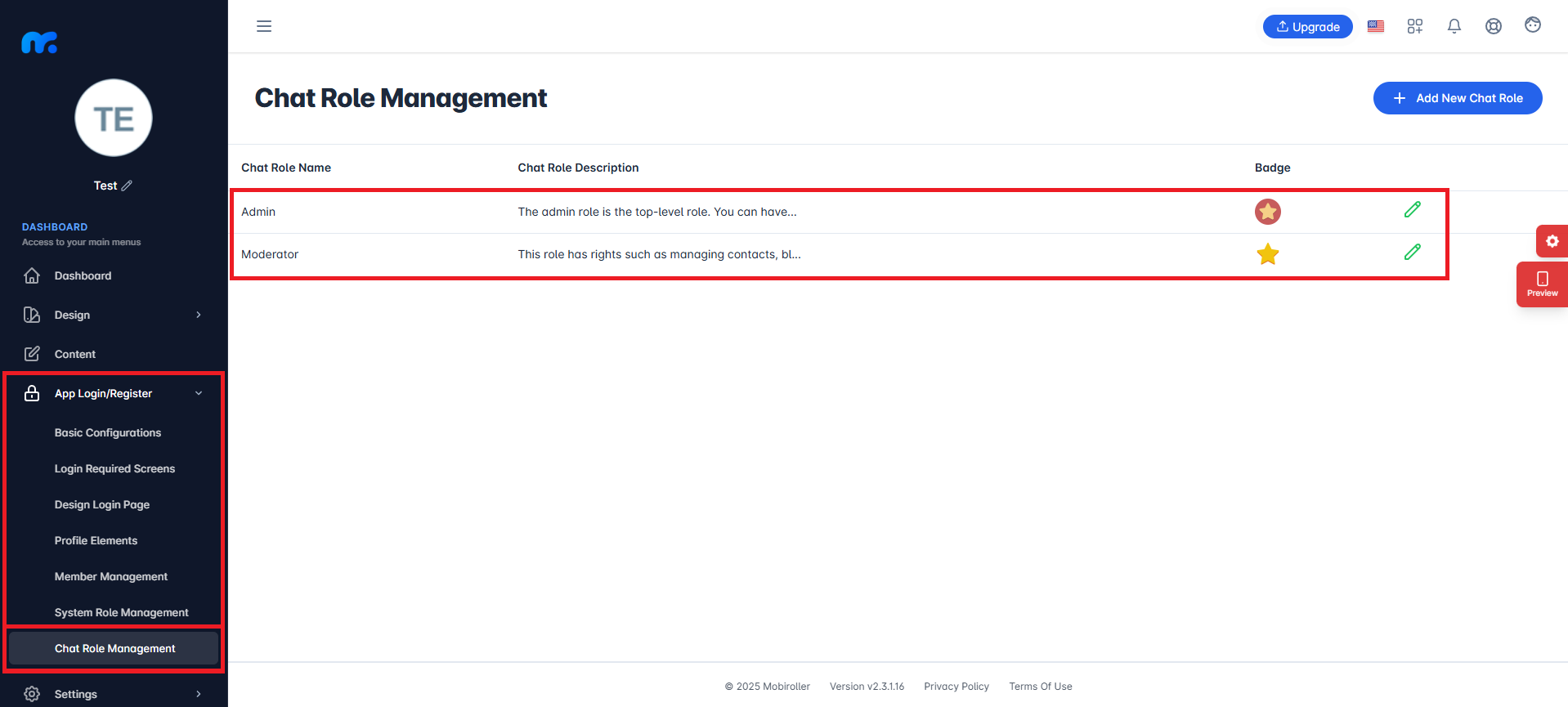
You can create new roles with the Add New Chat Role button.
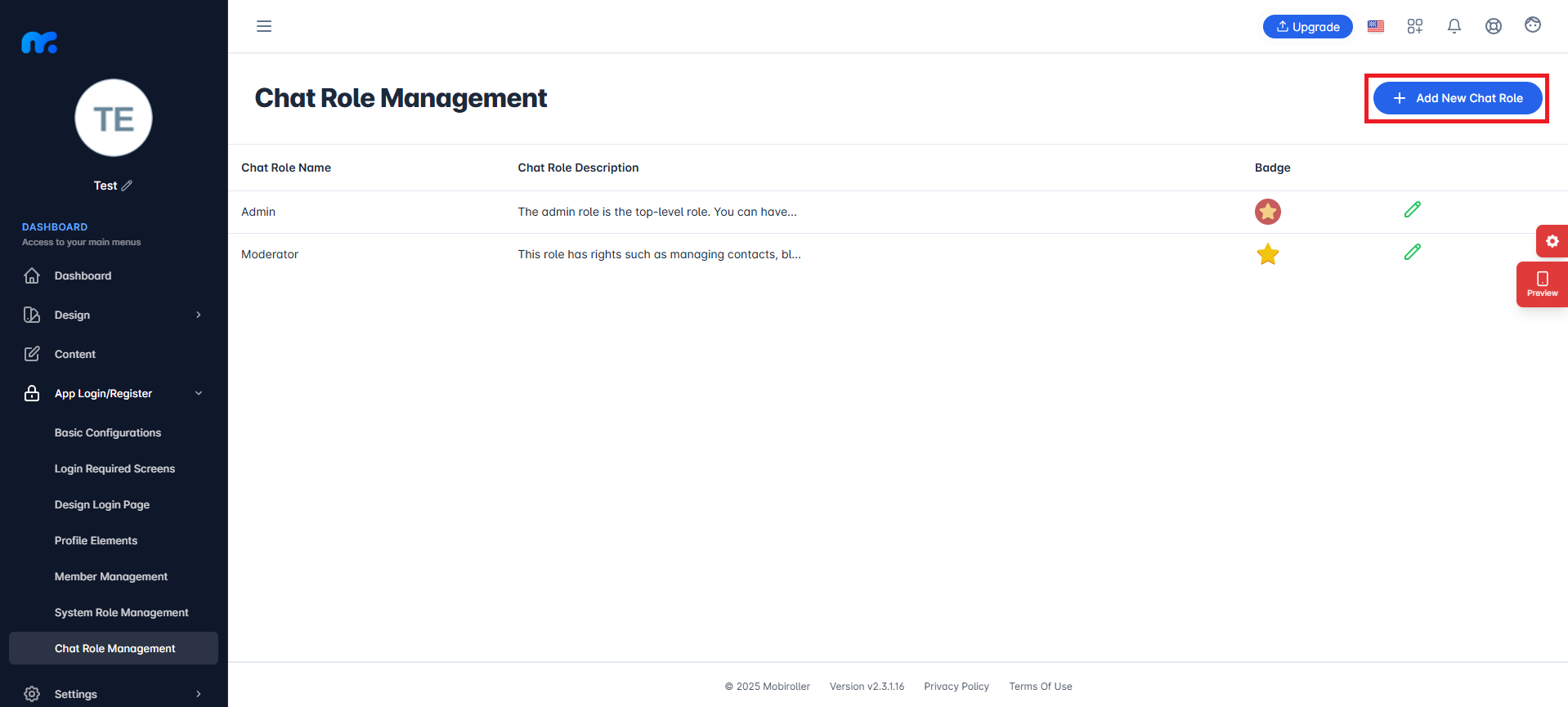
You can change the chat role name, description and badge area using the Edit button.
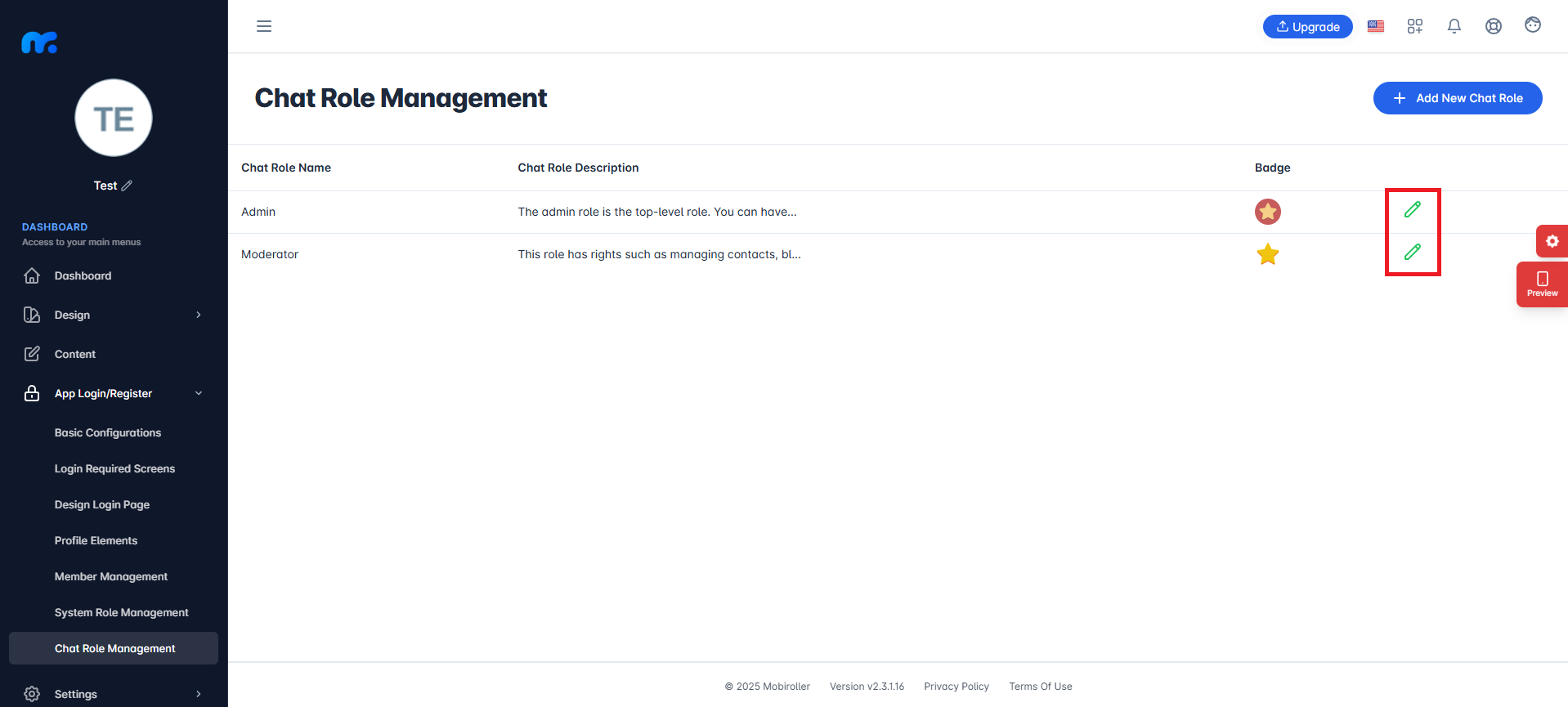
Now that you have created your roles, you can edit your members from the Member Management screen.
You can add members by clicking the Add Member button.
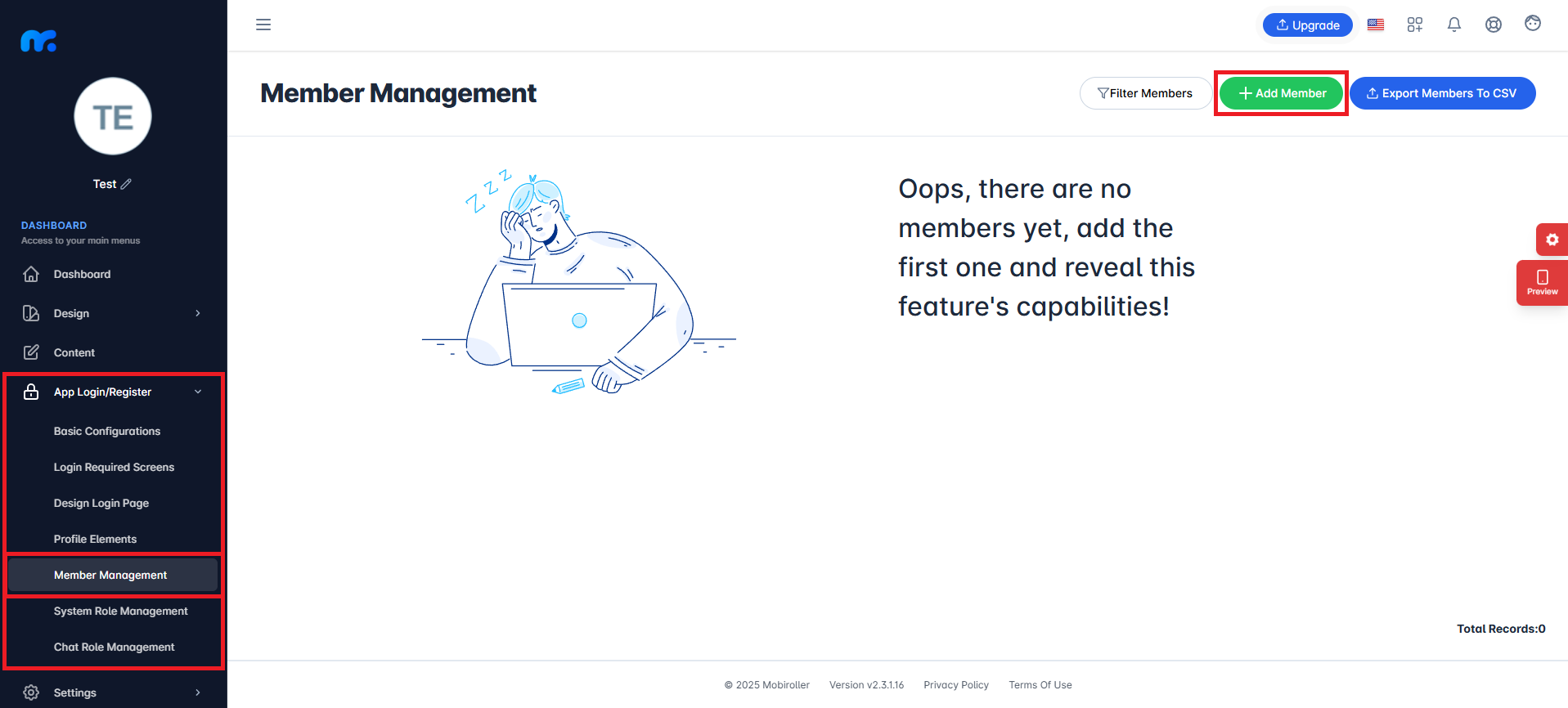
Users who download your app can register to your app with the option to register from within the app.
You can assign the Admin role to your existing members from the Chat Role Name field. Other role assignments can be done by users with the Admin role through the app.
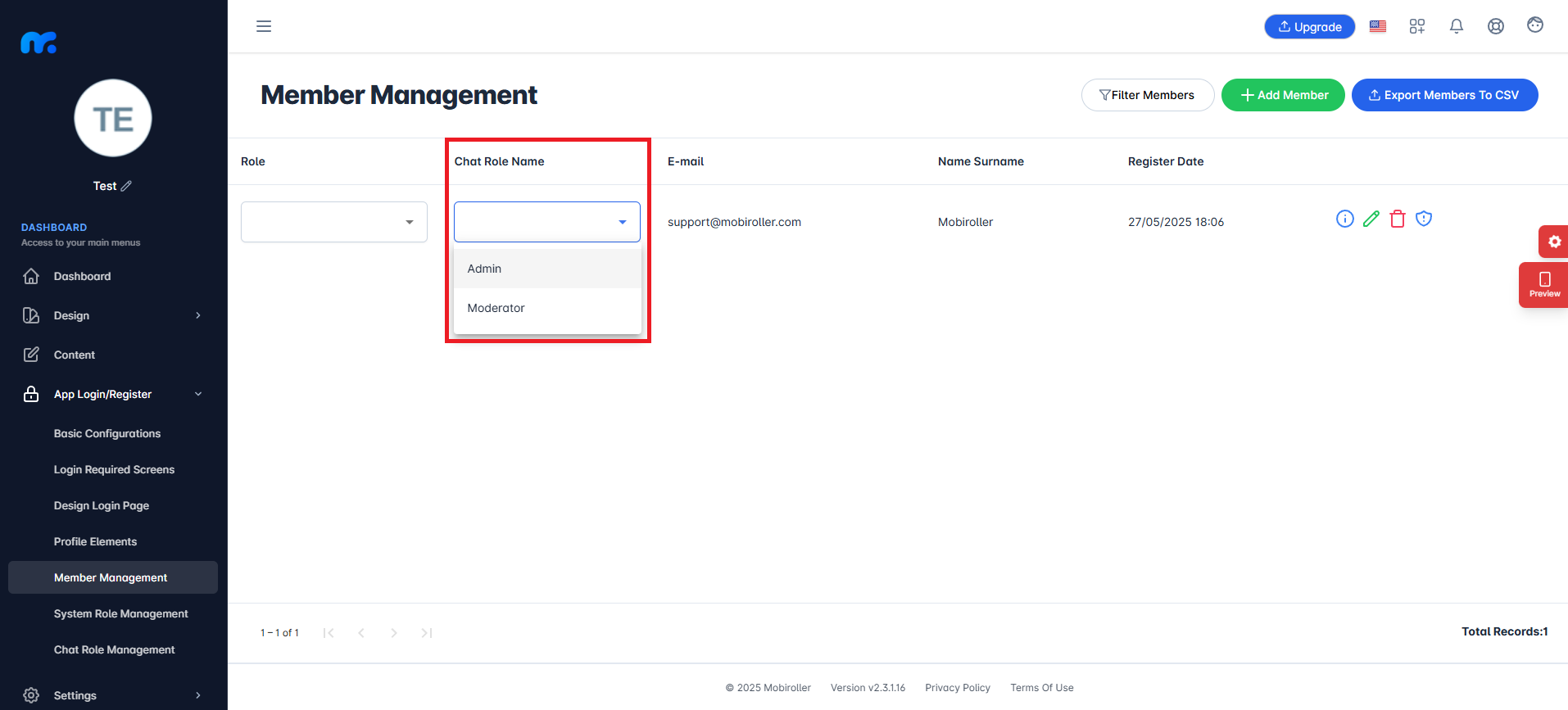
You can reach more information in detail by reading articles concerning Profile Elements, System Role Management, and Member Management through What is Creating User Groups?
When you run your app on your device, you will receive a warning like this if you have not logged in.
If you have a membership login or log in from this screen, you will reach the Chat screen.
You can access Chat Profile information and Administration Panel from the top right button and the List of Users with the bottom right button.
1.Chat Profile
When you click on the Chat profile, you will see your profile information. You can view your profile information here, by clicking on the pencil mark at the top right, as the same as the second picture, you can to go to the editing section and edit it.
You can enter your status by clicking the Message icon in the chat profile.
The status information you entered will be displayed on your Chat profile screen as in the third picture. Other users can see your status information when they click on your profile information.
2. Management Panel
The admin panel is only visible to people with the Admin role.
a.Blocked Users:
In this section, if you have already blocked a user can see the name. After clicking the user, you can see the information of the user on the screen that appears. You can activate the Role List and Unblock option by clicking the settings icon.
b.Role Management:
On this screen, you can see the roles you have created, and you can see the users who have that role by clicking on whichever role.
c.Complaints:
If you have the admin role in this section, you can see complaints from users. In addition, users who have admin role will receive notification of user complaints.
d.System History:
In this section, you can see the record of transactions made on the chat module.
3. User List
This section is open to users in all roles, where you can see the user list. You can also talk to a person by message by clicking on a person’s name. Moreover, you can find a user directly with the search button at the top right.
After messaging with a contact, the detail button will appear on the upper right side of the correspondence screen. With this button, you can view the person’s information, complain, archive or delete the conversation.
4.Blocking a User
To block a user first, open the chat window. Then touch the three dots at the top right. In the window that opens, click the View User button. Then click the block button on the right bottom